 Titelseite > Software-Tutorial > Wie behebt man eine fehlende Outlook-Datei „Scanpst.exe“ unter Windows?
Titelseite > Software-Tutorial > Wie behebt man eine fehlende Outlook-Datei „Scanpst.exe“ unter Windows?
Wie behebt man eine fehlende Outlook-Datei „Scanpst.exe“ unter Windows?
Als einer der bekanntesten E-Mail-Clients hat Outlook Millionen von Benutzern auf der ganzen Welt. Es können jedoch verschiedene Fehler auftreten, z. B. das Fehlen der Outlook-Datei scanpst.exe. Mehrere Personen haben dieses Problem gemeldet. Wenn Sie einer von ihnen sind, wissen Sie, wie Sie dieses Problem beheben können? Lesen Sie diesen MiniTool-Beitrag, um Antworten zu erhalten.
Obwohl das neue Outlook veröffentlicht wurde, gibt es viele Leute, die immer noch das klassische Outlook verwenden. Die Datei scanpst.exe ist eine wichtige Datei für das klassische Outlook, um beschädigte PST-Dateien in der Anwendung zu reparieren. Für das Problem, dass scanpst.exe in Outlook fehlt, sind mehrere Gründe verantwortlich, darunter unterschiedliche Download-Ansätze von Outlook, unzureichende Dateiberechtigungen, falsche Blockierung usw. Hier sind einige Methoden, mit denen Sie das Fehlen von scanpst.exe in Outlook beheben können.
Weg 1. Suchen Sie manuell nach „Scanpst.exe“
Wenn Sie die Microsoft Office-Suite mit Outlook installiert haben, wird die Datei „scanpst.exe“ im selben Ordner gespeichert, in dem Outlook standardmäßig installiert ist. Wenn Sie Outlook jedoch separat installiert haben, kann es sein, dass der Fehler „Outlook scanpst.exe fehlt“ auftritt, da die Datei in verschiedenen Ordnern gespeichert ist. In diesem Fall können Sie direkt im Datei-Explorer nach der Datei scanpst.exe suchen.
Schritt 1. Drücken Sie Win E , um den Datei-Explorer unter Windows zu öffnen.
Schritt 2. Wählen Sie Dieser PC in der linken Seitenleiste. Geben Sie scanpst.exe in das Suchfeld oben rechts ein und drücken Sie die Eingabetaste, um die Suche durchzuführen.
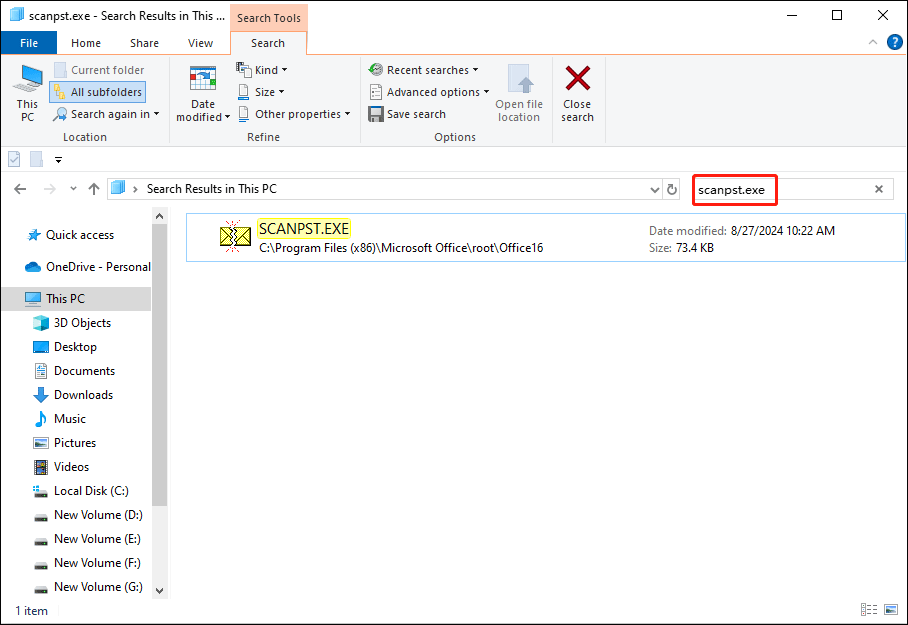
Warten Sie, bis der Suchvorgang automatisch abgeschlossen wird. Wenn die Datei gefunden wird, können Sie mit der rechten Maustaste auf die Datei klicken und Dateispeicherort öffnen wählen. Anschließend verschieben Sie diese Datei in den richtigen Ordner.
Weg 2. Microsoft Office reparieren/neu installieren
Wenn scanpst.exe nicht auf Ihrem Computer gefunden werden kann, können Sie versuchen, es zu reparieren oder neu zu installieren Microsoft Office oder Outlook, um zu sehen, ob dieser Vorgang zur Lösung des Problems beiträgt.
Schritt 1: Geben Sie Systemsteuerung in das Windows-Suchfeld ein und drücken Sie Geben Sie ein, um das Fenster zu öffnen.
Schritt 2. Gehen Sie zu Programme > Programme und Funktionen. Sie müssen Microsoft Office in der Programmliste finden und mit der rechten Maustaste darauf klicken, um „Ändern“ auszuwählen.
Schritt 3. Wählen Sie im Eingabeaufforderungsfenster Online-Reparatur und Klicken Sie zur Bestätigung auf Reparieren.
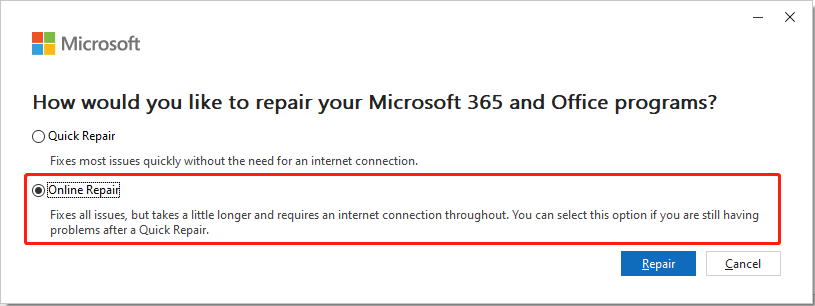
Warten Sie, bis der Reparaturvorgang abgeschlossen ist. Öffnen Sie anschließend Outlook erneut, um zu überprüfen, ob die fehlende Datei scanpst.exe weiterhin auftritt. Wenn ja, deinstallieren Sie die Anwendung und installieren Sie sie erneut, um es auszuprobieren.
Weg 3. Fehlende Scanpst.exe wiederherstellen
Wenn alle oben genannten Methoden Ihnen nicht helfen, die fehlende Outlook scanpst.exe zu beheben Bei einem Dateiproblem können Sie darüber nachdenken, ob die Datei tatsächlich verloren gegangen ist. Dateien können aus verschiedenen Gründen ohne Ihre Erlaubnis oder Absicht verloren gehen, z. B. durch Virenbefall, Geräteformatierung oder andere Gründe. In dieser Situation können Sie versuchen, die verlorene Datei scanpst.exe mithilfe von MiniTool Power Data Recovery wiederherzustellen.
Mit dieser kostenlosen Dateiwiederherstellungssoftware können Sie Dateitypen wiederherstellen, die in verschiedenen Situationen verloren gegangen sind. Solange die verlorenen Dateien nicht überschrieben werden, haben Sie eine Chance, sie wiederherzustellen. Holen Sie sich die kostenlose Edition, um zu sehen, ob diese Software die verlorene Datei scanpst.exe finden und wiederherstellen kann.
Schritt 1. Laden Sie MiniTool Power Data Recovery herunter, installieren Sie es auf Ihrem Computer und starten Sie es. Sie können im unteren Abschnitt Ordner auswählen wählen, um den Ordner auszuwählen, in dem scanpst.exe gespeichert wird. Wenn Sie sich nicht an den Dateipfad erinnern, ist auch die Auswahl des Laufwerks C zugänglich, was allerdings länger dauern kann.
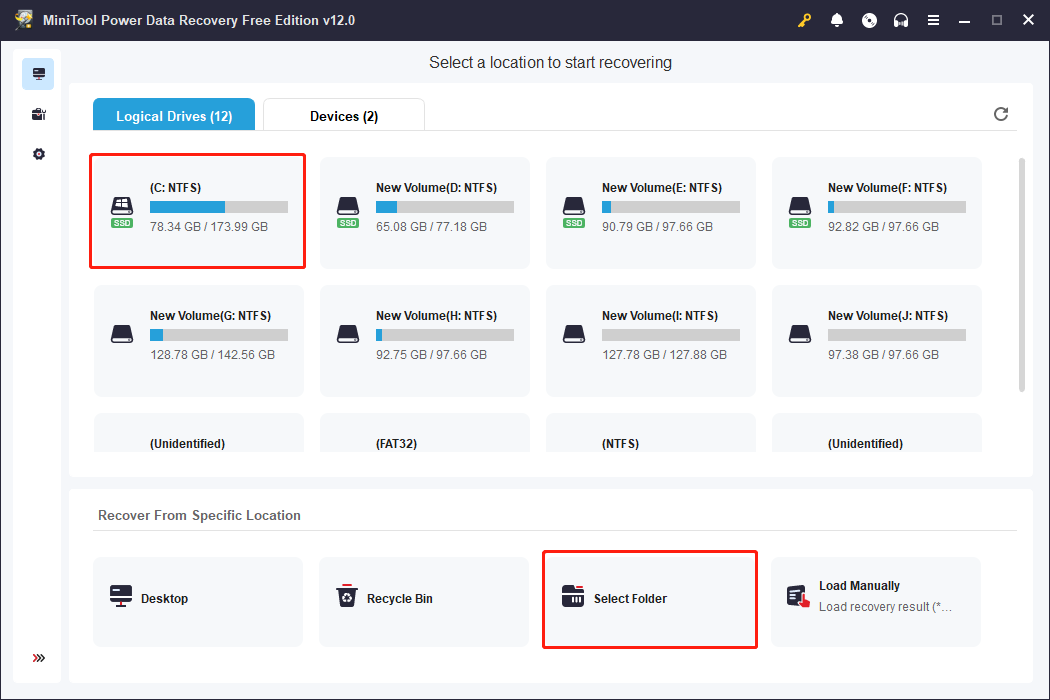
Schritt 2. Warten Sie, bis der Scanvorgang abgeschlossen ist. Um scanpst.exe wiederherzustellen, können Sie den Namen direkt in das Suchfeld eingeben und die Eingabetaste drücken, um die spezifische Datei schnell zu finden.
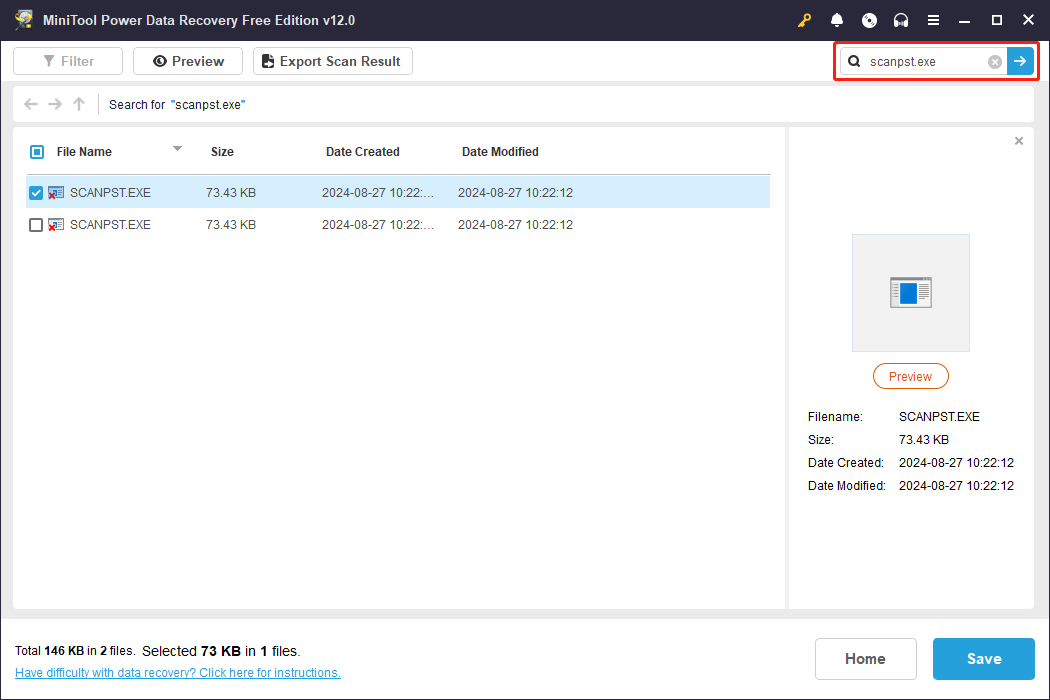
Schritt 3. Markieren Sie diese Datei und klicken Sie auf Speichern. Bitte beachten Sie, dass sich der Speicherort vom ursprünglichen Dateipfad unterscheiden sollte, damit die Daten erfolgreich wiederhergestellt werden können.
Abschlussworte
Für Outlook-Benutzer funktioniert scanpst.exe erheblich, insbesondere bei der Reparatur beschädigter Dateien . Dieser Beitrag zeigt Ihnen drei Methoden zur Behebung des Problems mit der fehlenden Outlook-Datei scanpst.exe. Sie können sie einzeln ausprobieren, um zu sehen, ob sie funktionieren.
-
 8 Möglichkeiten, versteckte Apps auf dem iPhone zu findenMethode 1: Spotlight-Suche verwenden Eine der einfachsten Möglichkeiten, etwas auf Ihrem iPhone zu finden, ist die Verwendung der Spotlight-Suche. Auf...Software-Tutorial Veröffentlicht am 08.11.2024
8 Möglichkeiten, versteckte Apps auf dem iPhone zu findenMethode 1: Spotlight-Suche verwenden Eine der einfachsten Möglichkeiten, etwas auf Ihrem iPhone zu finden, ist die Verwendung der Spotlight-Suche. Auf...Software-Tutorial Veröffentlicht am 08.11.2024 -
 Wie mich faltbare Geräte und der Desktop-Modus an Android fesseltenIch habe den größten Teil meiner Karriere damit verbracht, remote von einem Laptop aus zu arbeiten. Mittlerweile erledige ich meine Arbeit von einem ...Software-Tutorial Veröffentlicht am 08.11.2024
Wie mich faltbare Geräte und der Desktop-Modus an Android fesseltenIch habe den größten Teil meiner Karriere damit verbracht, remote von einem Laptop aus zu arbeiten. Mittlerweile erledige ich meine Arbeit von einem ...Software-Tutorial Veröffentlicht am 08.11.2024 -
 So aktivieren oder deaktivieren Sie Cortana auf dem SperrbildschirmWenn Sie mit der neuesten Version von Windows 10 arbeiten, können Sie Cortana jetzt auf Ihrem (Win L) Sperrbildschirm haben, wo Sie ihr Fragen stellen...Software-Tutorial Veröffentlicht am 08.11.2024
So aktivieren oder deaktivieren Sie Cortana auf dem SperrbildschirmWenn Sie mit der neuesten Version von Windows 10 arbeiten, können Sie Cortana jetzt auf Ihrem (Win L) Sperrbildschirm haben, wo Sie ihr Fragen stellen...Software-Tutorial Veröffentlicht am 08.11.2024 -
 Cities Skylines 2 Speichern Verschwunden? 3 praktikable Lösungen hier!Spielen Sie immer noch Cities Skylines 2, das 2023 veröffentlicht wurde? Dieses Spiel erfreut sich seit seiner Veröffentlichung großer Beliebtheit, di...Software-Tutorial Veröffentlicht am 08.11.2024
Cities Skylines 2 Speichern Verschwunden? 3 praktikable Lösungen hier!Spielen Sie immer noch Cities Skylines 2, das 2023 veröffentlicht wurde? Dieses Spiel erfreut sich seit seiner Veröffentlichung großer Beliebtheit, di...Software-Tutorial Veröffentlicht am 08.11.2024 -
 Sie benötigen den Play Store auf Ihrem Fire-Tablet, um diese 10 beliebten Apps zu erhaltenAmazon Fire Tablets gehören zu den am besten zugänglichen Gadgets auf dem Markt. Für etwa den gleichen Preis wie Abendessen und Getränke zu zweit bek...Software-Tutorial Veröffentlicht am 08.11.2024
Sie benötigen den Play Store auf Ihrem Fire-Tablet, um diese 10 beliebten Apps zu erhaltenAmazon Fire Tablets gehören zu den am besten zugänglichen Gadgets auf dem Markt. Für etwa den gleichen Preis wie Abendessen und Getränke zu zweit bek...Software-Tutorial Veröffentlicht am 08.11.2024 -
 2 Korrekturen für das Problem, dass Microsoft Word auf iPhone und iPad nicht geöffnet wirdGrundlegende Korrekturen OneDrive-Speicher prüfen: Alle Ihre Word-Dokumente werden auf OneDrive gespeichert. Sie benötigen also genügend Speicherplatz...Software-Tutorial Veröffentlicht am 08.11.2024
2 Korrekturen für das Problem, dass Microsoft Word auf iPhone und iPad nicht geöffnet wirdGrundlegende Korrekturen OneDrive-Speicher prüfen: Alle Ihre Word-Dokumente werden auf OneDrive gespeichert. Sie benötigen also genügend Speicherplatz...Software-Tutorial Veröffentlicht am 08.11.2024 -
 Sie können Ihr iPhone oder iPad nicht aktualisieren? 9 Möglichkeiten, das Problem zu behebenSchauen wir uns einige Korrekturen an, die Ihnen dabei helfen, die neueste Systemsoftware ordnungsgemäß auf Ihrem Gerät auszuführen. Hier erfahren Si...Software-Tutorial Veröffentlicht am 08.11.2024
Sie können Ihr iPhone oder iPad nicht aktualisieren? 9 Möglichkeiten, das Problem zu behebenSchauen wir uns einige Korrekturen an, die Ihnen dabei helfen, die neueste Systemsoftware ordnungsgemäß auf Ihrem Gerät auszuführen. Hier erfahren Si...Software-Tutorial Veröffentlicht am 08.11.2024 -
 2 Möglichkeiten, um zu beheben, dass Google Chrome auf dem Mac nicht geöffnet wirdVorläufige Korrekturen Google Chrome beim Start öffnen: Öffnen Sie die Systemeinstellungen > wählen Sie „Benutzer & Gruppen“ > schieben Sie zu „Anmeld...Software-Tutorial Veröffentlicht am 08.11.2024
2 Möglichkeiten, um zu beheben, dass Google Chrome auf dem Mac nicht geöffnet wirdVorläufige Korrekturen Google Chrome beim Start öffnen: Öffnen Sie die Systemeinstellungen > wählen Sie „Benutzer & Gruppen“ > schieben Sie zu „Anmeld...Software-Tutorial Veröffentlicht am 08.11.2024 -
 Was Sie über Probleme mit dem Akkuzustand des iPhone 14 wissen müssenIst Ihnen aufgefallen, dass sich der Akkuzustand Ihres iPhone 14 oder iPhone 14 Pro nach längerer Nutzung schneller als gewöhnlich verschlechtert hat...Software-Tutorial Veröffentlicht am 08.11.2024
Was Sie über Probleme mit dem Akkuzustand des iPhone 14 wissen müssenIst Ihnen aufgefallen, dass sich der Akkuzustand Ihres iPhone 14 oder iPhone 14 Pro nach längerer Nutzung schneller als gewöhnlich verschlechtert hat...Software-Tutorial Veröffentlicht am 08.11.2024 -
 So verwenden Sie PowerPoint Speak zum Vorlesen Ihres PräsentationstextesMöchten Sie sich den Text Ihrer PowerPoint-Präsentation vorlesen lassen, ohne dies selbst tun zu müssen? Mit der PowerPoint Speak-Funktion, auch bekan...Software-Tutorial Veröffentlicht am 08.11.2024
So verwenden Sie PowerPoint Speak zum Vorlesen Ihres PräsentationstextesMöchten Sie sich den Text Ihrer PowerPoint-Präsentation vorlesen lassen, ohne dies selbst tun zu müssen? Mit der PowerPoint Speak-Funktion, auch bekan...Software-Tutorial Veröffentlicht am 08.11.2024 -
 In der Systemsteuerung von Windows 11 fehlen wichtige Einstellungen. Hier finden Sie sieJahrelang, sogar bis zu den Tagen von Windows 95, war die Systemsteuerung die wichtigste Möglichkeit, mit den Windows-Einstellungen zu interagieren. ...Software-Tutorial Veröffentlicht am 08.11.2024
In der Systemsteuerung von Windows 11 fehlen wichtige Einstellungen. Hier finden Sie sieJahrelang, sogar bis zu den Tagen von Windows 95, war die Systemsteuerung die wichtigste Möglichkeit, mit den Windows-Einstellungen zu interagieren. ...Software-Tutorial Veröffentlicht am 08.11.2024 -
 Was soll ich tun, wenn ich meinen PC nicht auf Windows 11 aktualisieren kann?Mit dem bevorstehenden End-of-Life-Datum von Windows 10 am 14. Oktober 2025 wird die Frage, was mit alten PCs zu tun ist, immer wichtiger. Die einfac...Software-Tutorial Veröffentlicht am 08.11.2024
Was soll ich tun, wenn ich meinen PC nicht auf Windows 11 aktualisieren kann?Mit dem bevorstehenden End-of-Life-Datum von Windows 10 am 14. Oktober 2025 wird die Frage, was mit alten PCs zu tun ist, immer wichtiger. Die einfac...Software-Tutorial Veröffentlicht am 08.11.2024 -
 Bink2w32.dll fehlt auf Ihrem Computer? So beheben Sie das ProblemStößt Ihnen gleich der Fehler „bink2w32.dll fehlt“ auf? Welche Ursachen führen zu diesem Fehler und wie kann er behoben werden? Gibt es bei der Repara...Software-Tutorial Veröffentlicht am 08.11.2024
Bink2w32.dll fehlt auf Ihrem Computer? So beheben Sie das ProblemStößt Ihnen gleich der Fehler „bink2w32.dll fehlt“ auf? Welche Ursachen führen zu diesem Fehler und wie kann er behoben werden? Gibt es bei der Repara...Software-Tutorial Veröffentlicht am 08.11.2024 -
 Wie behebt man eine fehlende Outlook-Datei „Scanpst.exe“ unter Windows?Als einer der bekanntesten E-Mail-Clients hat Outlook Millionen von Benutzern auf der ganzen Welt. Es können jedoch verschiedene Fehler auftreten, z. ...Software-Tutorial Veröffentlicht am 08.11.2024
Wie behebt man eine fehlende Outlook-Datei „Scanpst.exe“ unter Windows?Als einer der bekanntesten E-Mail-Clients hat Outlook Millionen von Benutzern auf der ganzen Welt. Es können jedoch verschiedene Fehler auftreten, z. ...Software-Tutorial Veröffentlicht am 08.11.2024 -
 Installieren Sie Ihre aktuelle Windows-Version neu, um Systemdateien zu reparierenWenn Sie versuchen, das Windows-Betriebssystem zu aktualisieren, erhalten Sie möglicherweise die Fehlermeldung „Installieren Sie Ihre aktuelle Windows...Software-Tutorial Veröffentlicht am 08.11.2024
Installieren Sie Ihre aktuelle Windows-Version neu, um Systemdateien zu reparierenWenn Sie versuchen, das Windows-Betriebssystem zu aktualisieren, erhalten Sie möglicherweise die Fehlermeldung „Installieren Sie Ihre aktuelle Windows...Software-Tutorial Veröffentlicht am 08.11.2024
Chinesisch lernen
- 1 Wie sagt man „gehen“ auf Chinesisch? 走路 Chinesische Aussprache, 走路 Chinesisch lernen
- 2 Wie sagt man auf Chinesisch „Flugzeug nehmen“? 坐飞机 Chinesische Aussprache, 坐飞机 Chinesisch lernen
- 3 Wie sagt man auf Chinesisch „einen Zug nehmen“? 坐火车 Chinesische Aussprache, 坐火车 Chinesisch lernen
- 4 Wie sagt man auf Chinesisch „Bus nehmen“? 坐车 Chinesische Aussprache, 坐车 Chinesisch lernen
- 5 Wie sagt man „Fahren“ auf Chinesisch? 开车 Chinesische Aussprache, 开车 Chinesisch lernen
- 6 Wie sagt man Schwimmen auf Chinesisch? 游泳 Chinesische Aussprache, 游泳 Chinesisch lernen
- 7 Wie sagt man auf Chinesisch „Fahrrad fahren“? 骑自行车 Chinesische Aussprache, 骑自行车 Chinesisch lernen
- 8 Wie sagt man auf Chinesisch Hallo? 你好Chinesische Aussprache, 你好Chinesisch lernen
- 9 Wie sagt man „Danke“ auf Chinesisch? 谢谢Chinesische Aussprache, 谢谢Chinesisch lernen
- 10 How to say goodbye in Chinese? 再见Chinese pronunciation, 再见Chinese learning
























