 Titelseite > Software-Tutorial > Funktioniert OOBE Bypassnro unter Windows 11 nicht? Beheben Sie den Fehler!
Titelseite > Software-Tutorial > Funktioniert OOBE Bypassnro unter Windows 11 nicht? Beheben Sie den Fehler!
Funktioniert OOBE Bypassnro unter Windows 11 nicht? Beheben Sie den Fehler!
Es gibt nichts Frustrierenderes als das Problem, dass OOBE bypassnro bei der Ersteinrichtung von Windows 11 nach der Installation des Betriebssystems nicht funktioniert. Keine Sorge. Beheben Sie dieses Problem Schritt für Schritt, indem Sie der umfassenden Anleitung von MiniTool folgen.
OOBE Bypassnro funktioniert nicht unter Windows 11
Eine Neuinstallation von Windows 11/10 ist ein besserer Weg um den gesamten angesammelten Windows-Schmutz vollständig von einem alten System zu entfernen. Nach Abschluss der Installation müssen Sie die Einrichtung mit Windows Out of Box Experience (OOBE) abschließen. OOBE enthält eine Reihe von Bildschirmen, die Sie durch einige Grundeinstellungen des Betriebssystems führen.
Sie werden aufgefordert, eine Verbindung zu einem Netzwerk herzustellen, um Windows einzurichten 11 mit einem Microsoft-Konto, aber manchmal möchten Sie aus irgendeinem Grund die Offline-Einrichtung von Windows 11 durchführen. Sie bleiben jedoch bei einem grauen Knopf hängen. Um fortzufahren und die Internetanforderung zu umgehen, verwenden Sie den Befehl OOBE bypassnro. Leider kommt es in manchen Fällen vor, dass OOBE bypassnro nicht funktioniert.
Wie können Sie das Problem beheben? Vielleicht helfen einige der folgenden Methoden sehr.
1. Überprüfen Sie die Befehlssyntax
Stellen Sie sicher, dass Sie den richtigen Befehl anstelle des falschen verwenden, um die Netzwerkanforderungen von Windows 11 zu umgehen. Überprüfen Sie also die Befehlssyntax:
Schritt 1: Drücken Sie auf dem OOBE-Bildschirm Umschalttaste F10 auf Ihrer Tastatur, um die Eingabeaufforderung zu öffnen.
Schritt 2: Geben Sie den richtigen Befehl ein – oobe\bypassnro und drücken Sie dann Enter. Beachten Sie, dass der Befehl keine Tippfehler und Leerzeichen enthält. Andernfalls kann es passieren, dass OOBE bypassnro nicht funktioniert.
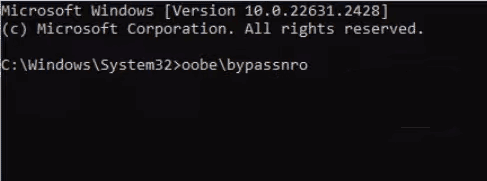
Schritt 3: Wenn dies nicht funktioniert, verwenden Sie den Befehl OOBE\BYPASSNRO im CMD-Fenster. Alternativ kann auch die Befehlsvariante – %systemroot%\System32\oobe\BypassNRO.cmd helfen.
2. Bearbeiten Sie die Windows-Registrierung
Falls Sie eine Meldung erhalten, dass eine Datei nicht gefunden wurde, nachdem Sie den Befehl OOBE bypassnro korrekt ausgeführt haben, versuchen Sie, Ihre Windows-Registrierung zu bearbeiten, um zu beheben, dass Windows 11 oobe/bypassnro nicht funktioniert.
Schritt 1: Drücken Sie außerdem Umschalttaste F10, um die Eingabeaufforderung auf der OOBE-Oberfläche zu starten.
Schritt 2: Geben Sie regedit ein und drücken Sie die Eingabetaste, um auf den Registrierungseditor zuzugreifen.
Schritt 3: Kopieren Sie den Pfad – Computer\HKEY_LOCAL_MACHINE\SOFTWARE\Microsoft\Windows\CurrentVersion\OOBE und fügen Sie ihn in die Adressleiste ein und drücken Sie die Eingabetaste .
Schritt 4: Erstellen Sie einen neuen DWORD-Wert mit dem NamenBypassNRO, indem Sie mit der rechten Maustaste auf den leeren Bereich klicken und Neu > DWORD-Wert (32-Bit).
Schritt 5: Doppelklicken Sie darauf, umWertdaten auf 1 zu setzen.
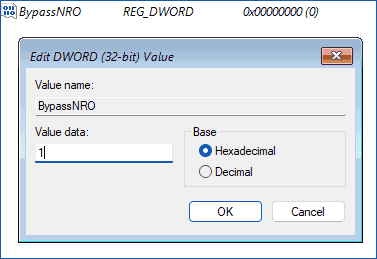
Wir verbinden Sie mit einem Netzwerk zu umgehen.
Schritt 1: Geben Sienet.exe user yourusername /add ein und drücken Sie die Enter.
Schritt 2: Geben Sienet.exe localgroup Administrators yourusername /add ein. und drücken Sie die Eingabetaste.
Schritt 3: Geben Siecd oobe ein und drücken Sie die Eingabetaste.
Schritt 4: Führen Sie den Befehl aus –msoobe.exe && Shutdown.exe -r.
Der PC wird neu gestartet und folgt den Anweisungen auf dem Bildschirm, um die Einrichtung mit einem lokalen Konto ohne Internetverbindung abzuschließen.Abschließende WorteDas Einrichten von Windows 11 ohne Internet ist sehr einfach und OOBE bypassnro begünstigt es. Falls oobe/bypassnro nicht funktioniert, probieren Sie die angegebenen Korrekturen der Reihe nach aus und Sie sollten diejenige finden, die für Sie funktioniert.Übrigens: Bevor Sie Windows 11 mit einem bootfähigen USB-Laufwerk installieren, denken Sie daran, MiniTool zu verwenden ShadowMaker zum Sichern von Dateien, um Datenverlust zu verhindern. Nach einer vollständigen Installation und Einrichtung empfehlen wir außerdem, diese Backup-Software auszuführen, um den Computer aus Sicherheitsgründen automatisch zu sichern.-
 6 Möglichkeiten, Widgets zu beheben, die auf dem Mac nicht funktionieren oder nicht geladen werdenGrundlegende Korrekturen Starten Sie Ihren Mac neu: Beginnen Sie mit einem einfachen Neustart. Klicken Sie auf das Apple-Logo in der oberen rechten Ec...Software-Tutorial Veröffentlicht am 07.11.2024
6 Möglichkeiten, Widgets zu beheben, die auf dem Mac nicht funktionieren oder nicht geladen werdenGrundlegende Korrekturen Starten Sie Ihren Mac neu: Beginnen Sie mit einem einfachen Neustart. Klicken Sie auf das Apple-Logo in der oberen rechten Ec...Software-Tutorial Veröffentlicht am 07.11.2024 -
 So aktivieren oder deaktivieren Sie den Internet Explorer-Modus in EdgeAktivieren oder deaktivieren Sie den Internet Explorer-Modus in Microsoft Edge Mit dem Internet Explorer-Modus von Microsoft Edge können Sie mühelos a...Software-Tutorial Veröffentlicht am 07.11.2024
So aktivieren oder deaktivieren Sie den Internet Explorer-Modus in EdgeAktivieren oder deaktivieren Sie den Internet Explorer-Modus in Microsoft Edge Mit dem Internet Explorer-Modus von Microsoft Edge können Sie mühelos a...Software-Tutorial Veröffentlicht am 07.11.2024 -
 Extrahieren Sie Dateien aus der System-Image-Sicherung von Windows 11/10 – eine Anleitung!Ist es möglich, einzelne Dateien aus der Windows-Imagesicherung wiederherzustellen? Natürlich können Sie das. MiniTool bietet eine umfassende Anleitun...Software-Tutorial Veröffentlicht am 07.11.2024
Extrahieren Sie Dateien aus der System-Image-Sicherung von Windows 11/10 – eine Anleitung!Ist es möglich, einzelne Dateien aus der Windows-Imagesicherung wiederherzustellen? Natürlich können Sie das. MiniTool bietet eine umfassende Anleitun...Software-Tutorial Veröffentlicht am 07.11.2024 -
 So fügen Sie Feiertage im Outlook-Kalender auf Mobilgeräten und Desktops hinzu und entfernen sieSo fügen Sie Feiertage in der Outlook-Kalender-App auf Mobilgeräten hinzu Sehen wir uns an, wie man Feiertage zur Outlook-Kalender-App für Android un...Software-Tutorial Veröffentlicht am 07.11.2024
So fügen Sie Feiertage im Outlook-Kalender auf Mobilgeräten und Desktops hinzu und entfernen sieSo fügen Sie Feiertage in der Outlook-Kalender-App auf Mobilgeräten hinzu Sehen wir uns an, wie man Feiertage zur Outlook-Kalender-App für Android un...Software-Tutorial Veröffentlicht am 07.11.2024 -
 6 Möglichkeiten, in Windows 11 im abgesicherten Modus zu startenIm abgesicherten Modus startet Windows mit einem grundlegenden Satz an Treibern und Dateien, die für den Betrieb des Systems unerlässlich sind. Alles...Software-Tutorial Veröffentlicht am 07.11.2024
6 Möglichkeiten, in Windows 11 im abgesicherten Modus zu startenIm abgesicherten Modus startet Windows mit einem grundlegenden Satz an Treibern und Dateien, die für den Betrieb des Systems unerlässlich sind. Alles...Software-Tutorial Veröffentlicht am 07.11.2024 -
 So deaktivieren oder entfernen Sie Hyper-V in Windows 11Hyper-V ist auf Windows 11-Computern vorinstalliert. Während dieses Virtualisierungstool in der Home-Edition des Betriebssystems nicht standardmäßig ...Software-Tutorial Veröffentlicht am 07.11.2024
So deaktivieren oder entfernen Sie Hyper-V in Windows 11Hyper-V ist auf Windows 11-Computern vorinstalliert. Während dieses Virtualisierungstool in der Home-Edition des Betriebssystems nicht standardmäßig ...Software-Tutorial Veröffentlicht am 07.11.2024 -
 Apple baut mehr räuberische Kreditoptionen in das iPhone einWährend seiner WWDC-Keynote gab Apple stillschweigend bekannt, dass der Buy Now Pay Later (BNPL)-Service von Affirm bei Einkäufen mit Apple Pay angeb...Software-Tutorial Veröffentlicht am 07.11.2024
Apple baut mehr räuberische Kreditoptionen in das iPhone einWährend seiner WWDC-Keynote gab Apple stillschweigend bekannt, dass der Buy Now Pay Later (BNPL)-Service von Affirm bei Einkäufen mit Apple Pay angeb...Software-Tutorial Veröffentlicht am 07.11.2024 -
 Funktioniert OOBE Bypassnro unter Windows 11 nicht? Beheben Sie den Fehler!Es gibt nichts Frustrierenderes als das Problem, dass OOBE bypassnro bei der Ersteinrichtung von Windows 11 nach der Installation des Betriebssystems ...Software-Tutorial Veröffentlicht am 07.11.2024
Funktioniert OOBE Bypassnro unter Windows 11 nicht? Beheben Sie den Fehler!Es gibt nichts Frustrierenderes als das Problem, dass OOBE bypassnro bei der Ersteinrichtung von Windows 11 nach der Installation des Betriebssystems ...Software-Tutorial Veröffentlicht am 07.11.2024 -
 Google Earth Pro wird unter Windows 11 nicht geöffnet? Probieren Sie diese Korrekturen ausNavigieren Sie zur Registerkarte „Kompatibilität“. Aktivieren Sie das Kontrollkästchen „Dieses Programm im Kompatibilitätsmodus ausführen für:“ Wähle...Software-Tutorial Veröffentlicht am 07.11.2024
Google Earth Pro wird unter Windows 11 nicht geöffnet? Probieren Sie diese Korrekturen ausNavigieren Sie zur Registerkarte „Kompatibilität“. Aktivieren Sie das Kontrollkästchen „Dieses Programm im Kompatibilitätsmodus ausführen für:“ Wähle...Software-Tutorial Veröffentlicht am 07.11.2024 -
 3 Möglichkeiten, das Problem zu beheben, dass das iPad statische Geräusche oder Brummgeräusche erzeugtWarum macht mein iPad ein summendes Geräusch? Es kann mehrere Gründe dafür geben, dass Ihr iPad unscharfe, knisternde oder summende Geräusche von sich...Software-Tutorial Veröffentlicht am 07.11.2024
3 Möglichkeiten, das Problem zu beheben, dass das iPad statische Geräusche oder Brummgeräusche erzeugtWarum macht mein iPad ein summendes Geräusch? Es kann mehrere Gründe dafür geben, dass Ihr iPad unscharfe, knisternde oder summende Geräusche von sich...Software-Tutorial Veröffentlicht am 07.11.2024 -
 So beheben Sie die ausgegraute Anzeigeauflösung unter Windows 11Grundlegende Korrekturen: Starten Sie den Computer neu: Ein Neustart ist effektiv, da kleinere Fehler das Problem auslösen können und ein Neustart hä...Software-Tutorial Veröffentlicht am 07.11.2024
So beheben Sie die ausgegraute Anzeigeauflösung unter Windows 11Grundlegende Korrekturen: Starten Sie den Computer neu: Ein Neustart ist effektiv, da kleinere Fehler das Problem auslösen können und ein Neustart hä...Software-Tutorial Veröffentlicht am 07.11.2024 -
 7 Methoden zum Suchen und Wiederherstellen gelöschter Videos auf dem iPhoneEin Video kann eine hervorragende Möglichkeit sein, eine Erinnerung noch einmal aufleben zu lassen. Wenn Sie sie jedoch nicht auf Ihrem iPhone finden,...Software-Tutorial Veröffentlicht am 07.11.2024
7 Methoden zum Suchen und Wiederherstellen gelöschter Videos auf dem iPhoneEin Video kann eine hervorragende Möglichkeit sein, eine Erinnerung noch einmal aufleben zu lassen. Wenn Sie sie jedoch nicht auf Ihrem iPhone finden,...Software-Tutorial Veröffentlicht am 07.11.2024 -
 So überprüfen Sie die Betriebszeit, den Neustart- und den Shutdown-Verlauf Ihres MacAre you curious to find out how often your Mac has been rebooted or shut down? Or how long your Mac has been running without a reboot? Checking your M...Software-Tutorial Veröffentlicht am 07.11.2024
So überprüfen Sie die Betriebszeit, den Neustart- und den Shutdown-Verlauf Ihres MacAre you curious to find out how often your Mac has been rebooted or shut down? Or how long your Mac has been running without a reboot? Checking your M...Software-Tutorial Veröffentlicht am 07.11.2024 -
 Windows 10 KB5043064 wird nicht installiert | Die besten Lösungen finden Sie hierKB5043064 wurde am 10. September 2024 für Windows 10 22H2 und 21H2 veröffentlicht. Wissen Sie, was die wichtigsten Verbesserungen und Korrekturen in d...Software-Tutorial Veröffentlicht am 07.11.2024
Windows 10 KB5043064 wird nicht installiert | Die besten Lösungen finden Sie hierKB5043064 wurde am 10. September 2024 für Windows 10 22H2 und 21H2 veröffentlicht. Wissen Sie, was die wichtigsten Verbesserungen und Korrekturen in d...Software-Tutorial Veröffentlicht am 07.11.2024 -
 5 Möglichkeiten, verschwommene Start- oder Sperrbildschirmhintergründe auf dem iPhone zu reparierenLösung 1: Überprüfen Sie, ob die Hintergrundauflösung zum Bildschirm Ihres iPhones passt Wenn Sie ein Hintergrundbild heruntergeladen haben, überprüfe...Software-Tutorial Veröffentlicht am 07.11.2024
5 Möglichkeiten, verschwommene Start- oder Sperrbildschirmhintergründe auf dem iPhone zu reparierenLösung 1: Überprüfen Sie, ob die Hintergrundauflösung zum Bildschirm Ihres iPhones passt Wenn Sie ein Hintergrundbild heruntergeladen haben, überprüfe...Software-Tutorial Veröffentlicht am 07.11.2024
Chinesisch lernen
- 1 Wie sagt man „gehen“ auf Chinesisch? 走路 Chinesische Aussprache, 走路 Chinesisch lernen
- 2 Wie sagt man auf Chinesisch „Flugzeug nehmen“? 坐飞机 Chinesische Aussprache, 坐飞机 Chinesisch lernen
- 3 Wie sagt man auf Chinesisch „einen Zug nehmen“? 坐火车 Chinesische Aussprache, 坐火车 Chinesisch lernen
- 4 Wie sagt man auf Chinesisch „Bus nehmen“? 坐车 Chinesische Aussprache, 坐车 Chinesisch lernen
- 5 Wie sagt man „Fahren“ auf Chinesisch? 开车 Chinesische Aussprache, 开车 Chinesisch lernen
- 6 Wie sagt man Schwimmen auf Chinesisch? 游泳 Chinesische Aussprache, 游泳 Chinesisch lernen
- 7 Wie sagt man auf Chinesisch „Fahrrad fahren“? 骑自行车 Chinesische Aussprache, 骑自行车 Chinesisch lernen
- 8 Wie sagt man auf Chinesisch Hallo? 你好Chinesische Aussprache, 你好Chinesisch lernen
- 9 Wie sagt man „Danke“ auf Chinesisch? 谢谢Chinesische Aussprache, 谢谢Chinesisch lernen
- 10 How to say goodbye in Chinese? 再见Chinese pronunciation, 再见Chinese learning
























