 Titelseite > Software-Tutorial > 5 Möglichkeiten, verschwommene Start- oder Sperrbildschirmhintergründe auf dem iPhone zu reparieren
Titelseite > Software-Tutorial > 5 Möglichkeiten, verschwommene Start- oder Sperrbildschirmhintergründe auf dem iPhone zu reparieren
5 Möglichkeiten, verschwommene Start- oder Sperrbildschirmhintergründe auf dem iPhone zu reparieren
Lösung 1: Überprüfen Sie, ob die Hintergrundauflösung zum Bildschirm Ihres iPhones passt
Wenn Sie ein Hintergrundbild heruntergeladen haben, überprüfen Sie dessen Auflösung und stellen Sie sicher, dass es mit der Bildschirmauflösung Ihres iPhones übereinstimmt. Ich habe die Pixelauflösung verschiedener iPhone-Modelle als Referenz unten aufgelistet:
- iPhone X, iPhone Xs – 1125 x 2436 Pixel
- iPhone Xs Max – 1242 x 2688 Pixel
- iPhone 11 – 828 x 1792 Pixel
- iPhone 12, iPhone 12 Pro, iPhone 13, iPhone 13 Pro, iPhone 14 – 1170 x 2532 Pixel
- iPhone 15 – 1179 x 2556 Pixel
- iPhone 11 Pro Max – 1242 x 2688 Pixel
- iPhone 12 Pro Max, iPhone 13 Pro Max – 1284 x 2778 Pixel
- iPhone 14 Pro Max, iPhone 15 Pro Max – 1290 x 2796 Pixel
- iPhone 12 Mini, iPhone 13 Mini – 1080 x 2340 Pixel
Sie können sich auch unsere Zusammenstellung der besten kostenlosen iPhone-Hintergrundbilder ansehen und sie herunterladen.
Fix 2: Unschärfeeffekt in den Hintergrundeinstellungen deaktivieren
Nach dem iOS 16-Update können Sie auf Ihrem iPhone das Hintergrundbild des Startbildschirms verwischen. Sie können es deaktivieren, um zu verhindern, dass das Hintergrundbild auf Ihrem iPhone verschwommen erscheint.
Schritt 1: Öffnen Sie die App Einstellungen und tippen Sie auf Hintergrundbild.
Schritt 2: Tippen Sie auf Anpassen unter dem von Ihnen ausgewählten Startbildschirmhintergrund. Tippen Sie dann unten rechts auf Unschärfe, um es zu deaktivieren, und tippen Sie auf Fertig.
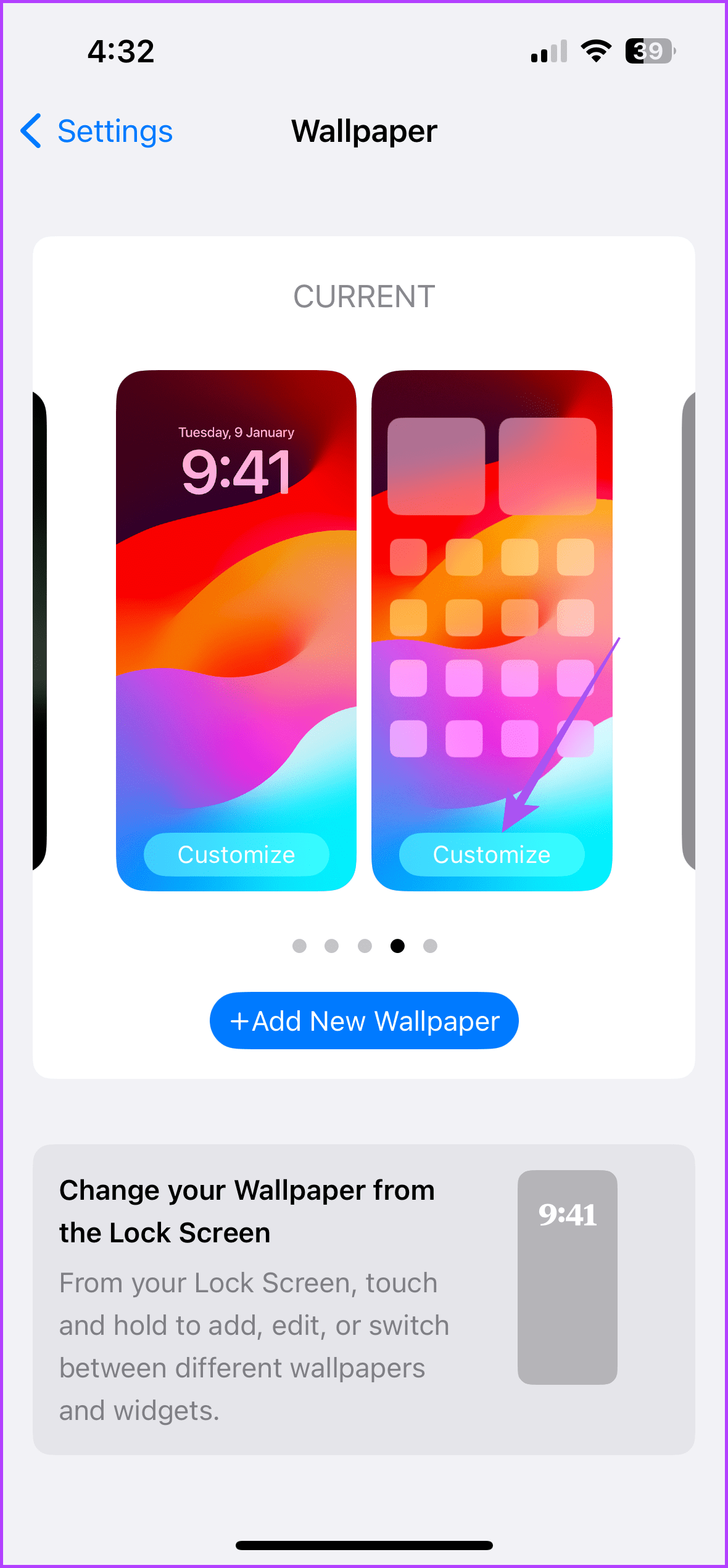
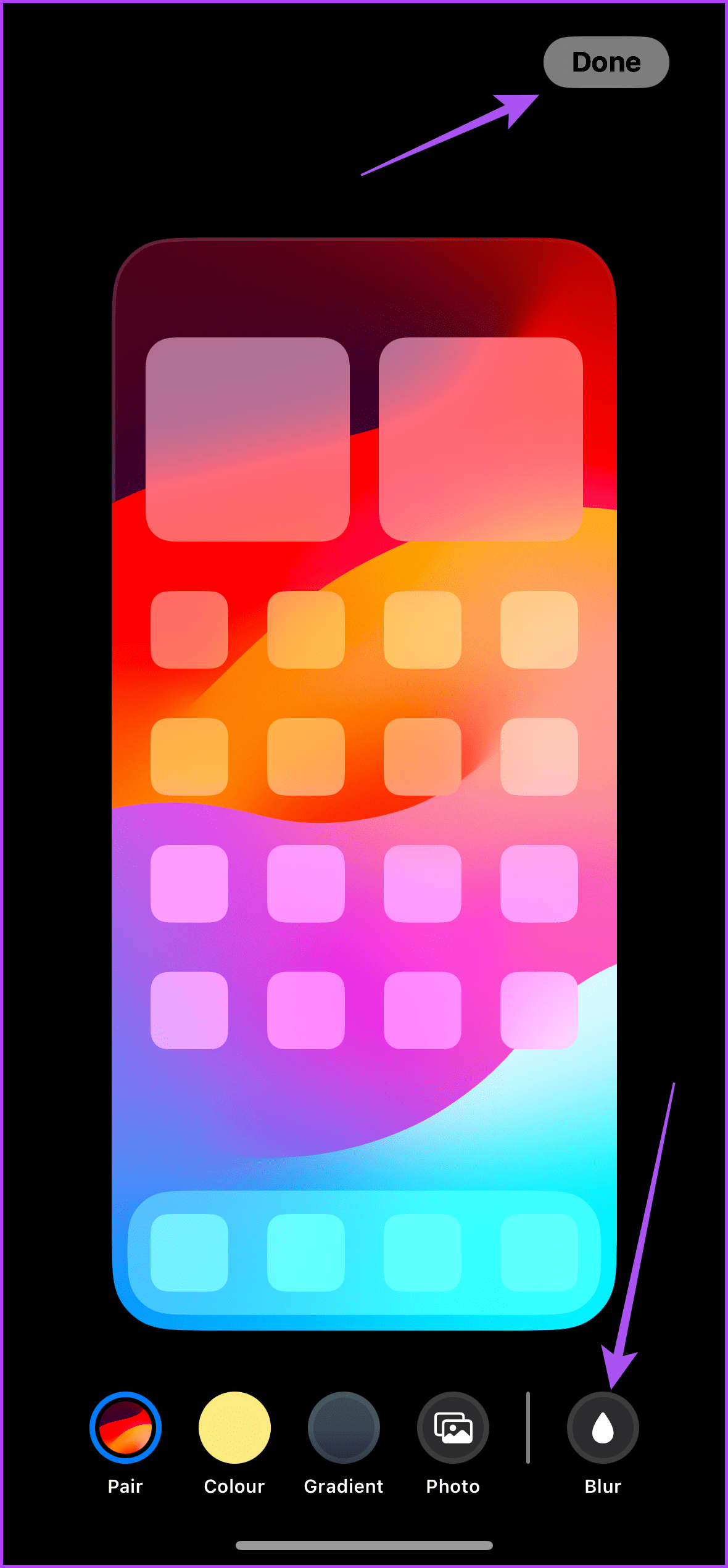
Schritt 3: Schließen Sie die App „Einstellungen“ und überprüfen Sie das Hintergrundbild auf Ihrem iPhone.
Fix 3: Fokusmodus-Einstellungen überprüfen
In den Fokusmodus-Einstellungen auf Ihrem iPhone gibt es verschiedene Optionen zum Weichzeichnen Ihres Hintergrundbilds. Wir werden drei verschiedene Optionen behandeln, die dieses Problem verursachen könnten.
Schritt 1: Öffnen Sie die App Einstellungen und tippen Sie auf Fokus. Wählen Sie dann das Focus-Profil aus, das Sie auf Ihrem iPhone verwenden.
Schritt 2: Tippen Sie auf Optionen. Stellen Sie im Abschnitt „Darstellung“ sicher, dass der Schalter Sperrbildschirm dimmen deaktiviert ist.

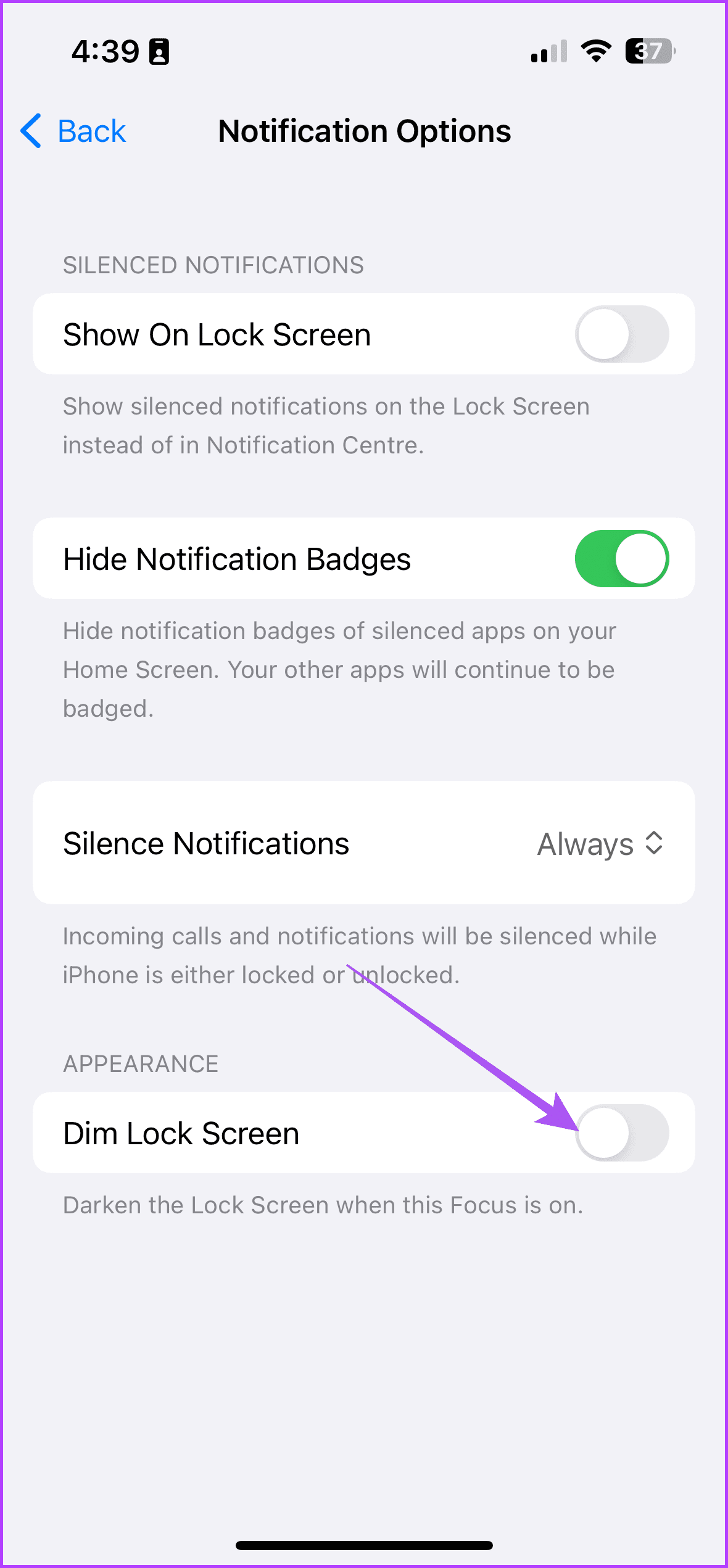
Wenn auf Ihrem iPhone iOS 15 läuft, tippen Sie auf Sperrbildschirm und tippen Sie auf den Schalter neben „Sperrbildschirm dimmen“, um die Funktion zu deaktivieren.
Fix 4: Verknüpfung des Schlaffokusmodus mit dem Sperrbildschirm aufheben
Der Schlaffokus-Modus verhindert Benachrichtigungen, wenn Sie sich nachts ins Bett zurückziehen. Es führt jedoch auch dazu, dass Ihr iPhone-Bildschirm unscharf wird. Da Sie das Dimmen des Sperrbildschirms für den Schlaffokus nicht deaktivieren können, können Sie es auch nicht deaktivieren.
Schritt 1: Öffnen Sie die App Einstellungen auf Ihrem iPhone und tippen Sie auf Fokus.
Schritt 2: Wählen Sie Sleep Focus und tippen Sie auf Optionen im Abschnitt „Bildschirme anpassen“. Deaktivieren Sie dann den Schalter für Schlafbildschirm, um die Verknüpfung von Schlaffokus mit Ihrem Sperrbildschirm aufzuheben.
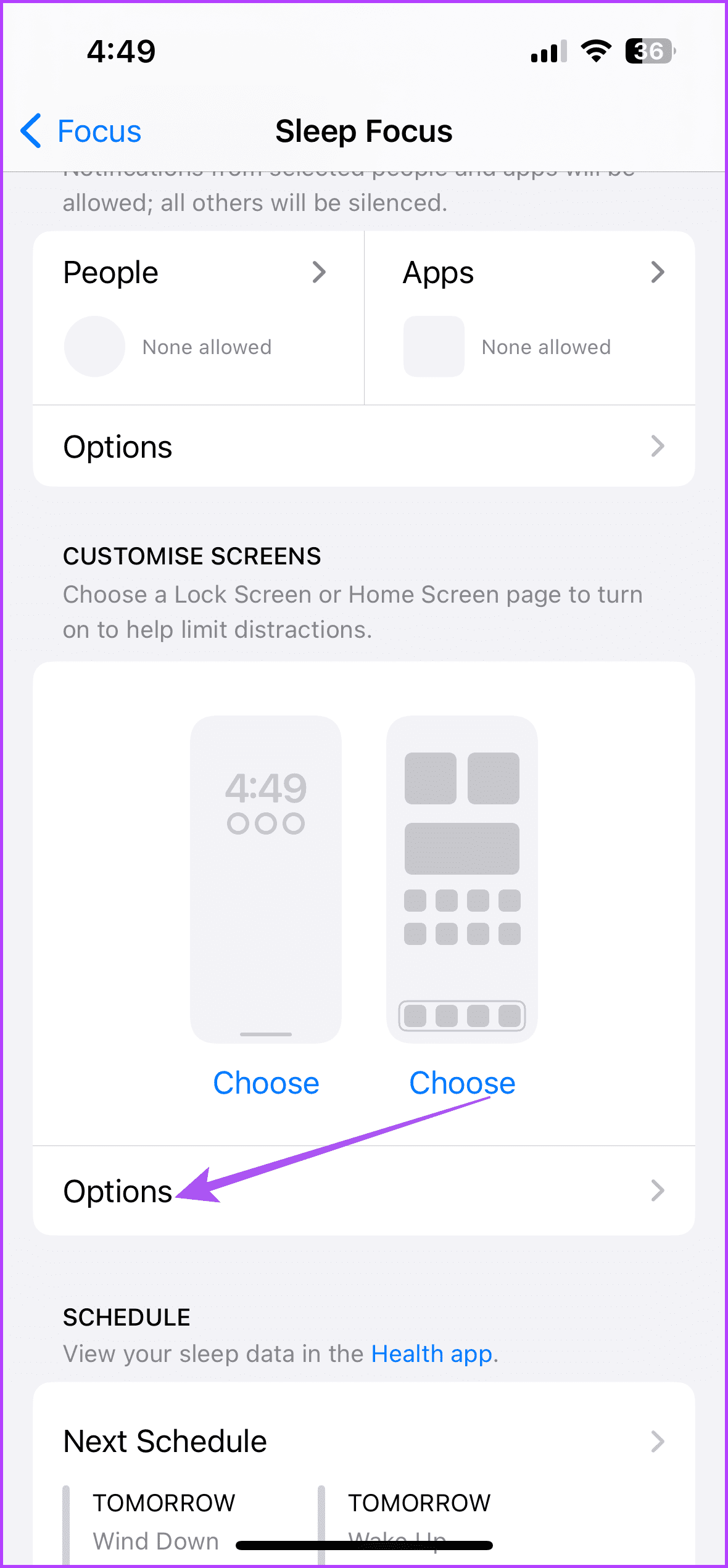
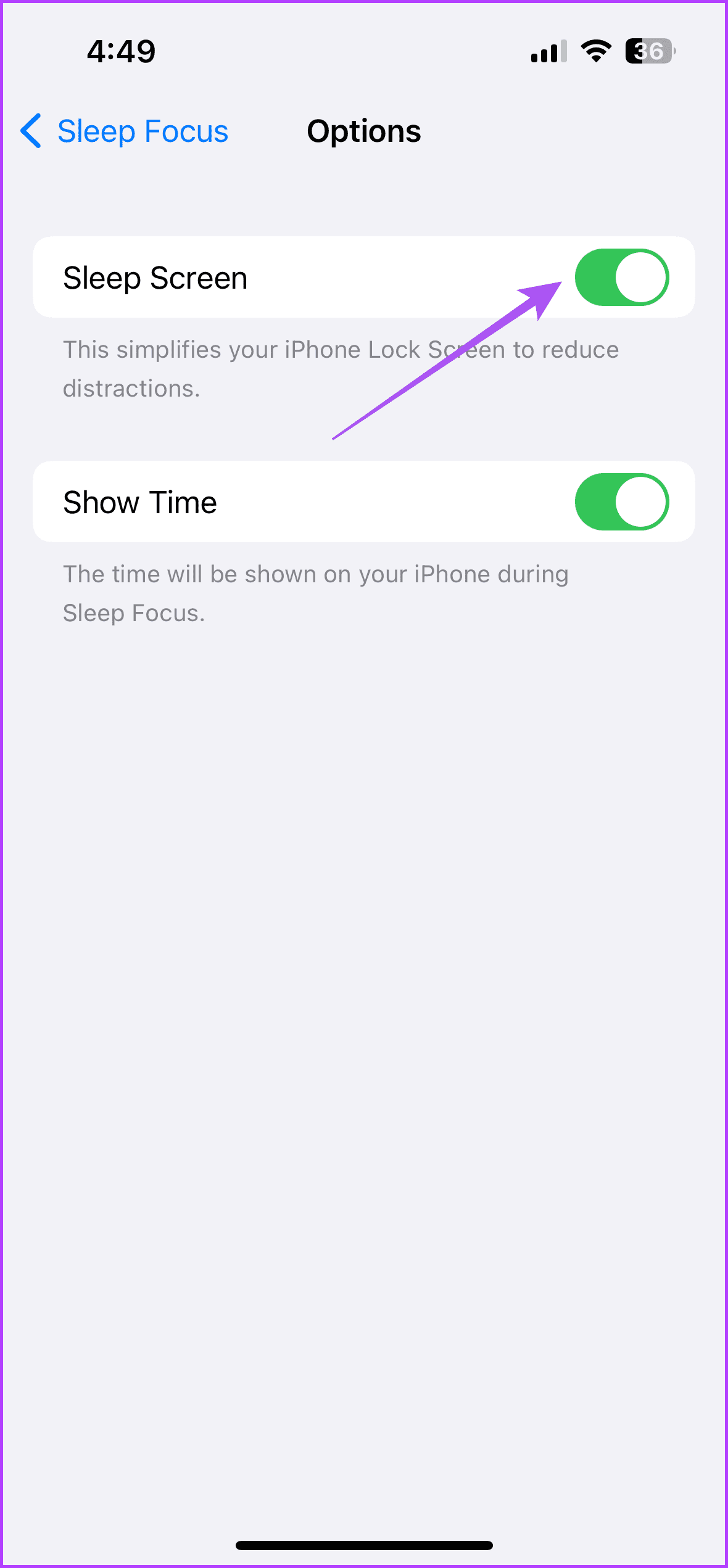
Überprüfen Sie anschließend, ob das Hintergrundbild auf dem Sperrbildschirm oder dem Startbildschirm Ihres iPhones verschwommen ist.
Fix 5: Startbildschirm-Layout zurücksetzen
Wenn Ihr iPhone-Bildschirm immer noch verschwommen ist oder nicht reagiert, besteht die letzte Möglichkeit darin, das Layout Ihres Startbildschirms zurückzusetzen. Dadurch werden alle Startbildschirmeinstellungen Ihres iPhones auf die Standardeinstellungen zurückgesetzt.
Schritt 1: Öffnen Sie die App Einstellungen auf Ihrem iPhone und tippen Sie auf Allgemein. Scrollen Sie nach unten und tippen Sie auf iPhone übertragen oder zurücksetzen.
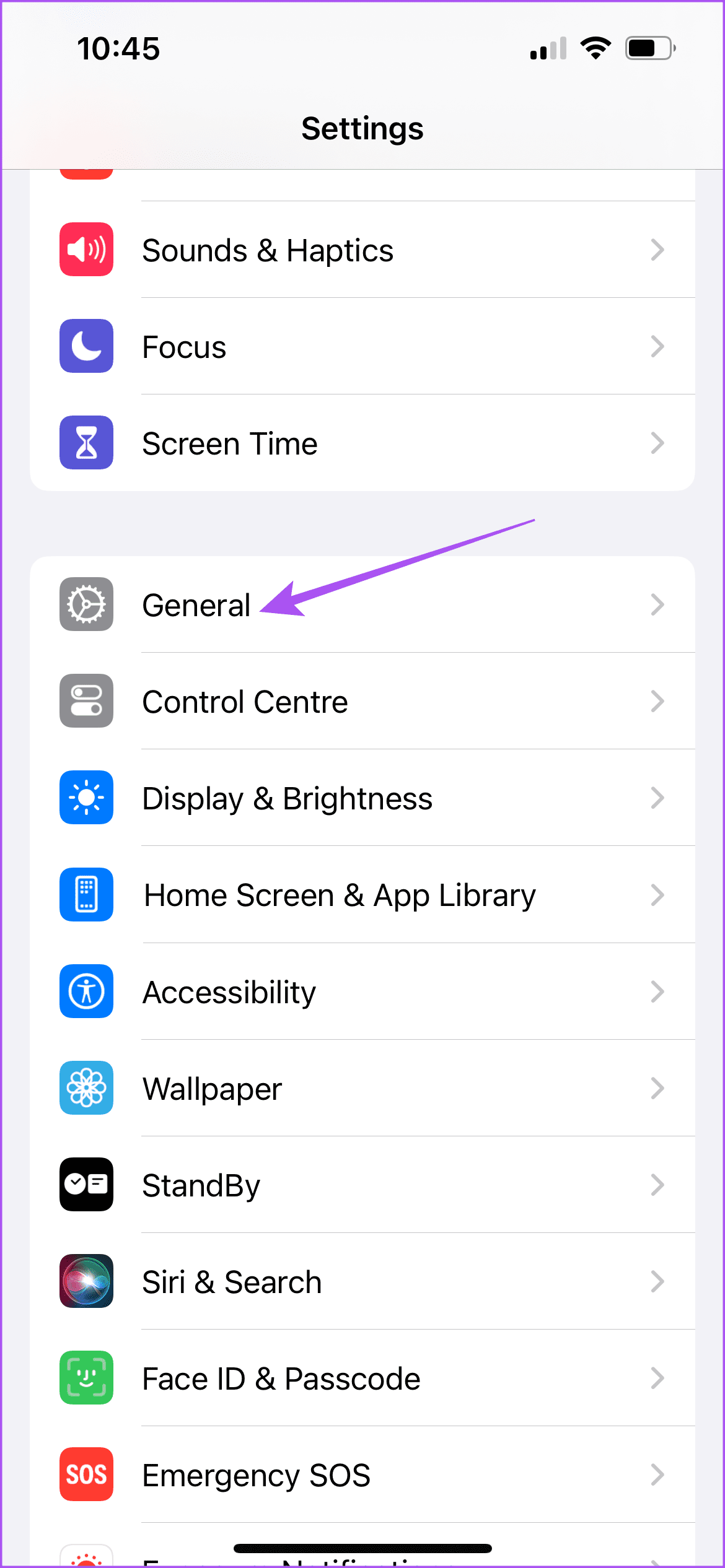
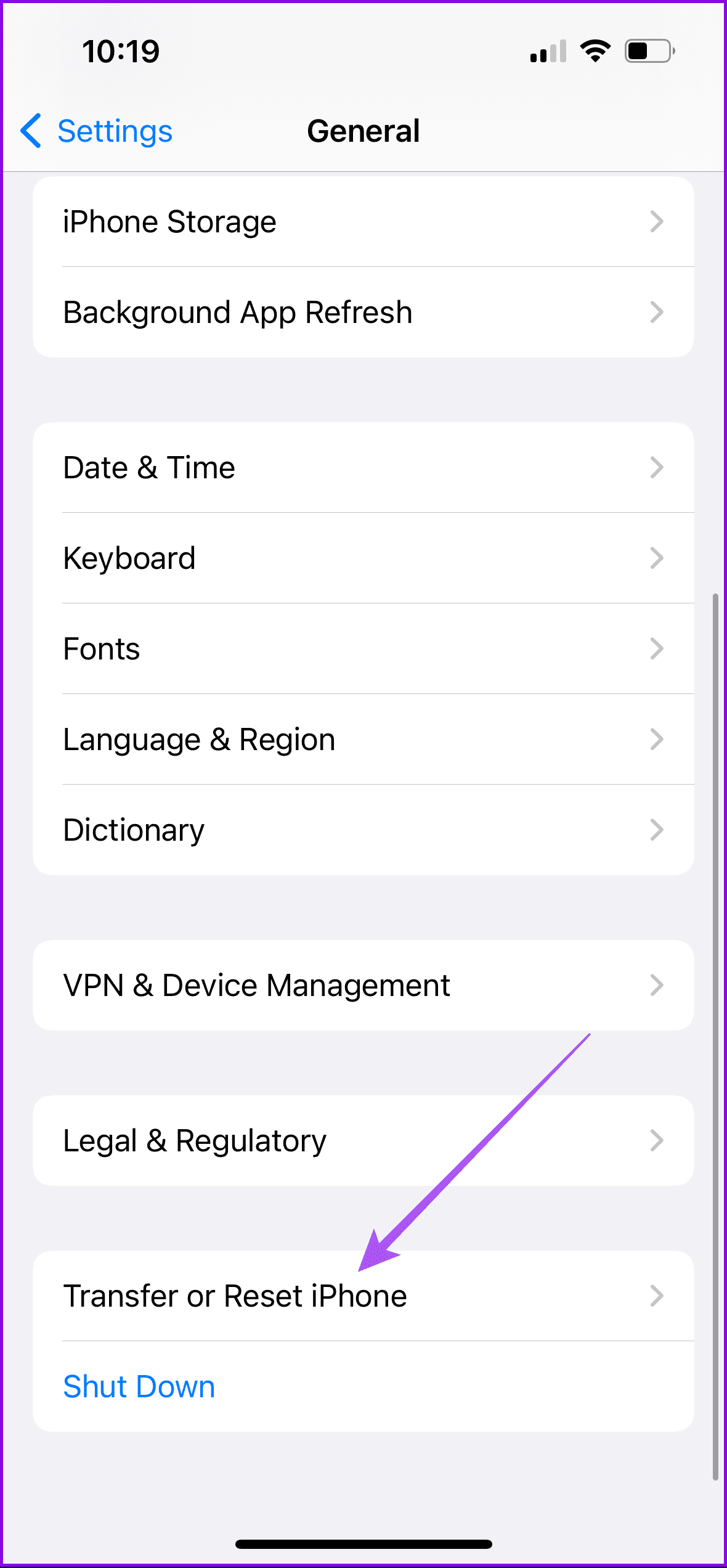
Schritt 2: Tippen Sie erneut auf Zurücksetzen und wählen Sie Startbildschirm-Layout zurücksetzen. Tippen Sie zur Bestätigung erneut auf Startbildschirm-Layout zurücksetzen.
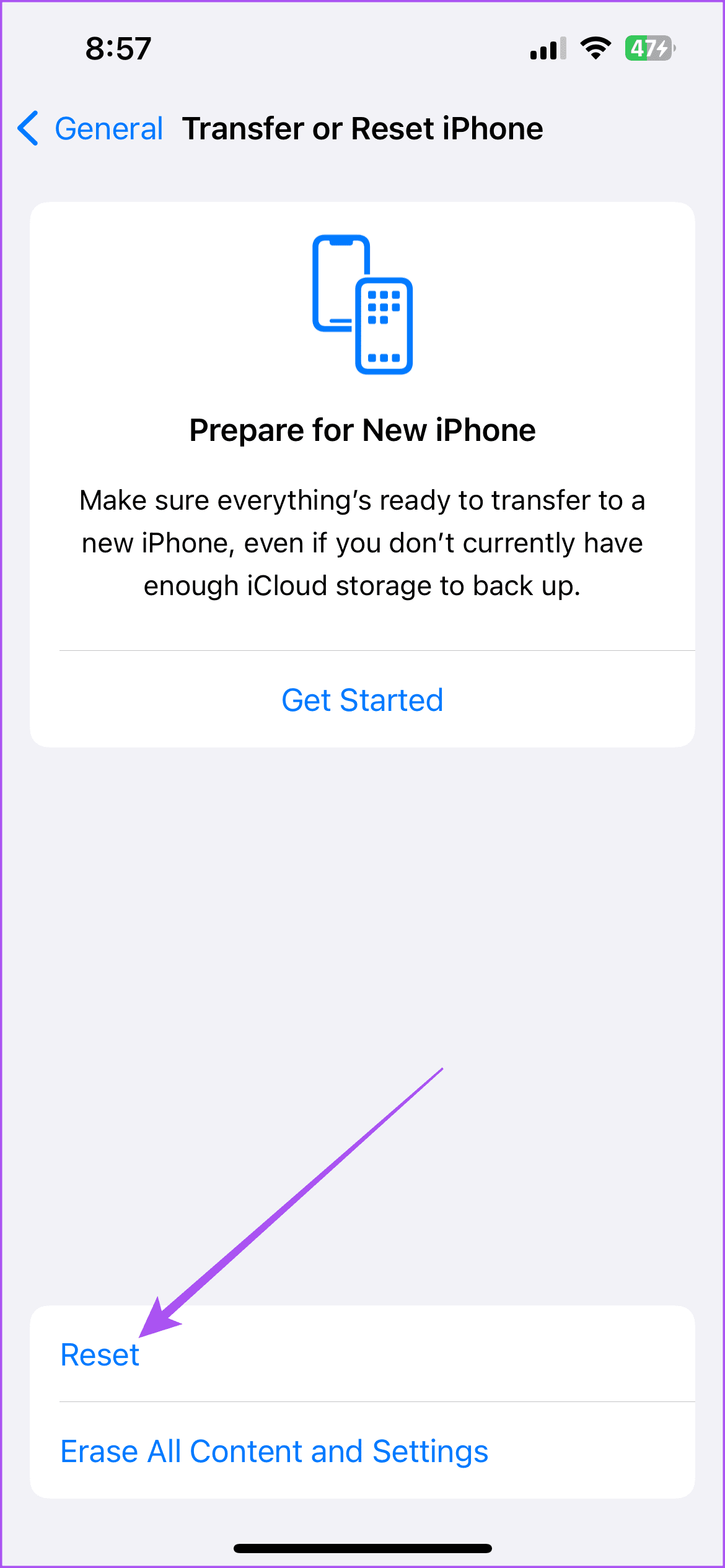
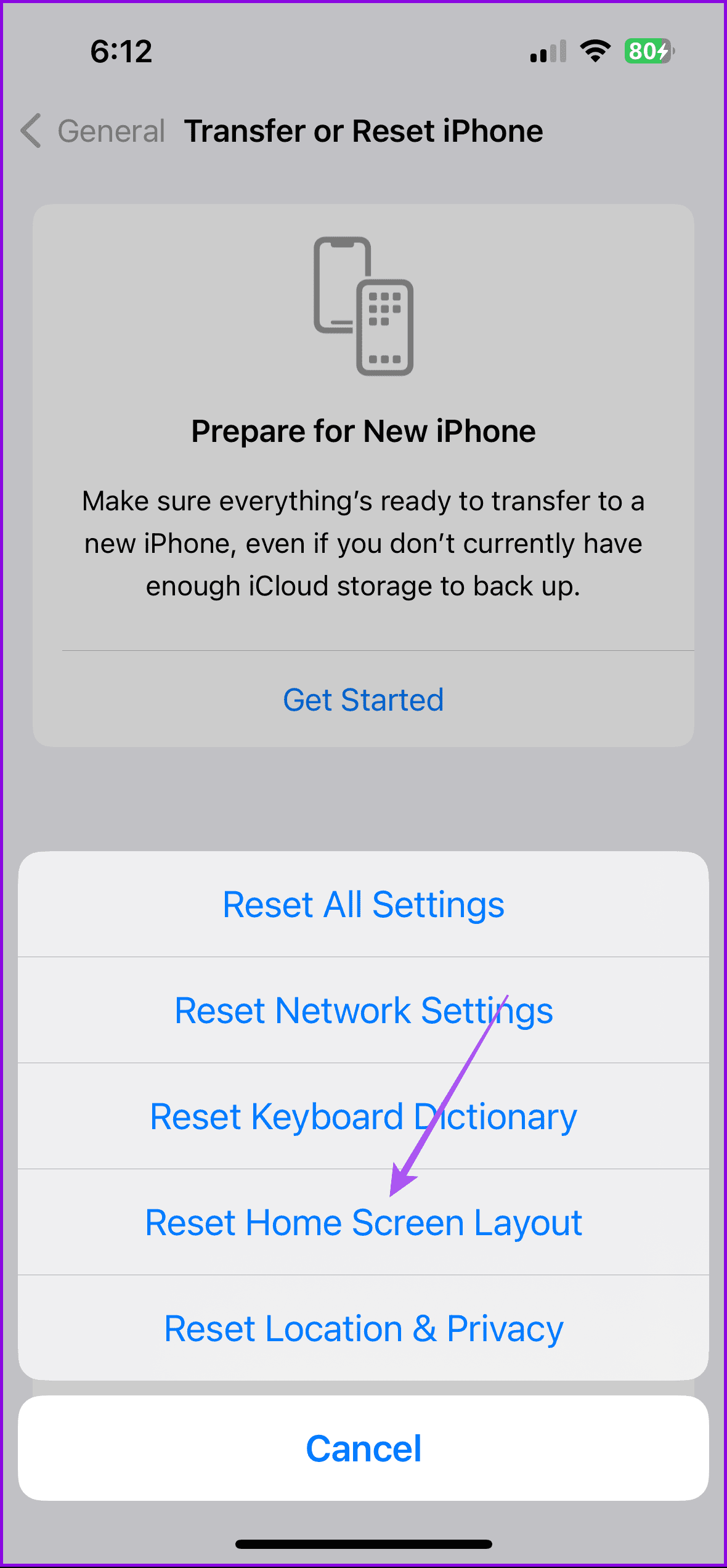
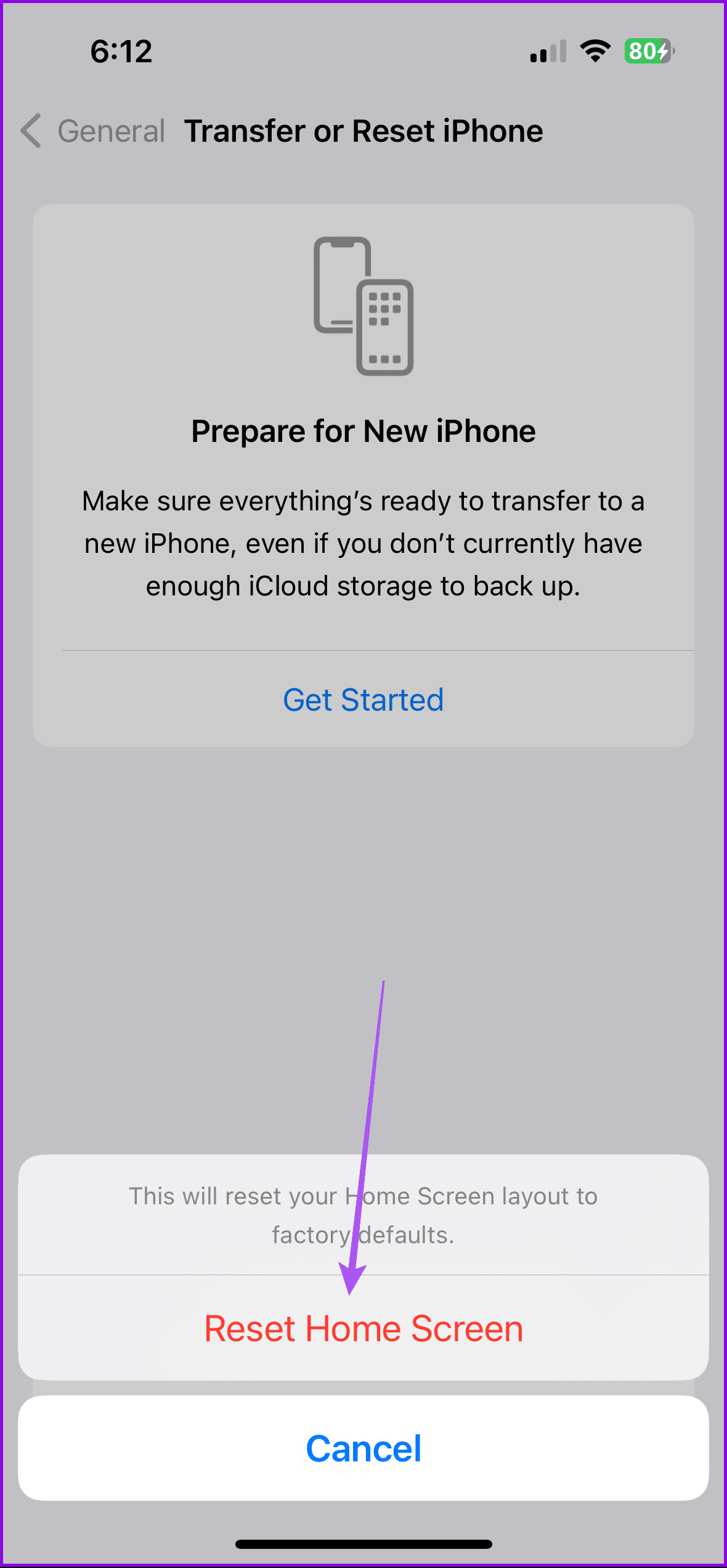
Überprüfen Sie anschließend, ob das Problem behoben ist. Sie können auch unsere Anleitung lesen, wenn Ihr Hintergrundbild auf Ihrem iPhone verschwindet.
-
 OnePlus Watch 3 wird aufgrund lustiger Probleme auf April verschobenNachdem die lang erwartete OnePlus Watch 3 SmartWatch veröffentlicht wurde, kann der Kaufplan eine leichte Anpassung erfordern. Ein lächerliches P...Software-Tutorial Gepostet am 2025-04-19
OnePlus Watch 3 wird aufgrund lustiger Probleme auf April verschobenNachdem die lang erwartete OnePlus Watch 3 SmartWatch veröffentlicht wurde, kann der Kaufplan eine leichte Anpassung erfordern. Ein lächerliches P...Software-Tutorial Gepostet am 2025-04-19 -
 Tipps, um die Tap -Funktion auf der Rückseite Ihres iPhone optimal zu nutzenIm Laufe der Jahre hat Apple eine große Anzahl von Tools entwickelt, um iPhones bequemer zu gestalten. Obwohl die Funktion "zurück -zurück&qu...Software-Tutorial Gepostet am 2025-04-18
Tipps, um die Tap -Funktion auf der Rückseite Ihres iPhone optimal zu nutzenIm Laufe der Jahre hat Apple eine große Anzahl von Tools entwickelt, um iPhones bequemer zu gestalten. Obwohl die Funktion "zurück -zurück&qu...Software-Tutorial Gepostet am 2025-04-18 -
 Erhalten Sie schnell Windows 11 24H2 -Updates, überspringen Sie die wartende WarteschlangeIm umfassenden Leitfaden führt Sie in Minitool mithilfe von Gruppenrichtlinien und Registrierung die Windows 11 24H2 -Wartezeile um. Aktivieren Sie M...Software-Tutorial Gepostet am 2025-04-18
Erhalten Sie schnell Windows 11 24H2 -Updates, überspringen Sie die wartende WarteschlangeIm umfassenden Leitfaden führt Sie in Minitool mithilfe von Gruppenrichtlinien und Registrierung die Windows 11 24H2 -Wartezeile um. Aktivieren Sie M...Software-Tutorial Gepostet am 2025-04-18 -
 Tipps für die Verwendung von Mobiltelefon -Hotspots: So vermeiden Sie den Anstieg des DatenverkehrsIhr Telefon als Hotspot für Ihren Laptop unterwegs ist bequem, aber Laptops sind Datenschweine. Im Gegensatz zu Telefonen, die Wi-Fi für Aufgaben wie...Software-Tutorial Gepostet am 2025-04-18
Tipps für die Verwendung von Mobiltelefon -Hotspots: So vermeiden Sie den Anstieg des DatenverkehrsIhr Telefon als Hotspot für Ihren Laptop unterwegs ist bequem, aber Laptops sind Datenschweine. Im Gegensatz zu Telefonen, die Wi-Fi für Aufgaben wie...Software-Tutorial Gepostet am 2025-04-18 -
 Welches ist besser im Vergleich zu iPhone und Android?wählen Sie zwischen iOS und Android: ein detaillierter Vergleich Der Mobiltelefonmarkt wird von zwei Hauptakteuren dominiert: iOS und Android. Bei...Software-Tutorial Gepostet am 2025-04-17
Welches ist besser im Vergleich zu iPhone und Android?wählen Sie zwischen iOS und Android: ein detaillierter Vergleich Der Mobiltelefonmarkt wird von zwei Hauptakteuren dominiert: iOS und Android. Bei...Software-Tutorial Gepostet am 2025-04-17 -
 Safari verlangsamt sich auf Mac? Das Geheimnis, um Safari zu beschleunigen!Safari Browser läuft langsam? Ein Muss zur Beschleunigung für Mac-Benutzer! safari ist einer der schnellsten Browser auf Mac, aber es ist auch nich...Software-Tutorial Gepostet am 2025-04-17
Safari verlangsamt sich auf Mac? Das Geheimnis, um Safari zu beschleunigen!Safari Browser läuft langsam? Ein Muss zur Beschleunigung für Mac-Benutzer! safari ist einer der schnellsten Browser auf Mac, aber es ist auch nich...Software-Tutorial Gepostet am 2025-04-17 -
 Ich dachte, ich würde niemals eine Brieftasche brauchen, bis dies passierteSie sind in einem schönen Restaurant mit Ihrem Geliebten; Vielleicht genießen Sie beide ein schönes Steak. Nach einer Weile heben Sie Ihre Hand und f...Software-Tutorial Gepostet am 2025-04-17
Ich dachte, ich würde niemals eine Brieftasche brauchen, bis dies passierteSie sind in einem schönen Restaurant mit Ihrem Geliebten; Vielleicht genießen Sie beide ein schönes Steak. Nach einer Weile heben Sie Ihre Hand und f...Software-Tutorial Gepostet am 2025-04-17 -
 Vergleich zwischen McAfee und Mackeeper: Welches ist besser? Wie wählen Sie Antivirensoftware?Die richtige Cybersecurity -Lösung für Ihren Mac kann schwierig sein. Dieser Vergleich von McAfee und Mackeeper hilft Ihnen, sich zwischen einer eta...Software-Tutorial Gepostet am 2025-04-17
Vergleich zwischen McAfee und Mackeeper: Welches ist besser? Wie wählen Sie Antivirensoftware?Die richtige Cybersecurity -Lösung für Ihren Mac kann schwierig sein. Dieser Vergleich von McAfee und Mackeeper hilft Ihnen, sich zwischen einer eta...Software-Tutorial Gepostet am 2025-04-17 -
 7 Sicherheitskommunikations -Apps, die Sie verwenden solltenDie Auswahl einer Messaging -App läuft häufig auf das hinaus, was Ihre Kontakte verwenden, und übersehen einen entscheidenden Faktor: Sicherheit. Wi...Software-Tutorial Gepostet am 2025-04-17
7 Sicherheitskommunikations -Apps, die Sie verwenden solltenDie Auswahl einer Messaging -App läuft häufig auf das hinaus, was Ihre Kontakte verwenden, und übersehen einen entscheidenden Faktor: Sicherheit. Wi...Software-Tutorial Gepostet am 2025-04-17 -
 Der ultimative Leitfaden zum Beschriften einer WebsiteBeyond Static: Anmerkende Webseiten mühelos Das Web sollte keine statische Erfahrung sein. Mit den richtigen Tools können Sie sich aktiv mit Webs...Software-Tutorial Gepostet am 2025-04-17
Der ultimative Leitfaden zum Beschriften einer WebsiteBeyond Static: Anmerkende Webseiten mühelos Das Web sollte keine statische Erfahrung sein. Mit den richtigen Tools können Sie sich aktiv mit Webs...Software-Tutorial Gepostet am 2025-04-17 -
 Sie können das BIOS nicht nach dem Upgrade der CPU eingeben? Praktische LösungMöchten Sie das Problem herausfinden - können nach dem CPU -Upgrade nicht auf BIOS zugreifen? Keine Panik, dieser Leitfaden von Minitool ist geschrie...Software-Tutorial Gepostet am 2025-04-17
Sie können das BIOS nicht nach dem Upgrade der CPU eingeben? Praktische LösungMöchten Sie das Problem herausfinden - können nach dem CPU -Upgrade nicht auf BIOS zugreifen? Keine Panik, dieser Leitfaden von Minitool ist geschrie...Software-Tutorial Gepostet am 2025-04-17 -
 Wie man anhängt, in Ihren Fotoerinnerungen zu erscheinenJeder mag einen guten Rückfall, daher verwenden sowohl Google -Fotos als auch Apple -Fotos seine Algorithmen, um Erinnerungen aus den vergangenen Jah...Software-Tutorial Gepostet am 2025-04-16
Wie man anhängt, in Ihren Fotoerinnerungen zu erscheinenJeder mag einen guten Rückfall, daher verwenden sowohl Google -Fotos als auch Apple -Fotos seine Algorithmen, um Erinnerungen aus den vergangenen Jah...Software-Tutorial Gepostet am 2025-04-16 -
 Die drei cleveren Formatierungstechniken von Excel sind schnellTabellenkalkulationen sollten nicht langweilig und trocken sein - wenn Sie möchten, dass die Leute sie lesen, das heißt. Erfahren Sie ein paar Tricks...Software-Tutorial Gepostet am 2025-04-16
Die drei cleveren Formatierungstechniken von Excel sind schnellTabellenkalkulationen sollten nicht langweilig und trocken sein - wenn Sie möchten, dass die Leute sie lesen, das heißt. Erfahren Sie ein paar Tricks...Software-Tutorial Gepostet am 2025-04-16 -
 Windows 11 DNS -Adresse kann nicht gefunden werden? 10 Praktische LösungenRead our disclosure page to find out how can you help MSPoweruser sustain the editorial team Read more ...Software-Tutorial Gepostet am 2025-04-16
Windows 11 DNS -Adresse kann nicht gefunden werden? 10 Praktische LösungenRead our disclosure page to find out how can you help MSPoweruser sustain the editorial team Read more ...Software-Tutorial Gepostet am 2025-04-16 -
 Nehmen Sie die Initiative zum Datenschutz ein: Optieren und steuern Sie Ihre DatenSie sind mehr als nur ein Datenpunkt. Der Opt -out ermächtigt Sie, die Kontrolle über Ihre persönlichen Informationen wiederzugewinnen. Der B...Software-Tutorial Gepostet am 2025-04-16
Nehmen Sie die Initiative zum Datenschutz ein: Optieren und steuern Sie Ihre DatenSie sind mehr als nur ein Datenpunkt. Der Opt -out ermächtigt Sie, die Kontrolle über Ihre persönlichen Informationen wiederzugewinnen. Der B...Software-Tutorial Gepostet am 2025-04-16
Chinesisch lernen
- 1 Wie sagt man „gehen“ auf Chinesisch? 走路 Chinesische Aussprache, 走路 Chinesisch lernen
- 2 Wie sagt man auf Chinesisch „Flugzeug nehmen“? 坐飞机 Chinesische Aussprache, 坐飞机 Chinesisch lernen
- 3 Wie sagt man auf Chinesisch „einen Zug nehmen“? 坐火车 Chinesische Aussprache, 坐火车 Chinesisch lernen
- 4 Wie sagt man auf Chinesisch „Bus nehmen“? 坐车 Chinesische Aussprache, 坐车 Chinesisch lernen
- 5 Wie sagt man „Fahren“ auf Chinesisch? 开车 Chinesische Aussprache, 开车 Chinesisch lernen
- 6 Wie sagt man Schwimmen auf Chinesisch? 游泳 Chinesische Aussprache, 游泳 Chinesisch lernen
- 7 Wie sagt man auf Chinesisch „Fahrrad fahren“? 骑自行车 Chinesische Aussprache, 骑自行车 Chinesisch lernen
- 8 Wie sagt man auf Chinesisch Hallo? 你好Chinesische Aussprache, 你好Chinesisch lernen
- 9 Wie sagt man „Danke“ auf Chinesisch? 谢谢Chinesische Aussprache, 谢谢Chinesisch lernen
- 10 How to say goodbye in Chinese? 再见Chinese pronunciation, 再见Chinese learning
























