So beheben Sie die ausgegraute Anzeigeauflösung unter Windows 11
Grundlegende Korrekturen:
- Starten Sie den Computer neu: Ein Neustart ist effektiv, da kleinere Fehler das Problem auslösen können und ein Neustart häufig die problematischen Dienste oder Prozesse beendet.
- Monitortreiber neu installieren: Veraltete Monitortreiber können das Problem auslösen und durch eine Neuinstallation kann es möglicherweise behoben werden.
- Auflösung über die Grafik-Systemsteuerung ändern: Um dieses Problem zu umgehen, sollten Sie versuchen, die Bildschirmauflösung über die NVIDIA-Systemsteuerung oder das Intel Graphics Command Center zu ändern.
Fix 1: Grafiktreiber aktualisieren oder neu installieren
Auf Windows-Computern unterstützt der Grafiktreiber die Kommunikation zwischen der Grafikkarte und dem Betriebssystem. Wenn es veraltet ist, stellen Sie möglicherweise bestimmte Fehler in den grafischen Komponenten fest, weshalb Sie die Anzeigeauflösung möglicherweise nicht ändern können. Führen Sie die folgenden Schritte aus, um den Treiber zu aktualisieren.
Schritt 1: Klicken Sie mit der rechten Maustaste auf das Menü Start und klicken Sie auf Geräte-Manager.
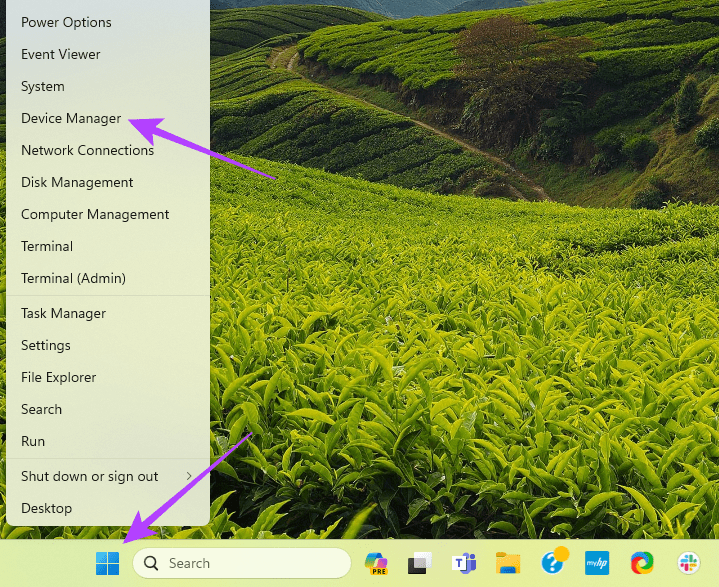
Schritt 2: Erweitern Sie die Kategorie Anzeigeadapter , klicken Sie mit der rechten Maustaste auf Ihren Treiber und klicken Sie auf Treiber aktualisieren.
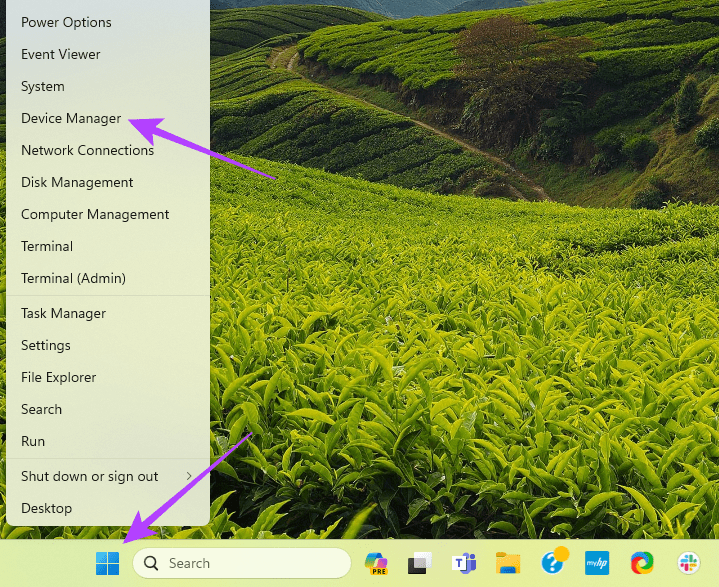
Schritt 2: Erweitern Sie die Kategorie Anzeigeadapter, klicken Sie mit der rechten Maustaste auf Ihren Treiber und klicken Sie auf Gerät deinstallieren.
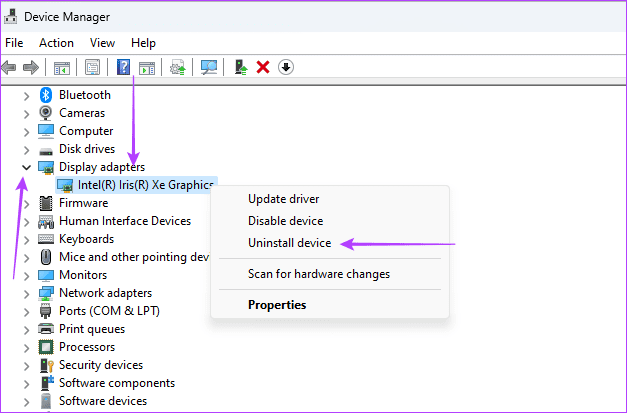
Schritt 3: Bestätigen Sie Ihre Auswahl.
Schritt 4: Starten Sie den Computer neu, öffnen Sie den Geräte-Manager erneut und klicken Sie auf das Symbol für Nach Hardwareänderungen suchen. Sobald Sie fertig sind, sollte das System Sie automatisch auffordern, die erforderlichen Treiber zu installieren.
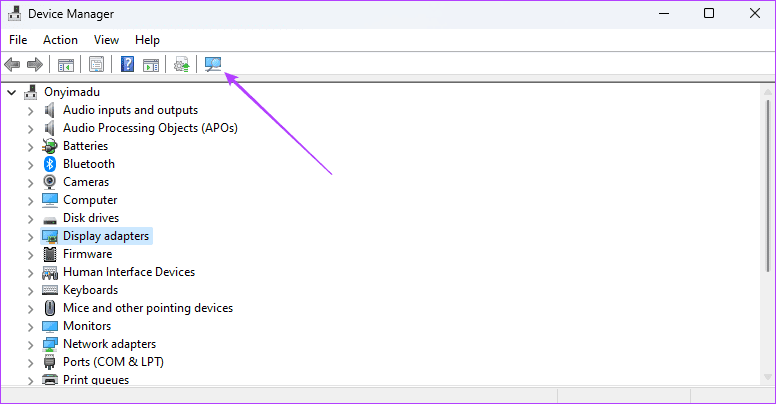
Fix 2: Anpassen der Anzeigeskala
Wenn Sie für Ihre Windows 11-Bildschirmauflösung eine Nichtübereinstimmungsskala ausgewählt haben, können einige Probleme auftreten. In diesem Fall besteht Ihre einzige Möglichkeit darin, die Skala in den Anzeigeeinstellungen auf die empfohlenen Einstellungen einzustellen, bevor Sie die Auflösung ändern.
Schritt 1: Klicken Sie auf die Lupe in Ihrer Taskleiste, geben Sie Anzeigeeinstellungen ein und klicken Sie auf die Anwendung Anzeigeeinstellungen.
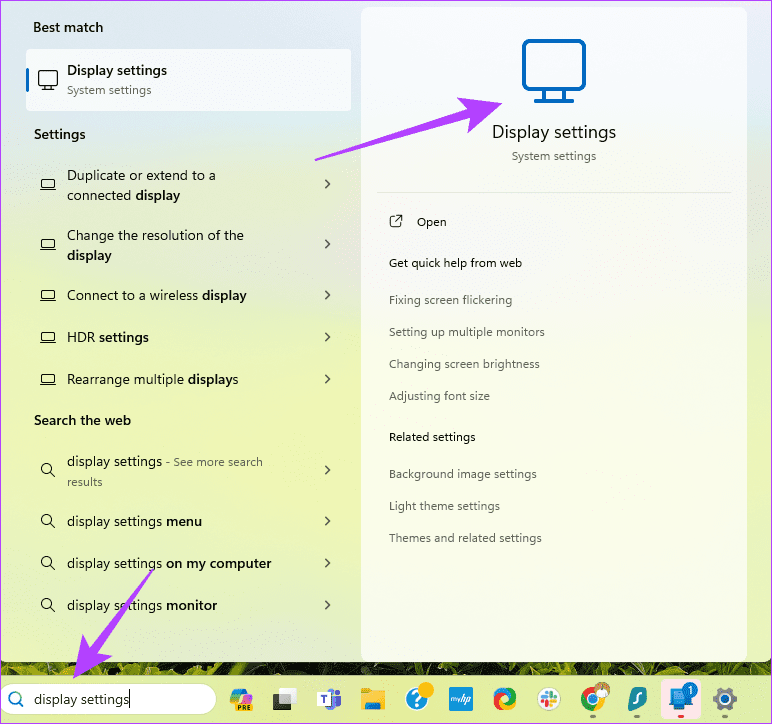
Schritt 2: Klicken Sie im Abschnitt Skalierung & Layout auf das Dropdown-Menü Skalierung und wählen Sie eine Option aus, die Empfohlen hat.
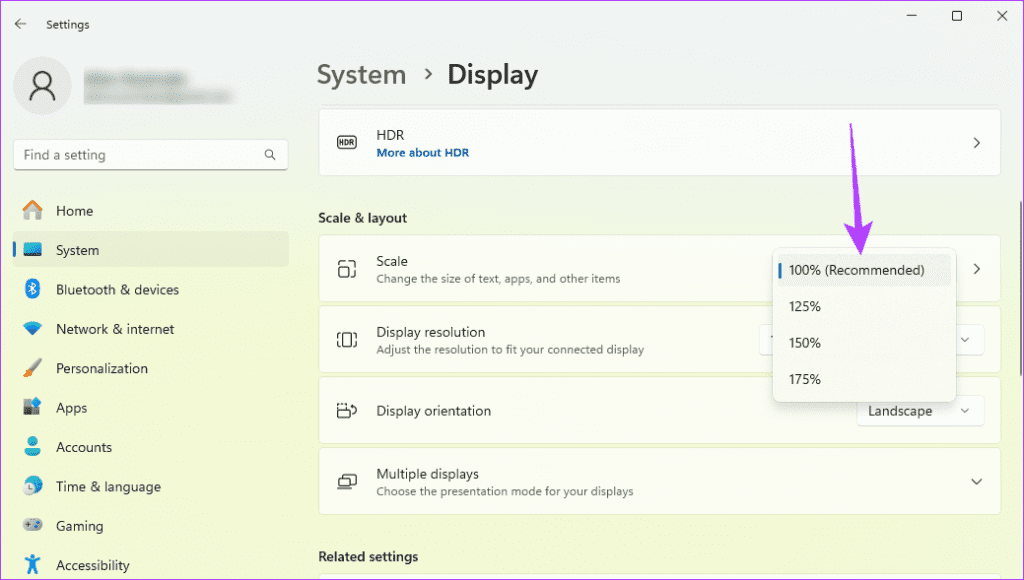
Schritt 3: Versuchen Sie erneut, die Anzeigeauflösung zu ändern.
Fix 3: Anzeigeaktualisierungsrate ändern
Wenn Sie die Aktualisierungsrate ändern, können Sie möglicherweise Kompatibilitätsprobleme beheben, die das Problem auslösen, oder Konflikte umgehen. Befolgen Sie diese Schritte.
Schritt 1: Drücken Sie Windows I, um die Einstellungen zu öffnen.
Schritt 2: Wählen Sie im linken Bereich System aus und klicken Sie rechts auf Anzeigen.
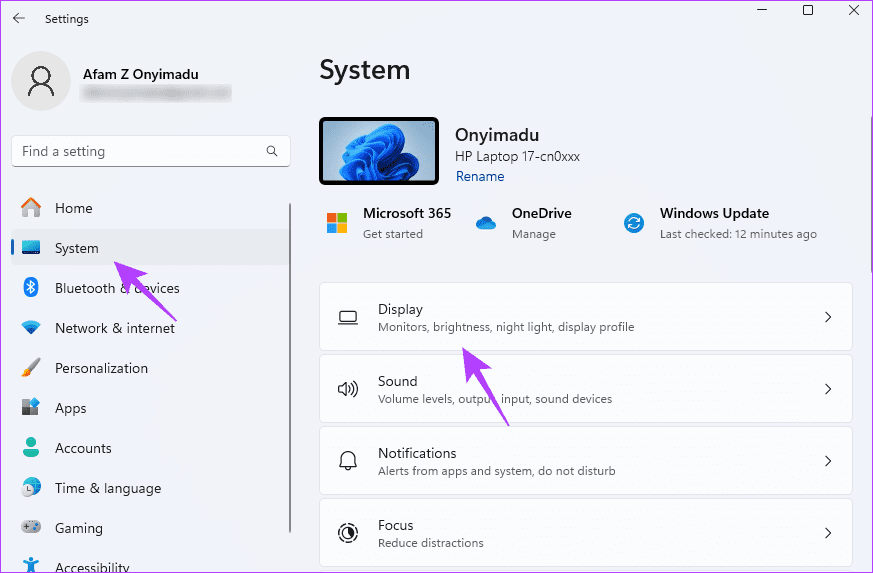
Schritt 3: Klicken Sie auf Erweiterte Anzeige.
Schritt 4: Wählen Sie eine neue Aktualisierungsrate aus der Dropdown-Liste Wählen Sie eine Aktualisierungsrate aus.
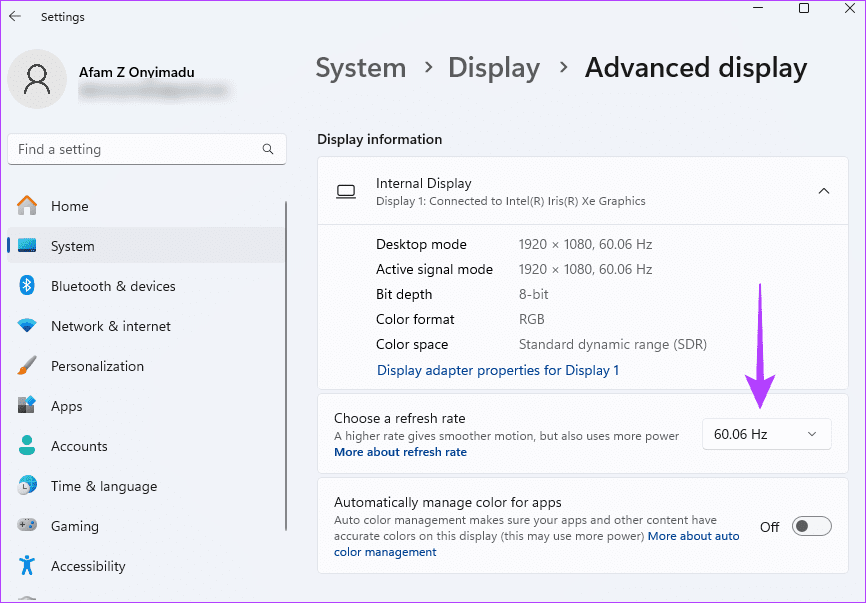
Fix 4: Führen Sie die Systemwartungs-Fehlerbehebung aus
Die Systemwartungs-Fehlerbehebung kann Ihren Computer auf verschiedene Probleme scannen und Lösungen beheben oder empfehlen. Wenn sich ein zugrunde liegendes Systemproblem auf die Anzeigetreiber oder -einstellungen auswirkt, wird es mit dieser Fehlerbehebung behoben.
Schritt 1: Drücken Sie Windows R, um das Dialogfeld „Ausführen“ zu öffnen, geben Sie cmd ein und drücken Sie Strg Umschalttaste Eingabetaste, um eine Eingabeaufforderung mit erhöhten Rechten zu öffnen.
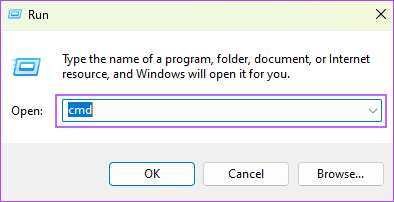
Schritt 2: Geben Sie den folgenden Befehl ein und drücken Sie die Eingabetaste, um die Fehlerbehebung für die Systemwartung zu starten.
msdt.exe -id MaintenanceDiagnostic
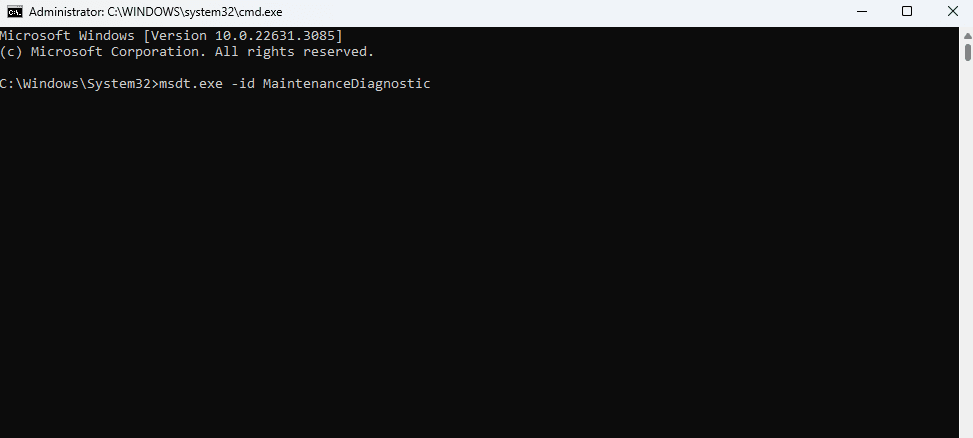
Schritt 3: Klicken Sie auf Weiter und folgen Sie dem Assistenten, um den Vorgang abzuschließen.
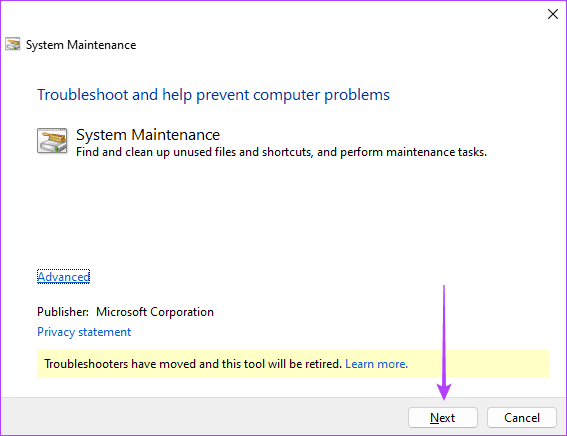
Fix 5: Führen Sie den SFC-Scan aus
Unter Windows 11 sucht das Dienstprogramm System File Checker (SFC) nach beschädigten oder beschädigten Systemdateien. Dieses Tool ist leistungsstark genug, um bei Bedarf Schäden zu beheben oder die Dateien zu reparieren. Wenn eine Beschädigung der Systemdatei das Ändern der Anzeigeauflösung unter Windows 11 unmöglich macht, kann ein SFC-Scan das Problem beheben.
Schritt 1: Drücken Sie Windows R, um das Dialogfeld „Ausführen“ zu öffnen, geben Sie cmd ein und drücken Sie Strg Umschalttaste Eingabetaste, um eine Eingabeaufforderung mit erhöhten Rechten zu öffnen.
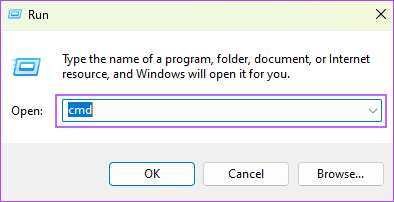
Schritt 2: Geben Sie den folgenden Befehl ein und drücken Sie die Eingabetaste, um den SFC-Scan zu starten.
sfc /scannow
Schritt 3: Befolgen Sie die Anweisungen in der Eingabeaufforderung und starten Sie Ihren Computer neu, wenn der Scan abgeschlossen ist.
-
 Tipps zum Verstecken und Wiederherstellen von Microsoft Word -BändernDas Microsoft Word Ribbon kann Ihr bester Freund oder eine nervige kleine Funktion sein, die Sie nur aus dem Weg gehen möchten. Sie brauchen es natür...Software-Tutorial Gepostet am 2025-04-12
Tipps zum Verstecken und Wiederherstellen von Microsoft Word -BändernDas Microsoft Word Ribbon kann Ihr bester Freund oder eine nervige kleine Funktion sein, die Sie nur aus dem Weg gehen möchten. Sie brauchen es natür...Software-Tutorial Gepostet am 2025-04-12 -
 Shapr3d vereinfachte Holzbearbeitungsproduktion, 5 AnfängertippsDie goldene Regel von Woodworking: "Messen Sie zweimal, einmal schneiden". Genaue Messungen beginnen jedoch mit einem präzisen Plan. Wäh...Software-Tutorial Gepostet am 2025-04-12
Shapr3d vereinfachte Holzbearbeitungsproduktion, 5 AnfängertippsDie goldene Regel von Woodworking: "Messen Sie zweimal, einmal schneiden". Genaue Messungen beginnen jedoch mit einem präzisen Plan. Wäh...Software-Tutorial Gepostet am 2025-04-12 -
 Nach iOS 18.4 -Update haben einige Benutzer Probleme mit CarPlayCarPlay -Fehler durch iOS 18.4 Update: Verbindungsfragen und fehlende Benachrichtigungen Apple hat kürzlich das mit Spannung erwartete iOS 18.4 -Up...Software-Tutorial Gepostet am 2025-04-12
Nach iOS 18.4 -Update haben einige Benutzer Probleme mit CarPlayCarPlay -Fehler durch iOS 18.4 Update: Verbindungsfragen und fehlende Benachrichtigungen Apple hat kürzlich das mit Spannung erwartete iOS 18.4 -Up...Software-Tutorial Gepostet am 2025-04-12 -
 So lassen Sie Wasser schnell von Ihren Telefonlautsprechern abAuch wasserresistente Telefone sind nicht immun gegen Sprecherschäden durch Wasserbelichtung. Ein nasser Lautsprecher führt zu gedämpftem Klang, ...Software-Tutorial Gepostet am 2025-04-12
So lassen Sie Wasser schnell von Ihren Telefonlautsprechern abAuch wasserresistente Telefone sind nicht immun gegen Sprecherschäden durch Wasserbelichtung. Ein nasser Lautsprecher führt zu gedämpftem Klang, ...Software-Tutorial Gepostet am 2025-04-12 -
 Das Upgrade des Routers kann ein besseres Netzwerkerlebnis erzielenUpgrade deines Zuhauses Wi-Fi: Ein Leitfaden zur Routerauswahl Ihr Internetdienstanbieter hat wahrscheinlich einen Router geliefert, aber das Upgra...Software-Tutorial Gepostet am 2025-04-12
Das Upgrade des Routers kann ein besseres Netzwerkerlebnis erzielenUpgrade deines Zuhauses Wi-Fi: Ein Leitfaden zur Routerauswahl Ihr Internetdienstanbieter hat wahrscheinlich einen Router geliefert, aber das Upgra...Software-Tutorial Gepostet am 2025-04-12 -
 Wie lösche ich Zeitmaschinen -Backups? Wie lösche und fange ich von vorne an?Time Machine: Der beste Freund Ihres Macs und wie man seine Backups verwaltet Time Machine, die integrierte Sicherungslösung von Apple, bietet auto...Software-Tutorial Gepostet am 2025-03-25
Wie lösche ich Zeitmaschinen -Backups? Wie lösche und fange ich von vorne an?Time Machine: Der beste Freund Ihres Macs und wie man seine Backups verwaltet Time Machine, die integrierte Sicherungslösung von Apple, bietet auto...Software-Tutorial Gepostet am 2025-03-25 -
 Wie man Menschen davon abhält, dein WLAN zu stehlenDas Schutz Ihres Wi-Fi-Netzwerks ist entscheidend für Ihre Online-Sicherheit und Ihre Privatsphäre. Der nicht autorisierte Zugriff kann Ihren Browse...Software-Tutorial Gepostet am 2025-03-25
Wie man Menschen davon abhält, dein WLAN zu stehlenDas Schutz Ihres Wi-Fi-Netzwerks ist entscheidend für Ihre Online-Sicherheit und Ihre Privatsphäre. Der nicht autorisierte Zugriff kann Ihren Browse...Software-Tutorial Gepostet am 2025-03-25 -
 Mit "Finden Sie mein Gerät" für Android, können Sie jetzt Leute verfolgenDie Android Fund meine Geräte-App wurde mit einer neuen, benutzerfreundlichen Schnittstelle aktualisiert. Jetzt mit separaten "Geräten" und...Software-Tutorial Gepostet am 2025-03-25
Mit "Finden Sie mein Gerät" für Android, können Sie jetzt Leute verfolgenDie Android Fund meine Geräte-App wurde mit einer neuen, benutzerfreundlichen Schnittstelle aktualisiert. Jetzt mit separaten "Geräten" und...Software-Tutorial Gepostet am 2025-03-25 -
 Währung vs. Rechnungslegungsnummernformat in Excel: Was ist der Unterschied?detaillierte Erläuterung der Excel -Währung und der Buchhaltungsnummer Format: Wann kann man welches verwenden? Dieser Artikel wird in Excel in die...Software-Tutorial Gepostet am 2025-03-25
Währung vs. Rechnungslegungsnummernformat in Excel: Was ist der Unterschied?detaillierte Erläuterung der Excel -Währung und der Buchhaltungsnummer Format: Wann kann man welches verwenden? Dieser Artikel wird in Excel in die...Software-Tutorial Gepostet am 2025-03-25 -
 4 Tipps zum Anhören von schneller Podcasts, schnellerDas bloße Volumen der heute verfügbaren Podcasts ist überwältigend! Von der Wissenschaft bis zum wahren Verbrechen gibt es für jedes Interesse ei...Software-Tutorial Gepostet am 2025-03-25
4 Tipps zum Anhören von schneller Podcasts, schnellerDas bloße Volumen der heute verfügbaren Podcasts ist überwältigend! Von der Wissenschaft bis zum wahren Verbrechen gibt es für jedes Interesse ei...Software-Tutorial Gepostet am 2025-03-25 -
 Ich würde ein Telefon mit austauschbaren Kameraobjektiven lieben: Warum ist es nicht passiert?So gut wie Telefonkameras geworden sind, könnten sie viel bessere Aufnahmen machen, indem sie abnehmbare Objektive verwenden, genau wie engagierte Ka...Software-Tutorial Gepostet am 2025-03-25
Ich würde ein Telefon mit austauschbaren Kameraobjektiven lieben: Warum ist es nicht passiert?So gut wie Telefonkameras geworden sind, könnten sie viel bessere Aufnahmen machen, indem sie abnehmbare Objektive verwenden, genau wie engagierte Ka...Software-Tutorial Gepostet am 2025-03-25 -
 So streamen Sie Ihre PC -Spiele auf alle Ihre BildschirmeJenseits von Musik und Filmen gewinnt das Streaming von Spielen schnell an Popularität. Hier geht es nicht nur um Cloud-basierte Spiele. Sie könn...Software-Tutorial Gepostet am 2025-03-24
So streamen Sie Ihre PC -Spiele auf alle Ihre BildschirmeJenseits von Musik und Filmen gewinnt das Streaming von Spielen schnell an Popularität. Hier geht es nicht nur um Cloud-basierte Spiele. Sie könn...Software-Tutorial Gepostet am 2025-03-24 -
 So starten Sie einen Remote -PC im abgesicherten Modus mit Networking neuLesen Sie unsere Offenlegungsseite, um herauszufinden, wie Sie MspowerUser helfen können, das redaktionelle Team aufrechtzuerhalten ...Software-Tutorial Gepostet am 2025-03-24
So starten Sie einen Remote -PC im abgesicherten Modus mit Networking neuLesen Sie unsere Offenlegungsseite, um herauszufinden, wie Sie MspowerUser helfen können, das redaktionelle Team aufrechtzuerhalten ...Software-Tutorial Gepostet am 2025-03-24 -
 Samsung Galaxy S25+ gegen Galaxy S24+: Das Upgrade wert?Samsung Galaxy S25 gegen S24: Ist das Upgrade es wert? Das Samsung Galaxy S25 verfügt über einen leistungsstärkeren Prozessor und eine verbesserte ...Software-Tutorial Gepostet am 2025-03-24
Samsung Galaxy S25+ gegen Galaxy S24+: Das Upgrade wert?Samsung Galaxy S25 gegen S24: Ist das Upgrade es wert? Das Samsung Galaxy S25 verfügt über einen leistungsstärkeren Prozessor und eine verbesserte ...Software-Tutorial Gepostet am 2025-03-24 -
 Was ist Apple CarPlay und ist es besser, als nur ein Telefon in Ihrem Auto zu verwenden?Apple CarPlay:驾车更安全、更便捷的iPhone体验 Apple CarPlay 为您提供了一种比在车内使用手机更安全的方式,让您轻松访问应用程序和Siri功能。虽然无线CarPlay更加方便,无需连接手机,但有线CarPlay更为常见且运行良好。您可以通过更改壁纸、添加、删除和重新排列...Software-Tutorial Gepostet am 2025-03-24
Was ist Apple CarPlay und ist es besser, als nur ein Telefon in Ihrem Auto zu verwenden?Apple CarPlay:驾车更安全、更便捷的iPhone体验 Apple CarPlay 为您提供了一种比在车内使用手机更安全的方式,让您轻松访问应用程序和Siri功能。虽然无线CarPlay更加方便,无需连接手机,但有线CarPlay更为常见且运行良好。您可以通过更改壁纸、添加、删除和重新排列...Software-Tutorial Gepostet am 2025-03-24
Chinesisch lernen
- 1 Wie sagt man „gehen“ auf Chinesisch? 走路 Chinesische Aussprache, 走路 Chinesisch lernen
- 2 Wie sagt man auf Chinesisch „Flugzeug nehmen“? 坐飞机 Chinesische Aussprache, 坐飞机 Chinesisch lernen
- 3 Wie sagt man auf Chinesisch „einen Zug nehmen“? 坐火车 Chinesische Aussprache, 坐火车 Chinesisch lernen
- 4 Wie sagt man auf Chinesisch „Bus nehmen“? 坐车 Chinesische Aussprache, 坐车 Chinesisch lernen
- 5 Wie sagt man „Fahren“ auf Chinesisch? 开车 Chinesische Aussprache, 开车 Chinesisch lernen
- 6 Wie sagt man Schwimmen auf Chinesisch? 游泳 Chinesische Aussprache, 游泳 Chinesisch lernen
- 7 Wie sagt man auf Chinesisch „Fahrrad fahren“? 骑自行车 Chinesische Aussprache, 骑自行车 Chinesisch lernen
- 8 Wie sagt man auf Chinesisch Hallo? 你好Chinesische Aussprache, 你好Chinesisch lernen
- 9 Wie sagt man „Danke“ auf Chinesisch? 谢谢Chinesische Aussprache, 谢谢Chinesisch lernen
- 10 How to say goodbye in Chinese? 再见Chinese pronunciation, 再见Chinese learning

























