 Titelseite > Software-Tutorial > Wie repariert man beschädigte Systemdateien unter Windows 11? 7 Wege!
Titelseite > Software-Tutorial > Wie repariert man beschädigte Systemdateien unter Windows 11? 7 Wege!
Wie repariert man beschädigte Systemdateien unter Windows 11? 7 Wege!
Beschädigte Systemdateien können die auf Ihrem Computer ausgeführten Dienste und Programme beeinträchtigen und zum Absturz Ihres Systems führen. Was verursacht beschädigte Systemdateien? Wie repariert man beschädigte Systemdateien für Windows 11? Dieser Beitrag von MiniTool stellt Gründe und Lösungen vor.
Beschädigte Systemdateien können die Stabilität und Leistung des Windows-Systems beeinträchtigen. Was verursacht beschädigte Systemdateien? Wie repariert man beschädigte Systemdateien für Windows 11? Wie erkennt man, ob die Systemdateien beschädigt sind? Wenn Sie auf die folgenden Probleme stoßen, kann das darauf hindeuten, dass Ihre Systemdateien beschädigt sind:
- System stürzt häufig ab
- System ist langsam und reagiert nicht
- PC friert ein und bleibt plötzlich hängen
- Anwendungen stürzen unerwartet ab oder werden nicht geöffnet
- Dateien und Ordner können nicht geöffnet werden
- Windows-Updates können nicht installiert werden
- Beim Start wird eine Fehlermeldung angezeigt
Was verursacht beschädigte Systemdateien
Es gibt viele Gründe für beschädigte Systemdateien und hier sind die Hauptgründe.
- Windows-Betriebssystemprobleme wie Störungen, Fehler, Abstürze oder fehlgeschlagene Updates.
- Hardwareprobleme wie Speicher- oder Festplattenfehler.
- Malware oder Virus infiziert.
- Unsicheres Entfernen des USB-Speichergeräts.
- Computer fährt nicht ordnungsgemäß herunter.
- Unsachgemäße Dateiverarbeitung, z. B. falsches Speichern oder Stoppen des Verschiebungsvorgangs.
So reparieren Sie beschädigte Systemdateien für Windows 11
Wie repariert man beschädigte Systemdateien für Windows 11? Es stehen 7 Möglichkeiten zur Verfügung:
Weg 1: SFC ausführen
- Geben Sie cmd in das Feld Suchen ein und wählen Sie Ausführen als Administrator.
- Geben Sie sfc /scannow ein und drücken Sie die Eingabetaste. Dieser Vorgang kann einige Zeit dauern und Sie müssen nur geduldig warten.
Weg 2: Führen Sie DISM aus
- Geben Sie cmd in das Feld ein. Suchen Sie im Feld und wählen Sie Als Administrator ausführen.
- Geben Sie DISM /Online /Cleanup-Image /RestoreHealth ein und drücken Sie die Eingabetaste.
Weg 3: Führen Sie chkdsk aus
- Geben Sie cmd in das Feld Suchen ein und wählen Sie Als Administrator ausführen.
- Geben Sie chkdsk /f ein und drücken Sie die Eingabetaste.
Weg 4: Starthilfe ausführen
- Erstellen Sie ein Windows 11-Installationsmedium und starten Sie den PC von diesem.
- Wählen Sie Ihre Sprache und andere Einstellungen aus und klicken Sie dann auf Weiter.
- Klicken Sie auf Reparieren Sie Ihr Computer und gehen Sie zu Fehlerbehebung > Erweiterte Optionen > Startreparatur.
Weg 5: RAM überprüfen
- Geben Sie Windows Memory Diagnostic Tool in das Suchfeld ein und öffnen Sie es.
- Wählen Sie Jetzt neu starten und auf Probleme prüfen (empfohlen) oder Überprüfen Sie, ob Probleme vorliegen, wenn ich meinen Computer das nächste Mal starte. Das Windows-Speicherdiagnosetool beginnt automatisch mit dem Scannen des Systems.
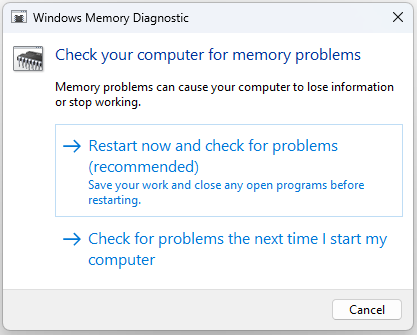
Weg 6: Führen Sie ein Reparatur-Upgrade durch
- Laden Sie die Windows 11-ISO von der offiziellen Website von Microsoft herunter.
- Mounten Sie das ISO-Image und führen Sie die Datei setup.exe aus.
- Wählen Sie die Option zum Upgrade Ihres Windows 11.
Weg 7: Setzen Sie Ihr Windows 11 zurück
- Drücken Sie die Taste Windows Ich betätige die Tasten gleichzeitig, um die Einstellungen zu öffnen.
- Gehe zu Wiederherstellung. Klicken Sie unter dem Teil Diesen PC zurücksetzen auf die Option Erste Schritte.
- Auf der Seite Diesen PC zurücksetzen können Sie auswählen. Meine Dateien behalten oder Alles entfernen. Obwohl Sie die Möglichkeit haben, die Daten zu behalten, sollten Sie vor großen Änderungen an einem PC besser die wichtigen Daten im Voraus sichern.
- Wählen Sie als Nächstes Cloud-Download oder Lokale Neuinstallation entsprechend Ihren Anforderungen.
- Dann müssen Sie Nur meine Dateien entfernen oder Das Laufwerk vollständig bereinigen.
- Klicken Sie abschließend auf Zurücksetzen.
Was tun, nachdem die beschädigten Systemdateien repariert wurden?
Was sollten Sie tun, nachdem beschädigte Systemdateien für Windows 11 repariert wurden? Es gibt drei Dinge, auf die Sie achten müssen:
1. Aktualisieren Sie Ihre Systeme regelmäßig, um sicherzustellen, dass Sie über die neuesten Sicherheitspatches und Fehlerbehebungen verfügen.
2. Führen Sie eine Antivirensoftware aus, um sich vor Malware zu schützen.
3. Sichern Sie wichtige Dateien regelmäßig, um Datenverluste zu vermeiden, falls in Zukunft etwas schief geht. Um diese Aufgabe zu erledigen, wird empfohlen, die Windows-Sicherungssoftware MiniTool ShadowMaker auszuprobieren. Es unterstützt das Sichern von Dateien, Ordnern, Partitionen, Festplatten und Systemen unter Windows 11/10/8/7.
Abschlussworte
Das sind alle Informationen darüber, wie um beschädigte Dateien in Windows 11 zu reparieren. Sie können je nach Bedarf eine der Methoden auswählen. Außerdem wird empfohlen, die wichtigen Daten mit der MiniTool-Software zu sichern.
-
 Der jüngste KI-Vorstoß von Microsoft könnte eine schlechte Nachricht für Handheld-Gaming-PCs seinMicrosoft setzt voll auf KI, nachdem es kürzlich einen Vorstoß für „KI-PCs“ gab, ein Joint Venture mit Intel, AMD und Qualcomm. Eine der Spezifikatio...Software-Tutorial Veröffentlicht am 08.11.2024
Der jüngste KI-Vorstoß von Microsoft könnte eine schlechte Nachricht für Handheld-Gaming-PCs seinMicrosoft setzt voll auf KI, nachdem es kürzlich einen Vorstoß für „KI-PCs“ gab, ein Joint Venture mit Intel, AMD und Qualcomm. Eine der Spezifikatio...Software-Tutorial Veröffentlicht am 08.11.2024 -
 So verwenden Sie Ihr Smartphone als Windows-MikrofonGanz gleich, ob Sie mit Freunden ein Spiel spielen oder beruflich an einem Zoom-Anruf teilnehmen, in der heutigen Welt nach der Pandemie ist ein Mikr...Software-Tutorial Veröffentlicht am 08.11.2024
So verwenden Sie Ihr Smartphone als Windows-MikrofonGanz gleich, ob Sie mit Freunden ein Spiel spielen oder beruflich an einem Zoom-Anruf teilnehmen, in der heutigen Welt nach der Pandemie ist ein Mikr...Software-Tutorial Veröffentlicht am 08.11.2024 -
 Die Fotos-App funktioniert nach dem Windows 10-Update nicht, wie man das Problem behebtManchmal, aber nicht immer, können Windows 10-Updates zu Störungen führen. Einige Leute berichten, dass die Fotos-App nach dem Windows 10-Update nicht...Software-Tutorial Veröffentlicht am 08.11.2024
Die Fotos-App funktioniert nach dem Windows 10-Update nicht, wie man das Problem behebtManchmal, aber nicht immer, können Windows 10-Updates zu Störungen führen. Einige Leute berichten, dass die Fotos-App nach dem Windows 10-Update nicht...Software-Tutorial Veröffentlicht am 08.11.2024 -
 So beheben Sie den Outlook-Fehler 0x800CCC69: Hier ist eine vollständige AnleitungMicrosoft Outlook ist ein wichtiges Tool für die E-Mail- und Kalenderorganisation und bietet eine Reihe hilfreicher Funktionen. Viele Benutzer beschwe...Software-Tutorial Veröffentlicht am 08.11.2024
So beheben Sie den Outlook-Fehler 0x800CCC69: Hier ist eine vollständige AnleitungMicrosoft Outlook ist ein wichtiges Tool für die E-Mail- und Kalenderorganisation und bietet eine Reihe hilfreicher Funktionen. Viele Benutzer beschwe...Software-Tutorial Veröffentlicht am 08.11.2024 -
 3 Korrekturen für „So erhalten Sie Hilfe in Windows“ tauchen immer wieder aufGrundlegende Korrekturen ausprobieren Überprüfen Sie, ob die F1-Taste hängen bleibt: Die F1-Taste unter Windows dient als Verknüpfung zum Zugriff auf ...Software-Tutorial Veröffentlicht am 08.11.2024
3 Korrekturen für „So erhalten Sie Hilfe in Windows“ tauchen immer wieder aufGrundlegende Korrekturen ausprobieren Überprüfen Sie, ob die F1-Taste hängen bleibt: Die F1-Taste unter Windows dient als Verknüpfung zum Zugriff auf ...Software-Tutorial Veröffentlicht am 08.11.2024 -
 4 Korrekturen für das Diktat, das auf dem Mac nicht funktioniertGrundlegende Korrekturen Bluetooth-Geräte deaktivieren: Dies kann dazu führen, dass Sie das integrierte Mikrofon Ihres Mac nicht verwenden können. Nac...Software-Tutorial Veröffentlicht am 08.11.2024
4 Korrekturen für das Diktat, das auf dem Mac nicht funktioniertGrundlegende Korrekturen Bluetooth-Geräte deaktivieren: Dies kann dazu führen, dass Sie das integrierte Mikrofon Ihres Mac nicht verwenden können. Nac...Software-Tutorial Veröffentlicht am 08.11.2024 -
 11 Lösungen für den Fall, dass Ihre AirPods nicht in der Find My App angezeigt werdenAber vorher sind hier die Vorteile des Hinzufügens Ihrer AirPods zur Find My-App von Apple. Warum Sie AirPods möglicherweise in Find My anzeigen mö...Software-Tutorial Veröffentlicht am 08.11.2024
11 Lösungen für den Fall, dass Ihre AirPods nicht in der Find My App angezeigt werdenAber vorher sind hier die Vorteile des Hinzufügens Ihrer AirPods zur Find My-App von Apple. Warum Sie AirPods möglicherweise in Find My anzeigen mö...Software-Tutorial Veröffentlicht am 08.11.2024 -
 4 Möglichkeiten, auf sichere Ordner auf Samsung Galaxy-Telefonen zuzugreifenMethode 1: Aus der App-Schublade oder dem Startbildschirm Sobald Sie den sicheren Ordner zum ersten Mal erstellt haben, können Sie ganz einfach über d...Software-Tutorial Veröffentlicht am 08.11.2024
4 Möglichkeiten, auf sichere Ordner auf Samsung Galaxy-Telefonen zuzugreifenMethode 1: Aus der App-Schublade oder dem Startbildschirm Sobald Sie den sicheren Ordner zum ersten Mal erstellt haben, können Sie ganz einfach über d...Software-Tutorial Veröffentlicht am 08.11.2024 -
 Begrenzen Sie die Anzahl fehlgeschlagener Anmeldeversuche in Windows 10Normalerweise legen wir unter Windows 10 ein Benutzer-Anmeldekennwort fest, um zu verhindern, dass andere auf den Computer zugreifen. Selbst wenn ein ...Software-Tutorial Veröffentlicht am 08.11.2024
Begrenzen Sie die Anzahl fehlgeschlagener Anmeldeversuche in Windows 10Normalerweise legen wir unter Windows 10 ein Benutzer-Anmeldekennwort fest, um zu verhindern, dass andere auf den Computer zugreifen. Selbst wenn ein ...Software-Tutorial Veröffentlicht am 08.11.2024 -
 So aktivieren und verwenden Sie die Sprachisolierung auf dem iPhoneDie Sprachisolierung funktioniert, wenn Sie das eingebaute Mikrofon oder einen Kopfhörer (sowohl kabelgebunden als auch kabellos) verwenden. Dar...Software-Tutorial Veröffentlicht am 08.11.2024
So aktivieren und verwenden Sie die Sprachisolierung auf dem iPhoneDie Sprachisolierung funktioniert, wenn Sie das eingebaute Mikrofon oder einen Kopfhörer (sowohl kabelgebunden als auch kabellos) verwenden. Dar...Software-Tutorial Veröffentlicht am 08.11.2024 -
 Samsung Galaxy-Telefone verfügen über eine geheime Funktion für Bluetooth-Lautsprecher, die Sie nicht verwendenWäre es nicht großartig, Musik auf Ihren Bluetooth-Lautsprechern abzuspielen, ohne eingehende Benachrichtigungen zu hören oder Ihre Anrufe so zu höre...Software-Tutorial Veröffentlicht am 08.11.2024
Samsung Galaxy-Telefone verfügen über eine geheime Funktion für Bluetooth-Lautsprecher, die Sie nicht verwendenWäre es nicht großartig, Musik auf Ihren Bluetooth-Lautsprechern abzuspielen, ohne eingehende Benachrichtigungen zu hören oder Ihre Anrufe so zu höre...Software-Tutorial Veröffentlicht am 08.11.2024 -
 So beheben Sie den Fehler „Es ist kein Audioausgabegerät installiert“ unter Windows 11Ist beim Aufheben der Stummschaltung von Audio über die Taskleiste der Fehler „Es ist kein Audioausgabegerät installiert“ aufgetreten? Wenn dies der ...Software-Tutorial Veröffentlicht am 08.11.2024
So beheben Sie den Fehler „Es ist kein Audioausgabegerät installiert“ unter Windows 11Ist beim Aufheben der Stummschaltung von Audio über die Taskleiste der Fehler „Es ist kein Audioausgabegerät installiert“ aufgetreten? Wenn dies der ...Software-Tutorial Veröffentlicht am 08.11.2024 -
 Behebung, dass God of War Ragnarok nicht startet/abstürzt/schwarzer BildschirmMögen Sie das großartige Spiel God of War Ragnarok? Können Sie es abspielen, ohne Fehlermeldungen zu erhalten, die die Ausführung verhindern? Dieser B...Software-Tutorial Veröffentlicht am 08.11.2024
Behebung, dass God of War Ragnarok nicht startet/abstürzt/schwarzer BildschirmMögen Sie das großartige Spiel God of War Ragnarok? Können Sie es abspielen, ohne Fehlermeldungen zu erhalten, die die Ausführung verhindern? Dieser B...Software-Tutorial Veröffentlicht am 08.11.2024 -
 Warum funktioniert Windows Server 2022 DHCP nicht? Wie kann man das Problem beheben?Warum funktioniert Ihr DHCP-Server nicht? Wissen Sie, wie Sie das Problem lösen können, dass Windows Sever 2022 DHCP nicht funktioniert? In diesem von...Software-Tutorial Veröffentlicht am 08.11.2024
Warum funktioniert Windows Server 2022 DHCP nicht? Wie kann man das Problem beheben?Warum funktioniert Ihr DHCP-Server nicht? Wissen Sie, wie Sie das Problem lösen können, dass Windows Sever 2022 DHCP nicht funktioniert? In diesem von...Software-Tutorial Veröffentlicht am 08.11.2024 -
 Können Sie den Namen des Absenders in iPhone-Nachrichten verbergen?Immer wenn Sie eine Nachricht auf Ihrem iPhone erhalten, sendet Ihnen die Nachrichten-App eine Benachrichtigung, die angibt, wer die Nachricht gesende...Software-Tutorial Veröffentlicht am 08.11.2024
Können Sie den Namen des Absenders in iPhone-Nachrichten verbergen?Immer wenn Sie eine Nachricht auf Ihrem iPhone erhalten, sendet Ihnen die Nachrichten-App eine Benachrichtigung, die angibt, wer die Nachricht gesende...Software-Tutorial Veröffentlicht am 08.11.2024
Chinesisch lernen
- 1 Wie sagt man „gehen“ auf Chinesisch? 走路 Chinesische Aussprache, 走路 Chinesisch lernen
- 2 Wie sagt man auf Chinesisch „Flugzeug nehmen“? 坐飞机 Chinesische Aussprache, 坐飞机 Chinesisch lernen
- 3 Wie sagt man auf Chinesisch „einen Zug nehmen“? 坐火车 Chinesische Aussprache, 坐火车 Chinesisch lernen
- 4 Wie sagt man auf Chinesisch „Bus nehmen“? 坐车 Chinesische Aussprache, 坐车 Chinesisch lernen
- 5 Wie sagt man „Fahren“ auf Chinesisch? 开车 Chinesische Aussprache, 开车 Chinesisch lernen
- 6 Wie sagt man Schwimmen auf Chinesisch? 游泳 Chinesische Aussprache, 游泳 Chinesisch lernen
- 7 Wie sagt man auf Chinesisch „Fahrrad fahren“? 骑自行车 Chinesische Aussprache, 骑自行车 Chinesisch lernen
- 8 Wie sagt man auf Chinesisch Hallo? 你好Chinesische Aussprache, 你好Chinesisch lernen
- 9 Wie sagt man „Danke“ auf Chinesisch? 谢谢Chinesische Aussprache, 谢谢Chinesisch lernen
- 10 How to say goodbye in Chinese? 再见Chinese pronunciation, 再见Chinese learning
























