How to Change Another User\'s Password in Windows 10
When multiple users share a computer, if one user forgets his password, one of the simplest solutions is of course to change the password from within another user. Now, this post will show you how to change another user's password in Windows 10.
- How to change another user's password from an admin account
- How to change another user's password from a standard account
1. How to change another user's password with an admin account
Changing any user's password within Windows 10 requires administrator privileges. When an admin account is signed in to Windows 10, he can change another user's password by following these steps.
Step 1: Open the Control Panel, and then click User Accounts > User Accounts > Manage another account in sequence.
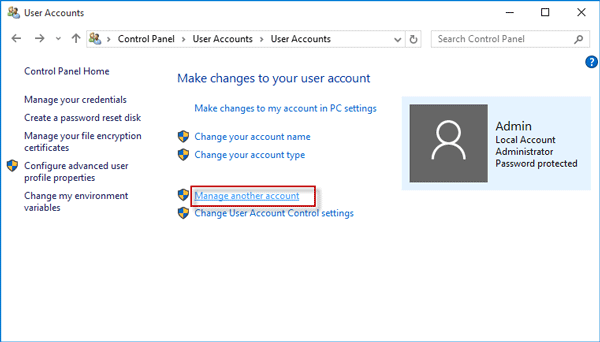
Step 2: All users on this computer, including the currently logged-on user, are listed here. Choose another user which you want to change the password for.
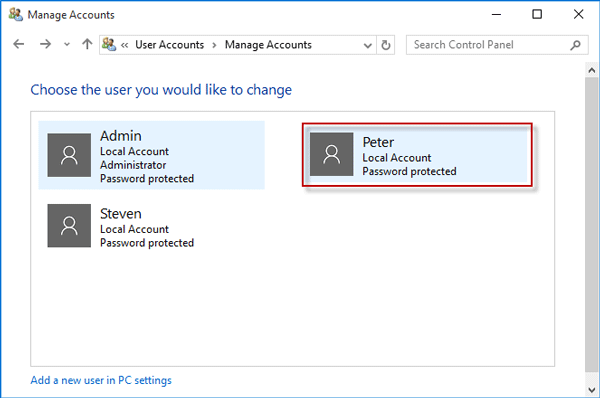
Step 3: Then click the "Change the password" link on the left.
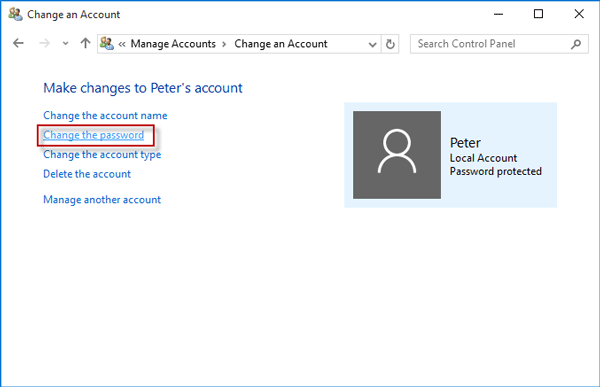
Step 4: Now type in a new password, and then click the Change password button. That's it.
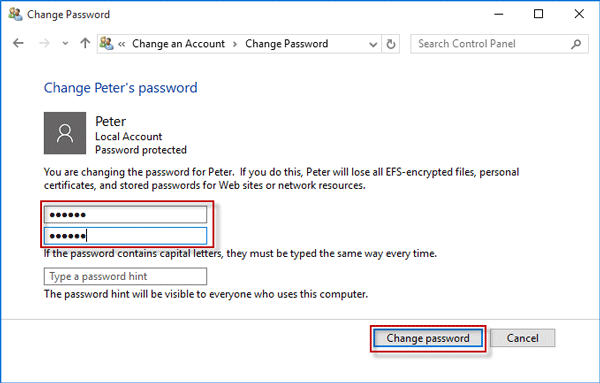
Related: 6 Ways to Change Local Account Password in Windows 10
2. How to change another user's password from a standard account
If you are logged in Windows 10 as a standard user and want to change another user's password, the method will depend on whether you have the administrative rights on the computer.
Case 1: When you have administrative rights
1) Open Control Panel, and go to User Accounts > Manage another account.
2) The Windows 10 will pop up the User Account Control dialog to ask for administrative rights. Type the administrator password; if the administrator has no password, just leave the password field blank, and click Yes.
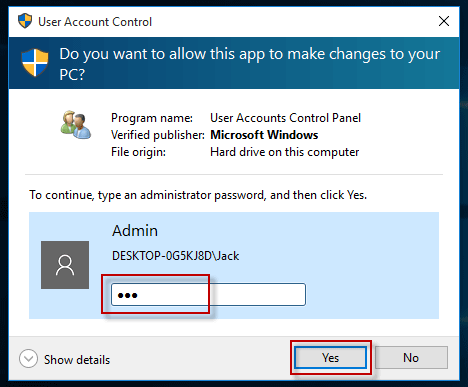
3) Then select another user and follow the screen to change its password.
Case 2: When you have no administrative rights
However, if you don't know the administrator password, the above method doesn't work. In this case, you have to change another user's password by using a password reset disk. Here are the steps.
Step 1: Create a password reset disk with Windows Password Refixer
1) Install and run the Windows Password Refixer on any Windows computer you have administrative access to.
2) Follow the Windows Password Refixer screen to burn it into a USB flash drive to create a password reset disk.
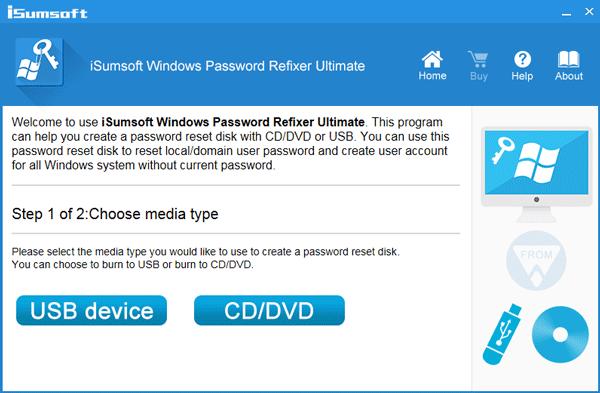
Step 2: Boot your Windows 10 computer from the disk
1) Insert the password-reset (USB) disk into the Windows 10 computer where you want to change another user's password.
2) Start or restart the computer to the BIOS/UEFI screen, and set the computer to boot from the USB drive.
3) During the booting process, you can see Windows PE loading. That's normal.
Step 3: Change any user's password
1) After the computer boots up, the Windows Password Refixer screen appears.
2) Select the user whose password you want to change, and then click the Reset Password button to change the password to blank.
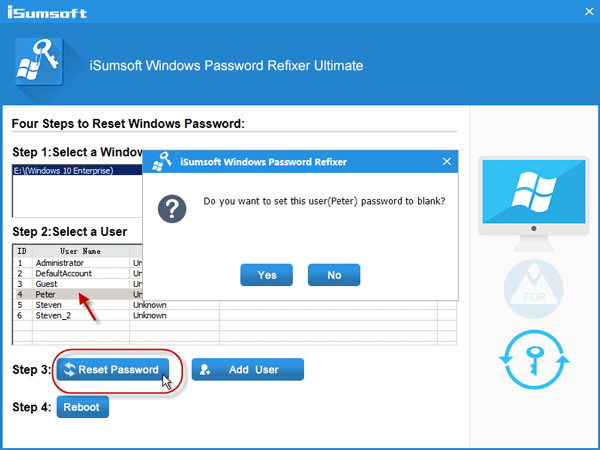
3) After the password is changed, click the Reboot button, and quickly disconnect the USB drive. Then the Windows 10 computer will restart and changes will take effect. This way won't cause data loss.
-
 KB5043145 Not Installing Windows 11 | Troubleshooting GuideWindows 11 KB5043145 has been rolled out with several new features and bug fixes. However, some users are unable to enjoy these features as they are e...Software tutorial Published on 2024-11-08
KB5043145 Not Installing Windows 11 | Troubleshooting GuideWindows 11 KB5043145 has been rolled out with several new features and bug fixes. However, some users are unable to enjoy these features as they are e...Software tutorial Published on 2024-11-08 -
 6 Ways to Personalize Google Chrome on Your iPhoneNote: Two of the customizations mentioned here are included in the latest Google Chrome 125 stable update. If you haven’t already, make sure to ...Software tutorial Published on 2024-11-08
6 Ways to Personalize Google Chrome on Your iPhoneNote: Two of the customizations mentioned here are included in the latest Google Chrome 125 stable update. If you haven’t already, make sure to ...Software tutorial Published on 2024-11-08 -
 10 Years Later, I\'m Still Using This Popular Android Automation AppTasker has been around for more than a decade, and the project is still going strong with an active developer and an ever-growing community. No other...Software tutorial Published on 2024-11-08
10 Years Later, I\'m Still Using This Popular Android Automation AppTasker has been around for more than a decade, and the project is still going strong with an active developer and an ever-growing community. No other...Software tutorial Published on 2024-11-08 -
 4 Ways to Blur Out a Part of Picture on MacMethod 1. Using the Photos App The Retouch tool in the default Photos app on Mac lets you blur information in pictures. While it’s not perfect or offe...Software tutorial Published on 2024-11-08
4 Ways to Blur Out a Part of Picture on MacMethod 1. Using the Photos App The Retouch tool in the default Photos app on Mac lets you blur information in pictures. While it’s not perfect or offe...Software tutorial Published on 2024-11-08 -
 4 Ways to Turn off Microsoft-Verified Apps in Windows 11Things to Know Before Disabling Microsoft Verified Apps on Windows 11 The Microsoft-verified feature is designed to protect Windows users. You could g...Software tutorial Published on 2024-11-08
4 Ways to Turn off Microsoft-Verified Apps in Windows 11Things to Know Before Disabling Microsoft Verified Apps on Windows 11 The Microsoft-verified feature is designed to protect Windows users. You could g...Software tutorial Published on 2024-11-08 -
 This Is the Worst Time to Buy a New iPhoneIn case you aren't aware, Apple follows a very predictable annual schedule when it comes to releasing new iPhones. Thanks to this, we can say wit...Software tutorial Published on 2024-11-08
This Is the Worst Time to Buy a New iPhoneIn case you aren't aware, Apple follows a very predictable annual schedule when it comes to releasing new iPhones. Thanks to this, we can say wit...Software tutorial Published on 2024-11-08 -
 Windows Update Error 0x800706f4 on Windows 11/10? Fix It Now!When you try to update Windows 11/10, you may receive the Windows update error 0x800706f4. This post from MiniTool introduces how to remove the update...Software tutorial Published on 2024-11-08
Windows Update Error 0x800706f4 on Windows 11/10? Fix It Now!When you try to update Windows 11/10, you may receive the Windows update error 0x800706f4. This post from MiniTool introduces how to remove the update...Software tutorial Published on 2024-11-08 -
 The 7 Most Common iPhone Display Issues (and How to Fix Them)You may likely encounter display issues at least once throughout the life of your phone, and when you do, it's important that you know what exact...Software tutorial Published on 2024-11-08
The 7 Most Common iPhone Display Issues (and How to Fix Them)You may likely encounter display issues at least once throughout the life of your phone, and when you do, it's important that you know what exact...Software tutorial Published on 2024-11-08 -
 How to Recover Deleted Apps and Games on AndroidMethod 1: Using Play Store Mobile The most common way to see your history of deleted apps is by using your smartphone. For that: Step 1: Open the Play...Software tutorial Published on 2024-11-08
How to Recover Deleted Apps and Games on AndroidMethod 1: Using Play Store Mobile The most common way to see your history of deleted apps is by using your smartphone. For that: Step 1: Open the Play...Software tutorial Published on 2024-11-08 -
 2 Ways to Create a Bootable Windows 11 USB With a MacCreating a bootable Windows 11 USB on a Mac is definitely more challenging than on a Windows PC, but it's not impossible. Let's explore a cou...Software tutorial Published on 2024-11-08
2 Ways to Create a Bootable Windows 11 USB With a MacCreating a bootable Windows 11 USB on a Mac is definitely more challenging than on a Windows PC, but it's not impossible. Let's explore a cou...Software tutorial Published on 2024-11-08 -
 How to Embed a PowerPoint Slide in Microsoft WordWord and PowerPoint are both part of the Microsoft Office suite, so it’s easy to copy a slide from PowerPoint into Word. A simple right-click on the s...Software tutorial Published on 2024-11-08
How to Embed a PowerPoint Slide in Microsoft WordWord and PowerPoint are both part of the Microsoft Office suite, so it’s easy to copy a slide from PowerPoint into Word. A simple right-click on the s...Software tutorial Published on 2024-11-08 -
 How to Clear RAM on Your Android PhoneWhile certain Android users can expand their device’s storage, the onboard RAM is usually the same. In this case, if you see a visible lag or the devi...Software tutorial Published on 2024-11-08
How to Clear RAM on Your Android PhoneWhile certain Android users can expand their device’s storage, the onboard RAM is usually the same. In this case, if you see a visible lag or the devi...Software tutorial Published on 2024-11-08 -
 Lenovo Legion 7i 16 Gen 9 Review: This Laptop Hits Above Its Weight Class in PerformanceLenovo has quite a few gaming laptops available in its Legion lineup and deciding on which one to buy might be daunting. The Lenovo Legion 7i 16 Gen ...Software tutorial Published on 2024-11-08
Lenovo Legion 7i 16 Gen 9 Review: This Laptop Hits Above Its Weight Class in PerformanceLenovo has quite a few gaming laptops available in its Legion lineup and deciding on which one to buy might be daunting. The Lenovo Legion 7i 16 Gen ...Software tutorial Published on 2024-11-08 -
 What Is YourPhone.exe (Phone Link) in Windows 11/10? Should You Disable It?Microsoft Phone Link (formerly Your Phone) is a Windows app that connects your Android phone or iPhone to your computer. As the app runs in the backg...Software tutorial Published on 2024-11-08
What Is YourPhone.exe (Phone Link) in Windows 11/10? Should You Disable It?Microsoft Phone Link (formerly Your Phone) is a Windows app that connects your Android phone or iPhone to your computer. As the app runs in the backg...Software tutorial Published on 2024-11-08 -
 How to Dual Boot Windows 10 and Windows 11 on the Same PC & LaptopIs there any way to use Windows 11 without giving up Windows 10 on a Computer? Sure, dual boot Windows 10 and Windows 11 on separate hard drives can b...Software tutorial Published on 2024-11-08
How to Dual Boot Windows 10 and Windows 11 on the Same PC & LaptopIs there any way to use Windows 11 without giving up Windows 10 on a Computer? Sure, dual boot Windows 10 and Windows 11 on separate hard drives can b...Software tutorial Published on 2024-11-08
Study Chinese
- 1 How do you say "walk" in Chinese? 走路 Chinese pronunciation, 走路 Chinese learning
- 2 How do you say "take a plane" in Chinese? 坐飞机 Chinese pronunciation, 坐飞机 Chinese learning
- 3 How do you say "take a train" in Chinese? 坐火车 Chinese pronunciation, 坐火车 Chinese learning
- 4 How do you say "take a bus" in Chinese? 坐车 Chinese pronunciation, 坐车 Chinese learning
- 5 How to say drive in Chinese? 开车 Chinese pronunciation, 开车 Chinese learning
- 6 How do you say swimming in Chinese? 游泳 Chinese pronunciation, 游泳 Chinese learning
- 7 How do you say ride a bicycle in Chinese? 骑自行车 Chinese pronunciation, 骑自行车 Chinese learning
- 8 How do you say hello in Chinese? 你好Chinese pronunciation, 你好Chinese learning
- 9 How do you say thank you in Chinese? 谢谢Chinese pronunciation, 谢谢Chinese learning
- 10 How to say goodbye in Chinese? 再见Chinese pronunciation, 再见Chinese learning

























