How to Clear RAM on Your Android Phone
While certain Android users can expand their device’s storage, the onboard RAM is usually the same. In this case, if you see a visible lag or the device keeps freezing when doing the easiest tasks, like sending a message, consider clearing the RAM on your Android phone.
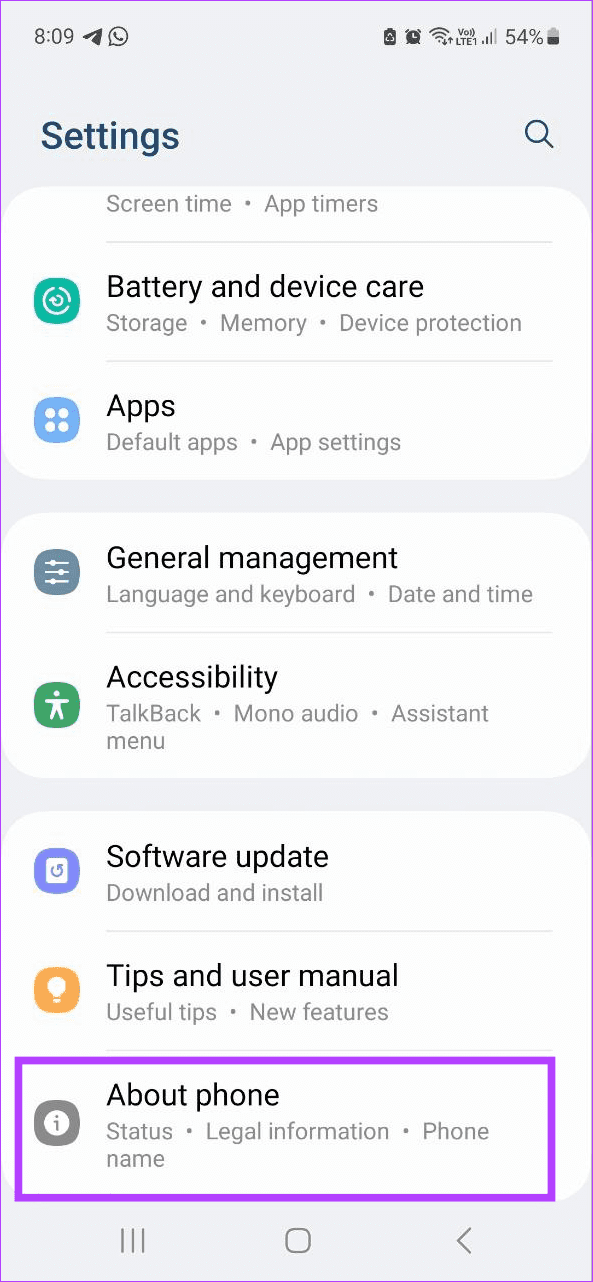
Step 2: Tap on Software information. Then, quickly tap on Build number five or seven times in a row.
Enter your device PIN or password to enable developer options.
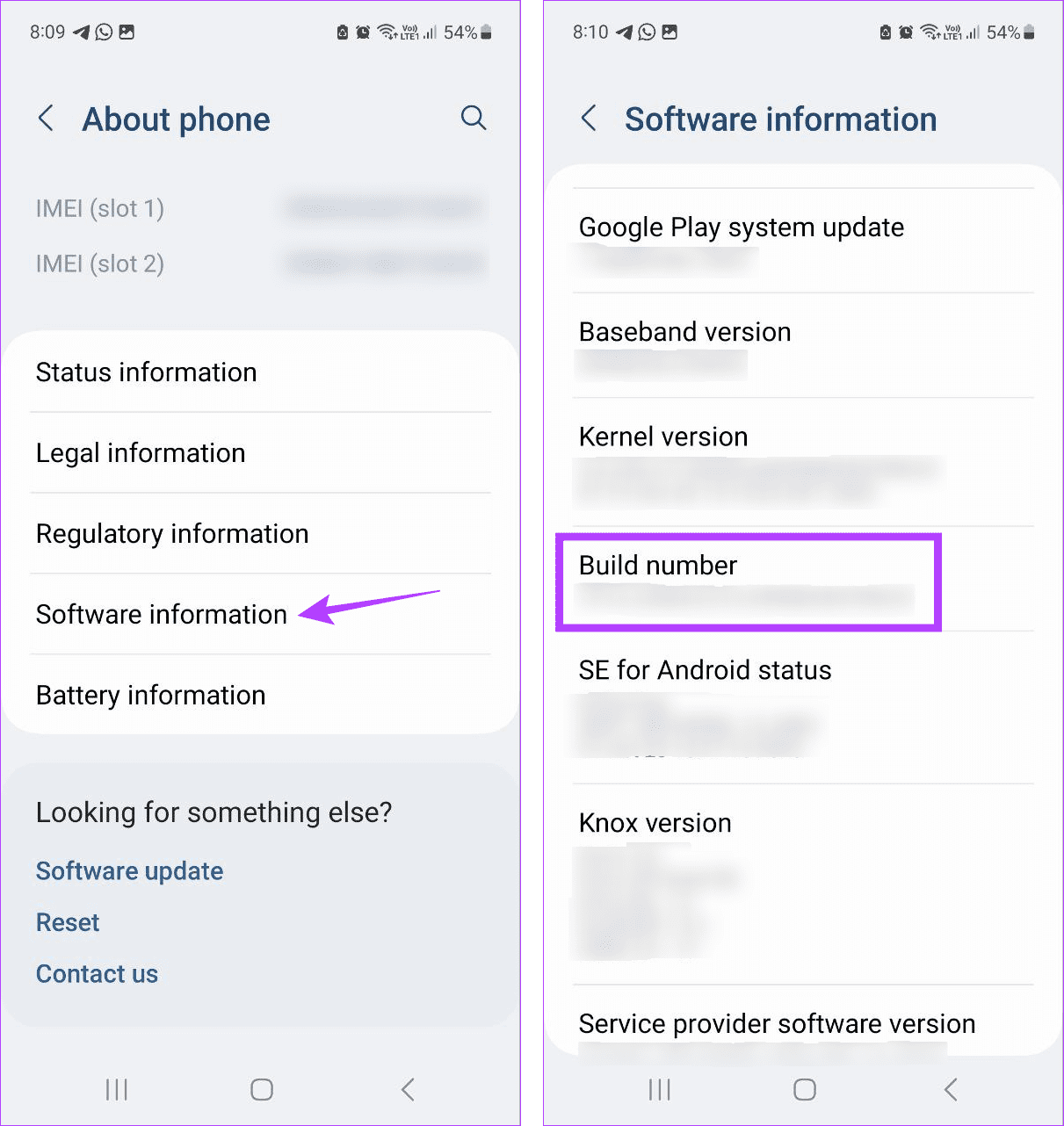
Tip: Check our guide if developer options are not showing up on Android.
Step 3: Now, go back to the Settings page and tap on Developer options.
Step 4: Then, tap on Memory.
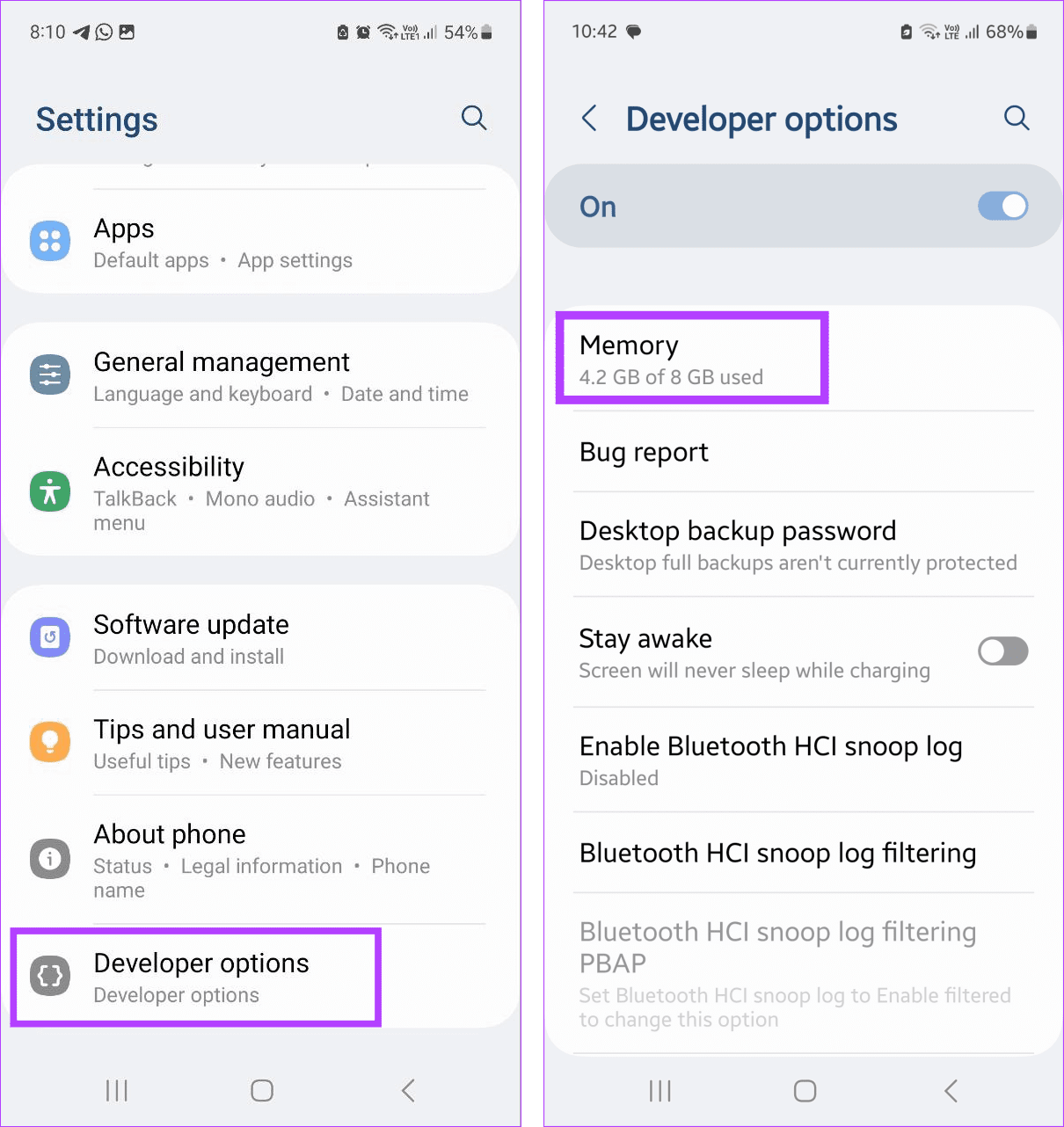
Step 5: Here, use the drop-down to select the relevant memory usage duration.
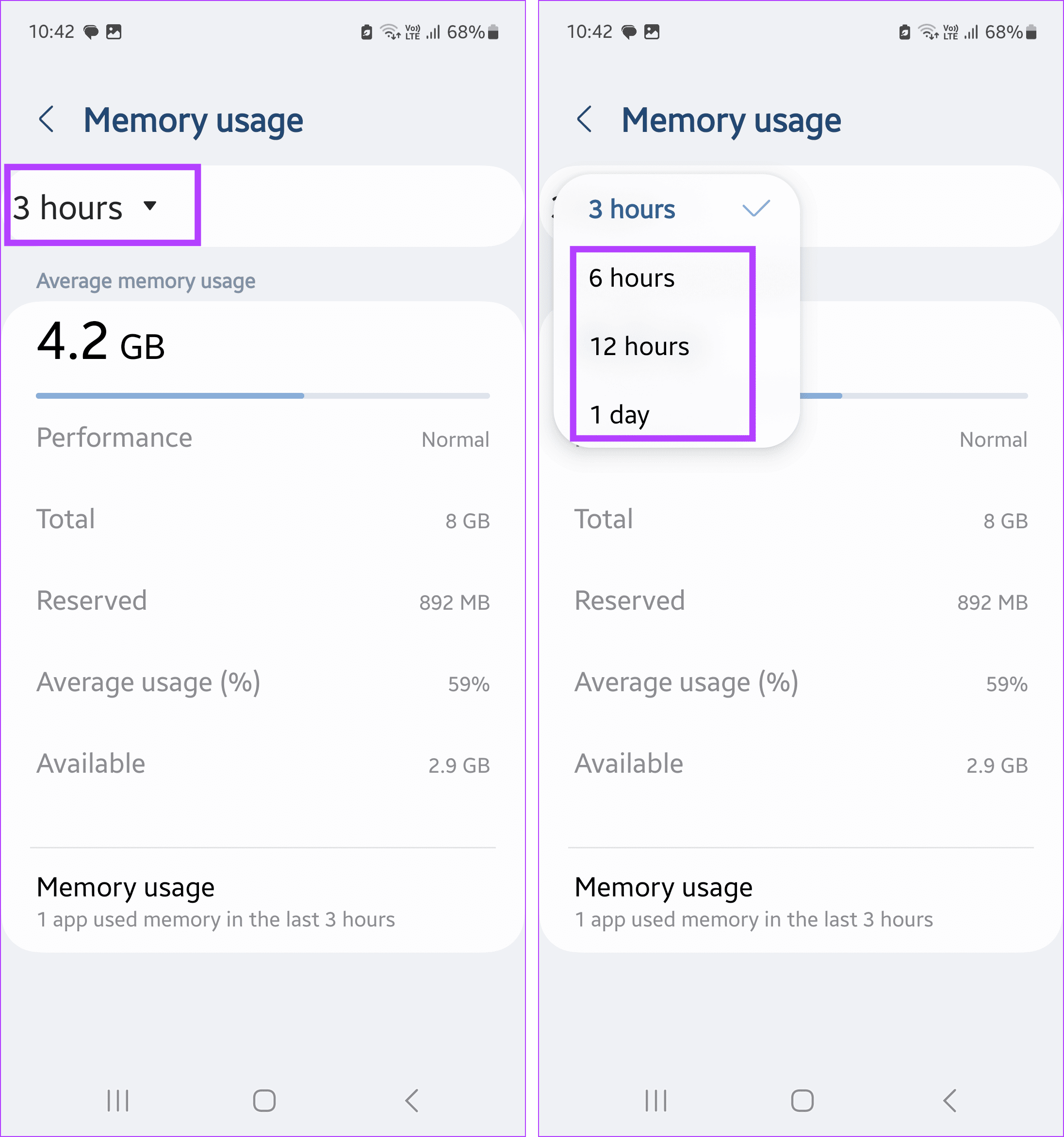
Step 6: Once done, tap on Memory usage.
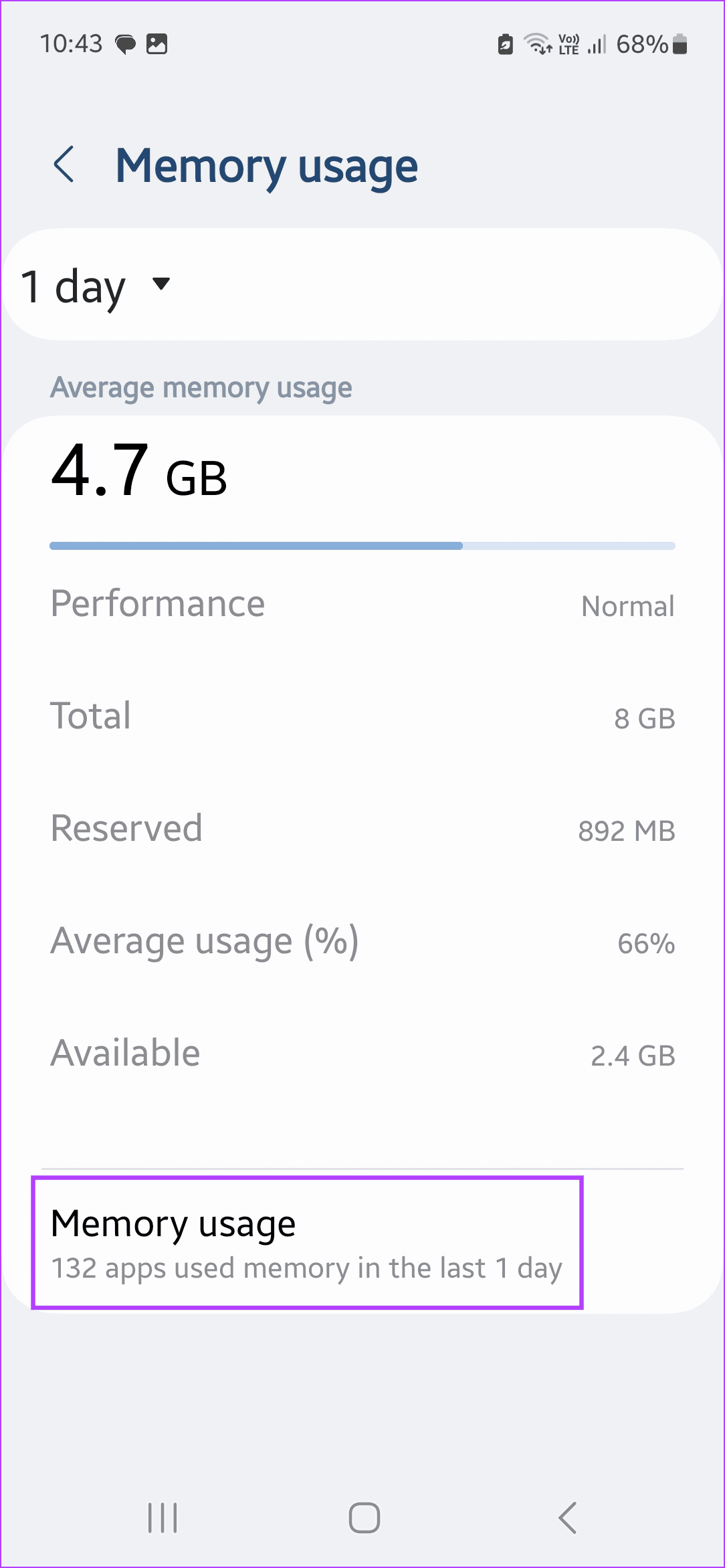
Here, take note of the apps with the most memory usage. Then, use the below steps to force stop them on your Android device.
Step 1: Open the Settings menu and tap on Apps.
Step 2: Here, tap on the relevant app.
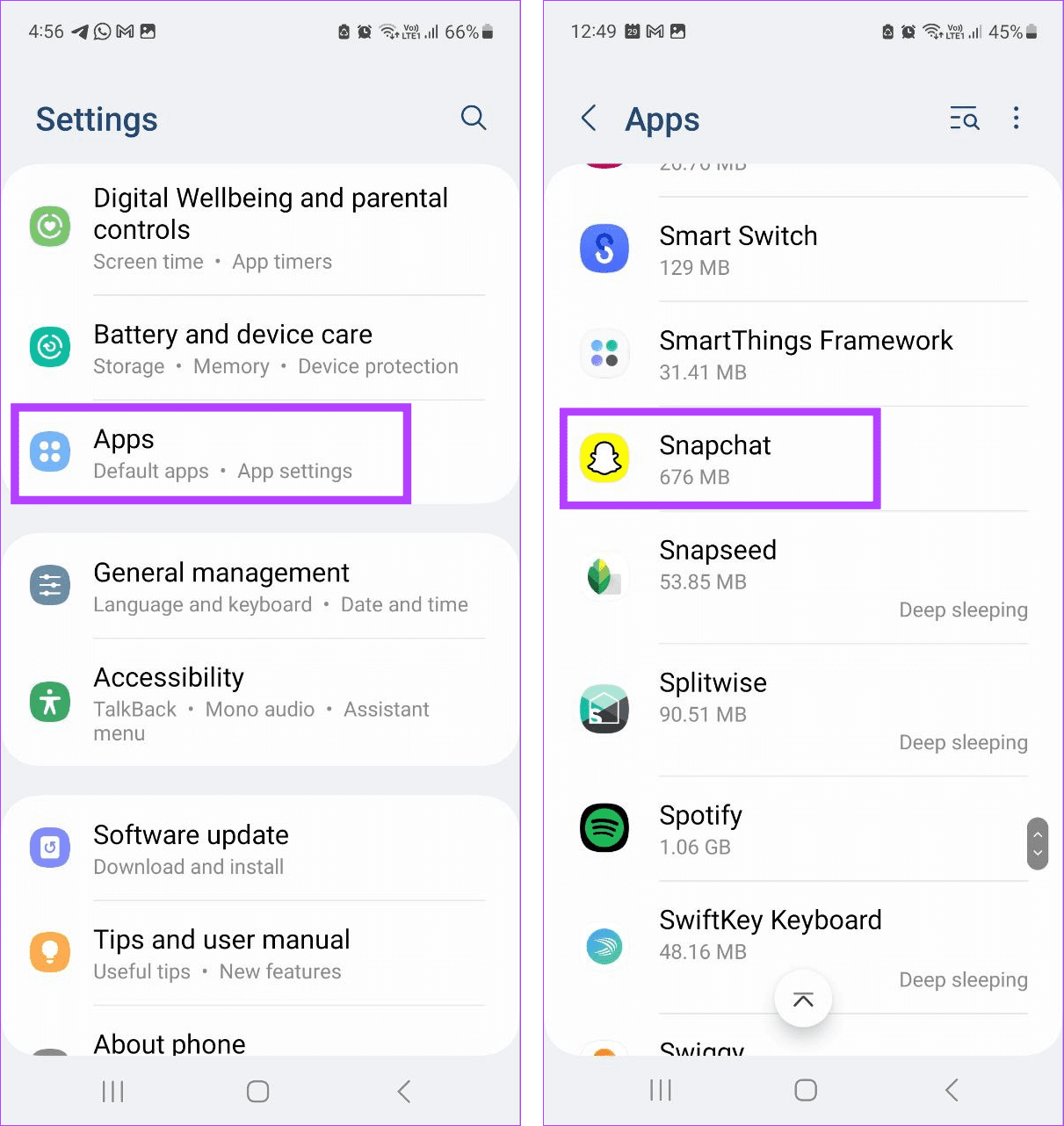
Step 3: Then, tap on Force stop.
Step 4: When prompted, tap on OK.
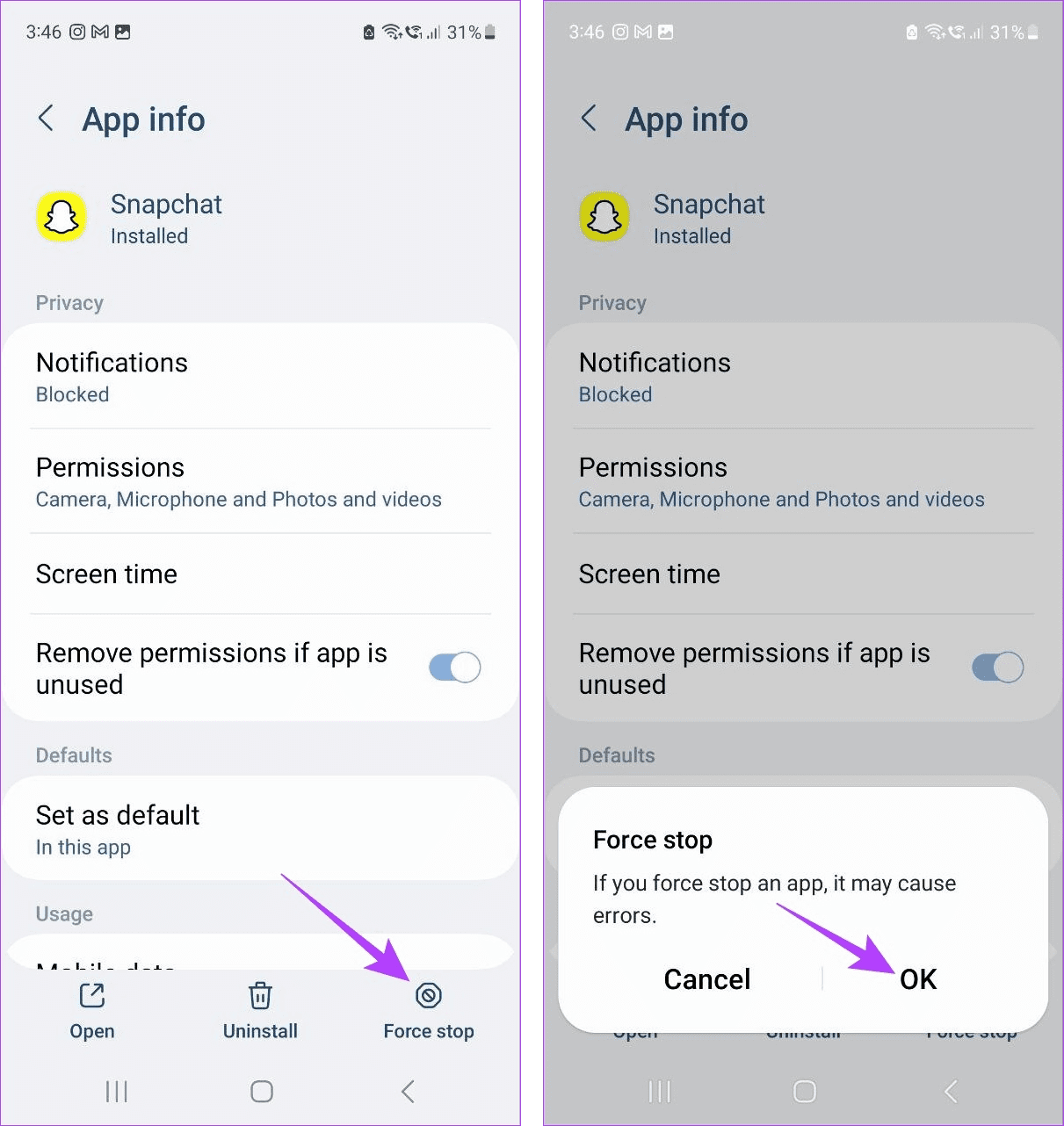
This will immediately force-stop the app on your Android device. You can also repeat these steps to force stop any other apps and reduce the RAM usage on Android.
2. Removing Unwanted Apps
Certain apps can start and operate in the background. This will not only drain your device’s battery but also take up additional memory. If this app is not in use or not required anymore, uninstall it from your Android device. This will free up the space and memory on Android. Here’s how to do it.
Tip: You can also uninstall the updates for certain system apps on your Android device.
Step 1: Open Settings and tap on Apps.
Step 2: Scroll through the currently installed apps and tap on the relevant one.
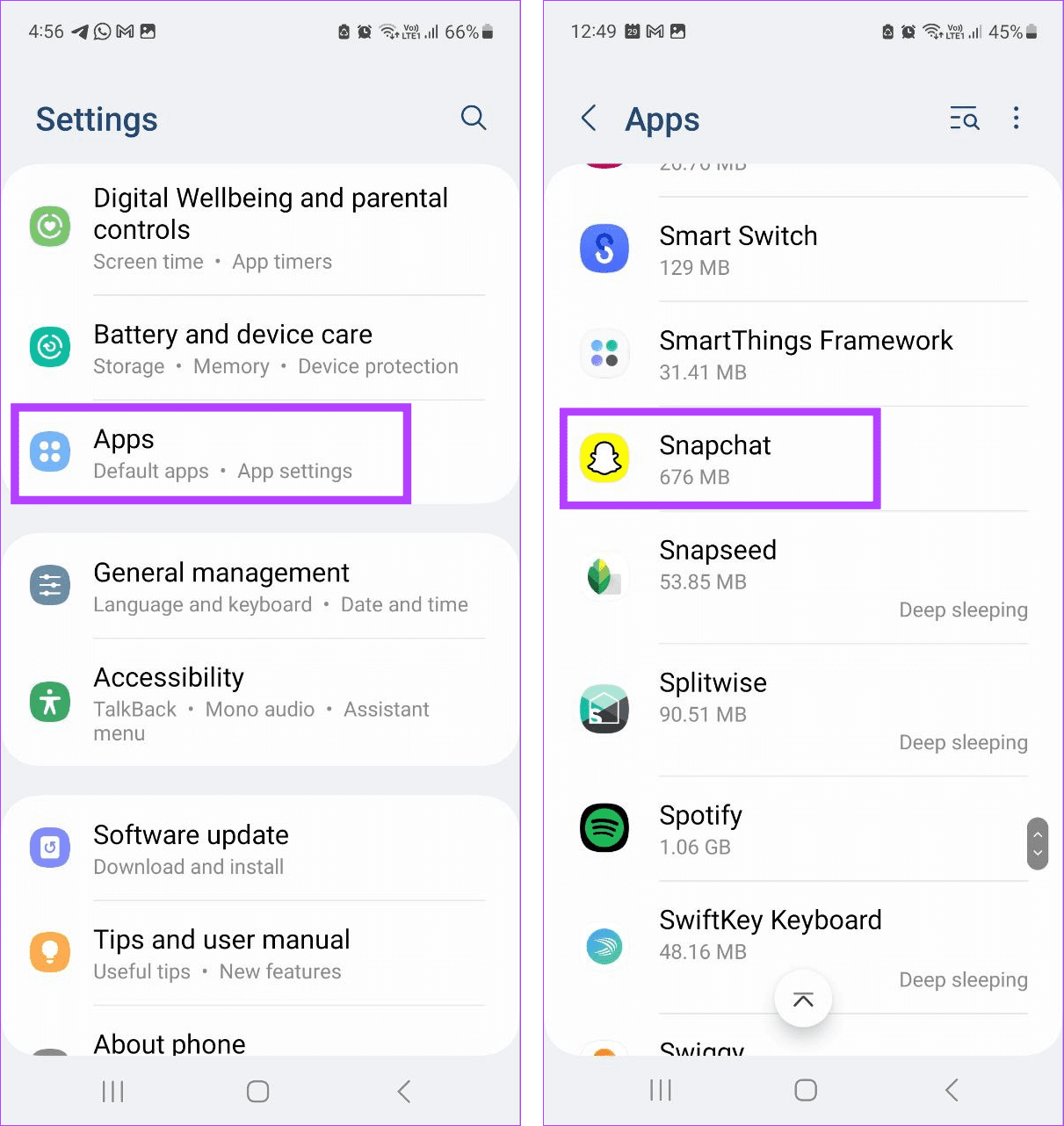
Step 3: Here, tap on Uninstall.
Step 4: When prompted, tap on OK.
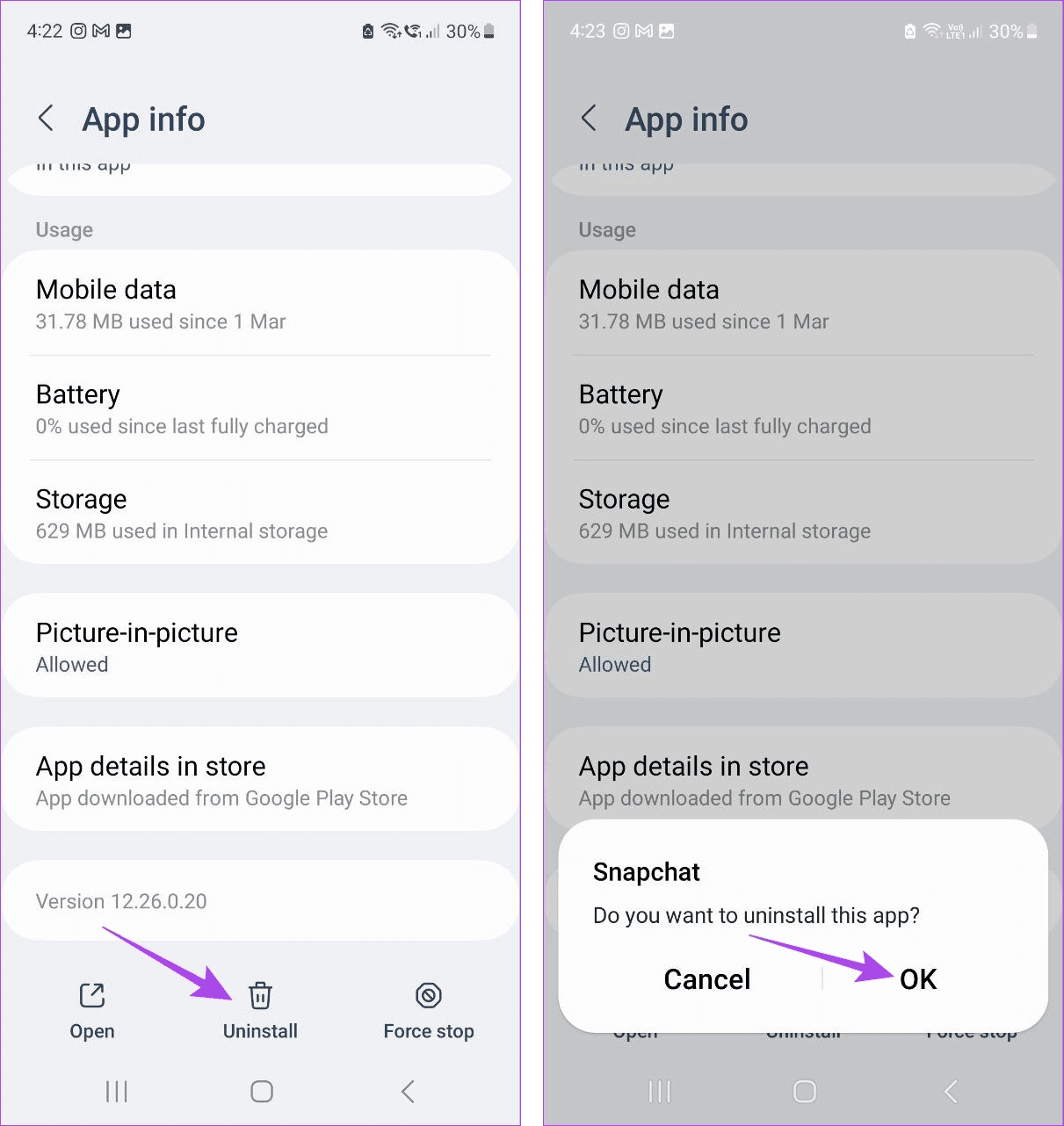
Wait for the app to finish uninstalling. Then, go back to the Apps page and uninstall any other unused app from your Android device.
3. Closing Background Apps
You can easily access the apps currently open in the background using the Recent option. It is a great way to multitask as you switch between multiple apps at a swipe. However, these apps can occupy your device’s memory and, over time, slow down processes. To stop that from happening, close these background apps on your Android device. Here’s how.
Step 1: Tap on the Recent icon to open background apps.
Step 2: Now, hold and swipe up until the app is cleared from the screen.
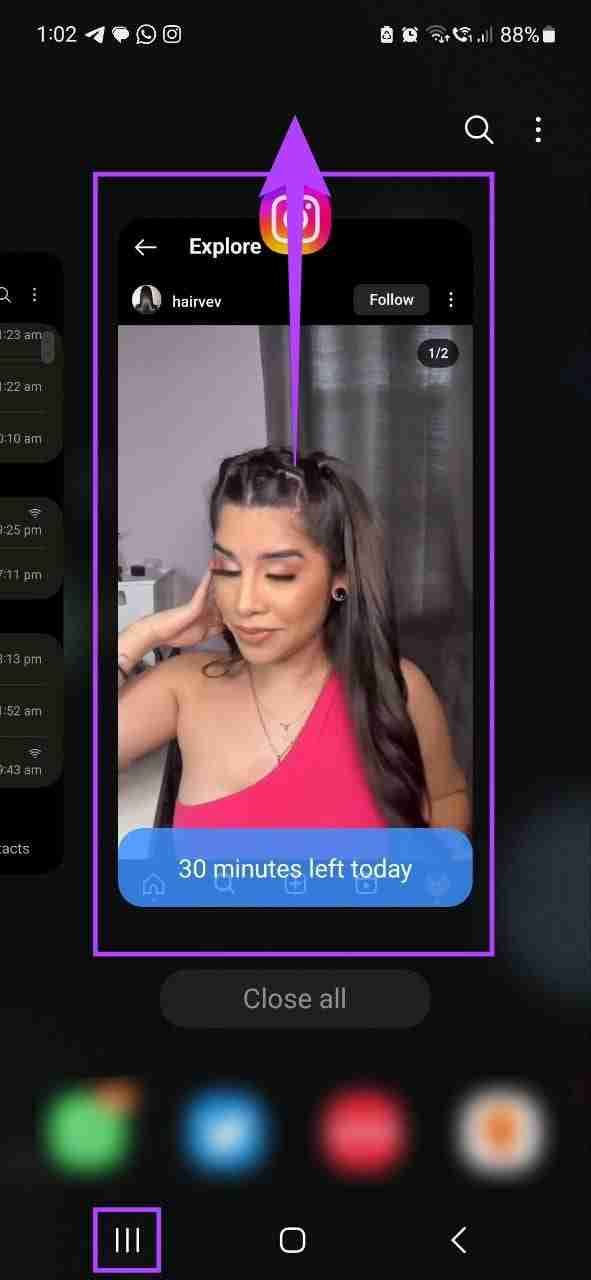
Repeat these steps to close all the currently open background apps on your Android phone. Now, tap on the relevant app icon to reopen the required apps.
4. Disabling Phone Animations
Animations help liven up your browsing experience. However, they often use too much memory, especially if you use RAM-heavy apps on the side. In this case, disable the animations on your Android phone and revert to the classic look.
To do this, enable developer options on your Android device and follow the below steps.
Step 1: Open Settings and tap on Developer options.
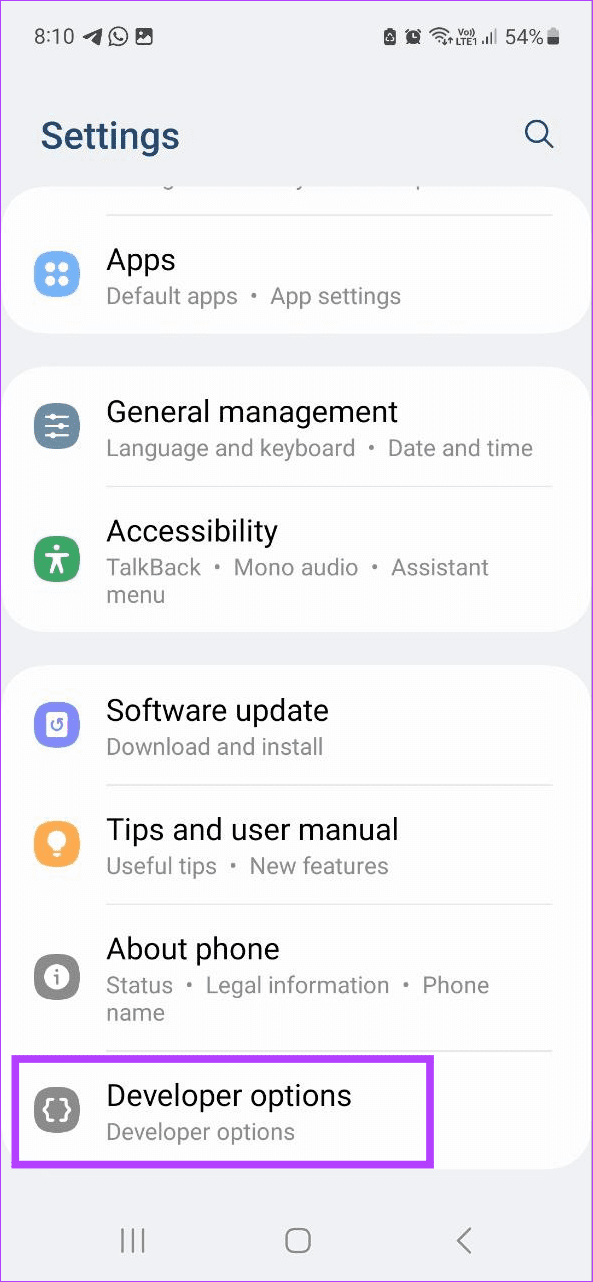
Step 2: Scroll down and tap on Window animation scale.
Step 3: Then, select Animation off.
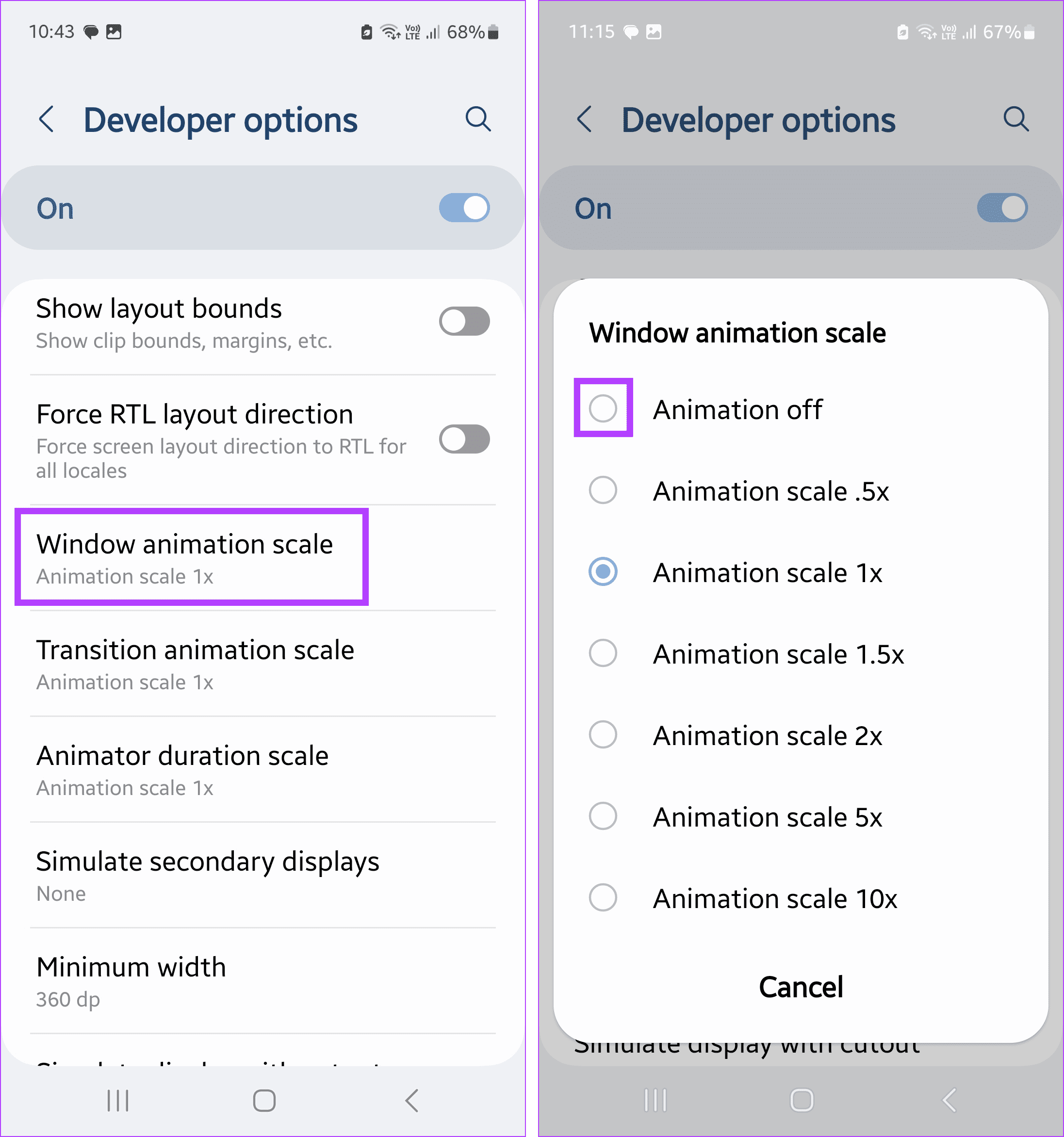
Step 4: Next, tap on Transition animation scale.
Step 5: When prompted, select Animation off.
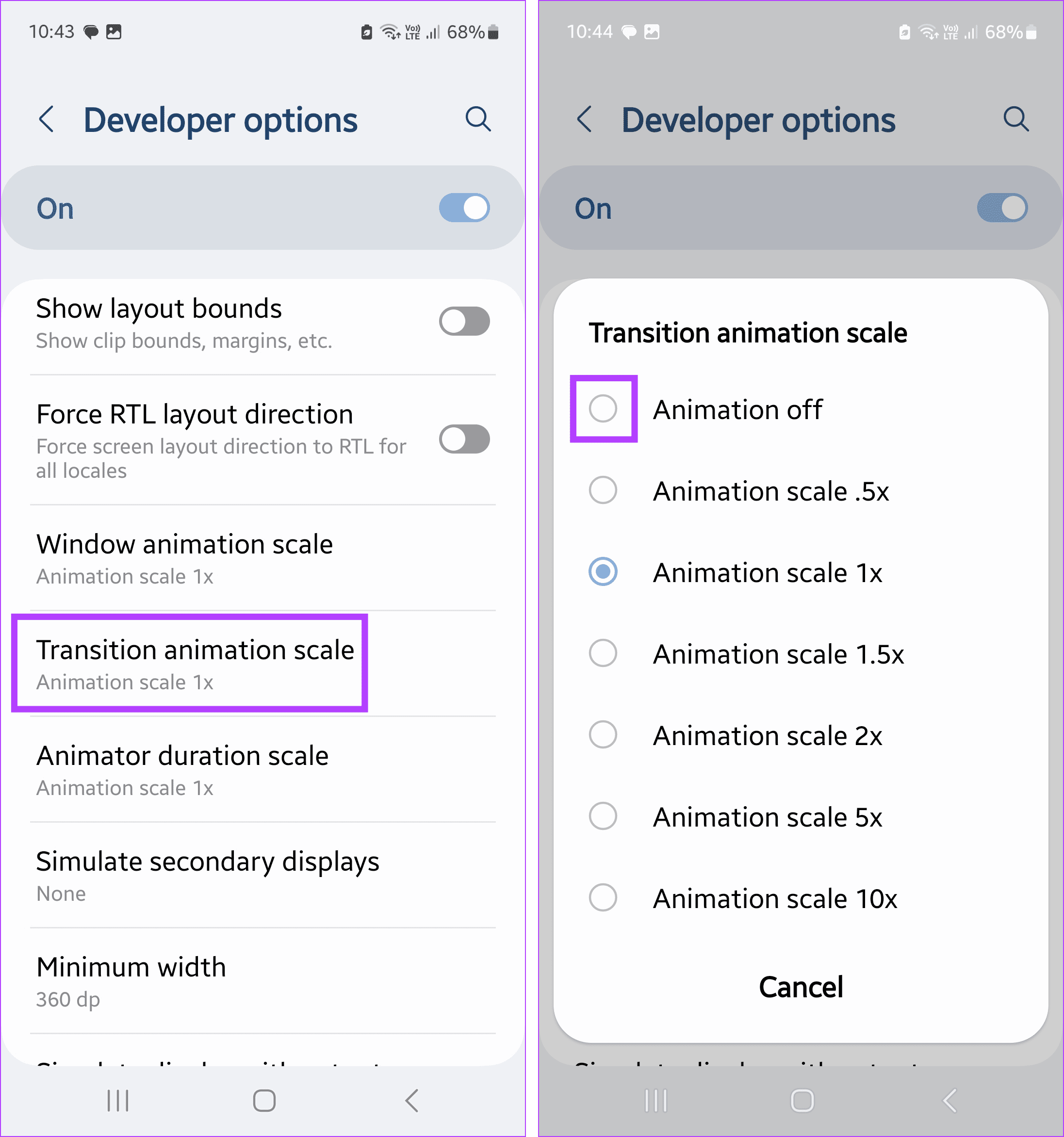
Step 6: Lastly, tap on Animator duration scale.
Step 7: Again, select Animation off.
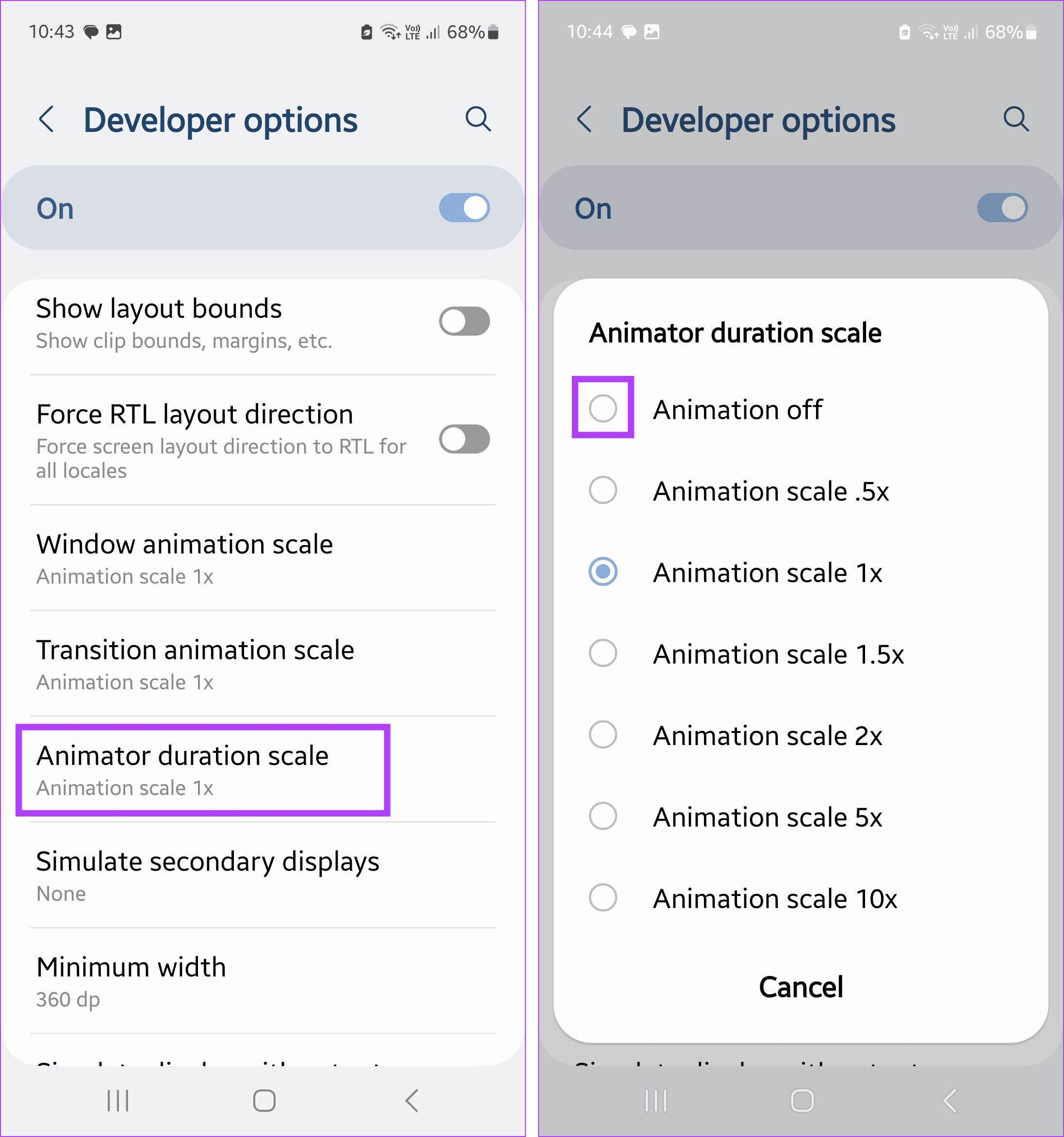
5. Deleting Widgets
Most Android widgets update in the background to show you the most recent information. This causes the related apps to remain active as well. So, if you’ve been experiencing a system slowdown after adding a widget recently, remove it. This should reduce the RAM usage on Android and speed up other processes. Here’s how to do it.
Step 1: On your Android device’s home screen, locate the relevant widget.
Step 2: Long-press on it to see more options.
Step 3: Here, tap on Remove.
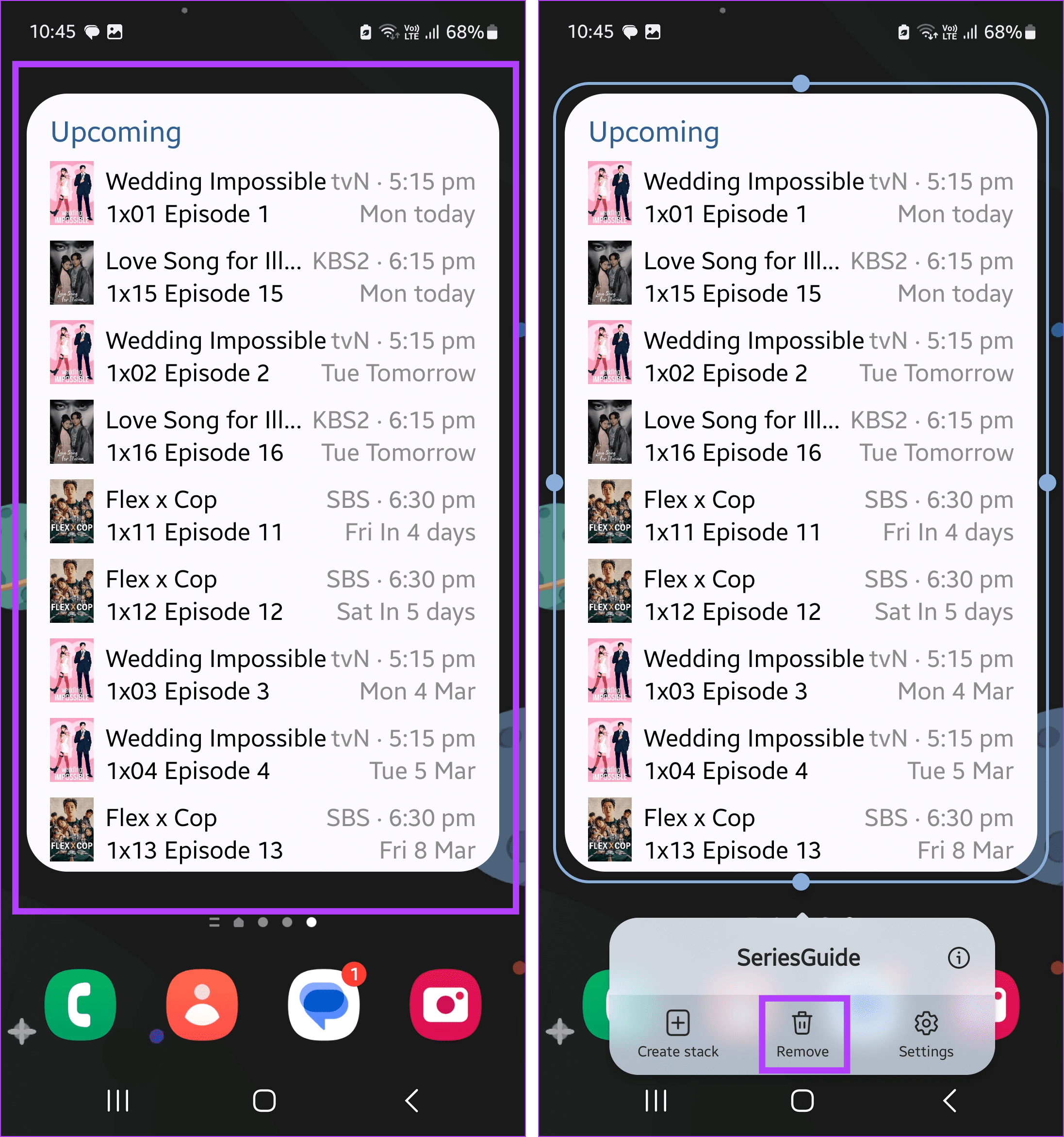
6. Using a Static Wallpaper
Most Android devices these days come pre-loaded with animated wallpapers that automatically change. This is a great way to change your wallpaper without doing anything. However, this is done at the expense of your device’s memory and can often hog it to download and display the next wallpaper.
To stop this, set a static wallpaper. It might be less fun, but it will help free up RAM on your Android device. Follow the below steps to do it.
Step 1: Open your Android device’s lock screen and long-press on it. When prompted, enter your device’s password or PIN.
Step 2: Then, tap on Wallpapers at the top left.
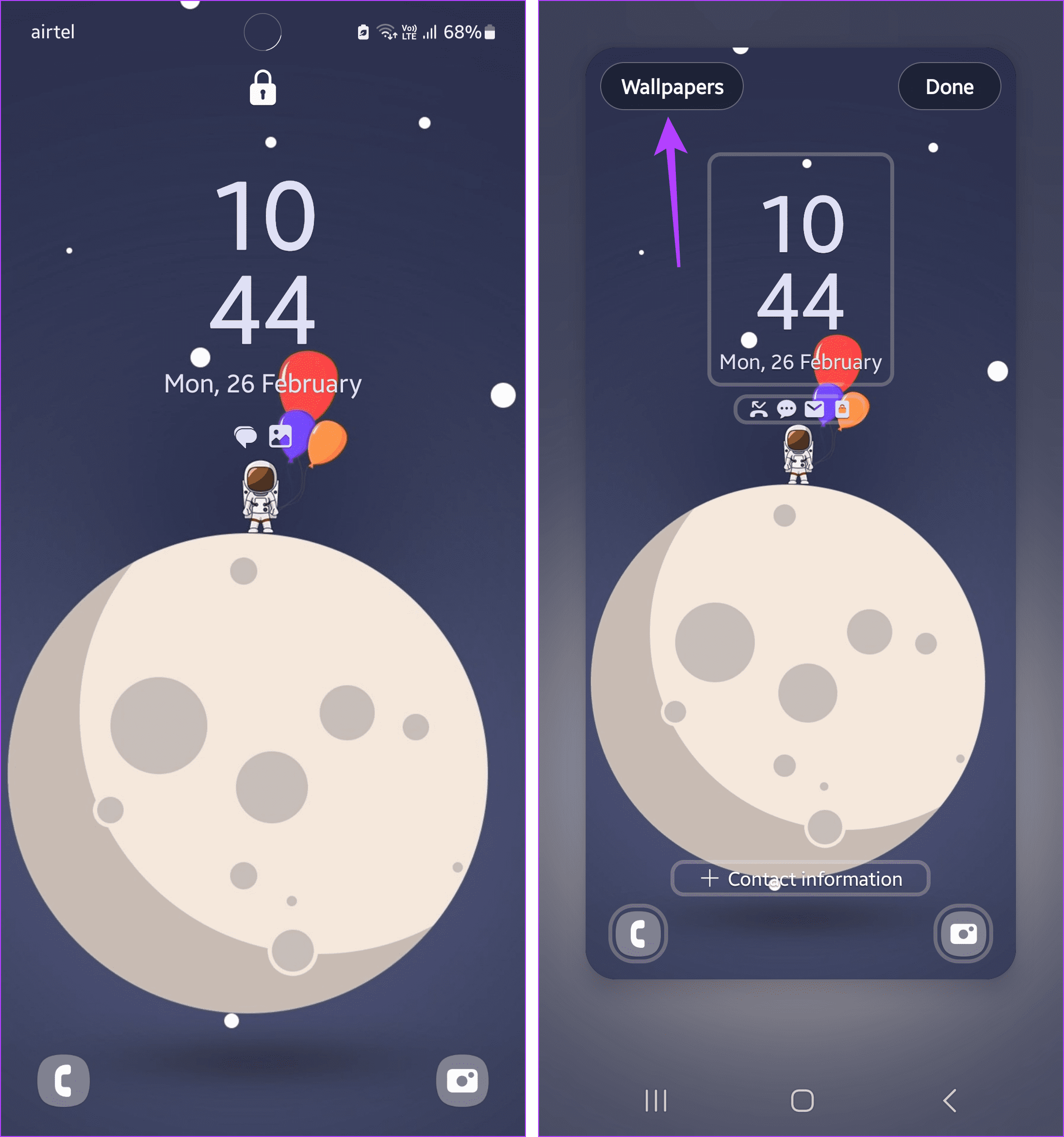
Step 3: From the list of wallpapers, select the relevant one.
Step 4: Here, see how the new wallpaper looks. Once satisfied, tap on Done.
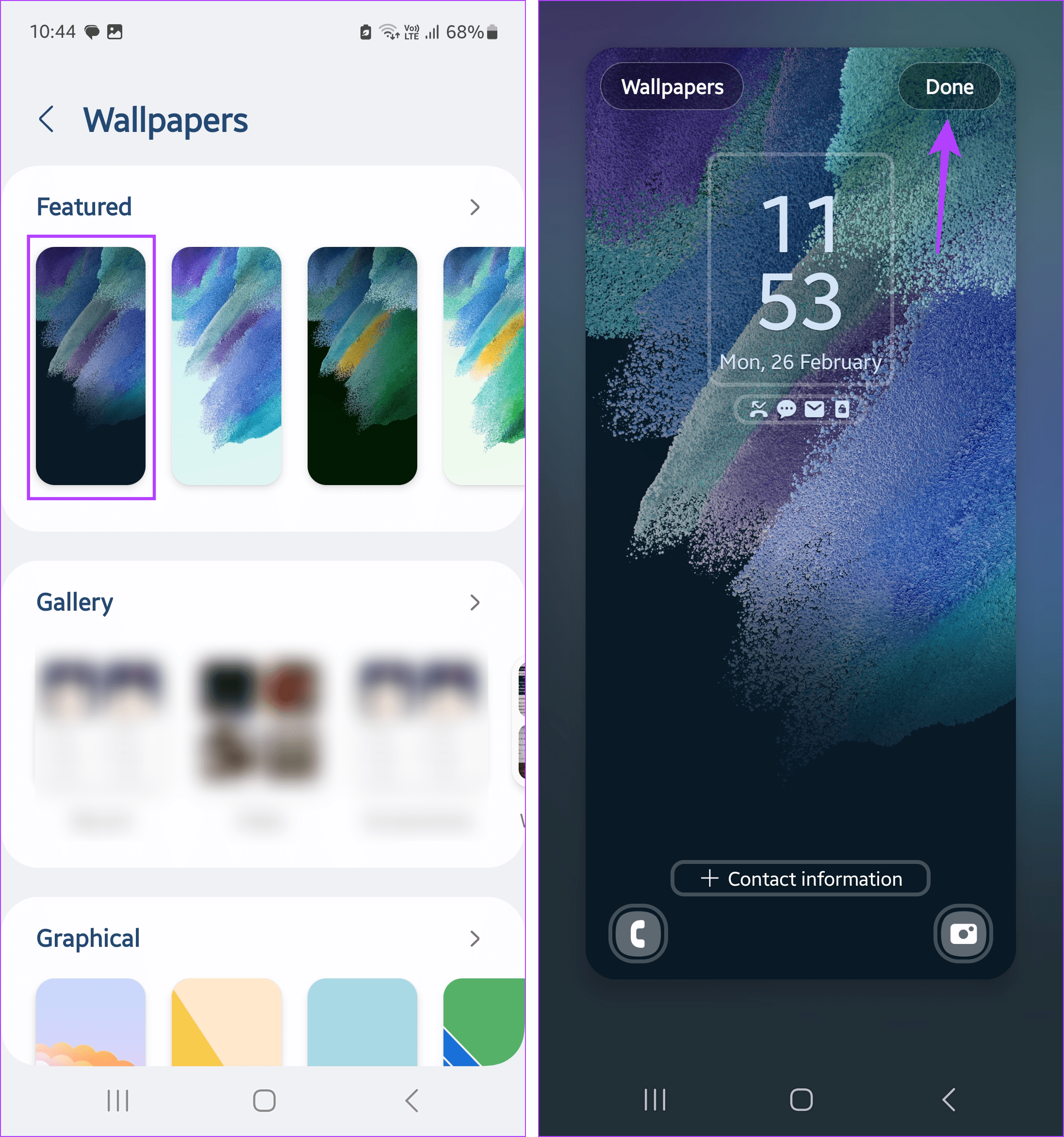
This will change the wallpaper and set the new static wallpaper on your Android phone. If you have a live background, you can also change it to static to further reduce the memory usage on your Android device.
FAQs on Reducing RAM on Android Phones
Most Android devices come built-in with options to check and see your current RAM usage. You can then use these stats to clear the RAM accordingly. If you need a RAM boost, check and see if you can use virtual RAM. We advise against using third-party apps as they can access your device’s data and any other sensitive information.
Ideally, an Android device should have anywhere between 2GB to 4GB of RAM to make your browsing experience smooth. However, if you play games or simultaneously use too many task-heavy apps, go for devices with 8GB to 12GB onboard RAM.
Free up RAM on Android
Slow or unresponsive phones can be a nightmare to navigate. So, we hope this article helped you understand more about clearing RAM on your Android phone. You can also check our article on disabling the sensors on your Android phone to reduce device memory consumption further.
-
 CS2 Unable to Load Module Engine 2? Here’re Some FixesThe Counter-Strike 2 is a popular game played by many gamers. Are you one of them? If you are, sometimes you may encounter some errors such as CS2 una...Software tutorial Published on 2024-12-12
CS2 Unable to Load Module Engine 2? Here’re Some FixesThe Counter-Strike 2 is a popular game played by many gamers. Are you one of them? If you are, sometimes you may encounter some errors such as CS2 una...Software tutorial Published on 2024-12-12 -
 Printer Prints Half Page Documents: 6 Easy FixesRead our disclosure page to find out how can you help MSPoweruser sustain the editorial team Read more ...Software tutorial Published on 2024-11-25
Printer Prints Half Page Documents: 6 Easy FixesRead our disclosure page to find out how can you help MSPoweruser sustain the editorial team Read more ...Software tutorial Published on 2024-11-25 -
 HDMI Port Not Working on Windows 11 - 5 Simple SolutionsRead our disclosure page to find out how can you help MSPoweruser sustain the editorial team Read more ...Software tutorial Published on 2024-11-25
HDMI Port Not Working on Windows 11 - 5 Simple SolutionsRead our disclosure page to find out how can you help MSPoweruser sustain the editorial team Read more ...Software tutorial Published on 2024-11-25 -
 File Explorer Keeps Crashing on Windows 10 - Here's How To Fix ItRead our disclosure page to find out how can you help MSPoweruser sustain the editorial team Read more ...Software tutorial Published on 2024-11-25
File Explorer Keeps Crashing on Windows 10 - Here's How To Fix ItRead our disclosure page to find out how can you help MSPoweruser sustain the editorial team Read more ...Software tutorial Published on 2024-11-25 -
 Instagram Lagging? 6 Ways to Fix It on Android and iOS DevicesSometimes the simplest solutions are all you need. If Instagram is lagging, just close and reopen it. Whether you have an iPhone or an Android device...Software tutorial Published on 2024-11-25
Instagram Lagging? 6 Ways to Fix It on Android and iOS DevicesSometimes the simplest solutions are all you need. If Instagram is lagging, just close and reopen it. Whether you have an iPhone or an Android device...Software tutorial Published on 2024-11-25 -
 How to Fix Broken Clipboard History in Windows 11Clipboard history is a helpful feature in Windows, as it lets you view and access bits of content you’ve copied in the past, like text and images. Unf...Software tutorial Published on 2024-11-22
How to Fix Broken Clipboard History in Windows 11Clipboard history is a helpful feature in Windows, as it lets you view and access bits of content you’ve copied in the past, like text and images. Unf...Software tutorial Published on 2024-11-22 -
 5 Fixes for Microsoft Has Blocked Macros Error in Excel for WindowsFix 1: Unblock the File Microsoft Excel may block macros for a spreadsheet if you have obtained it from another computer or the internet. If that’s th...Software tutorial Published on 2024-11-19
5 Fixes for Microsoft Has Blocked Macros Error in Excel for WindowsFix 1: Unblock the File Microsoft Excel may block macros for a spreadsheet if you have obtained it from another computer or the internet. If that’s th...Software tutorial Published on 2024-11-19 -
 Planet Coaster 2 Crashing/Not Launching? Here’s a GuideYou have probably heard of Planet Coaster 2 if you are a game fan. If your Planet Coaster 2 keeps crashing while playing it, how can you fix the probl...Software tutorial Published on 2024-11-18
Planet Coaster 2 Crashing/Not Launching? Here’s a GuideYou have probably heard of Planet Coaster 2 if you are a game fan. If your Planet Coaster 2 keeps crashing while playing it, how can you fix the probl...Software tutorial Published on 2024-11-18 -
 How to Fix OOBELANGUAGE Error on Windows? Repair GuideWhen you try setting up Windows 11/10, you may encounter the error “Something went wrong” with OOBELANGUAGE when you make a language selection. This i...Software tutorial Published on 2024-11-18
How to Fix OOBELANGUAGE Error on Windows? Repair GuideWhen you try setting up Windows 11/10, you may encounter the error “Something went wrong” with OOBELANGUAGE when you make a language selection. This i...Software tutorial Published on 2024-11-18 -
 Can\'t See Photos on Your iPhone Messages? Here\'s How to Fix ItIs your iPhone's Messages app not loading up images you received over iMessage or MMS? This is a fairly common problem, but it's pretty easy t...Software tutorial Published on 2024-11-18
Can\'t See Photos on Your iPhone Messages? Here\'s How to Fix ItIs your iPhone's Messages app not loading up images you received over iMessage or MMS? This is a fairly common problem, but it's pretty easy t...Software tutorial Published on 2024-11-18 -
 I Changed These 10 Windows 11 Settings to Maximize My Laptop\'s Battery LifeLaptop batteries degrade over time and lose their capacity, resulting in less uptime. I faced the same situation with my ASUS laptop, but after tweaki...Software tutorial Published on 2024-11-17
I Changed These 10 Windows 11 Settings to Maximize My Laptop\'s Battery LifeLaptop batteries degrade over time and lose their capacity, resulting in less uptime. I faced the same situation with my ASUS laptop, but after tweaki...Software tutorial Published on 2024-11-17 -
 How to Disable Password After Sleep on Windows 11? 4 Ways!By default, Windows requires users to log in again with the computer password after waking from sleep mode. Some Windows 11 users don’t want to do tha...Software tutorial Published on 2024-11-17
How to Disable Password After Sleep on Windows 11? 4 Ways!By default, Windows requires users to log in again with the computer password after waking from sleep mode. Some Windows 11 users don’t want to do tha...Software tutorial Published on 2024-11-17 -
 How to Fix Bound Image Unsupported Error: 4 Effective WaysExperiencing the bound image unsupported error on your Windows PC can be quite annoying and frustrating while working or gaming. How to fix this vexin...Software tutorial Published on 2024-11-17
How to Fix Bound Image Unsupported Error: 4 Effective WaysExperiencing the bound image unsupported error on your Windows PC can be quite annoying and frustrating while working or gaming. How to fix this vexin...Software tutorial Published on 2024-11-17 -
 Find Planet Coaster 2 Save File Location and Back up Files on PCIt is necessary to be familiar with Planet Coaster 2 save file location if you play the game frequently. If you have no idea how to access the Planet ...Software tutorial Published on 2024-11-17
Find Planet Coaster 2 Save File Location and Back up Files on PCIt is necessary to be familiar with Planet Coaster 2 save file location if you play the game frequently. If you have no idea how to access the Planet ...Software tutorial Published on 2024-11-17 -
 How to Remove Forgotten PIN in Windows 10Compared with passwords, a PIN makes it easier to sign in to Windows 10. If you've created a PIN for your user account but forgot it, you must won...Software tutorial Published on 2024-11-17
How to Remove Forgotten PIN in Windows 10Compared with passwords, a PIN makes it easier to sign in to Windows 10. If you've created a PIN for your user account but forgot it, you must won...Software tutorial Published on 2024-11-17
Study Chinese
- 1 How do you say "walk" in Chinese? 走路 Chinese pronunciation, 走路 Chinese learning
- 2 How do you say "take a plane" in Chinese? 坐飞机 Chinese pronunciation, 坐飞机 Chinese learning
- 3 How do you say "take a train" in Chinese? 坐火车 Chinese pronunciation, 坐火车 Chinese learning
- 4 How do you say "take a bus" in Chinese? 坐车 Chinese pronunciation, 坐车 Chinese learning
- 5 How to say drive in Chinese? 开车 Chinese pronunciation, 开车 Chinese learning
- 6 How do you say swimming in Chinese? 游泳 Chinese pronunciation, 游泳 Chinese learning
- 7 How do you say ride a bicycle in Chinese? 骑自行车 Chinese pronunciation, 骑自行车 Chinese learning
- 8 How do you say hello in Chinese? 你好Chinese pronunciation, 你好Chinese learning
- 9 How do you say thank you in Chinese? 谢谢Chinese pronunciation, 谢谢Chinese learning
- 10 How to say goodbye in Chinese? 再见Chinese pronunciation, 再见Chinese learning

























