 الصفحة الأمامية > برنامج تعليمي > الإعداد الخاص بي للحصول على تجربة أفضل لتصفح الملفات على نظام التشغيل Windows
الصفحة الأمامية > برنامج تعليمي > الإعداد الخاص بي للحصول على تجربة أفضل لتصفح الملفات على نظام التشغيل Windows
الإعداد الخاص بي للحصول على تجربة أفضل لتصفح الملفات على نظام التشغيل Windows
حتى مع إضافة علامات التبويب، لا تزال تجربة تصفح الملفات على Windows باهتة. البحث مكسور كما كان دائمًا. ما زلت أنتظر إعادة التسمية المجمعة، أو قفل الملفات، أو شريط الإشارات المرجعية، أو الحذف الآمن. تحتوي الأجزاء على معاينات محدودة للملفات والتنظيم بسيط للغاية. دعونا نصلح كل شيء.
البحث عن أي شيء باستخدام كل شيء
فهرسة الملفات الافتراضية بطيئة بشكل مؤلم على نظام التشغيل Windows، وكانت كذلك دائمًا. ولهذا السبب قد يستغرق البحث عن الملفات في Explorer وقتًا طويلاً. في بعض الأحيان، قمت بتحديد موقع ملف يدويًا بشكل أسرع من بحث Explorer. لهذا السبب تحولت إلى كل شيء.
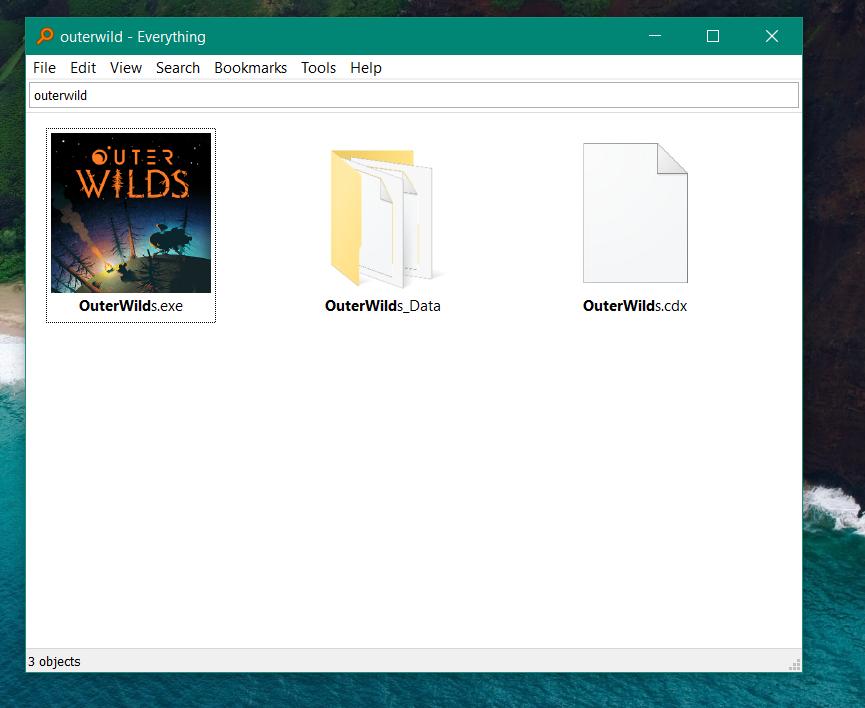
كل شيء هو محرك بحث خفيف الوزن وسريع بشكل لا يصدق. فكر في الأمر على أنه Spotlight، باستثناء Windows. يمكنه سحب أي ملف أو مجلد على جهاز الكمبيوتر الخاص بك على الفور. يمكنك تحسين بحثك باستخدام عوامل التصفية لمطابقة أسماء الملفات أو التنسيقات. حتى أن هناك ميزة البحث المتقدم.
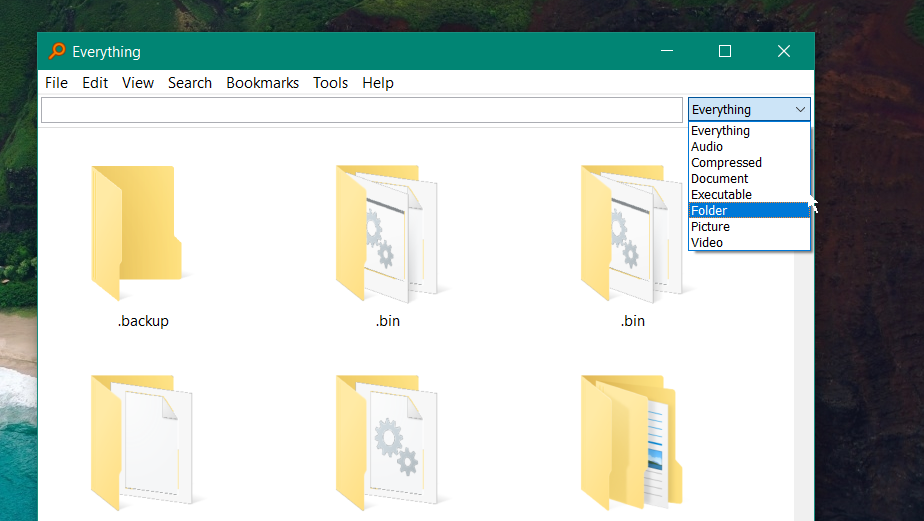
عندما تقوم بتحديث أو إضافة ملف، يقوم كل شيء بفهرسته على الفور. فهو يبني قاعدة البيانات الخاصة به في غضون ثوانٍ من التثبيت الأول، ويقوم بالبحث عن التغييرات في الوقت الفعلي. إنه سريع جدًا لدرجة أنك لا تحتاج حتى إلى إكمال الاستعلام لاسترداد ملف أو مجلد. يقوم بسحب الملفات أثناء الكتابة. لا توجد أشرطة التقدم.
يمكنك حتى البحث من خلال مجلدات الشبكة. فقط اضغط على مفتاح التشغيل السريع — Ctrl N افتراضيًا — وابدأ في الكتابة.
يتطلب تشغيل كل شيء القليل جدًا من الموارد وهو مجاني تمامًا. إذا كان لديك الكثير من الملفات على جهاز الكمبيوتر الخاص بك، فكل شيء ضروري.
العمل بشكل أسرع مع PowerToys
PowerToys ليس مدمجًا في Windows، ولكنه منتج رسمي من Microsoft. إنها مجموعة من الأدوات المساعدة المصممة لتحسين سير العمل على Windows. يتم تثبيته كبرنامج واحد ويمنحك إمكانية الوصول إلى مكتبة كاملة من الأدوات المفيدة بشكل مذهل. دعونا نلقي نظرة على عدد قليل من هذه المرافق (هناك الكثير).
إذا كنت تريد تثبيت نافذة أو تطبيق فوق كل شيء آخر، فإن PowerToys يتيح لك القيام بذلك من خلال اختصار سريع. ماذا عن بلاط النوافذ المخصص؟ يمكنك إنشاء تخطيطات مخصصة لتقسيم الشاشة إلى مناطق مخصصة باستخدام FancyZones.
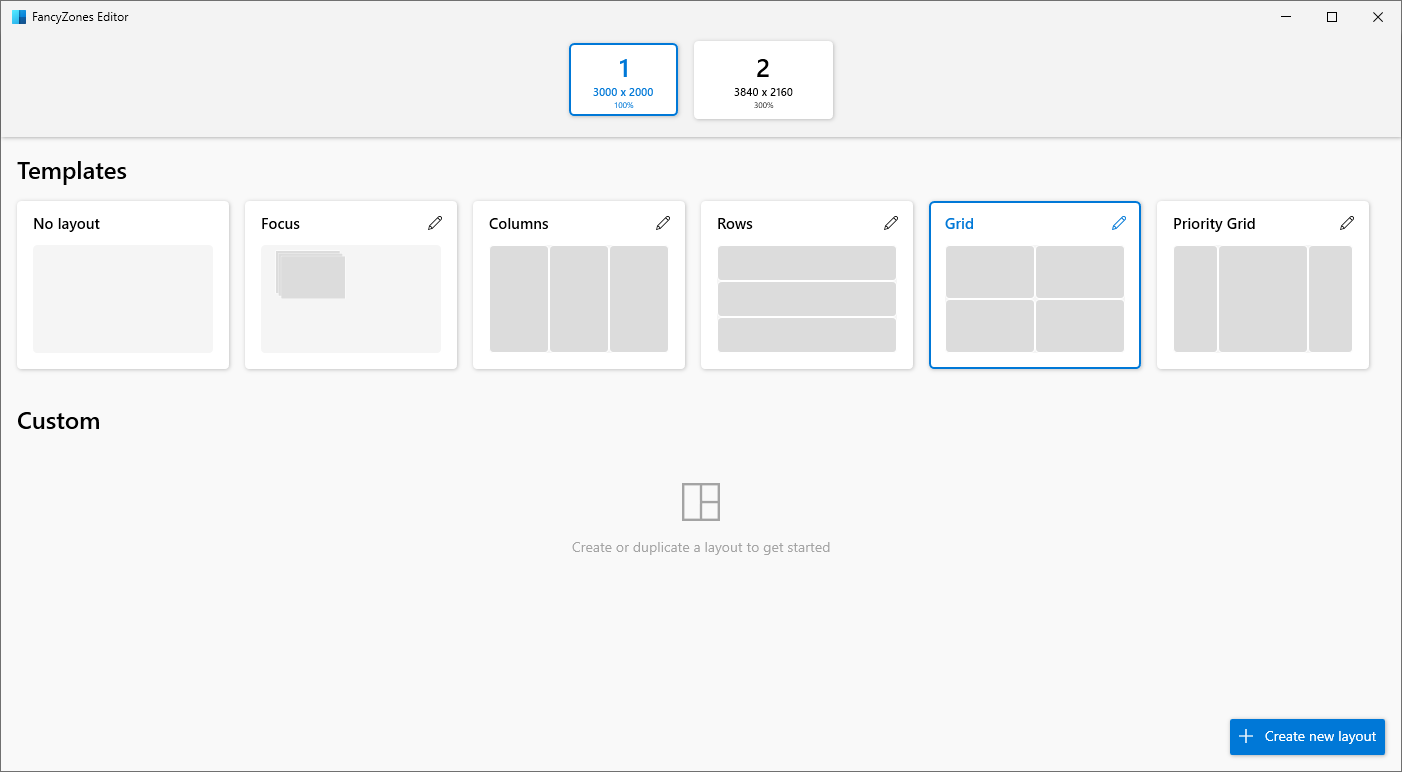
تعرض أجزاء المعاينة في Windows محتويات الملف دون فتحه. للأسف، يقتصر الأمر في الغالب على معاينات الصور. باستخدام PowerToys، يمكنك معاينة أكثر من 150 نوعًا من الملفات، بما في ذلك ملفات PDF وملفات التعليمات البرمجية المصدر وعمليات الشطب والمزيد. إذا كان سير عملك يتضمن التنقل بين الملفات في كثير من الأحيان، فيمكن أن يوفر لك PowerToys بعض الوقت.
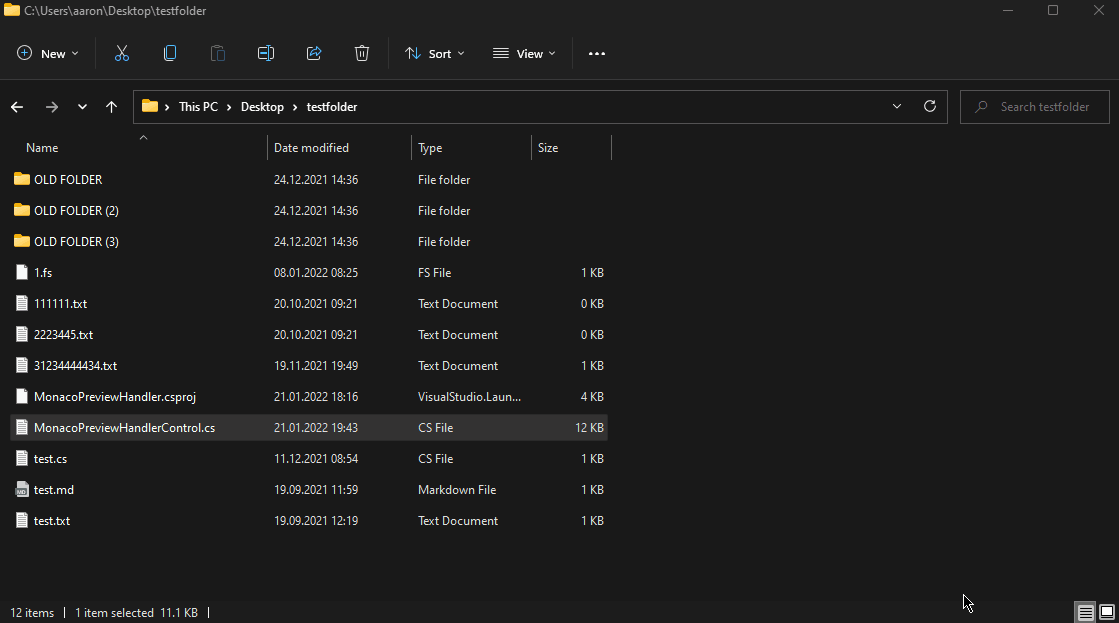
هل واجهت الخطأ "لا يمكنك حذف هذا الملف لأنه قيد الاستخدام بواسطة عملية أخرى؟" يجب عليك التمرير يدويًا عبر قائمة العمليات النشطة في "إدارة المهام" للعثور على البرنامج الذي يستخدم الملف الذي تحاول تعديله أو حذفه. يمكن أن يستغرق الأمر وقتًا طويلاً وقد لا ينجح دائمًا. اسمح للأداة المساعدة File Locksmith في PowerToys بالعثور على هذا البرنامج وإنهائه تلقائيًا نيابةً عنك.
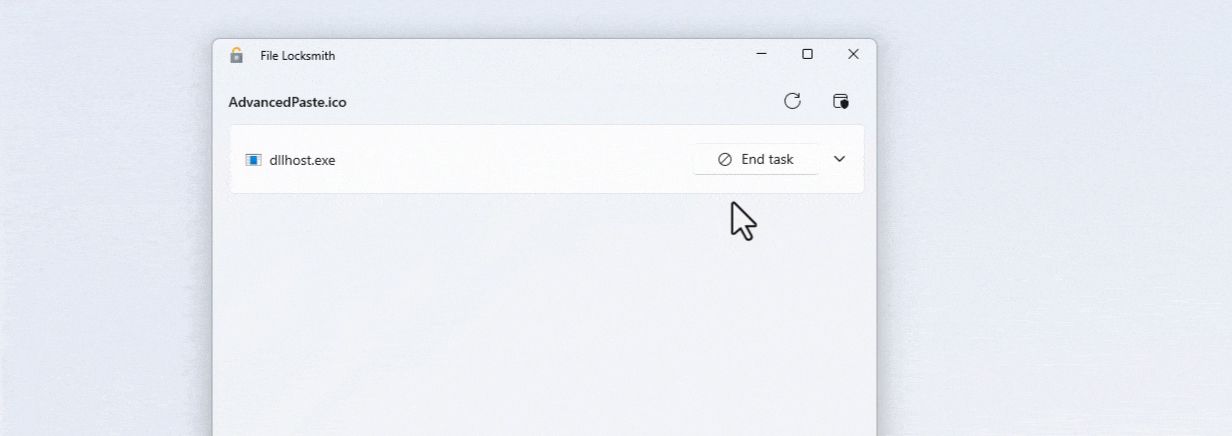
إعادة تسمية الملفات بشكل جماعي باستخدام PowerRename. استخدم منتقي الألوان في أي مكان على شاشتك أو أي تطبيق به مفتاح التشغيل السريع. إنشاء اختصارات مخصصة. الصق النص بأي تنسيق باستخدام اللصق المتقدم. قم بتغيير حجم الصور بسرعة باستخدام Image Resizer (يتم تشغيله من قائمة سياق النقر بزر الماوس الأيمن). أو قم بتشغيل التطبيقات على الفور باستخدام PowerToys Run. فقط اضغط على Alt Space واكتب اسم التطبيق (فهو يقوم بفهرسة التطبيقات فقط).
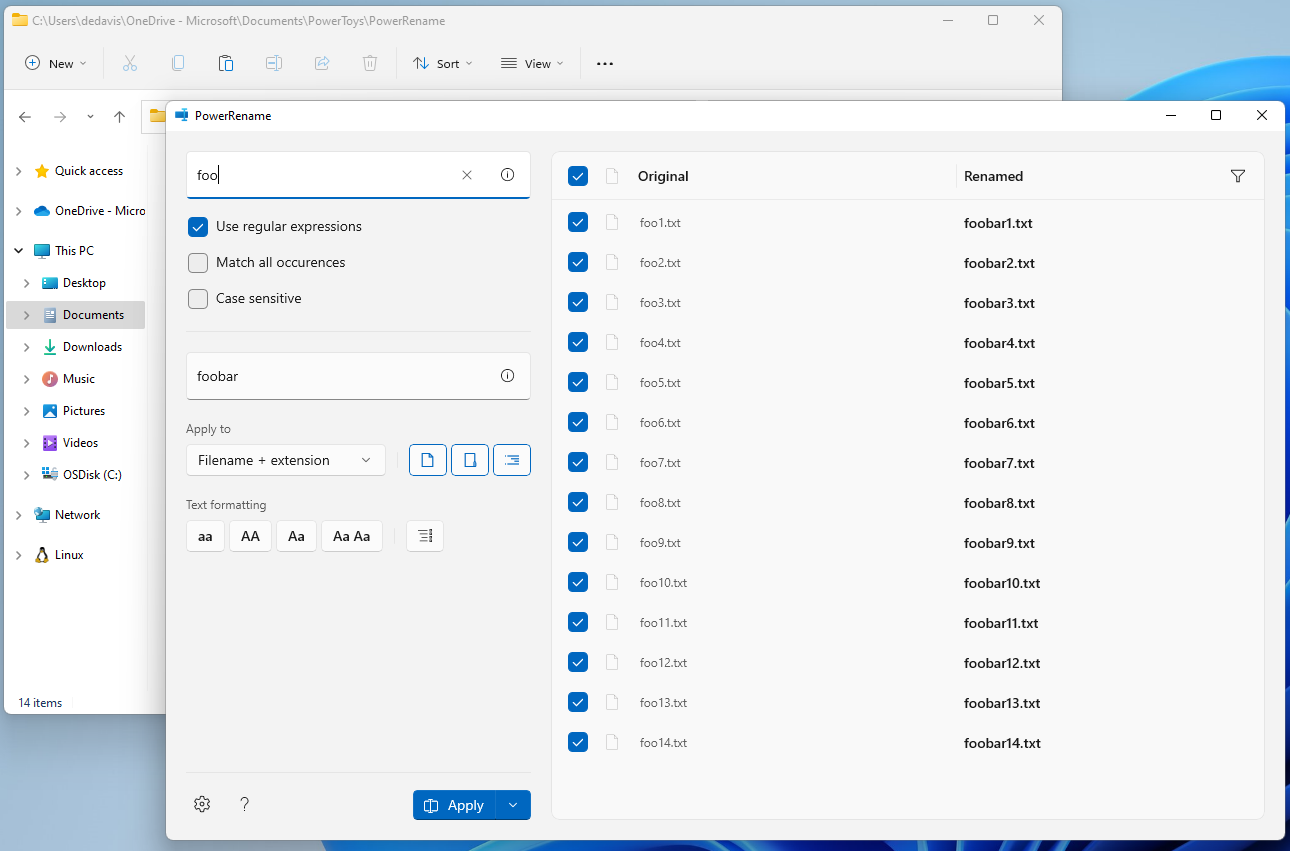
يعد PowerToys أمرًا ضروريًا للمستخدمين المتميزين. بالإضافة إلى أنه مجاني وخفيف الوزن.
تنظيف المجلدات الفوضوية باستخدام File Juggler
بدلاً من تنظيم الملفات يدويًا وبشكل منتظم، يمكنك أتمتة العملية بأكملها. باستخدام File Juggler، يمكنك تعيين قواعد لنقل الملفات تلقائيًا إلى المجلدات. يمكنه إعادة تسمية الملفات وحذفها ونسخها تلقائيًا إلى المجلدات أيضًا. وبهذه الطريقة لن تضطر إلى التعامل مع الفوضى المتزايدة باستمرار على جهاز الكمبيوتر الخاص بك.
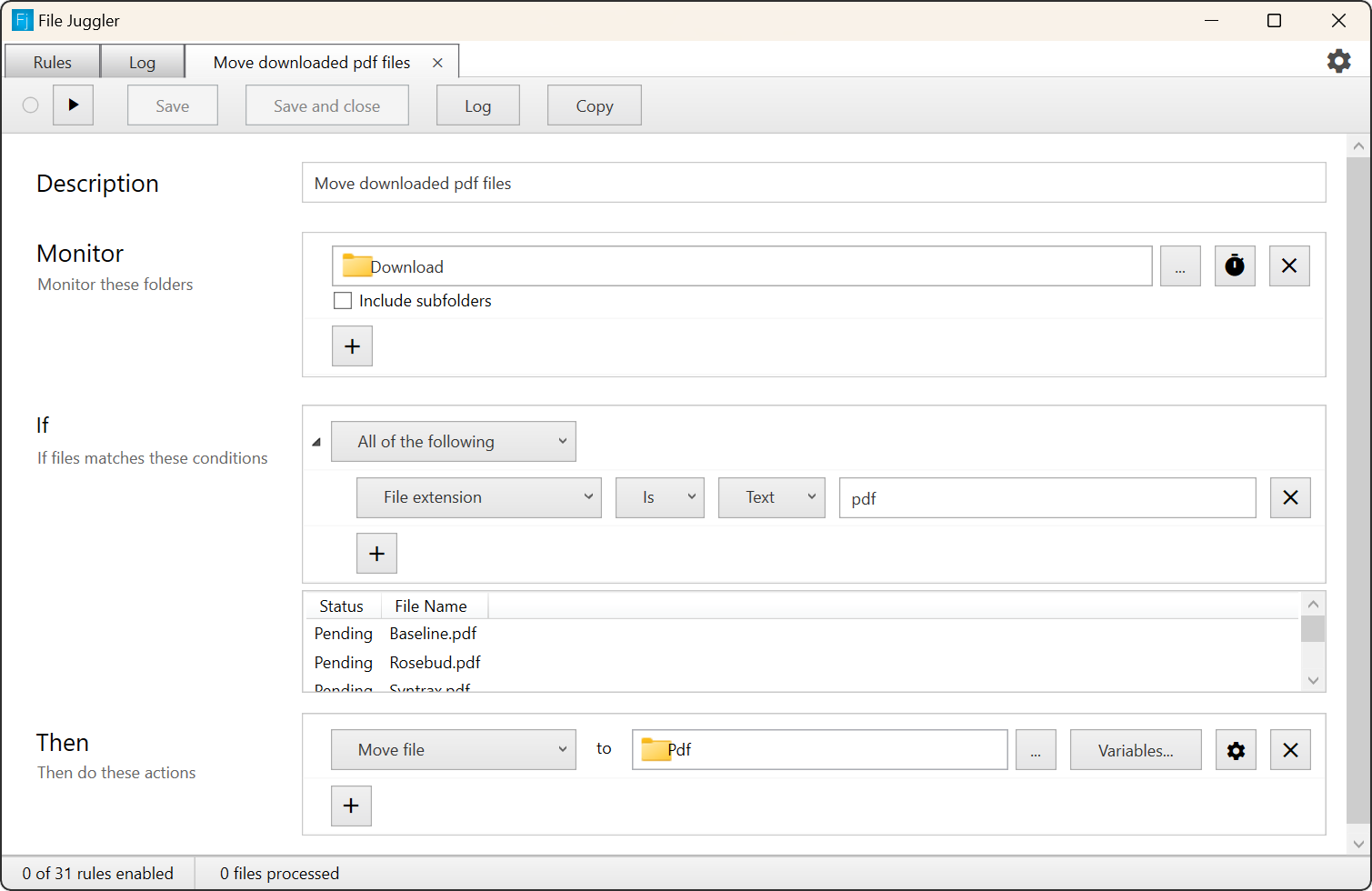
يمكن لـ File Juggler أيضًا قراءة محتويات المستندات لتسميتها تلقائيًا ونقلها إلى أي مكان تنتمي إليه بناءً على محتواها. سيقوم بمراقبة المستندات الجديدة وتنظيمها أيضًا.
ما عليك سوى إعداده مرة واحدة. بعد ذلك، سيتولى File Juggler مسؤولية أي ملفات واردة.
تصفح أسرع للملفات باستخدام Explorer
أحب شريط الإشارات المرجعية على غرار المتصفح في مستكشف الملفات الخاص بي؛ إنه أحد الأشياء المفضلة لدي في Explorer. يتيح لي وضع إشارة مرجعية على المواقع بسرعة والوصول إليها بسرعة. أعلم أن المجلدات المثبتة موجودة في Windows Explorer، ولكنها مختلطة مع بقية شجرة الملفات. تبرز الإشارة المرجعية النظيفة، وهي أكثر ملاءمة.
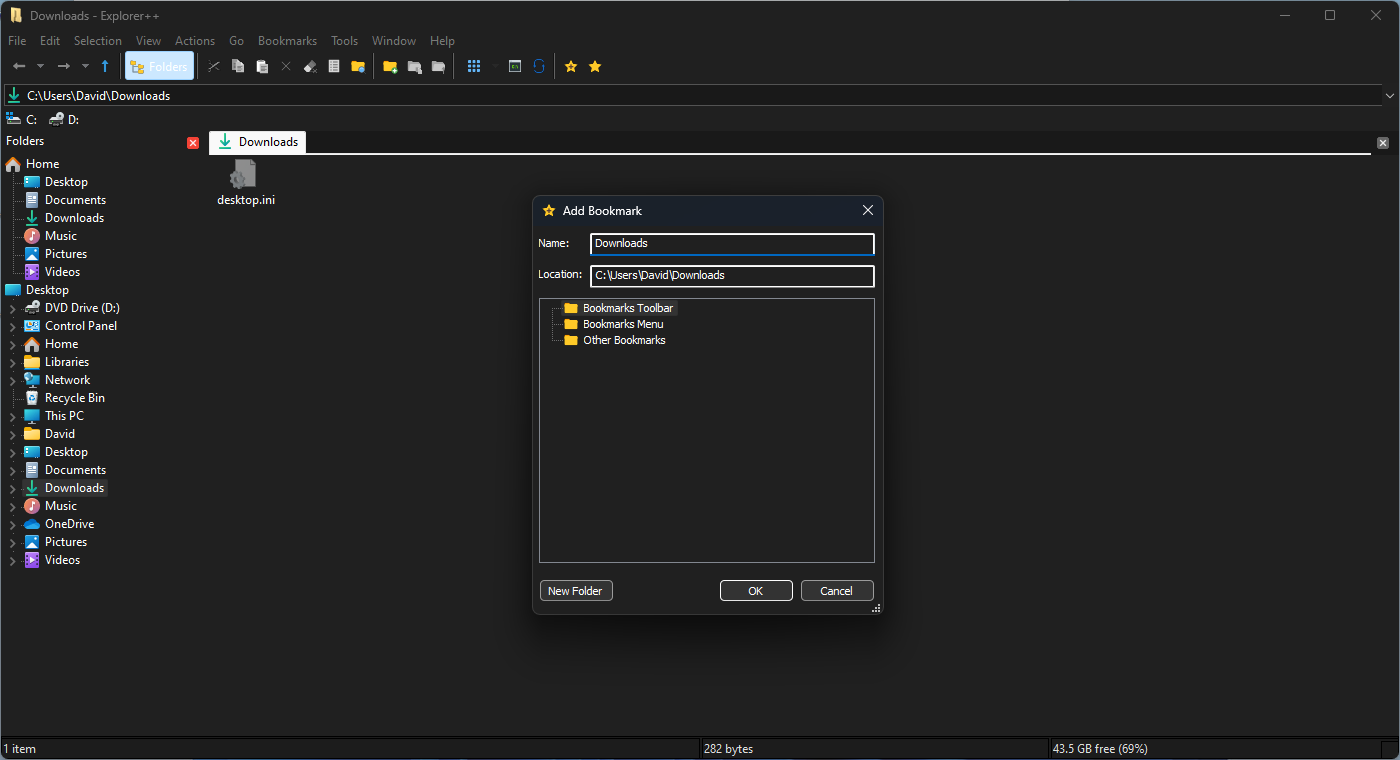
تحتوي الكثير من مستكشفات الملفات البديلة على مدير إشارات مرجعية، لكني أستخدم Explorer . يحتوي على تصفح مبوب ومدير قوي للإشارات المرجعية. يمكنك وضع إشارة مرجعية على دليل باستخدام Ctrl D تمامًا كما تفعل في المتصفح. ثم يظهر على شريط الإشارات المرجعية المخصص في الأعلى.
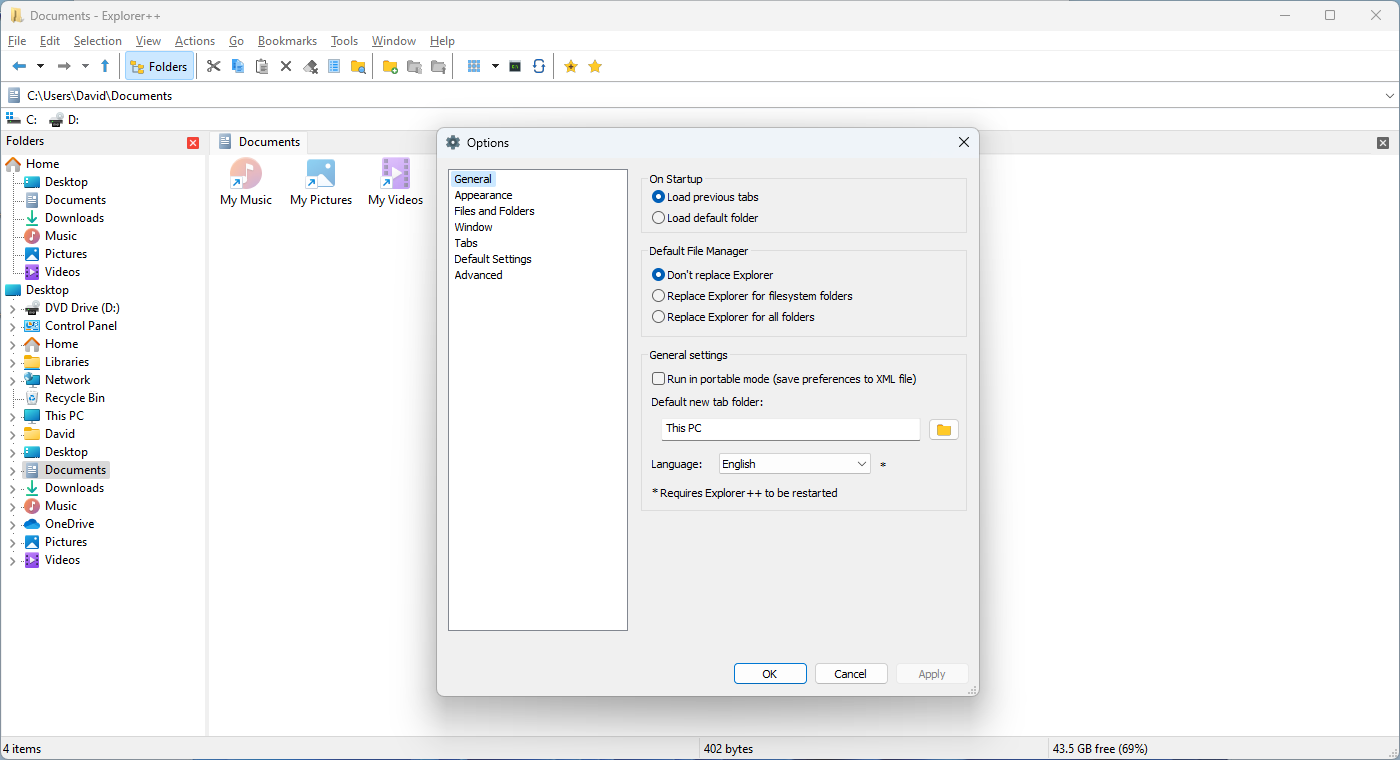
يوفر Explorer أيضًا بعض الخيارات الرائعة الأخرى. فكر في ميزة "تدمير الملف". حتى بعد إفراغ سلة المحذوفات، لا يتم مسح ملفاتك المحذوفة بالفعل، بل يمكن استعادتها باستخدام أدوات استرداد البيانات. في Explorer، يمكنك حذف الملفات نهائيًا باستخدام زر "Destory File". يمكنك أيضًا تقسيم الملفات أو دمجها.
Explorer هو برنامج مجاني وخفيف الوزن. واجهة المستخدم الخاصة به قابلة للتخصيص أيضًا، حتى تتمكن من جعلها تناسب سير العمل الخاص بك.
حذف الملفات بأمان باستخدام الممحاة
عندما تقوم بحذف ملف على نظام التشغيل Windows، لا يتم حذف الملف بل فهرسه. فكر في الفهرس باعتباره جدول محتويات الكتاب. حتى لو قمت بإزالة فصل من الفهرس، فإن الصفحات الفعلية للفصل ستظل موجودة في الكتاب.
بعد اختفاء المرجع، قد تتم في النهاية الكتابة فوق الملف بملف آخر لأنه تم وضع علامة "متاح" عليه. قبل أن تتم الكتابة فوقه، من السهل جدًا إلغاء حذفه. لذا، إذا كنت تريد بالفعل مسح ملف من محرك الأقراص الثابتة لديك، فيجب استبداله. هذا ما تفعله الممحاة.
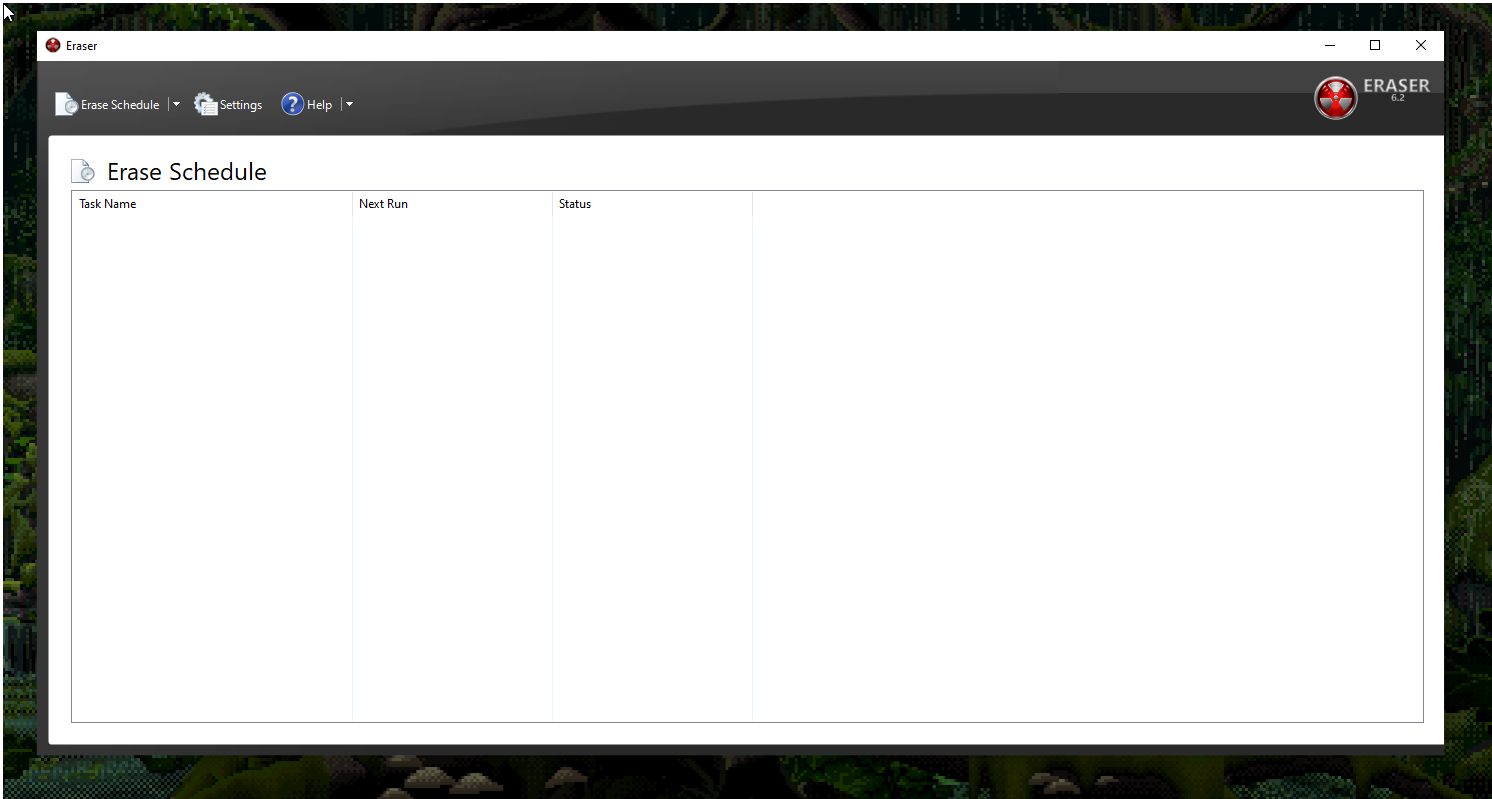
Eraser هي أداة مجانية تقوم بحذف الملفات عن طريق الكتابة فوقها عدة مرات. بمجرد حذف ملف مثل هذا، فمن المستحيل استعادته. إنها فعالة للغاية، في الواقع، لدرجة أن حكومة الولايات المتحدة توصي بها لمسح الأجهزة.
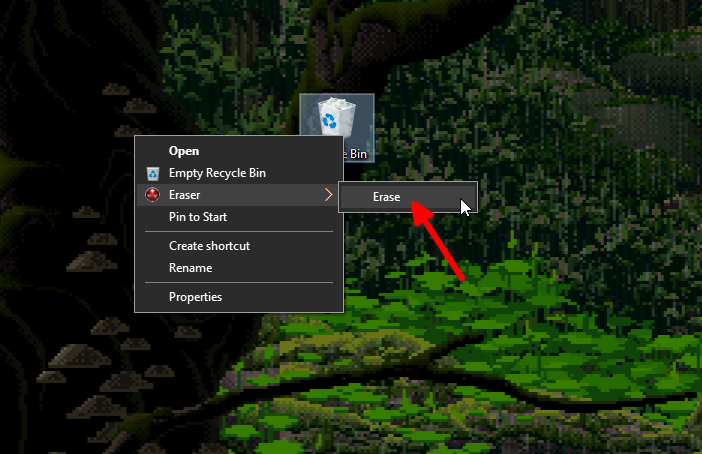
يمكنك حذف ملف باستخدام Eraser من قائمة سياق النقر بزر الماوس الأيمن. قد يستغرق الأمر وقتًا أطول قليلاً من الحذف العادي (خاصة بالنسبة للملفات الأكبر حجمًا). يمكنك تنزيل الممحاة من الموقع الرسمي.
تم حفظ تغييراتك
تم إرسال البريد الإلكتروني
لقد تم إرسال البريد الإلكتروني بالفعل
يرجى التحقق من عنوان بريدك الإلكتروني.
أرسل رسالة تأكيد عبر البريد الإلكتروني
لقد وصلت إلى الحد الأقصى في حسابك للموضوعات التي تتم متابعتها.-
 5 طرق لاسترداد الرسائل النصية المحذوفة على أندرويدالطريقة الأولى: التحقق من مجلد الأرشيف والبريد العشوائي من السهل أرشفة رسالة نصية على تطبيق رسائل Google عن طريق الخطأ. إذا كان هذا هو ما فعلته بدلاً...برنامج تعليمي تم النشر بتاريخ 2024-11-07
5 طرق لاسترداد الرسائل النصية المحذوفة على أندرويدالطريقة الأولى: التحقق من مجلد الأرشيف والبريد العشوائي من السهل أرشفة رسالة نصية على تطبيق رسائل Google عن طريق الخطأ. إذا كان هذا هو ما فعلته بدلاً...برنامج تعليمي تم النشر بتاريخ 2024-11-07 -
 إليك كيفية عمل نسخة احتياطية بشكل صحيح من جهاز الكمبيوتر الذي يعمل بنظام Windows 11على الرغم من أن Windows Backup هو حل نسخ احتياطي لائق لنظام التشغيل Windows 11، إلا أن له حدوده. لهذا السبب أعتمد على عملية مكونة من ثلاث خطوات لإجرا...برنامج تعليمي تم النشر بتاريخ 2024-11-07
إليك كيفية عمل نسخة احتياطية بشكل صحيح من جهاز الكمبيوتر الذي يعمل بنظام Windows 11على الرغم من أن Windows Backup هو حل نسخ احتياطي لائق لنظام التشغيل Windows 11، إلا أن له حدوده. لهذا السبب أعتمد على عملية مكونة من ثلاث خطوات لإجرا...برنامج تعليمي تم النشر بتاريخ 2024-11-07 -
 كيفية نقل الرسائل النصية (SMS) من أندرويد إلى أندرويدتتميز أجهزة Android بواجهة سهلة الاستخدام، وهي خيار أكثر من نصف مستخدمي الهواتف الذكية في جميع أنحاء العالم. عند إعداد جهاز جديد أو استعادة جهاز قديم...برنامج تعليمي تم النشر بتاريخ 2024-11-07
كيفية نقل الرسائل النصية (SMS) من أندرويد إلى أندرويدتتميز أجهزة Android بواجهة سهلة الاستخدام، وهي خيار أكثر من نصف مستخدمي الهواتف الذكية في جميع أنحاء العالم. عند إعداد جهاز جديد أو استعادة جهاز قديم...برنامج تعليمي تم النشر بتاريخ 2024-11-07 -
 هل قام المسؤول بتقييد تسجيل الدخول؟ أصلحه الآن!لماذا تتلقى قام المسؤول بتقييد تسجيل الدخول بعد إدخال المعلومات الصحيحة؟ كيفية فتح النظام الخاص بك مرة أخرى؟ إذا كنت تبحث عن حلول في الوقت الحالي، فقد...برنامج تعليمي تم النشر بتاريخ 2024-11-07
هل قام المسؤول بتقييد تسجيل الدخول؟ أصلحه الآن!لماذا تتلقى قام المسؤول بتقييد تسجيل الدخول بعد إدخال المعلومات الصحيحة؟ كيفية فتح النظام الخاص بك مرة أخرى؟ إذا كنت تبحث عن حلول في الوقت الحالي، فقد...برنامج تعليمي تم النشر بتاريخ 2024-11-07 -
 كيفية إيقاف تلقي المكالمات من الأرقام المحظورةالطريقة الأولى: مراجعة قائمة الأرقام المحظورة قبل التعمق أكثر، يجب أن يؤدي التحقق مرة أخرى من قائمة الأرقام المحظورة على هاتفك إلى إصلاح المكالمات ال...برنامج تعليمي تم النشر بتاريخ 2024-11-07
كيفية إيقاف تلقي المكالمات من الأرقام المحظورةالطريقة الأولى: مراجعة قائمة الأرقام المحظورة قبل التعمق أكثر، يجب أن يؤدي التحقق مرة أخرى من قائمة الأرقام المحظورة على هاتفك إلى إصلاح المكالمات ال...برنامج تعليمي تم النشر بتاريخ 2024-11-07 -
 3 طرق لإصلاح الخطوط الرأسية أو الأفقية على شاشة أندرويدالإصلاحات الأساسية أعد تشغيل جهازك: أعد تشغيل جهازك لإزالة أي أخطاء أو خلل يسبب المشكلة. دع جهازك يبرد: افصل جهازك عن الشحن، وأوقف تشغيل جهازك ليب...برنامج تعليمي تم النشر بتاريخ 2024-11-07
3 طرق لإصلاح الخطوط الرأسية أو الأفقية على شاشة أندرويدالإصلاحات الأساسية أعد تشغيل جهازك: أعد تشغيل جهازك لإزالة أي أخطاء أو خلل يسبب المشكلة. دع جهازك يبرد: افصل جهازك عن الشحن، وأوقف تشغيل جهازك ليب...برنامج تعليمي تم النشر بتاريخ 2024-11-07 -
 3 طرق لجعل الصورة مناسبة للخلفية على iPhoneالطريقة الأولى: عن طريق استخدام تطبيق Wallpaper Resizer يمكنك استخدام تطبيقات تغيير حجم خلفية الشاشة التابعة لجهات خارجية للقيام بهذه المهمة. وإليك...برنامج تعليمي تم النشر بتاريخ 2024-11-07
3 طرق لجعل الصورة مناسبة للخلفية على iPhoneالطريقة الأولى: عن طريق استخدام تطبيق Wallpaper Resizer يمكنك استخدام تطبيقات تغيير حجم خلفية الشاشة التابعة لجهات خارجية للقيام بهذه المهمة. وإليك...برنامج تعليمي تم النشر بتاريخ 2024-11-07 -
 شبكة WiFi تستمر في قطع الاتصال على نظام التشغيل Windows 11 – 5 إصلاحات سريعةقم بتوسيع فئة محولات الشبكة، وانقر بزر الماوس الأيمن على محول WiFi، واختر تحديث برنامج التشغيل. حدد البحث تلقائيًا عن برامج التشغيل. للحصول على حل أك...برنامج تعليمي تم النشر بتاريخ 2024-11-07
شبكة WiFi تستمر في قطع الاتصال على نظام التشغيل Windows 11 – 5 إصلاحات سريعةقم بتوسيع فئة محولات الشبكة، وانقر بزر الماوس الأيمن على محول WiFi، واختر تحديث برنامج التشغيل. حدد البحث تلقائيًا عن برامج التشغيل. للحصول على حل أك...برنامج تعليمي تم النشر بتاريخ 2024-11-07 -
 3 إصلاحات للنقر بزر الماوس الأيمن لا يعمل على نظام التشغيل Windows 11الإصلاحات الأساسية: افصل الأجهزة الطرفية: سيعمل هذا لأنه يعزل التداخل المحتمل للبرامج وتعارضات الأجهزة التي قد تؤدي إلى حدوث المشكلة. أعد تشغيل الكمبي...برنامج تعليمي تم النشر بتاريخ 2024-11-07
3 إصلاحات للنقر بزر الماوس الأيمن لا يعمل على نظام التشغيل Windows 11الإصلاحات الأساسية: افصل الأجهزة الطرفية: سيعمل هذا لأنه يعزل التداخل المحتمل للبرامج وتعارضات الأجهزة التي قد تؤدي إلى حدوث المشكلة. أعد تشغيل الكمبي...برنامج تعليمي تم النشر بتاريخ 2024-11-07 -
 كيف يمكنك إصلاح الخطأ المفقود القابل للتنفيذ بشكل مرضي؟قد يكون خبرًا مثيرًا للاعبين الذين ينتظرون لعبة Satisfactory منذ فترة طويلة أن لعبة Satisfactory متاحة على Steam الآن. ومع ذلك، يتم حظر الكثير من المس...برنامج تعليمي تم النشر بتاريخ 2024-11-07
كيف يمكنك إصلاح الخطأ المفقود القابل للتنفيذ بشكل مرضي؟قد يكون خبرًا مثيرًا للاعبين الذين ينتظرون لعبة Satisfactory منذ فترة طويلة أن لعبة Satisfactory متاحة على Steam الآن. ومع ذلك، يتم حظر الكثير من المس...برنامج تعليمي تم النشر بتاريخ 2024-11-07 -
 ماذا تفعل إذا كان صندوق بريد Outlook الخاص بك ممتلئًاالإصلاح 1: استخدام أداة تنظيف صندوق البريد يتضمن Microsoft Outlook أداة تنظيف صندوق البريد التي يمكن أن تساعد في تقليل حجم صندوق البريد الخاص بك عن ط...برنامج تعليمي تم النشر بتاريخ 2024-11-07
ماذا تفعل إذا كان صندوق بريد Outlook الخاص بك ممتلئًاالإصلاح 1: استخدام أداة تنظيف صندوق البريد يتضمن Microsoft Outlook أداة تنظيف صندوق البريد التي يمكن أن تساعد في تقليل حجم صندوق البريد الخاص بك عن ط...برنامج تعليمي تم النشر بتاريخ 2024-11-07 -
 كيفية إعادة تسمية أو حذف مجلدات SoftwareDistribution وCatroot2ماذا يحدث عند إعادة تعيين مجلدات SoftwareDistribution وCatroot2 يحتوي مجلد Catroot2 على ملفات الكتالوج (.cat) وهي عبارة عن تجزئات تشفير وتوقيعات رق...برنامج تعليمي تم النشر بتاريخ 2024-11-07
كيفية إعادة تسمية أو حذف مجلدات SoftwareDistribution وCatroot2ماذا يحدث عند إعادة تعيين مجلدات SoftwareDistribution وCatroot2 يحتوي مجلد Catroot2 على ملفات الكتالوج (.cat) وهي عبارة عن تجزئات تشفير وتوقيعات رق...برنامج تعليمي تم النشر بتاريخ 2024-11-07 -
 4 إصلاحات لخطأ "تعذر بدء تشغيل Excel في المرة الأخيرة" على نظام التشغيل Windowsالإصلاح 1: فتح Excel في الوضع الآمن يمكن أن يساعدك فتح Microsoft Excel في الوضع الآمن في استكشاف جميع أنواع الأخطاء والمشكلات وإصلاحها. ومن ثم، حاول ...برنامج تعليمي تم النشر بتاريخ 2024-11-07
4 إصلاحات لخطأ "تعذر بدء تشغيل Excel في المرة الأخيرة" على نظام التشغيل Windowsالإصلاح 1: فتح Excel في الوضع الآمن يمكن أن يساعدك فتح Microsoft Excel في الوضع الآمن في استكشاف جميع أنواع الأخطاء والمشكلات وإصلاحها. ومن ثم، حاول ...برنامج تعليمي تم النشر بتاريخ 2024-11-07 -
 4 طرق لإصلاح رمز الخطأ 0x80070570 في نظام التشغيل Windowsالإصلاح 1: إعادة تنزيل Windows ISO يعد العثور على Windows ISO الصحيح لجهاز الكمبيوتر الخاص بك أمرًا ضروريًا للتثبيت الصحيح. Windows 11 غير متوفر لأنظ...برنامج تعليمي تم النشر بتاريخ 2024-11-07
4 طرق لإصلاح رمز الخطأ 0x80070570 في نظام التشغيل Windowsالإصلاح 1: إعادة تنزيل Windows ISO يعد العثور على Windows ISO الصحيح لجهاز الكمبيوتر الخاص بك أمرًا ضروريًا للتثبيت الصحيح. Windows 11 غير متوفر لأنظ...برنامج تعليمي تم النشر بتاريخ 2024-11-07 -
 إصلاح: خدمة النقل الذكي في الخلفية (BITS) تستمر في التوقفالإصلاح 1: ضبط خدمة النقل الذكي في الخلفية على الوضع التلقائي (بدء مؤجل) إذا تمت تهيئة خدمة النقل الذكي في الخلفية أو الخدمات المرتبطة بها بشكل خاطئ،...برنامج تعليمي تم النشر بتاريخ 2024-11-07
إصلاح: خدمة النقل الذكي في الخلفية (BITS) تستمر في التوقفالإصلاح 1: ضبط خدمة النقل الذكي في الخلفية على الوضع التلقائي (بدء مؤجل) إذا تمت تهيئة خدمة النقل الذكي في الخلفية أو الخدمات المرتبطة بها بشكل خاطئ،...برنامج تعليمي تم النشر بتاريخ 2024-11-07
دراسة اللغة الصينية
- 1 كيف تقول "المشي" باللغة الصينية؟ 走路 نطق الصينية، 走路 تعلم اللغة الصينية
- 2 كيف تقول "استقل طائرة" بالصينية؟ 坐飞机 نطق الصينية، 坐飞机 تعلم اللغة الصينية
- 3 كيف تقول "استقل القطار" بالصينية؟ 坐火车 نطق الصينية، 坐火车 تعلم اللغة الصينية
- 4 كيف تقول "استقل الحافلة" باللغة الصينية؟ 坐车 نطق الصينية، 坐车 تعلم اللغة الصينية
- 5 كيف أقول القيادة باللغة الصينية؟ 开车 نطق الصينية، 开车 تعلم اللغة الصينية
- 6 كيف تقول السباحة باللغة الصينية؟ 游泳 نطق الصينية، 游泳 تعلم اللغة الصينية
- 7 كيف يمكنك أن تقول ركوب الدراجة باللغة الصينية؟ 骑自行车 نطق الصينية، 骑自行车 تعلم اللغة الصينية
- 8 كيف تقول مرحبا باللغة الصينية؟ # نطق اللغة الصينية، # تعلّم اللغة الصينية
- 9 كيف تقول شكرا باللغة الصينية؟ # نطق اللغة الصينية، # تعلّم اللغة الصينية
- 10 How to say goodbye in Chinese? 再见Chinese pronunciation, 再见Chinese learning
























