ماذا تفعل إذا كان صندوق بريد Outlook الخاص بك ممتلئًا
الإصلاح 1: استخدام أداة تنظيف صندوق البريد
يتضمن Microsoft Outlook أداة تنظيف صندوق البريد التي يمكن أن تساعد في تقليل حجم صندوق البريد الخاص بك عن طريق حذف رسائل البريد الإلكتروني القديمة بسرعة. يمكنك البدء بتشغيل هذه الأداة لإصلاح رسالة "صندوق البريد الخاص بك ممتلئ، وقد لا تتمكن من إرسال العناصر أو استلامها". خطأ في Outlook.
الخطوة 1: افتح تطبيق Outlook وانقر على قائمة ملف في الزاوية العلوية اليسرى.
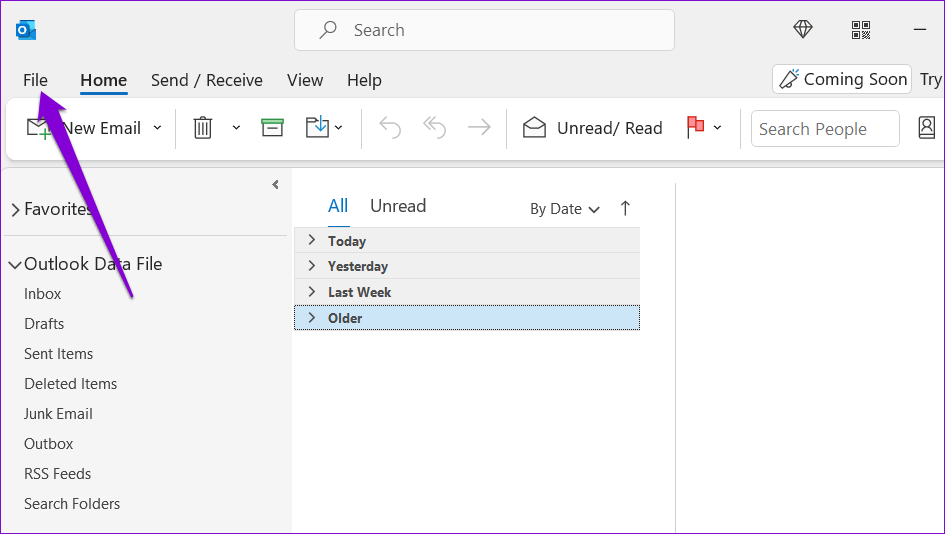
الخطوة 2: في علامة التبويب معلومات، انقر فوق أدوات > تنظيف صندوق البريد.
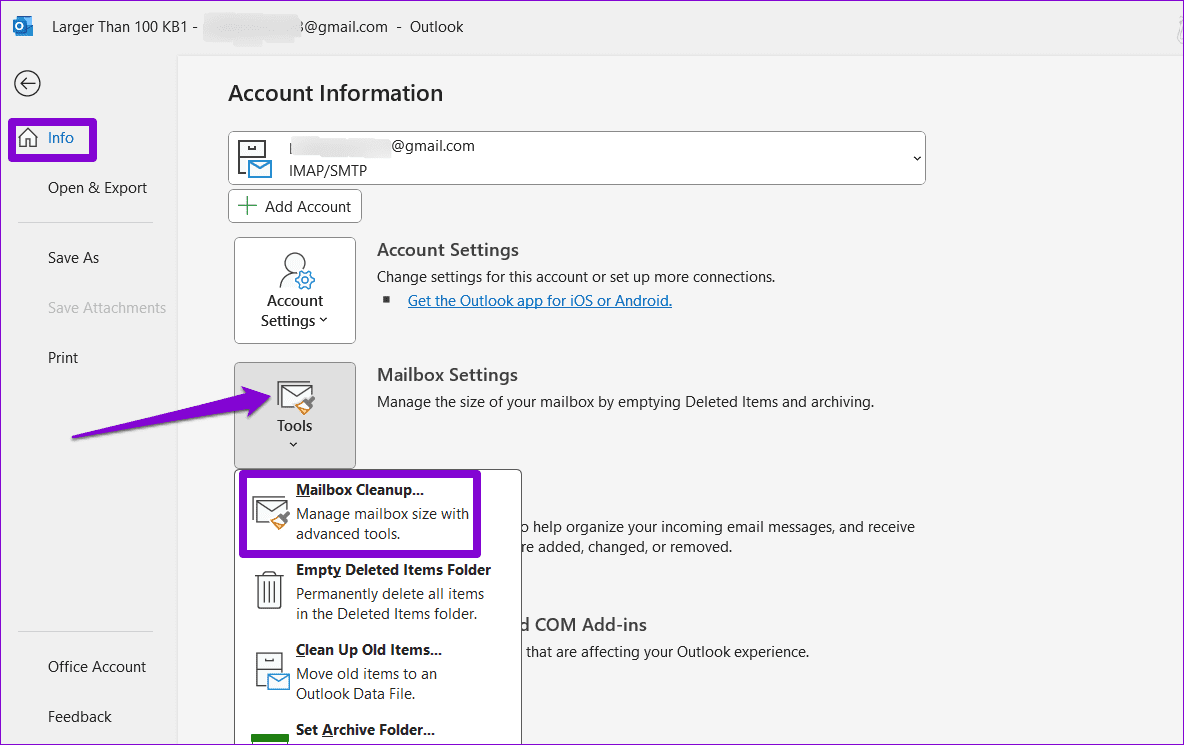
الخطوة 3: حدد خيار البحث عن العناصر الأقدم من وأدخل القيمة بالأيام في مربع النص. ثم، انقر فوق بحث عن.
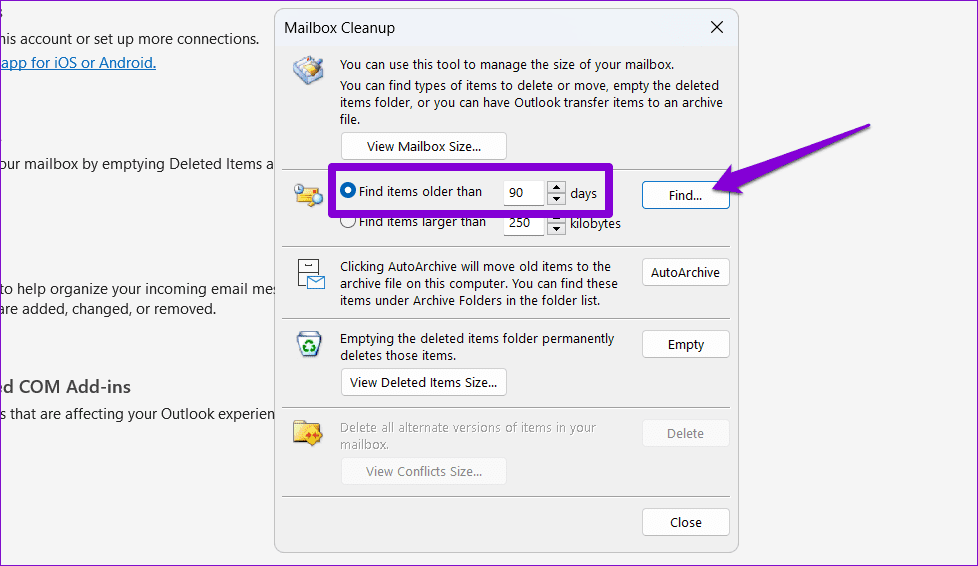
الخطوة 4: اضغط على اختصار لوحة المفاتيح Ctrl A لتحديد جميع رسائل البريد الإلكتروني القديمة. ثم اضغط على مفتاح Delete على لوحة المفاتيح لحذفها.
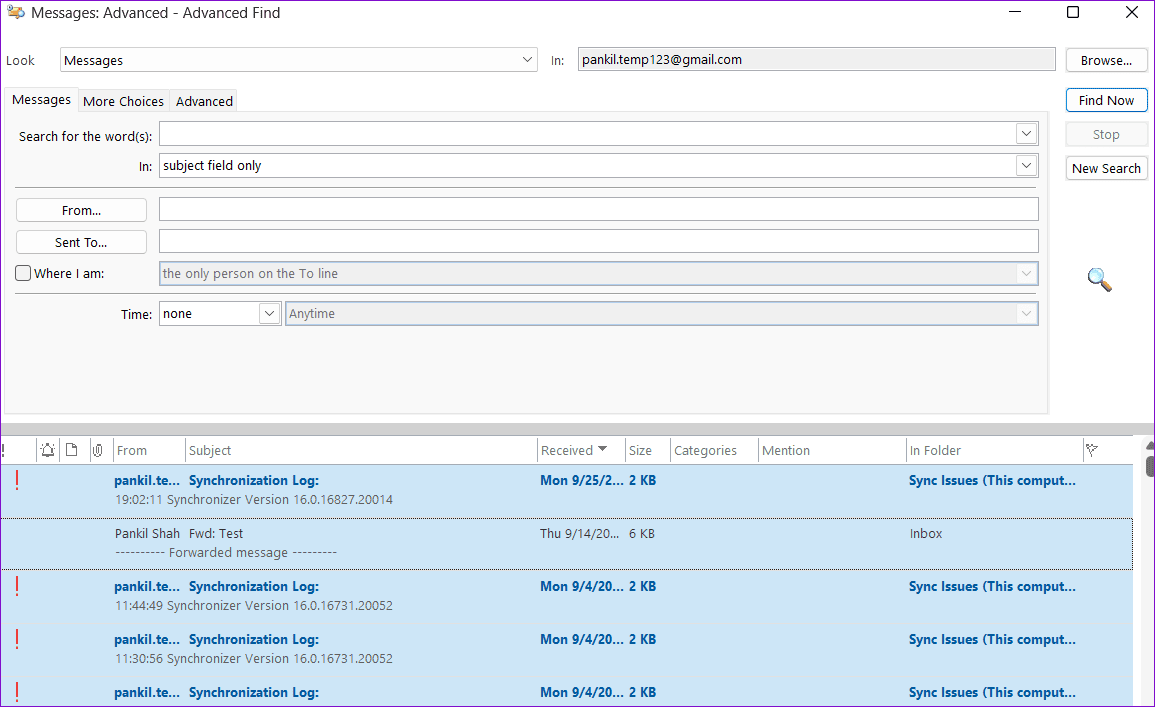
الإصلاح 2: تكوين Outlook لإفراغ العناصر المحذوفة عند إعادة التشغيل
عند حذف رسائل البريد الإلكتروني غير المرغوب فيها، يستمر Outlook في تخزينها في مجلد العناصر المحذوفة لمدة 30 يومًا. يمكن أن يتسبب هذا السلوك في قيام Outlook بعرض خطأ Mailbox Full حتى بعد حذف كل شيء. لتجنب ذلك، يمكنك تكوين Outlook لإفراغ مجلد العناصر المحذوفة عند إغلاق التطبيق. وإليك الطريقة.
الخطوة 1: افتح تطبيق Outlook وانقر على قائمة ملف في الزاوية العلوية اليسرى.
الخطوة 2: حدد خيارات من الجزء الأيمن.
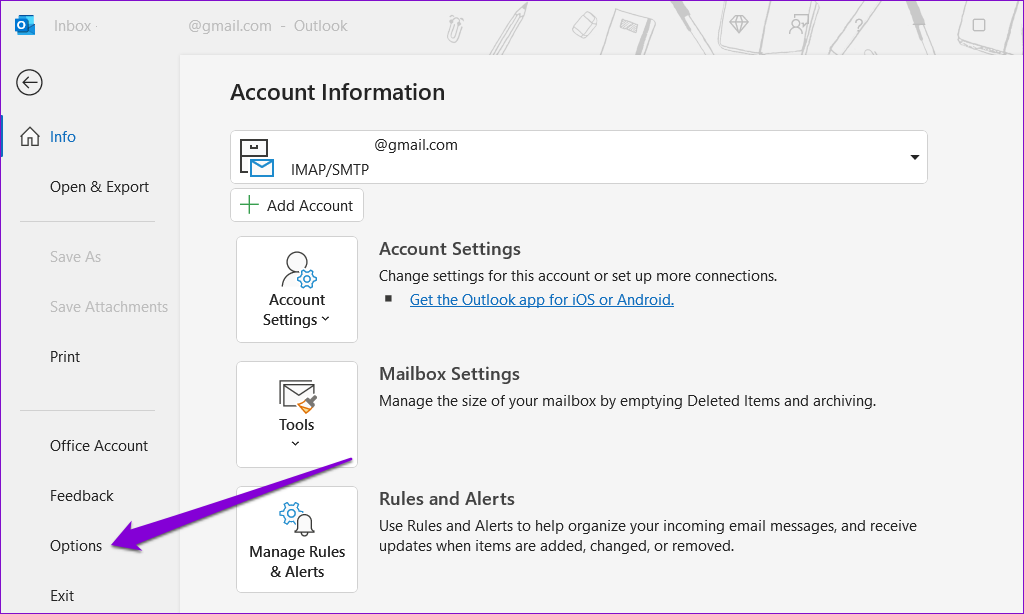
الخطوة 3: قم بالتبديل إلى علامة التبويب خيارات متقدمة وقم بإلغاء تحديد مربع الاختيار إفراغ مجلدات العناصر المحذوفة عند الخروج من مربع الاختيار Outlook. ثم انقر فوق موافق.
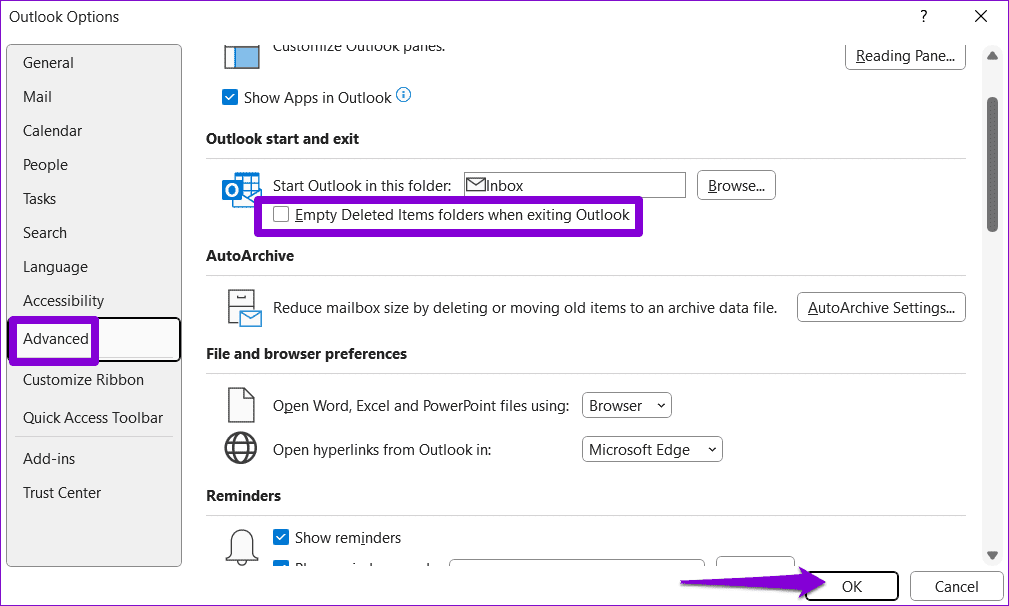
الإصلاح 3: حذف رسائل البريد الإلكتروني الكبيرة يدويًا
هناك طريقة سريعة أخرى لتحرير مساحة التخزين في صندوق بريد Outlook الخاص بك وهي حذف رسائل البريد الإلكتروني التي تحتوي على مرفقات كبيرة الحجم. وإليك كيف يمكنك القيام بذلك.
الخطوة 1: افتح تطبيق Outlook على جهاز الكمبيوتر الخاص بك. انقر بزر الماوس الأيمن على إدخال مجلدات البحث في الجزء الأيمن واختر مجلد بحث جديد.
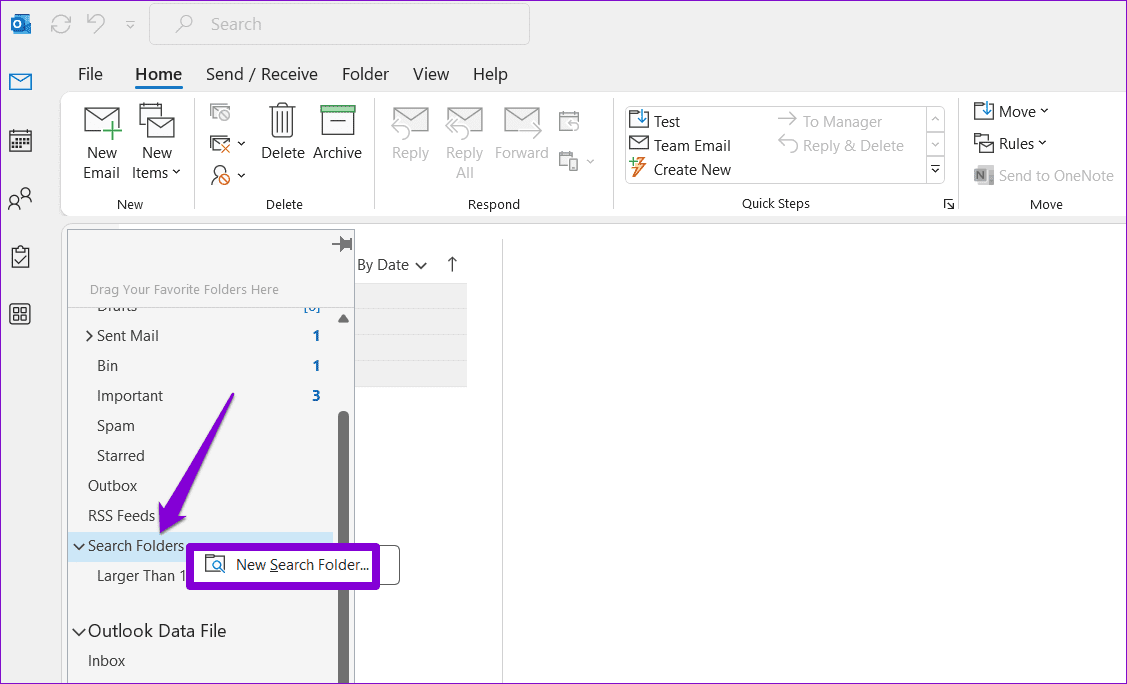
الخطوة 2: ضمن تنظيم البريد، حدد البريد الكبير وحدد الحد الأدنى لحجم البريد الإلكتروني في المربع. ثم انقر فوق موافق.
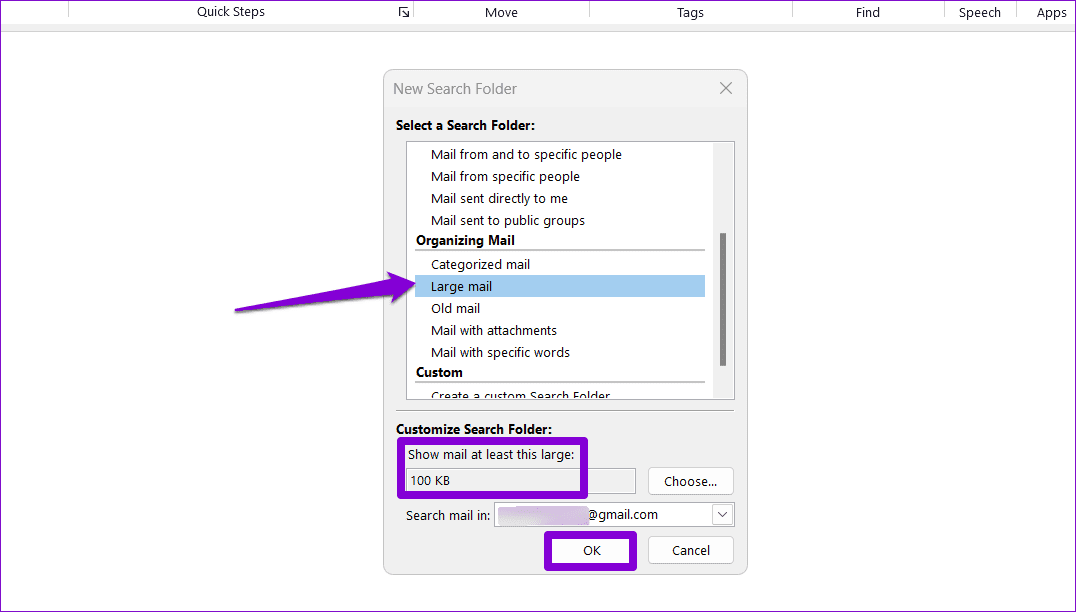
الخطوة 3: اضغط باستمرار على مفتاح Ctrl على لوحة المفاتيح وحدد رسائل البريد الإلكتروني غير المرغوب فيها. ثم انقر فوق الزر حذف في الجزء العلوي.
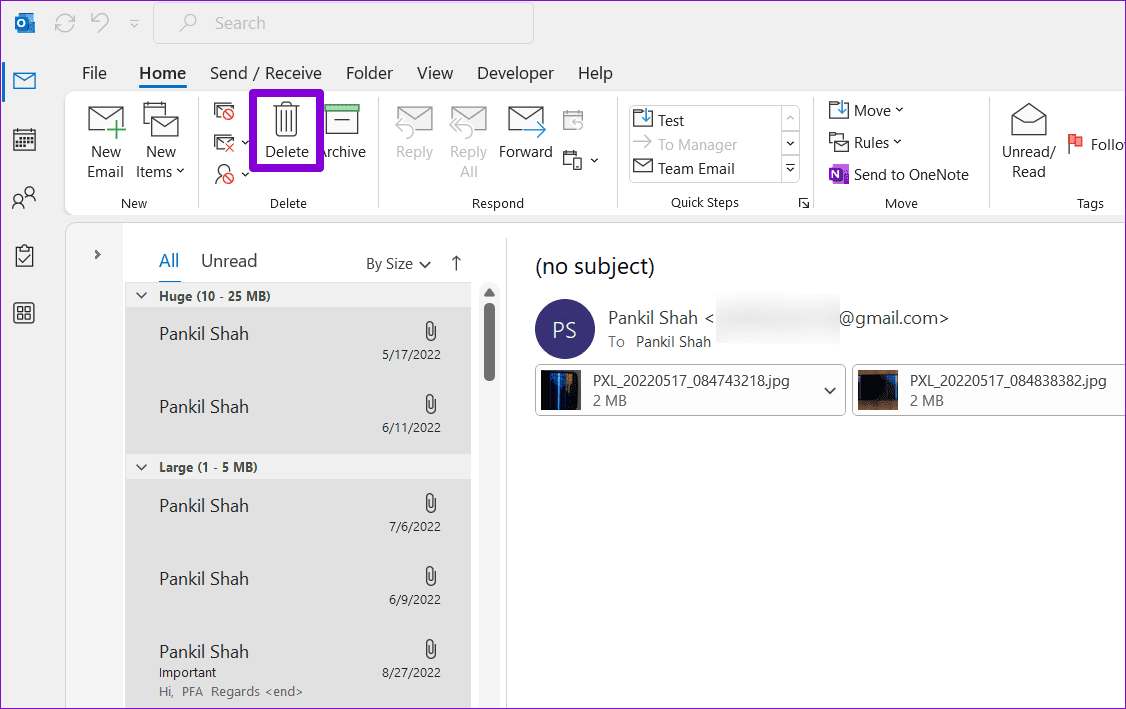
الإصلاح 4: تمكين الأرشفة التلقائية في Outlook
يتضمن Microsoft Outlook ميزة الأرشفة التلقائية، والتي يمكنها أرشفة العناصر القديمة تلقائيًا لمنع امتلاء صندوق البريد الخاص بك. وإليك كيفية إعداده.
الخطوة 1: افتح تطبيق Outlook على جهاز الكمبيوتر الخاص بك وانتقل إلى ملف > خيارات.
الخطوة 2: في نافذة خيارات Outlook، قم بالتبديل إلى علامة التبويب خيارات متقدمة وانقر على زر إعدادات الأرشفة التلقائية.
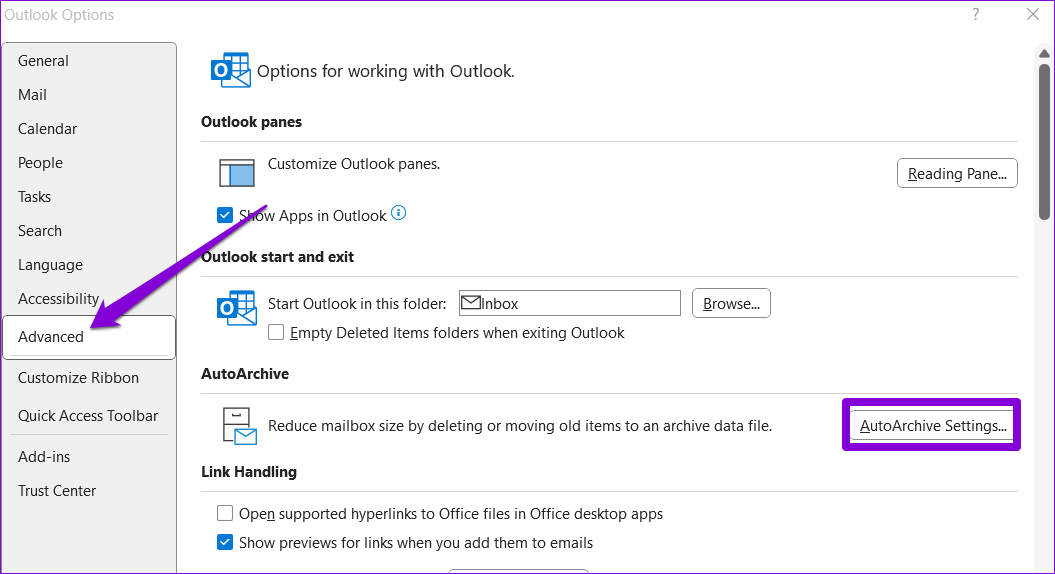
الخطوة 3: حدد مربع الاختيار تشغيل الأرشفة التلقائية كل وحدد عدد الأيام التي يجب تشغيل ميزة الأرشفة التلقائية بعدها.
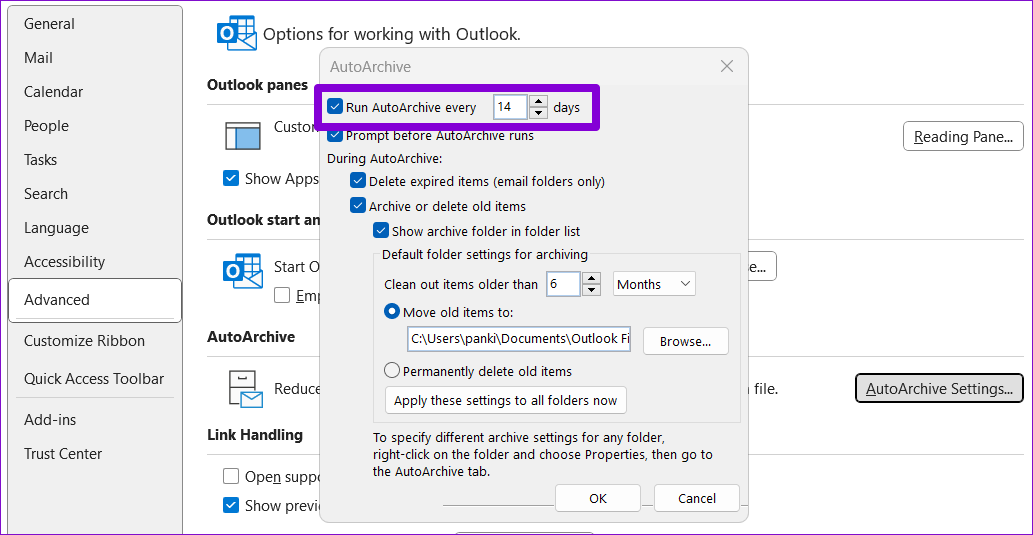
الخطوة 4: استخدم مربعات الاختيار لتحديد كيفية تعامل Outlook مع العناصر القديمة أثناء الأرشفة التلقائية.
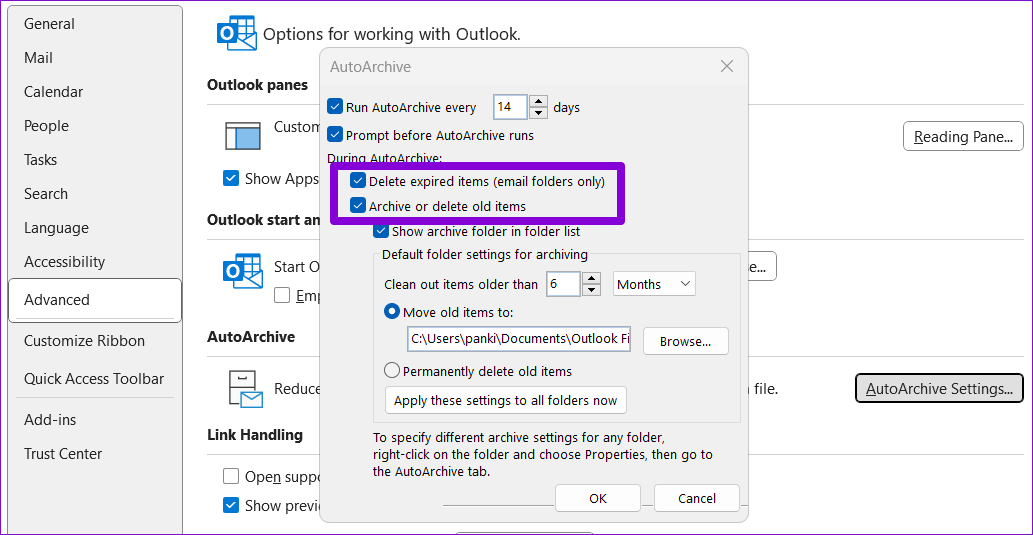
الخطوة 5: أدخل عمر العناصر التي تريد أرشفتها ثم انقر فوق موافق.
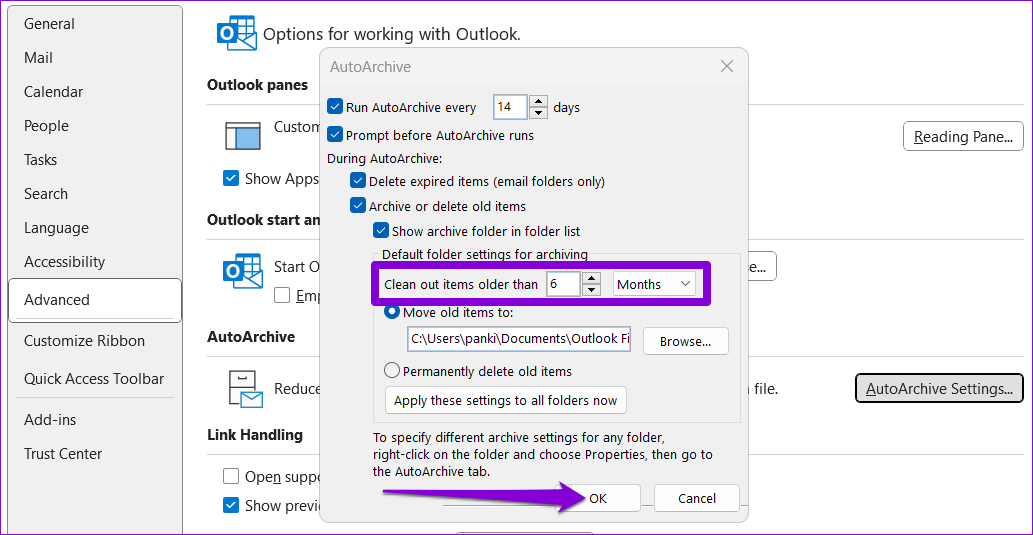
الإصلاح 5: تخزين المرفقات خارج صندوق البريد
إذا كان عملك يتضمن تلقي الكثير من المرفقات على مدار اليوم، فقد تجد نفسك تواجه الخطأ "صندوق البريد الخاص بك ممتلئ" كثيرًا في Outlook. لتجنب ذلك، يمكنك حفظ مرفقاتك خارج Outlook.
الخطوة 1: قم بتشغيل تطبيق Outlook وافتح البريد الإلكتروني الذي يحتوي على المرفق الذي تريد حفظه. انقر فوق السهم الموجود بجوار المرفق الخاص بك وحدد حفظ باسم.
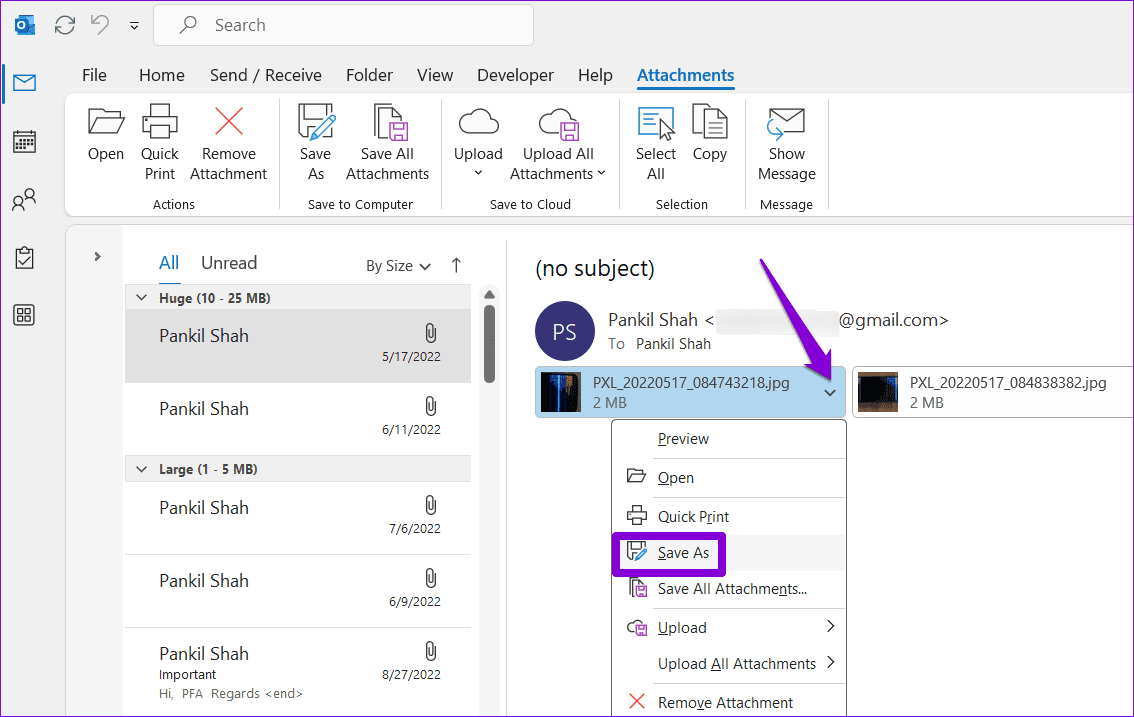
الخطوة 2: حدد موقعك المفضل لحفظ المرفق وانقر على حفظ.
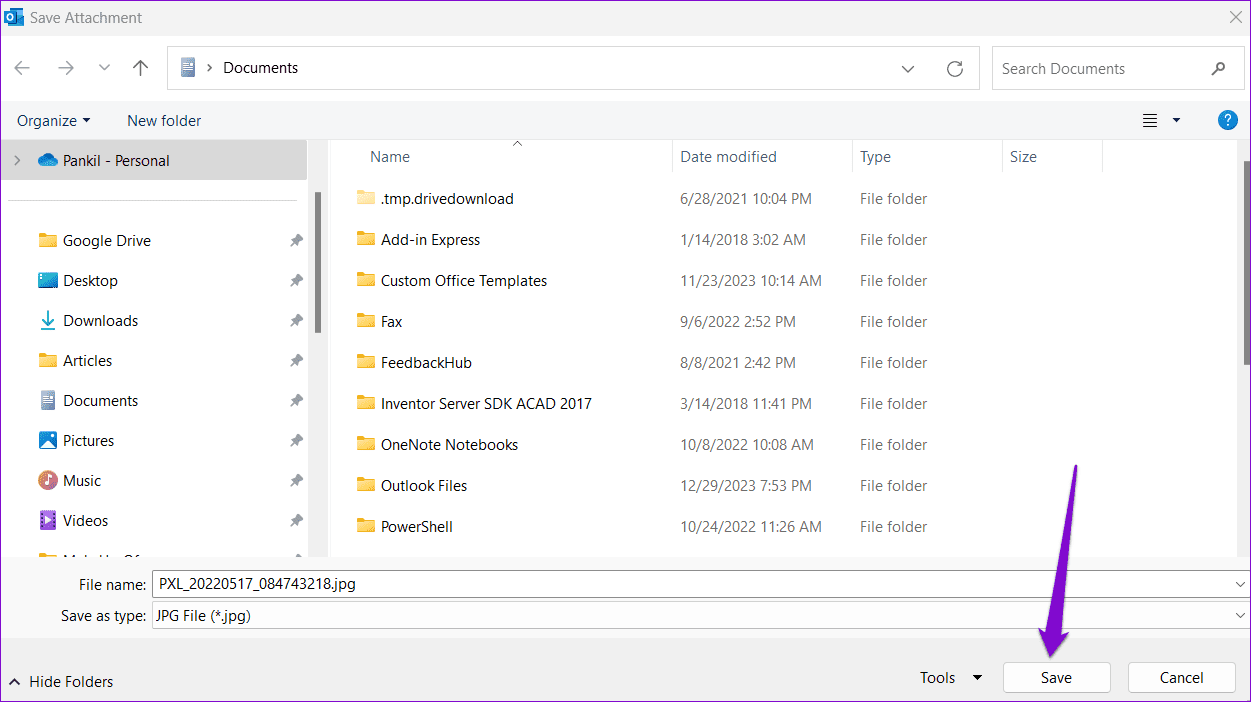
يمكنك بعد ذلك حذف البريد الإلكتروني الذي يحتوي على المرفق بأمان.
الإصلاح 6: ضغط ملف Outlook PST
يمكن أن يساعد ضغط ملف Outlook PST على نظام التشغيل Windows على التخلص من المساحة غير المستخدمة وإزالة المعلومات الزائدة عن الحاجة داخل ملف البيانات، مما يقلل حجمه بشكل فعال. يمكنك محاولة القيام بذلك لمنع امتلاء Outlook الخاص بك.
الخطوة 1: افتح تطبيق Outlook على جهاز الكمبيوتر الخاص بك وانقر فوق قائمة ملف في الزاوية العلوية اليسرى.
الخطوة 2: في علامة التبويب معلومات، انقر على إعدادات الحساب وحدد إعدادات الحساب من القائمة الناتجة.
الخطوة 3: ضمن علامة التبويب ملفات البيانات، حدد ملف بيانات Outlook وانقر على الإعدادات.
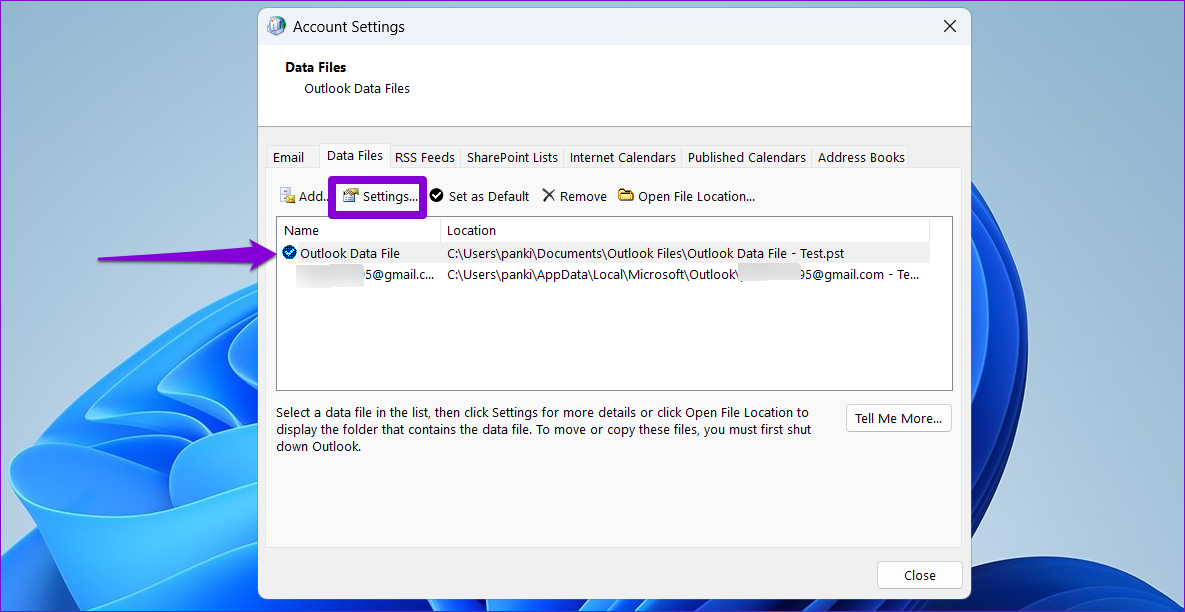
الخطوة 4: انقر على زر الضغط الآن.
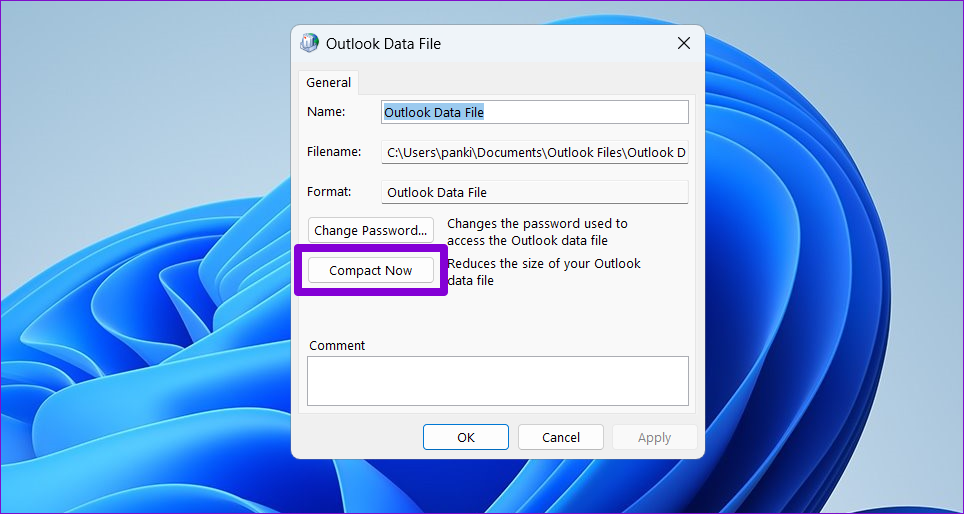
انتظر حتى يقوم Outlook بتقليل حجم ملف البيانات ثم تحقق مما إذا كان الخطأ لا يزال يظهر.
-
 القرص الصلب الخارجي يبطئ جهاز الكمبيوتر؟ إصلاحه بسهولة الآن!إذا كان محرك الأقراص الصلبة الخارجي الخاص بك يبطئ جهاز الكمبيوتر، فسوف تتأثر كفاءة عملك أو تجربتك الترفيهية بشكل كبير. يقدم هذا البرنامج التعليمي الخ...برنامج تعليمي تم النشر بتاريخ 2024-12-23
القرص الصلب الخارجي يبطئ جهاز الكمبيوتر؟ إصلاحه بسهولة الآن!إذا كان محرك الأقراص الصلبة الخارجي الخاص بك يبطئ جهاز الكمبيوتر، فسوف تتأثر كفاءة عملك أو تجربتك الترفيهية بشكل كبير. يقدم هذا البرنامج التعليمي الخ...برنامج تعليمي تم النشر بتاريخ 2024-12-23 -
 كيفية إصلاح التعطل الأرضي على جهاز الكمبيوتر: إليك الدليل الكاملتعد لعبة Grounded من بين ألعاب مغامرات البقاء الأكثر شهرة. على الرغم من أن اللعبة توفر تجربة لعب سلسة، إلا أن لاعبي الكمبيوتر الشخصي قد يواجهون مشكلات...برنامج تعليمي تم النشر بتاريخ 2024-12-22
كيفية إصلاح التعطل الأرضي على جهاز الكمبيوتر: إليك الدليل الكاملتعد لعبة Grounded من بين ألعاب مغامرات البقاء الأكثر شهرة. على الرغم من أن اللعبة توفر تجربة لعب سلسة، إلا أن لاعبي الكمبيوتر الشخصي قد يواجهون مشكلات...برنامج تعليمي تم النشر بتاريخ 2024-12-22 -
 CS2 غير قادر على تحميل محرك الوحدة 2؟ إليك بعض الإصلاحاتتعد لعبة Counter-Strike 2 لعبة شائعة يلعبها العديد من اللاعبين. هل أنت واحد منهم؟ إذا كنت كذلك، فقد تواجه أحيانًا بعض الأخطاء مثل عدم قدرة CS2 على تح...برنامج تعليمي تم النشر بتاريخ 2024-12-12
CS2 غير قادر على تحميل محرك الوحدة 2؟ إليك بعض الإصلاحاتتعد لعبة Counter-Strike 2 لعبة شائعة يلعبها العديد من اللاعبين. هل أنت واحد منهم؟ إذا كنت كذلك، فقد تواجه أحيانًا بعض الأخطاء مثل عدم قدرة CS2 على تح...برنامج تعليمي تم النشر بتاريخ 2024-12-12 -
 تقوم الطابعة بطباعة مستندات نصف صفحة: 6 إصلاحات سهلةRead our disclosure page to find out how can you help MSPoweruser sustain the editorial team Read more ...برنامج تعليمي تم النشر بتاريخ 2024-11-25
تقوم الطابعة بطباعة مستندات نصف صفحة: 6 إصلاحات سهلةRead our disclosure page to find out how can you help MSPoweruser sustain the editorial team Read more ...برنامج تعليمي تم النشر بتاريخ 2024-11-25 -
 منفذ HDMI لا يعمل على نظام التشغيل Windows 11 - 5 حلول بسيطةاقرأ صفحة الكشف الخاصة بنا لمعرفة كيف يمكنك مساعدة MSPoweruser في الحفاظ على فريق التحرير اقرأ المزيد ...برنامج تعليمي تم النشر بتاريخ 2024-11-25
منفذ HDMI لا يعمل على نظام التشغيل Windows 11 - 5 حلول بسيطةاقرأ صفحة الكشف الخاصة بنا لمعرفة كيف يمكنك مساعدة MSPoweruser في الحفاظ على فريق التحرير اقرأ المزيد ...برنامج تعليمي تم النشر بتاريخ 2024-11-25 -
 يستمر مستكشف الملفات في التعطل على نظام التشغيل Windows 10 - وإليك كيفية إصلاحهاقرأ صفحة الكشف الخاصة بنا لمعرفة كيف يمكنك مساعدة MSPoweruser في الحفاظ على فريق التحرير اقرأ المزيد ...برنامج تعليمي تم النشر بتاريخ 2024-11-25
يستمر مستكشف الملفات في التعطل على نظام التشغيل Windows 10 - وإليك كيفية إصلاحهاقرأ صفحة الكشف الخاصة بنا لمعرفة كيف يمكنك مساعدة MSPoweruser في الحفاظ على فريق التحرير اقرأ المزيد ...برنامج تعليمي تم النشر بتاريخ 2024-11-25 -
 انستغرام متخلفة؟ 6 طرق لإصلاحها على أجهزة Android وiOSفي بعض الأحيان تكون أبسط الحلول هي كل ما تحتاجه. إذا كان Instagram متخلفًا، فما عليك سوى إغلاقه وإعادة فتحه. سواء كان لديك جهاز iPhone أو Android، يم...برنامج تعليمي تم النشر بتاريخ 2024-11-25
انستغرام متخلفة؟ 6 طرق لإصلاحها على أجهزة Android وiOSفي بعض الأحيان تكون أبسط الحلول هي كل ما تحتاجه. إذا كان Instagram متخلفًا، فما عليك سوى إغلاقه وإعادة فتحه. سواء كان لديك جهاز iPhone أو Android، يم...برنامج تعليمي تم النشر بتاريخ 2024-11-25 -
 كيفية إصلاح سجل الحافظة المكسور في نظام التشغيل Windows 11يعد سجل الحافظة ميزة مفيدة في نظام التشغيل Windows، حيث يتيح لك عرض أجزاء من المحتوى الذي قمت بنسخه في الماضي والوصول إليه، مثل النصوص والصور. لسوء ا...برنامج تعليمي تم النشر بتاريخ 2024-11-22
كيفية إصلاح سجل الحافظة المكسور في نظام التشغيل Windows 11يعد سجل الحافظة ميزة مفيدة في نظام التشغيل Windows، حيث يتيح لك عرض أجزاء من المحتوى الذي قمت بنسخه في الماضي والوصول إليه، مثل النصوص والصور. لسوء ا...برنامج تعليمي تم النشر بتاريخ 2024-11-22 -
 5 إصلاحات لخطأ Microsoft في حظر وحدات الماكرو في Excel لنظام التشغيل Windowsالإصلاح 1: إلغاء حظر الملف قد يقوم Microsoft Excel بحظر وحدات الماكرو لجدول بيانات إذا حصلت عليها من كمبيوتر آخر أو من الإنترنت. إذا كان الأمر كذلك، ف...برنامج تعليمي تم النشر بتاريخ 2024-11-19
5 إصلاحات لخطأ Microsoft في حظر وحدات الماكرو في Excel لنظام التشغيل Windowsالإصلاح 1: إلغاء حظر الملف قد يقوم Microsoft Excel بحظر وحدات الماكرو لجدول بيانات إذا حصلت عليها من كمبيوتر آخر أو من الإنترنت. إذا كان الأمر كذلك، ف...برنامج تعليمي تم النشر بتاريخ 2024-11-19 -
 هل تتحطم لعبة Planet Coaster 2 أم لا يتم إطلاقها؟ هنا دليلمن المحتمل أنك سمعت عن Planet Coaster 2 إذا كنت من محبي الألعاب. إذا استمرت لعبة Planet Coaster 2 في التعطل أثناء تشغيلها، فكيف يمكنك حل المشكلة؟ إذا ...برنامج تعليمي تم النشر بتاريخ 2024-11-18
هل تتحطم لعبة Planet Coaster 2 أم لا يتم إطلاقها؟ هنا دليلمن المحتمل أنك سمعت عن Planet Coaster 2 إذا كنت من محبي الألعاب. إذا استمرت لعبة Planet Coaster 2 في التعطل أثناء تشغيلها، فكيف يمكنك حل المشكلة؟ إذا ...برنامج تعليمي تم النشر بتاريخ 2024-11-18 -
 كيفية إصلاح خطأ OOBELANGUAGE على نظام التشغيل Windows؟ دليل الإصلاحعند محاولة إعداد Windows 11/10، قد تواجه الخطأ "حدث خطأ ما" في OOBELANGUAGE عند تحديد اللغة. يمكن أن تؤثر هذه المشكلة بشكل كبير على كيفية إع...برنامج تعليمي تم النشر بتاريخ 2024-11-18
كيفية إصلاح خطأ OOBELANGUAGE على نظام التشغيل Windows؟ دليل الإصلاحعند محاولة إعداد Windows 11/10، قد تواجه الخطأ "حدث خطأ ما" في OOBELANGUAGE عند تحديد اللغة. يمكن أن تؤثر هذه المشكلة بشكل كبير على كيفية إع...برنامج تعليمي تم النشر بتاريخ 2024-11-18 -
 لا تستطيع رؤية الصور على رسائل iPhone الخاصة بك؟ إليك كيفية إصلاحهاهل لا يقوم تطبيق الرسائل على جهاز iPhone الخاص بك بتحميل الصور التي تلقيتها عبر iMessage أو MMS؟ هذه مشكلة شائعة إلى حد ما، ولكن من السهل جدًا حلها. ...برنامج تعليمي تم النشر بتاريخ 2024-11-18
لا تستطيع رؤية الصور على رسائل iPhone الخاصة بك؟ إليك كيفية إصلاحهاهل لا يقوم تطبيق الرسائل على جهاز iPhone الخاص بك بتحميل الصور التي تلقيتها عبر iMessage أو MMS؟ هذه مشكلة شائعة إلى حد ما، ولكن من السهل جدًا حلها. ...برنامج تعليمي تم النشر بتاريخ 2024-11-18 -
 لقد قمت بتغيير إعدادات Windows 11 العشرة هذه لزيادة عمر بطارية الكمبيوتر المحمول إلى الحد الأقصىتتدهور بطاريات الكمبيوتر المحمول بمرور الوقت وتفقد قدرتها، مما يؤدي إلى تقليل وقت التشغيل. لقد واجهت نفس الموقف مع جهاز الكمبيوتر المحمول ASUS الخاص ...برنامج تعليمي تم النشر بتاريخ 2024-11-17
لقد قمت بتغيير إعدادات Windows 11 العشرة هذه لزيادة عمر بطارية الكمبيوتر المحمول إلى الحد الأقصىتتدهور بطاريات الكمبيوتر المحمول بمرور الوقت وتفقد قدرتها، مما يؤدي إلى تقليل وقت التشغيل. لقد واجهت نفس الموقف مع جهاز الكمبيوتر المحمول ASUS الخاص ...برنامج تعليمي تم النشر بتاريخ 2024-11-17 -
 كيفية تعطيل كلمة المرور بعد النوم على نظام التشغيل Windows 11؟ 4 طرق!افتراضيًا، يطلب Windows من المستخدمين تسجيل الدخول مرة أخرى باستخدام كلمة مرور الكمبيوتر بعد الاستيقاظ من وضع السكون. بعض مستخدمي Windows 11 لا يريدون...برنامج تعليمي تم النشر بتاريخ 2024-11-17
كيفية تعطيل كلمة المرور بعد النوم على نظام التشغيل Windows 11؟ 4 طرق!افتراضيًا، يطلب Windows من المستخدمين تسجيل الدخول مرة أخرى باستخدام كلمة مرور الكمبيوتر بعد الاستيقاظ من وضع السكون. بعض مستخدمي Windows 11 لا يريدون...برنامج تعليمي تم النشر بتاريخ 2024-11-17 -
 كيفية إصلاح خطأ غير مدعوم في الصورة المقيدة: 4 طرق فعالةقد تكون تجربة الخطأ غير المدعوم للصورة المقيدة على جهاز الكمبيوتر الشخصي الذي يعمل بنظام Windows أمرًا مزعجًا ومحبطًا للغاية أثناء العمل أو اللعب. كيف...برنامج تعليمي تم النشر بتاريخ 2024-11-17
كيفية إصلاح خطأ غير مدعوم في الصورة المقيدة: 4 طرق فعالةقد تكون تجربة الخطأ غير المدعوم للصورة المقيدة على جهاز الكمبيوتر الشخصي الذي يعمل بنظام Windows أمرًا مزعجًا ومحبطًا للغاية أثناء العمل أو اللعب. كيف...برنامج تعليمي تم النشر بتاريخ 2024-11-17
دراسة اللغة الصينية
- 1 كيف تقول "المشي" باللغة الصينية؟ 走路 نطق الصينية، 走路 تعلم اللغة الصينية
- 2 كيف تقول "استقل طائرة" بالصينية؟ 坐飞机 نطق الصينية، 坐飞机 تعلم اللغة الصينية
- 3 كيف تقول "استقل القطار" بالصينية؟ 坐火车 نطق الصينية، 坐火车 تعلم اللغة الصينية
- 4 كيف تقول "استقل الحافلة" باللغة الصينية؟ 坐车 نطق الصينية، 坐车 تعلم اللغة الصينية
- 5 كيف أقول القيادة باللغة الصينية؟ 开车 نطق الصينية، 开车 تعلم اللغة الصينية
- 6 كيف تقول السباحة باللغة الصينية؟ 游泳 نطق الصينية، 游泳 تعلم اللغة الصينية
- 7 كيف يمكنك أن تقول ركوب الدراجة باللغة الصينية؟ 骑自行车 نطق الصينية، 骑自行车 تعلم اللغة الصينية
- 8 كيف تقول مرحبا باللغة الصينية؟ # نطق اللغة الصينية، # تعلّم اللغة الصينية
- 9 كيف تقول شكرا باللغة الصينية؟ # نطق اللغة الصينية، # تعلّم اللغة الصينية
- 10 How to say goodbye in Chinese? 再见Chinese pronunciation, 再见Chinese learning

























