 الصفحة الأمامية > برنامج تعليمي > إليك كيفية عمل نسخة احتياطية بشكل صحيح من جهاز الكمبيوتر الذي يعمل بنظام Windows 11
الصفحة الأمامية > برنامج تعليمي > إليك كيفية عمل نسخة احتياطية بشكل صحيح من جهاز الكمبيوتر الذي يعمل بنظام Windows 11
إليك كيفية عمل نسخة احتياطية بشكل صحيح من جهاز الكمبيوتر الذي يعمل بنظام Windows 11
على الرغم من أن Windows Backup هو حل نسخ احتياطي لائق لنظام التشغيل Windows 11، إلا أن له حدوده. لهذا السبب أعتمد على عملية مكونة من ثلاث خطوات لإجراء نسخ احتياطي لجهاز الكمبيوتر الذي يعمل بنظام Windows 11 بشكل صحيح. وإليك كيفية القيام بذلك باستخدام Windows Backup، وسجل الملفات، وحل جهة خارجية.
1 استخدام Windows Backup
Windows Backup هو خيار نسخ احتياطي أصلي متوفر في Windows 11. افتراضيًا، يقوم بعمل نسخة احتياطية لجميع المجلدات الموجودة في دليل "المستخدمين"، مثل الصور والمستندات والموسيقى ومقاطع الفيديو، بالإضافة إلى إعدادات النظام والتفضيلات وقائمة التطبيقات وبيانات الاعتماد المحفوظة، OneDrive.
لتكوين النسخ الاحتياطي لنظام Windows، اتبع الخطوات التالية:
- انتقل إلى قائمة ابدأ > الإعدادات > الحسابات. ثم قم بالتمرير لأسفل على اليمين وانقر فوق النسخ الاحتياطي لنظام التشغيل Windows. تأكد من تسجيل الدخول إلى حساب OneDrive الخاص بك.
- انقر فوق إدارة إعدادات المزامنة بجوار مزامنة مجلد OneDrive. ثم اختر المجلدات المراد عمل نسخة احتياطية لها. ضع في اعتبارك أن هذا يؤدي أيضًا إلى تحديث تفضيلات النسخ الاحتياطي في OneDrive.
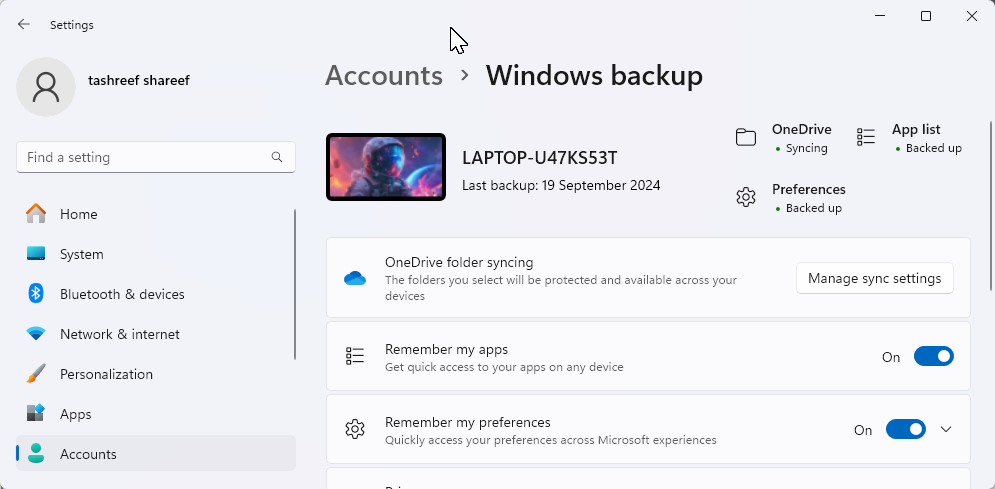
- لإجراء نسخ احتياطي لقائمة تطبيقاتك، قم بتشغيل تذكر تطبيقاتي. بعد ذلك، قم بتبديل مفتاح تذكر تفضيلاتي لعمل نسخة احتياطية من تفضيلات النظام لديك. يمكنك توسيع هذا الخيار لاختيار تفضيلات معينة لا ترغب في عمل نسخة احتياطية منها.
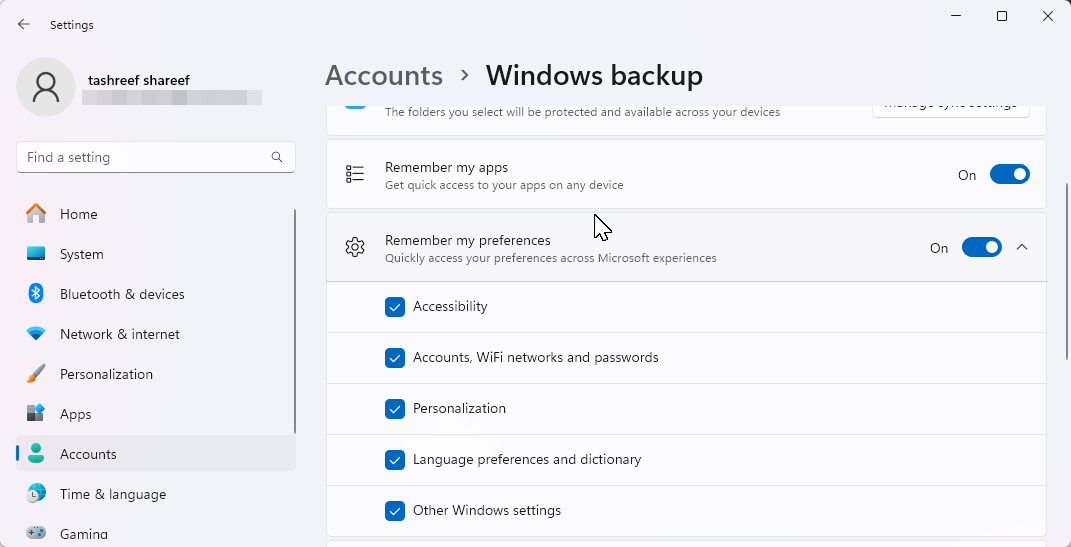
- مع تكوين إعدادات النسخ الاحتياطي لنظام التشغيل Windows، انقر فوق رمز قائمة ابدأ، واكتب Windows Backup، وافتحه من البحث نتائج. إذا طُلب منك ذلك، قم بتسجيل الدخول باستخدام حساب Microsoft الخاص بك. انقر فوق "نسخ احتياطي" لبدء عملية النسخ الاحتياطي.
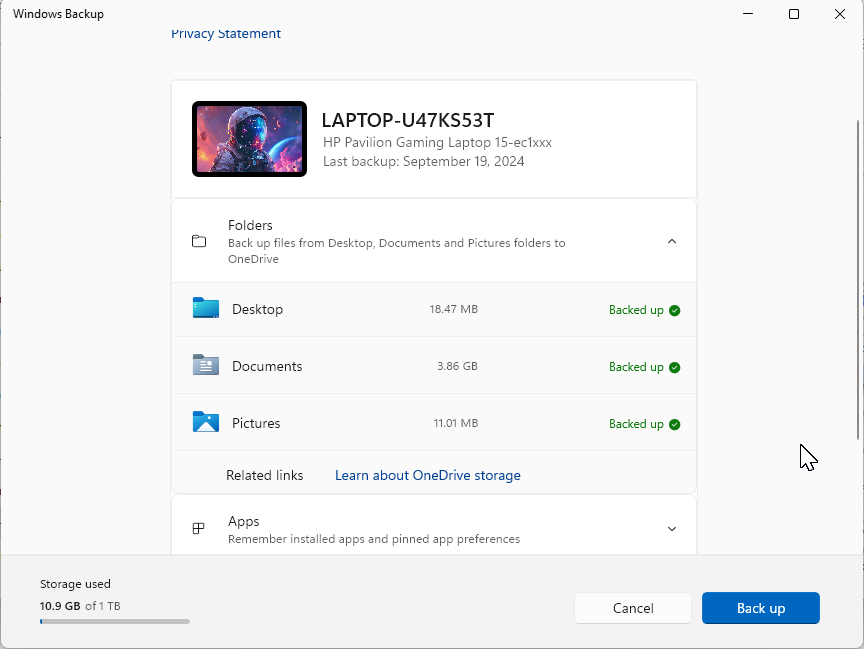
بمجرد الانتهاء من ذلك، يمكنك استعادة النسخة الاحتياطية بعد إعادة تعيين Windows أو تثبيته بشكل نظيف. في معالج إعداد Windows، قم بتسجيل الدخول باستخدام حساب Microsoft الخاص بك. في شاشة الاستعادة من النسخة الاحتياطية للكمبيوتر الشخصي، اختر النسخة الاحتياطية للكمبيوتر الشخصي التي تريد استعادتها، ثم انقر فوق الاستعادة من هذا الكمبيوتر الشخصي.
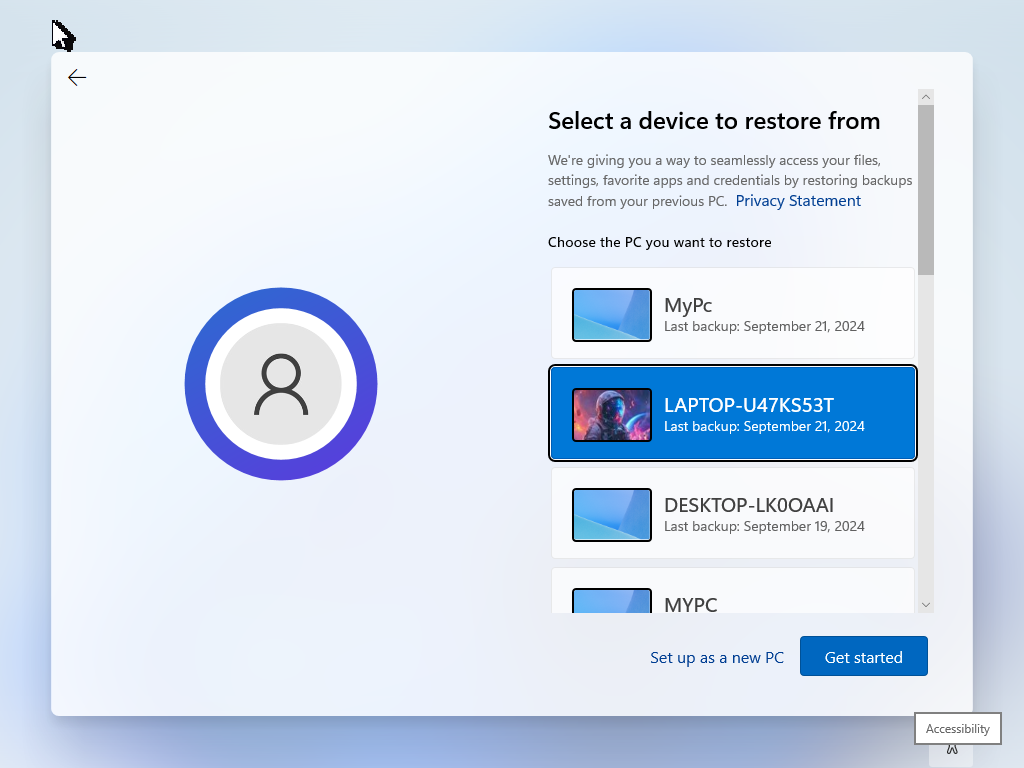
2 النسخ الاحتياطي للملفات إلى وحدة تخزين خارجية باستخدام محفوظات الملفات
يعد محفوظات الملفات عنصرًا مهمًا آخر في إستراتيجية النسخ الاحتياطي الخاصة بي. عند تمكينه، فإنه يكتشف أي تغييرات تم إجراؤها على الملفات الموجودة في دليل المستخدم ويقوم بنسخها احتياطيًا كلما أردت ذلك. بهذه الطريقة، يمكنك استرداد الإصدارات القديمة من الملفات التي تم تغييرها إذا كنت في حاجة إليها في أي وقت.
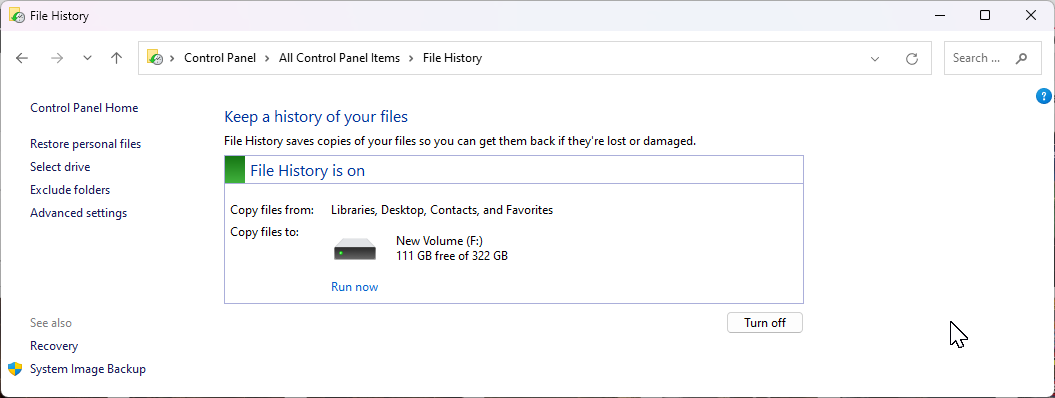 نظرًا لعدم تكوينه افتراضيًا، ستحتاج إلى تمكين وإعداد سجل الملفات عبر لوحة التحكم في Windows 11. يمكنك تخصيص تردد النسخ الاحتياطي - في أي مكان من كل بضع دقائق إلى كل 24 ساعة - وتحديد موعد حذف النسخ الاحتياطية القديمة لإدارة التخزين بكفاءة.
نظرًا لعدم تكوينه افتراضيًا، ستحتاج إلى تمكين وإعداد سجل الملفات عبر لوحة التحكم في Windows 11. يمكنك تخصيص تردد النسخ الاحتياطي - في أي مكان من كل بضع دقائق إلى كل 24 ساعة - وتحديد موعد حذف النسخ الاحتياطية القديمة لإدارة التخزين بكفاءة. 3 إنشاء نسخة احتياطية كاملة لصور النظام
تقوم النسخة الاحتياطية للصور بعمل نسخة احتياطية للقرص بأكمله على محرك أقراص خارجي. في سيناريو نادر حيث تفشل محركات الأقراص الداخلية لديك، يمكنك استخدام قرص الاسترداد لاستعادة جميع بياناتك، بما في ذلك تثبيت Windows، من نسخة احتياطية للصور.
أستخدم Macrium Reflect لإنشاء نسخ احتياطية للصور. إنه تطبيق متميز يقدم نسخة تجريبية مجانية مدتها 30 يومًا. بمجرد انتهاء الفترة التجريبية، فإنه يتحول إلى وضع الاستعادة فقط، مما يسمح لك باستعادة أي نسخة احتياطية تم إنشاؤها مسبقًا. ومع ذلك، لن تتمكن من إنشاء نسخ احتياطية جديدة بدون ترخيص.
للبدء، انتقل إلى صفحة Macrium Reflect الرئيسية، وانقر على الإصدار التجريبي المجاني، ثم اختر 64 بت. قد تحتاج إلى التسجيل والتحقق من حسابك قبل أن تتمكن من تنزيل برنامج التثبيت. قم بتشغيل برنامج التثبيت واتبع التعليمات التي تظهر على الشاشة لإكمال التثبيت.
لإنشاء نسخة احتياطية للصورة، قم بتوصيل جهاز التخزين الخارجي بجهاز الكمبيوتر الخاص بك. قم بتشغيل Macrium Reflect، وحدد جميع محركات الأقراص التي تريد نسخها احتياطيًا. ثم انقر فوق خيار صورة الأقراص المحددة على هذا الكمبيوتر في الجزء الأيمن.
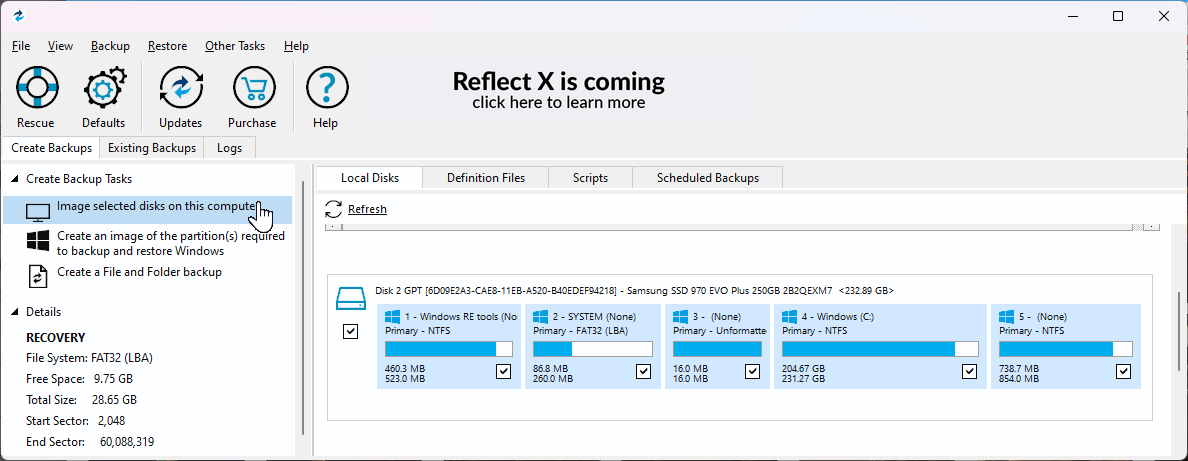 في قسم الوجهة، انقر فوق أيقونة المجلد واختر محرك النسخ الاحتياطي. تأكد من تحديد محرك التخزين الصحيح. لديك خيار تسمية النسخة الاحتياطية الخاصة بك، لكنني أفضل نظام التسمية الافتراضي.
في قسم الوجهة، انقر فوق أيقونة المجلد واختر محرك النسخ الاحتياطي. تأكد من تحديد محرك التخزين الصحيح. لديك خيار تسمية النسخة الاحتياطية الخاصة بك، لكنني أفضل نظام التسمية الافتراضي.
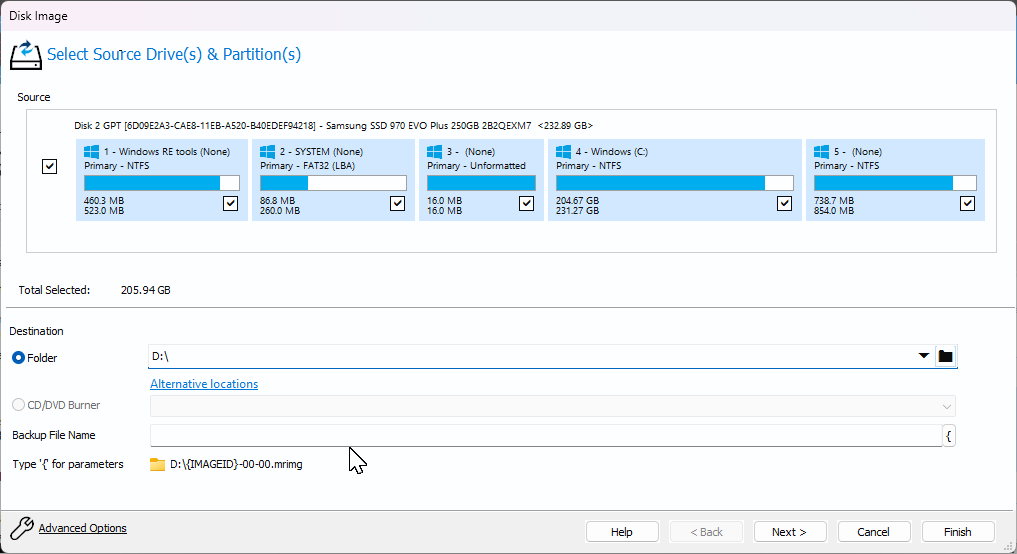 انقر فوق "خيارات متقدمة" لتخصيص تفضيلات النسخ الاحتياطي الخاصة بك. توجه إلى علامة التبويب "الضغط" في الشريط الجانبي، وانقر فوق القائمة المنسدلة "مستوى الضغط"، واختر "عالي" لتقليل حجم ملف النسخة الاحتياطية. يمكنك أيضًا تعيين كلمة مرور للنسخ الاحتياطي من علامة التبويب "كلمة المرور".
انقر فوق "خيارات متقدمة" لتخصيص تفضيلات النسخ الاحتياطي الخاصة بك. توجه إلى علامة التبويب "الضغط" في الشريط الجانبي، وانقر فوق القائمة المنسدلة "مستوى الضغط"، واختر "عالي" لتقليل حجم ملف النسخة الاحتياطية. يمكنك أيضًا تعيين كلمة مرور للنسخ الاحتياطي من علامة التبويب "كلمة المرور".
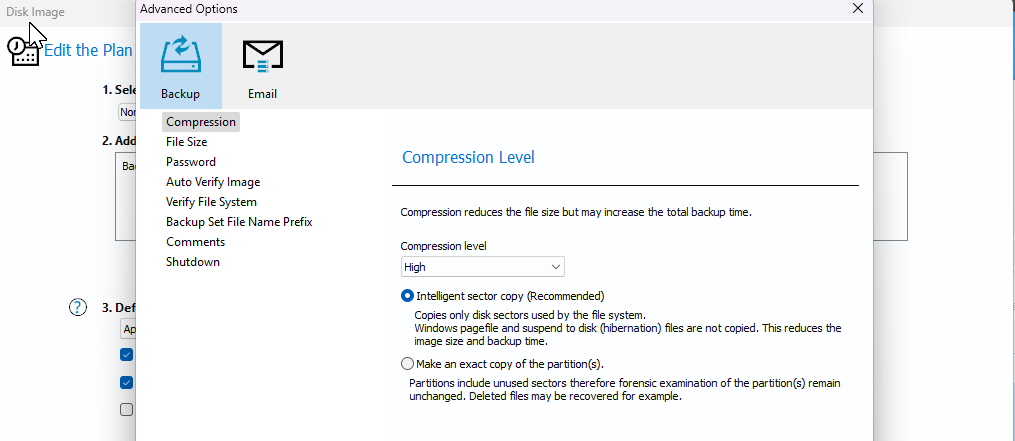 انقر على التحقق التلقائي من الصورة في الشريط الجانبي الأيسر، ثم حدد التحقق من ملف النسخة الاحتياطية للصورة مباشرة بعد الإنشاء للتحقق من سلامة الصورة بعد ذلك. لقد تم إنشاؤه. في علامة التبويب إيقاف التشغيل، يمكنك اختيار إيقاف تشغيل الكمبيوتر بمجرد اكتمال عملية النسخ الاحتياطي. انقر فوق "موافق" لحفظ التغييرات، ثم انقر فوق "التالي".
انقر على التحقق التلقائي من الصورة في الشريط الجانبي الأيسر، ثم حدد التحقق من ملف النسخة الاحتياطية للصورة مباشرة بعد الإنشاء للتحقق من سلامة الصورة بعد ذلك. لقد تم إنشاؤه. في علامة التبويب إيقاف التشغيل، يمكنك اختيار إيقاف تشغيل الكمبيوتر بمجرد اكتمال عملية النسخ الاحتياطي. انقر فوق "موافق" لحفظ التغييرات، ثم انقر فوق "التالي". يدعم Macrium Reflect خطط النسخ الاحتياطي (تزايدي، تفاضلي، أو كامل)، مما يسمح لك بتكوين النسخ الاحتياطية التلقائية. هذا أمر اختياري، رغم ذلك. إذا كنت تفضل عمل نسخة احتياطية يدوية، فحدد لا شيء.
أفضل إنشاء نسخة احتياطية كاملة مرة واحدة كل شهر، وإذا كنت ترغب في القيام بنفس الشيء، فأنت بحاجة إلى إنشاء جدول زمني. ضمن إضافة/تحرير الجداول، انقر فوق "إضافة جدول"، ثم اختر "كامل".
اضبط التكرار على شهري، ثم اترك الخيارات الأخرى كإعداد افتراضي. يمكنك إجراء تغييرات طفيفة هنا كما تفضل. بمجرد الانتهاء، انقر فوق "موافق".
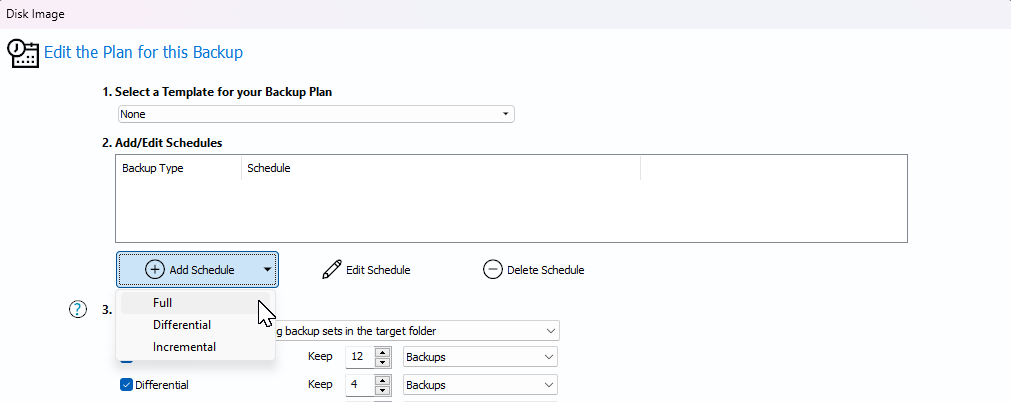
من الناحية المثالية، يجب عليك الاحتفاظ بثلاث نسخ احتياطية كاملة على الأقل. ومع ذلك، يمكن أن يختلف هذا اعتمادًا على عدد مرات إجراء التغييرات على جهاز الكمبيوتر الخاص بك. انقر فوق التالي، وقم بمراجعة ملخص خطة النسخ الاحتياطي، ثم انقر فوق إنهاء. أدخل اسمًا لتعريف النسخة الاحتياطية، ثم انقر فوق "موافق".
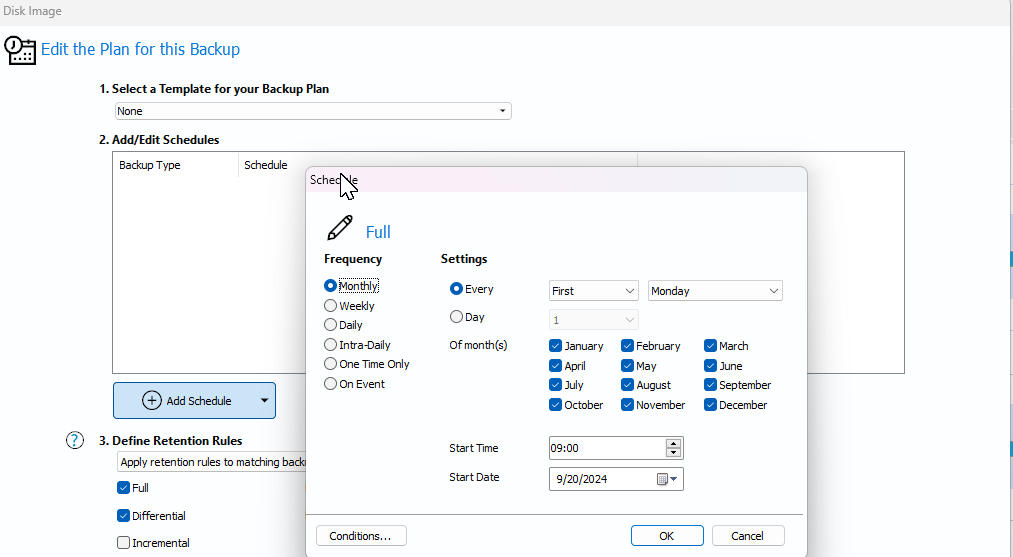
اعتمادًا على نوع التخزين لديك وحجم النسخة الاحتياطية، قد تستغرق العملية بعض الوقت حتى تنتهي. استغرق الأمر حوالي 13 دقيقة لإجراء نسخ احتياطي لمحرك الأقراص M.2 Windows الذي تبلغ سعته 229 جيجابايت إلى محرك أقراص Samsung SATA SSD داخلي. مع تحديد الضغط العالي، كان حجم النسخة الاحتياطية النهائية حوالي 113 جيجابايت، وهو أمر مثير للإعجاب.
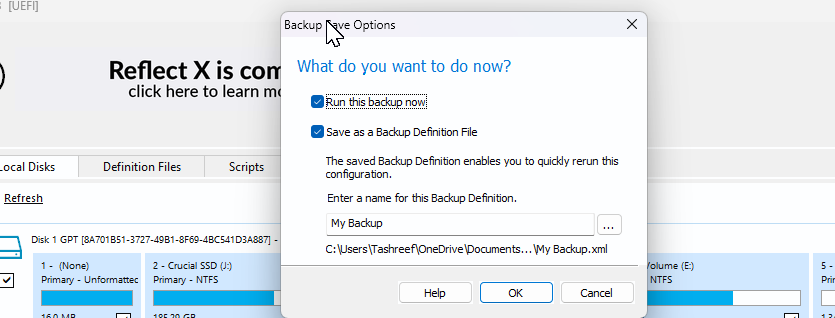
عندما تحتاج إلى إجراء استعادة، ستحتاج إلى وسائط إنقاذ للتشغيل في بيئة استرداد Macrium Reflect ثم الاستعادة من صورة قرص النسخ الاحتياطي. يمكنك الرجوع إلى دليلنا حول استخدام Macrium Reflect للحصول على تعليمات مفصلة.
قد يكون الاعتماد على مصدر نسخ احتياطي واحد محفوفًا بالمخاطر. تتضمن استراتيجيتي المثالية أداة النسخ الاحتياطي المضمنة في Windows، وميزة محفوظات الملفات، والنسخ الاحتياطي الكامل للصور باستخدام Macrium Reflect. يمكن أن يكون وجود نسخ احتياطية متعددة في أماكن متعددة بمثابة المنقذ في معظم الحالات.
-
 10 عادات للحفاظ على انخفاض استخدام الموارد على جهاز كمبيوتر يعمل بنظام Windowsقبل عقد من الزمن، كان جهاز الكمبيوتر الذي يعمل بنظام Windows منخفض الجودة هو المحرك اليومي بالنسبة لي. كان يحتوي على ذاكرة وصول عشوائي (RAM) سعة 4 جي...برنامج تعليمي تم النشر بتاريخ 2024-11-07
10 عادات للحفاظ على انخفاض استخدام الموارد على جهاز كمبيوتر يعمل بنظام Windowsقبل عقد من الزمن، كان جهاز الكمبيوتر الذي يعمل بنظام Windows منخفض الجودة هو المحرك اليومي بالنسبة لي. كان يحتوي على ذاكرة وصول عشوائي (RAM) سعة 4 جي...برنامج تعليمي تم النشر بتاريخ 2024-11-07 -
 5 طرق لاسترداد الرسائل النصية المحذوفة على أندرويدالطريقة الأولى: التحقق من مجلد الأرشيف والبريد العشوائي من السهل أرشفة رسالة نصية على تطبيق رسائل Google عن طريق الخطأ. إذا كان هذا هو ما فعلته بدلاً...برنامج تعليمي تم النشر بتاريخ 2024-11-07
5 طرق لاسترداد الرسائل النصية المحذوفة على أندرويدالطريقة الأولى: التحقق من مجلد الأرشيف والبريد العشوائي من السهل أرشفة رسالة نصية على تطبيق رسائل Google عن طريق الخطأ. إذا كان هذا هو ما فعلته بدلاً...برنامج تعليمي تم النشر بتاريخ 2024-11-07 -
 إليك كيفية عمل نسخة احتياطية بشكل صحيح من جهاز الكمبيوتر الذي يعمل بنظام Windows 11على الرغم من أن Windows Backup هو حل نسخ احتياطي لائق لنظام التشغيل Windows 11، إلا أن له حدوده. لهذا السبب أعتمد على عملية مكونة من ثلاث خطوات لإجرا...برنامج تعليمي تم النشر بتاريخ 2024-11-07
إليك كيفية عمل نسخة احتياطية بشكل صحيح من جهاز الكمبيوتر الذي يعمل بنظام Windows 11على الرغم من أن Windows Backup هو حل نسخ احتياطي لائق لنظام التشغيل Windows 11، إلا أن له حدوده. لهذا السبب أعتمد على عملية مكونة من ثلاث خطوات لإجرا...برنامج تعليمي تم النشر بتاريخ 2024-11-07 -
 كيفية نقل الرسائل النصية (SMS) من أندرويد إلى أندرويدتتميز أجهزة Android بواجهة سهلة الاستخدام، وهي خيار أكثر من نصف مستخدمي الهواتف الذكية في جميع أنحاء العالم. عند إعداد جهاز جديد أو استعادة جهاز قديم...برنامج تعليمي تم النشر بتاريخ 2024-11-07
كيفية نقل الرسائل النصية (SMS) من أندرويد إلى أندرويدتتميز أجهزة Android بواجهة سهلة الاستخدام، وهي خيار أكثر من نصف مستخدمي الهواتف الذكية في جميع أنحاء العالم. عند إعداد جهاز جديد أو استعادة جهاز قديم...برنامج تعليمي تم النشر بتاريخ 2024-11-07 -
 هل قام المسؤول بتقييد تسجيل الدخول؟ أصلحه الآن!لماذا تتلقى قام المسؤول بتقييد تسجيل الدخول بعد إدخال المعلومات الصحيحة؟ كيفية فتح النظام الخاص بك مرة أخرى؟ إذا كنت تبحث عن حلول في الوقت الحالي، فقد...برنامج تعليمي تم النشر بتاريخ 2024-11-07
هل قام المسؤول بتقييد تسجيل الدخول؟ أصلحه الآن!لماذا تتلقى قام المسؤول بتقييد تسجيل الدخول بعد إدخال المعلومات الصحيحة؟ كيفية فتح النظام الخاص بك مرة أخرى؟ إذا كنت تبحث عن حلول في الوقت الحالي، فقد...برنامج تعليمي تم النشر بتاريخ 2024-11-07 -
 كيفية إيقاف تلقي المكالمات من الأرقام المحظورةالطريقة الأولى: مراجعة قائمة الأرقام المحظورة قبل التعمق أكثر، يجب أن يؤدي التحقق مرة أخرى من قائمة الأرقام المحظورة على هاتفك إلى إصلاح المكالمات ال...برنامج تعليمي تم النشر بتاريخ 2024-11-07
كيفية إيقاف تلقي المكالمات من الأرقام المحظورةالطريقة الأولى: مراجعة قائمة الأرقام المحظورة قبل التعمق أكثر، يجب أن يؤدي التحقق مرة أخرى من قائمة الأرقام المحظورة على هاتفك إلى إصلاح المكالمات ال...برنامج تعليمي تم النشر بتاريخ 2024-11-07 -
 3 طرق لإصلاح الخطوط الرأسية أو الأفقية على شاشة أندرويدالإصلاحات الأساسية أعد تشغيل جهازك: أعد تشغيل جهازك لإزالة أي أخطاء أو خلل يسبب المشكلة. دع جهازك يبرد: افصل جهازك عن الشحن، وأوقف تشغيل جهازك ليب...برنامج تعليمي تم النشر بتاريخ 2024-11-07
3 طرق لإصلاح الخطوط الرأسية أو الأفقية على شاشة أندرويدالإصلاحات الأساسية أعد تشغيل جهازك: أعد تشغيل جهازك لإزالة أي أخطاء أو خلل يسبب المشكلة. دع جهازك يبرد: افصل جهازك عن الشحن، وأوقف تشغيل جهازك ليب...برنامج تعليمي تم النشر بتاريخ 2024-11-07 -
 3 طرق لجعل الصورة مناسبة للخلفية على iPhoneالطريقة الأولى: عن طريق استخدام تطبيق Wallpaper Resizer يمكنك استخدام تطبيقات تغيير حجم خلفية الشاشة التابعة لجهات خارجية للقيام بهذه المهمة. وإليك...برنامج تعليمي تم النشر بتاريخ 2024-11-07
3 طرق لجعل الصورة مناسبة للخلفية على iPhoneالطريقة الأولى: عن طريق استخدام تطبيق Wallpaper Resizer يمكنك استخدام تطبيقات تغيير حجم خلفية الشاشة التابعة لجهات خارجية للقيام بهذه المهمة. وإليك...برنامج تعليمي تم النشر بتاريخ 2024-11-07 -
 شبكة WiFi تستمر في قطع الاتصال على نظام التشغيل Windows 11 – 5 إصلاحات سريعةقم بتوسيع فئة محولات الشبكة، وانقر بزر الماوس الأيمن على محول WiFi، واختر تحديث برنامج التشغيل. حدد البحث تلقائيًا عن برامج التشغيل. للحصول على حل أك...برنامج تعليمي تم النشر بتاريخ 2024-11-07
شبكة WiFi تستمر في قطع الاتصال على نظام التشغيل Windows 11 – 5 إصلاحات سريعةقم بتوسيع فئة محولات الشبكة، وانقر بزر الماوس الأيمن على محول WiFi، واختر تحديث برنامج التشغيل. حدد البحث تلقائيًا عن برامج التشغيل. للحصول على حل أك...برنامج تعليمي تم النشر بتاريخ 2024-11-07 -
 3 إصلاحات للنقر بزر الماوس الأيمن لا يعمل على نظام التشغيل Windows 11الإصلاحات الأساسية: افصل الأجهزة الطرفية: سيعمل هذا لأنه يعزل التداخل المحتمل للبرامج وتعارضات الأجهزة التي قد تؤدي إلى حدوث المشكلة. أعد تشغيل الكمبي...برنامج تعليمي تم النشر بتاريخ 2024-11-07
3 إصلاحات للنقر بزر الماوس الأيمن لا يعمل على نظام التشغيل Windows 11الإصلاحات الأساسية: افصل الأجهزة الطرفية: سيعمل هذا لأنه يعزل التداخل المحتمل للبرامج وتعارضات الأجهزة التي قد تؤدي إلى حدوث المشكلة. أعد تشغيل الكمبي...برنامج تعليمي تم النشر بتاريخ 2024-11-07 -
 كيف يمكنك إصلاح الخطأ المفقود القابل للتنفيذ بشكل مرضي؟قد يكون خبرًا مثيرًا للاعبين الذين ينتظرون لعبة Satisfactory منذ فترة طويلة أن لعبة Satisfactory متاحة على Steam الآن. ومع ذلك، يتم حظر الكثير من المس...برنامج تعليمي تم النشر بتاريخ 2024-11-07
كيف يمكنك إصلاح الخطأ المفقود القابل للتنفيذ بشكل مرضي؟قد يكون خبرًا مثيرًا للاعبين الذين ينتظرون لعبة Satisfactory منذ فترة طويلة أن لعبة Satisfactory متاحة على Steam الآن. ومع ذلك، يتم حظر الكثير من المس...برنامج تعليمي تم النشر بتاريخ 2024-11-07 -
 ماذا تفعل إذا كان صندوق بريد Outlook الخاص بك ممتلئًاالإصلاح 1: استخدام أداة تنظيف صندوق البريد يتضمن Microsoft Outlook أداة تنظيف صندوق البريد التي يمكن أن تساعد في تقليل حجم صندوق البريد الخاص بك عن ط...برنامج تعليمي تم النشر بتاريخ 2024-11-07
ماذا تفعل إذا كان صندوق بريد Outlook الخاص بك ممتلئًاالإصلاح 1: استخدام أداة تنظيف صندوق البريد يتضمن Microsoft Outlook أداة تنظيف صندوق البريد التي يمكن أن تساعد في تقليل حجم صندوق البريد الخاص بك عن ط...برنامج تعليمي تم النشر بتاريخ 2024-11-07 -
 كيفية إعادة تسمية أو حذف مجلدات SoftwareDistribution وCatroot2ماذا يحدث عند إعادة تعيين مجلدات SoftwareDistribution وCatroot2 يحتوي مجلد Catroot2 على ملفات الكتالوج (.cat) وهي عبارة عن تجزئات تشفير وتوقيعات رق...برنامج تعليمي تم النشر بتاريخ 2024-11-07
كيفية إعادة تسمية أو حذف مجلدات SoftwareDistribution وCatroot2ماذا يحدث عند إعادة تعيين مجلدات SoftwareDistribution وCatroot2 يحتوي مجلد Catroot2 على ملفات الكتالوج (.cat) وهي عبارة عن تجزئات تشفير وتوقيعات رق...برنامج تعليمي تم النشر بتاريخ 2024-11-07 -
 4 إصلاحات لخطأ "تعذر بدء تشغيل Excel في المرة الأخيرة" على نظام التشغيل Windowsالإصلاح 1: فتح Excel في الوضع الآمن يمكن أن يساعدك فتح Microsoft Excel في الوضع الآمن في استكشاف جميع أنواع الأخطاء والمشكلات وإصلاحها. ومن ثم، حاول ...برنامج تعليمي تم النشر بتاريخ 2024-11-07
4 إصلاحات لخطأ "تعذر بدء تشغيل Excel في المرة الأخيرة" على نظام التشغيل Windowsالإصلاح 1: فتح Excel في الوضع الآمن يمكن أن يساعدك فتح Microsoft Excel في الوضع الآمن في استكشاف جميع أنواع الأخطاء والمشكلات وإصلاحها. ومن ثم، حاول ...برنامج تعليمي تم النشر بتاريخ 2024-11-07 -
 4 طرق لإصلاح رمز الخطأ 0x80070570 في نظام التشغيل Windowsالإصلاح 1: إعادة تنزيل Windows ISO يعد العثور على Windows ISO الصحيح لجهاز الكمبيوتر الخاص بك أمرًا ضروريًا للتثبيت الصحيح. Windows 11 غير متوفر لأنظ...برنامج تعليمي تم النشر بتاريخ 2024-11-07
4 طرق لإصلاح رمز الخطأ 0x80070570 في نظام التشغيل Windowsالإصلاح 1: إعادة تنزيل Windows ISO يعد العثور على Windows ISO الصحيح لجهاز الكمبيوتر الخاص بك أمرًا ضروريًا للتثبيت الصحيح. Windows 11 غير متوفر لأنظ...برنامج تعليمي تم النشر بتاريخ 2024-11-07
دراسة اللغة الصينية
- 1 كيف تقول "المشي" باللغة الصينية؟ 走路 نطق الصينية، 走路 تعلم اللغة الصينية
- 2 كيف تقول "استقل طائرة" بالصينية؟ 坐飞机 نطق الصينية، 坐飞机 تعلم اللغة الصينية
- 3 كيف تقول "استقل القطار" بالصينية؟ 坐火车 نطق الصينية، 坐火车 تعلم اللغة الصينية
- 4 كيف تقول "استقل الحافلة" باللغة الصينية؟ 坐车 نطق الصينية، 坐车 تعلم اللغة الصينية
- 5 كيف أقول القيادة باللغة الصينية؟ 开车 نطق الصينية، 开车 تعلم اللغة الصينية
- 6 كيف تقول السباحة باللغة الصينية؟ 游泳 نطق الصينية، 游泳 تعلم اللغة الصينية
- 7 كيف يمكنك أن تقول ركوب الدراجة باللغة الصينية؟ 骑自行车 نطق الصينية، 骑自行车 تعلم اللغة الصينية
- 8 كيف تقول مرحبا باللغة الصينية؟ # نطق اللغة الصينية، # تعلّم اللغة الصينية
- 9 كيف تقول شكرا باللغة الصينية؟ # نطق اللغة الصينية، # تعلّم اللغة الصينية
- 10 How to say goodbye in Chinese? 再见Chinese pronunciation, 再见Chinese learning
























