إصلاح: خدمة النقل الذكي في الخلفية (BITS) تستمر في التوقف
الإصلاح 1: ضبط خدمة النقل الذكي في الخلفية على الوضع التلقائي (بدء مؤجل)
إذا تمت تهيئة خدمة النقل الذكي في الخلفية أو الخدمات المرتبطة بها بشكل خاطئ، فيجب عليك إعادة تعيينها إلى إعداداتها الافتراضية باستخدام تطبيق الخدمات. وإليك كيفية القيام بذلك:
الخطوة 1: اضغط على مفتاح Windows لفتح قائمة ابدأ. اكتب services في مربع البحث ثم اضغط على Enter لفتح الأداة المساعدة.
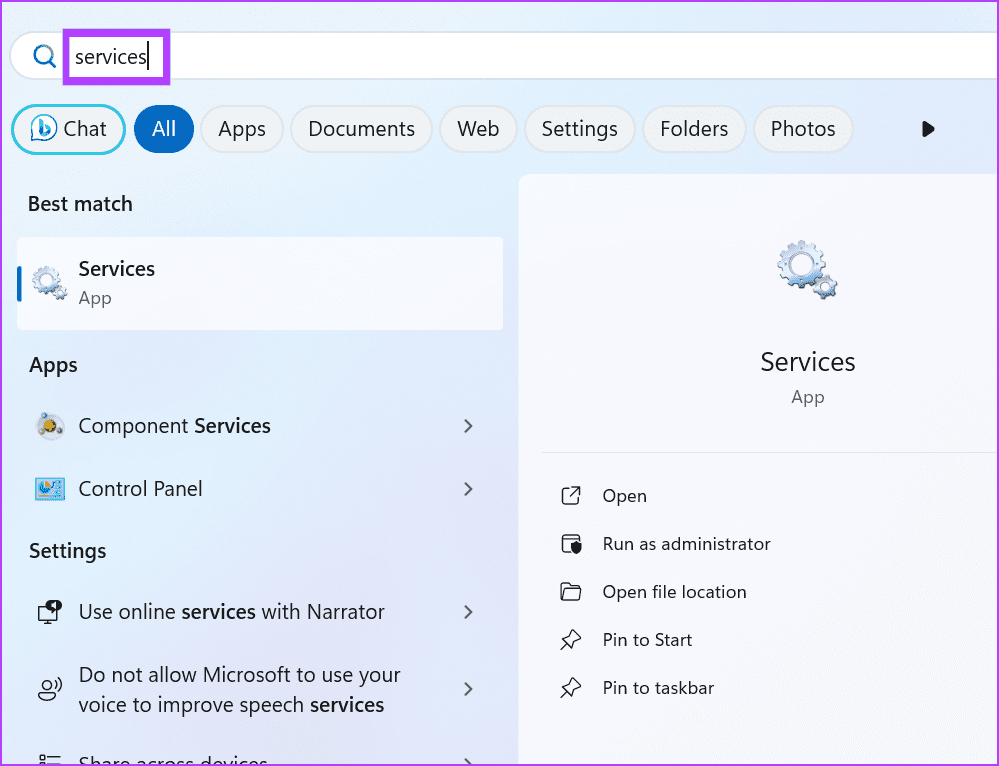
الخطوة 2: حدد موقع خدمة النقل الذكي في الخلفية وتحقق من نوع بدء التشغيل . إذا كان معطلاً، فانقر عليه نقرًا مزدوجًا لفتح خصائصه.
الخطوة 3: انقر على القائمة المنسدلة نوع بدء التشغيل. حدد خيار تلقائي (بدء مؤجل).
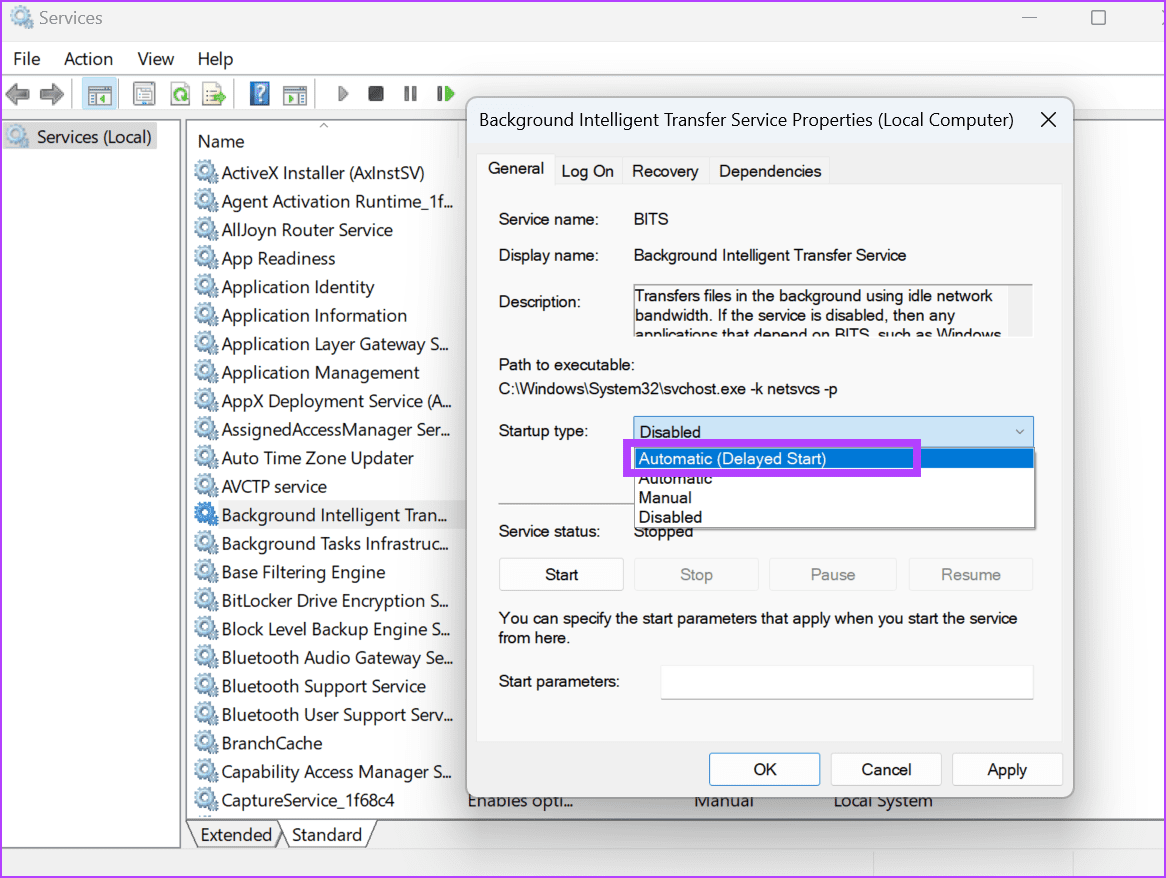
الخطوة 4: الآن، انقر على زر تطبيق، متبوعًا بـ موافق.
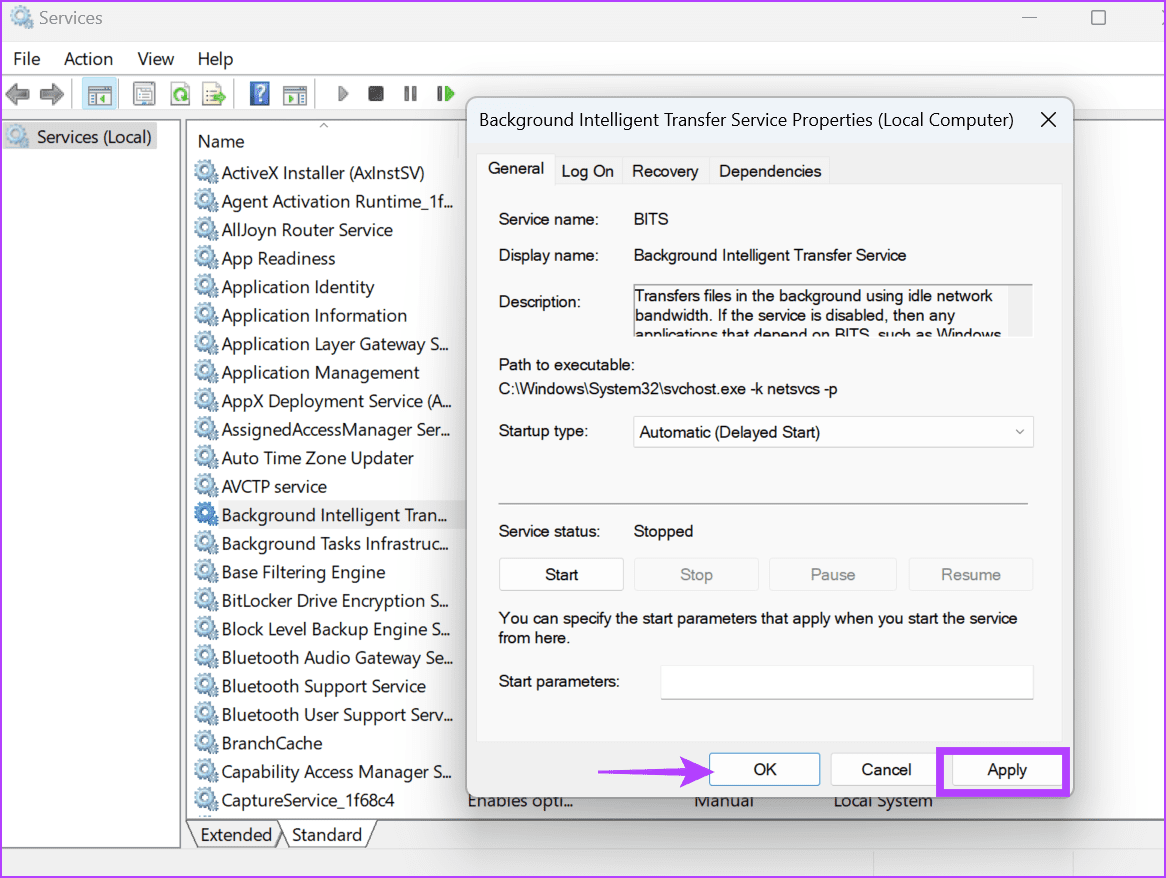
الخطوة 5: أغلق تطبيق الخدمات.
الإصلاح 2: تشغيل مستكشف أخطاء خدمة النقل الذكي في الخلفية ومصلحها
يحتوي Windows على مستكشف أخطاء ومصلحها مخصص لخدمة النقل الذكي في الخلفية. يجب عليك تشغيل مستكشف الأخطاء ومصلحها لتحديد المشكلات المتعلقة بالخدمة وإصلاحها. وإليك كيفية القيام بذلك:
الخطوة 1: اضغط على مفتاح Windows وافتح قائمة ابدأ. اكتب مستكشف الأخطاء ومصلحها في مربع البحث واضغط على Enter لفتح قسم مستكشف الأخطاء ومصلحها في تطبيق الإعدادات.
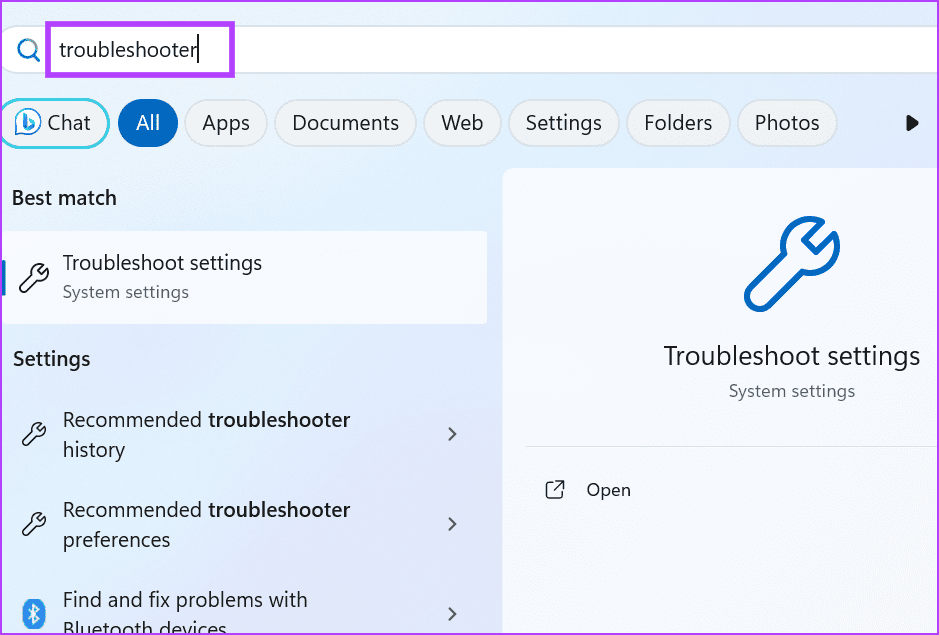
الخطوة 2: انقر على خيار مستكشفات الأخطاء الأخرى ومصلحاتها.
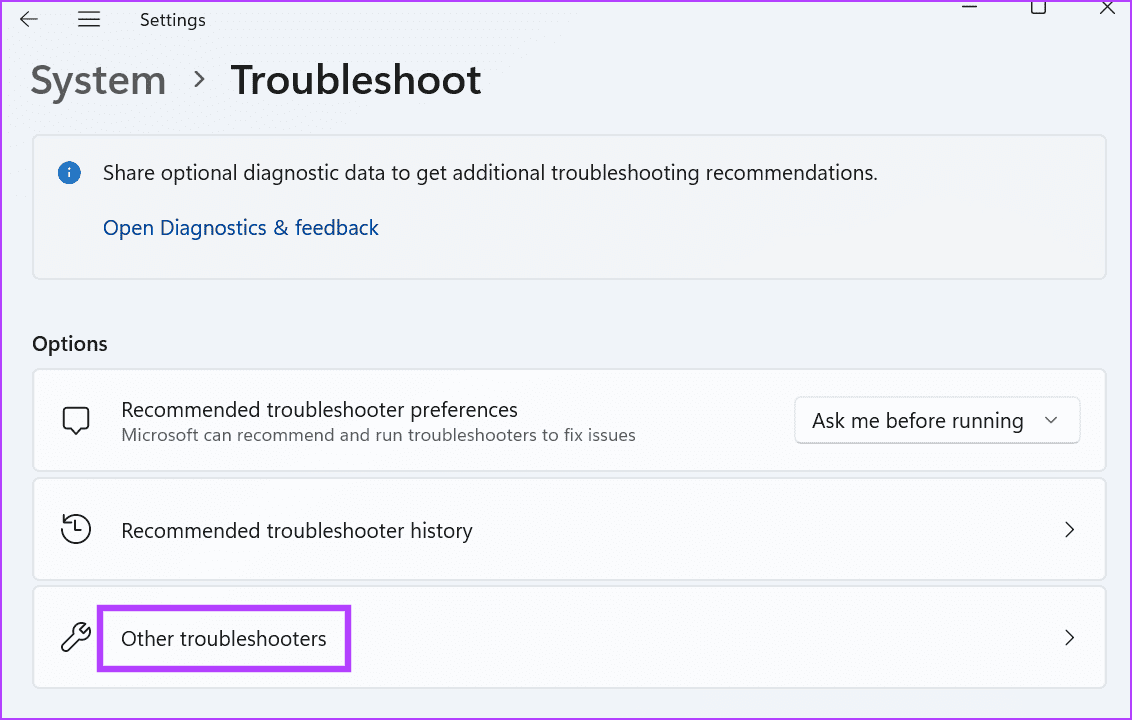
الخطوة 3: قم بالتمرير لأسفل إلى قسم أخرى. ابحث عن خدمة النقل الذكي في الخلفية وانقر على زر تشغيل.
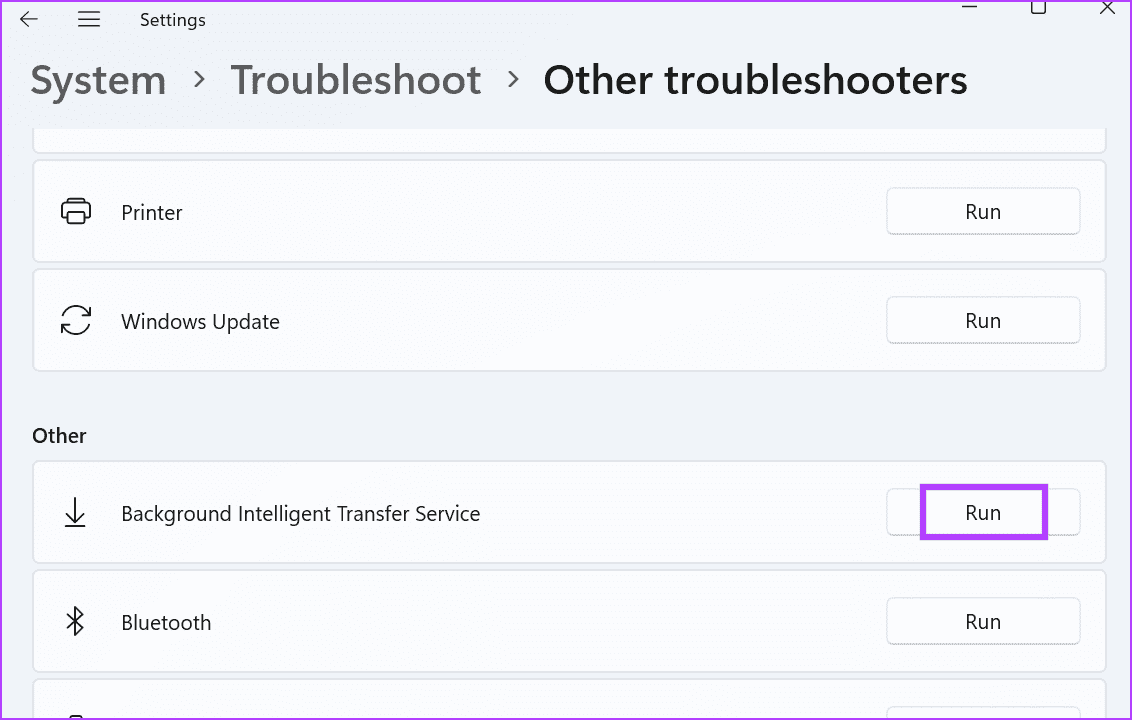
الخطوة 4: انقر فوق الزر نعم.
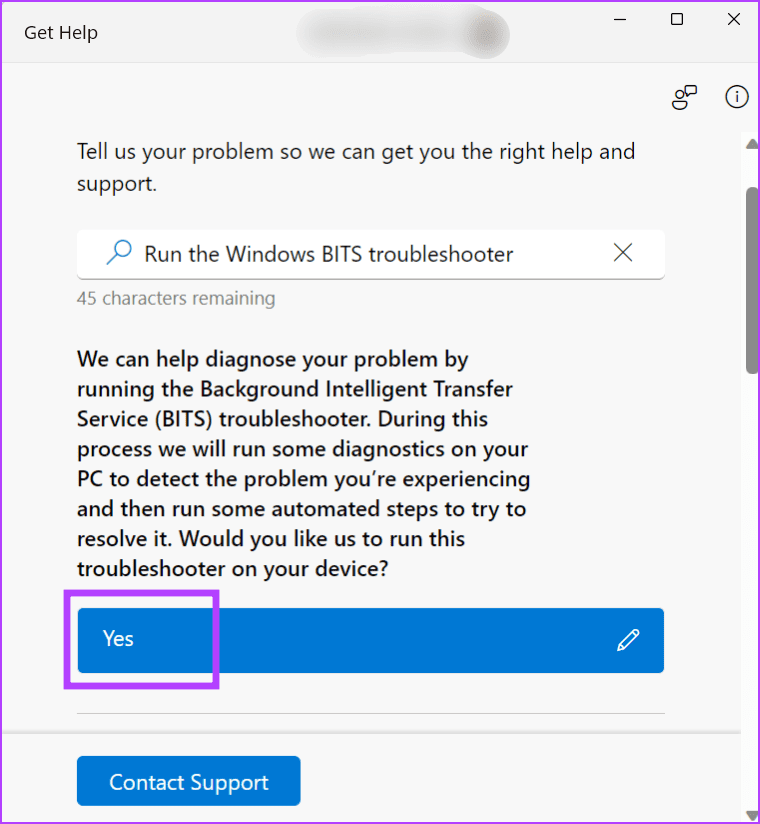
الخطوة 5: انتظر حتى يقوم مستكشف الأخطاء ومصلحها بالعثور على مشكلات في الخدمة وتطبيق الإصلاحات وفقًا لذلك. بعد ذلك، أغلق نافذة مستكشف الأخطاء ومصلحها.
الإصلاح 3: تشغيل عمليات فحص SFC وDISMإذا كانت خدمة BITS لا تعمل بشكل صحيح، فقد يكون ذلك بسبب وجود ملفات نظام مفقودة أو تالفة أو مخزن مكونات Windows تالف. قم بتشغيل عمليات فحص SFC وDISM واحدًا تلو الآخر لإصلاح كلتا المشكلتين على جهاز الكمبيوتر الذي يعمل بنظام Windows. وإليك الطريقة:
الخطوة 1: اضغط على مفتاح Windows وافتح قائمة ابدأ . اكتب cmd في مربع البحث واضغط على Ctrl Shift Enter اختصار لوحة المفاتيح .
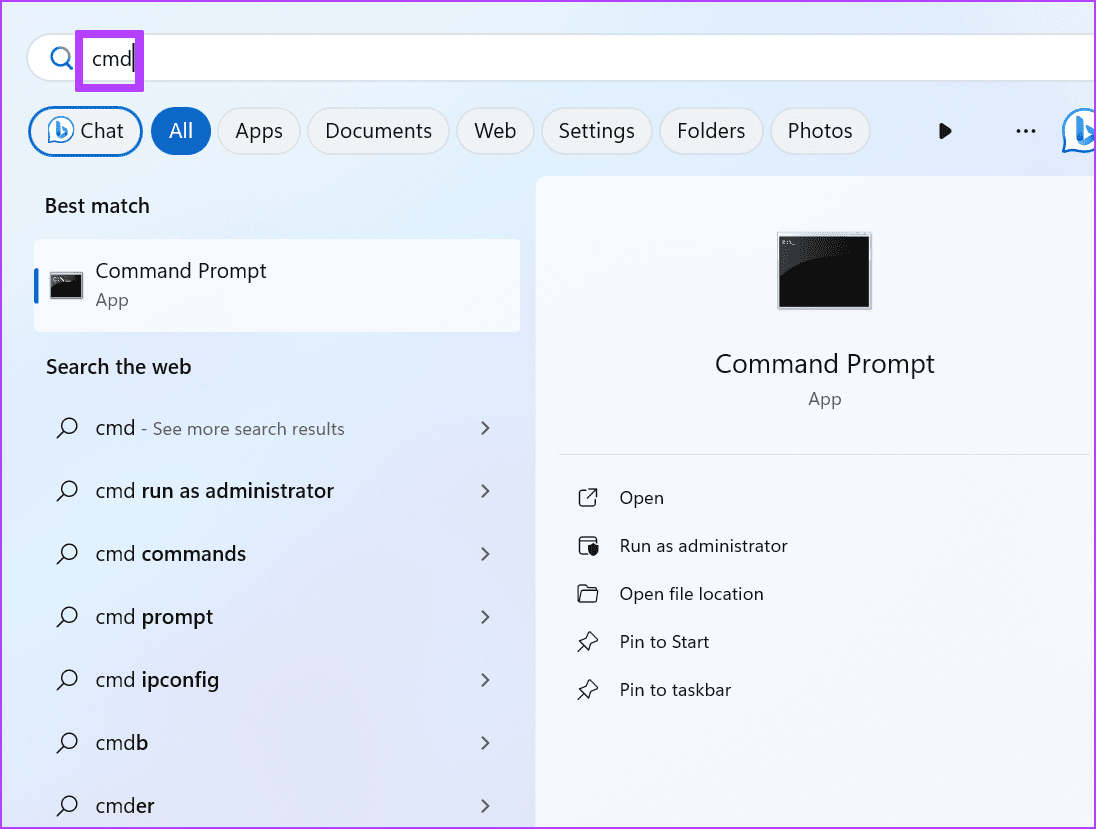
ستظهر نافذة التحكم في حساب المستخدم. انقر فوق الزر نعم لفتح موجه الأوامر بامتيازات المسؤول.
الخطوة 3:اكتب الأمر التالي ثم اضغط على أدخل لتنفيذه:
SFC /scannowSFC /scannowاكتب cls ثم اضغط على Enter لمسح شاشة موجه الأوامر.
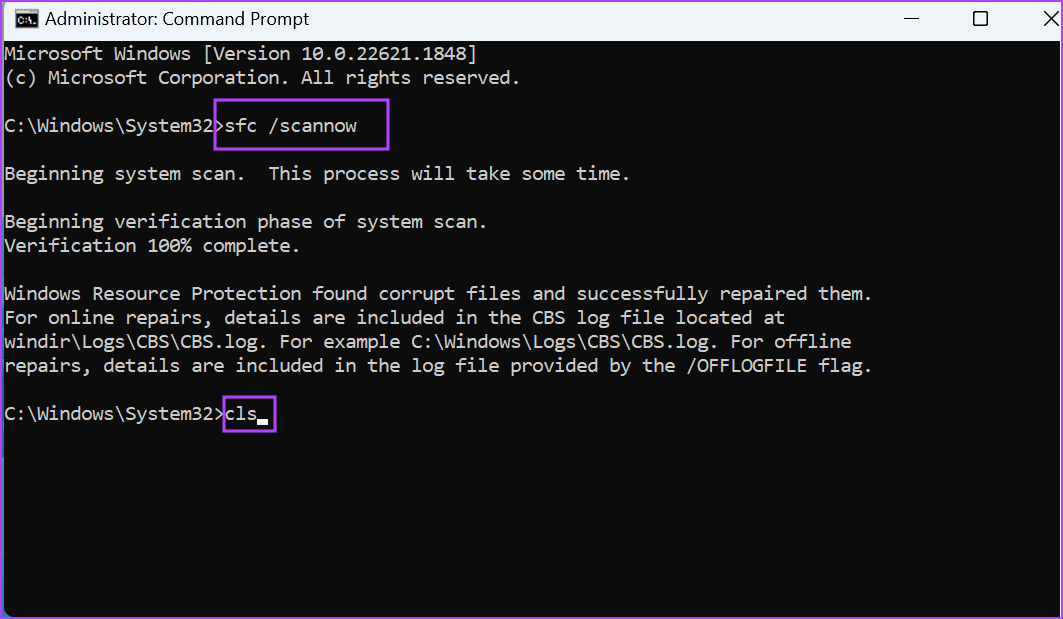
تنفيذ الأوامر التالية بالتسلسل:
DISM / عبر الإنترنت / تنظيف الصورة / CheckHealthDISM /Online /Cleanup-Image /CheckHealth
DISM /Online /Cleanup-Image /ScanHealth
DISM /Online /Cleanup-Image /RestoreHealth
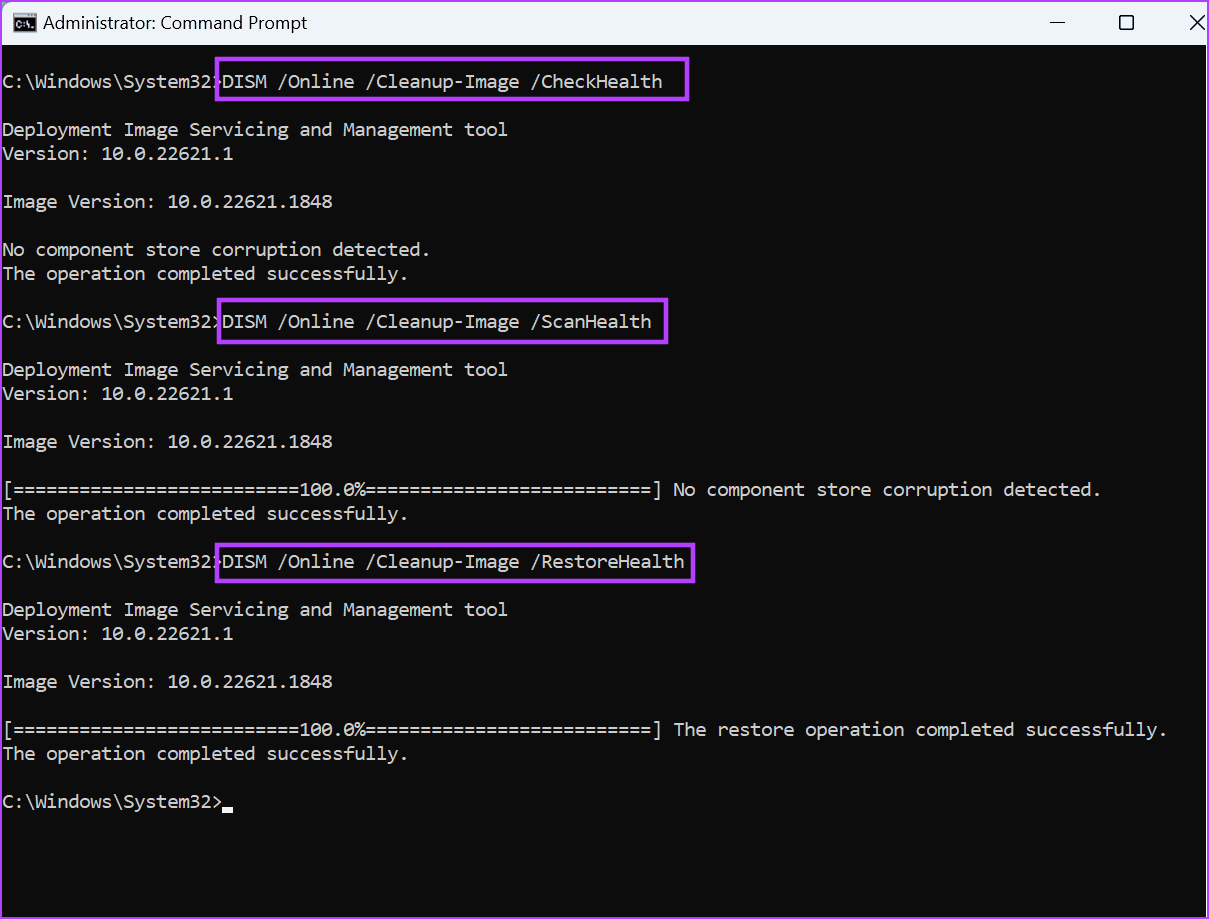
أغلق نافذة موجه الأوامر. الإصلاح 4: إعادة تعيين مكونات Windows Update
إذا استمرت خدمة BITS في التغيير إلى الخدمة اليدوية وواجهت مشكلات مع تحديثات Windows وتحديثات التطبيقات الأخرى، فيجب عليك إعادة تعيين مكونات تحديث Windows على جهاز الكمبيوتر الخاص بك. إنها عبارة عن سلسلة من الأوامر التي ستعيد تعيين جميع الخدمات إلى وضعها الطبيعي، ومسح مجلد توزيع البرامج، وإعادة ضبط إعدادات الشبكة على جهاز الكمبيوتر الخاص بك. وإليك كيفية القيام بذلك:
الخطوة 1:اضغط على مفتاح Windows لفتح قائمة ابدأ. اكتب cmd في مربع البحث واضغط في نفس الوقت على Ctrl Shift Enter اختصار لوحة المفاتيح . الخطوة 2:
سيتم تشغيل نافذة التحكم في حساب المستخدم. انقر علىنعم لفتح موجه الأوامر بامتيازات المسؤول. الخطوة 3:
الصق الأوامر التالية واضغط علىأدخل لتنفيذها بشكل فردي. بتات التوقف الصافيةnet stop wuauserv
net stop cryptsvcnet stop bitsبمجرد الانتهاء، اكتب
net stop wuauserv
net stop cryptsvc
y لإيقاف خدمة هوية التطبيق بعد تنفيذ الأمر الثالث. ثم قم بتنفيذ الأمر أدناه لإيقاف خدمة التشفير. net stop appidsvc
net stop appidsvc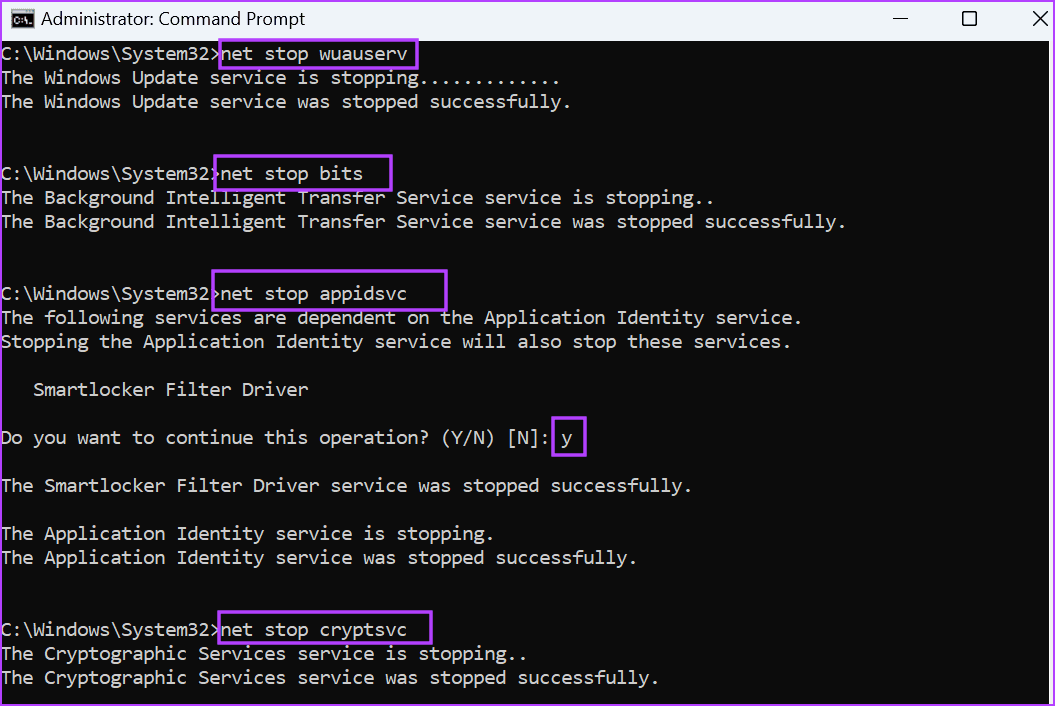 الخطوة 5:
الخطوة 5:
Y ثم اضغط على Enter لتأكيد الحذف: Del "%ALLUSERSPROFILE%\Application Data\Microsoft\Network\Downloader*.*"
net stop appidsvc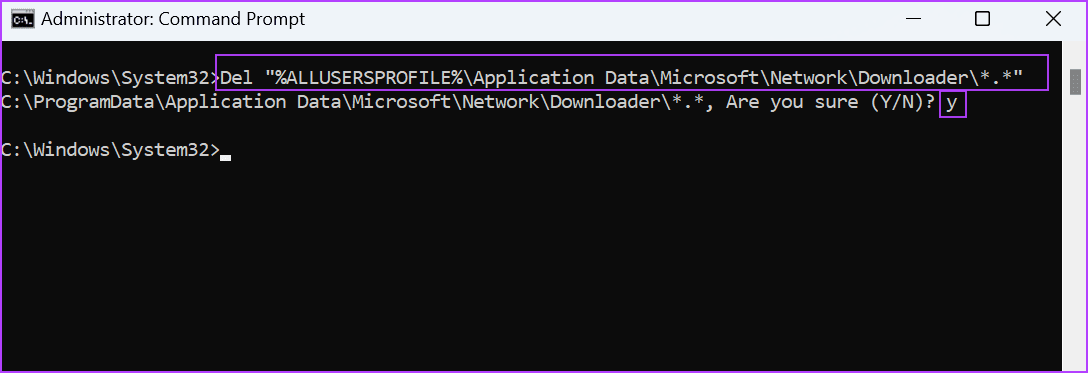 الخطوة 6:
الخطوة 6:
rmdir %systemroot%\system32\catroot2 /S /Q
rmdir %systemroot%\SoftwareDistribution /S /Qrmdir %systemroot%\system32\catroot2 /S /Q
rmdir %systemroot%\SoftwareDistribution /S /Q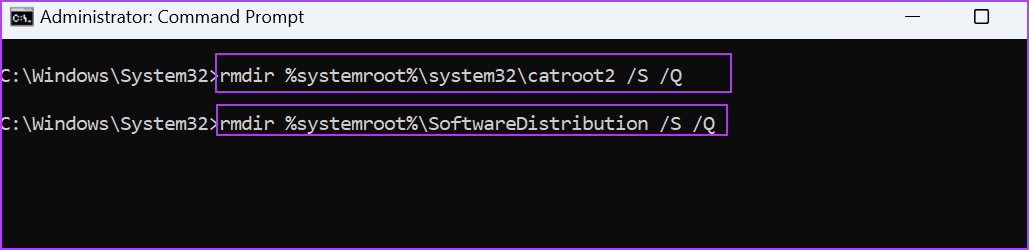 الخطوة 7:
الخطوة 7:
بتات sc.exe sdset D:(A;;CCLCSWRPWPDTLOCRRC;;;SY)(A;;CCDCLCSWRPWPDTLOCRSDRCWDWO;;;BA)(A;;CCLCSWLOCRRC;;;AU)(A;;CCLCSWRPWPDTLOCRRC;; ;PU)
sc.exe sdset wuauserv D:(A;;CCLCSWRPWPDTLOCRRC;;;SY)(A;;CCDCLCSWRPWPDTLOCRSDRCWDWO;;;BA)(A;;CCLCSWLOCRRC;;;AU)(A;;CCLCSWRPWPDTLOCRRC;; ؛PU)rmdir %systemroot%\system32\catroot2 /S /Q
rmdir %systemroot%\SoftwareDistribution /S /Q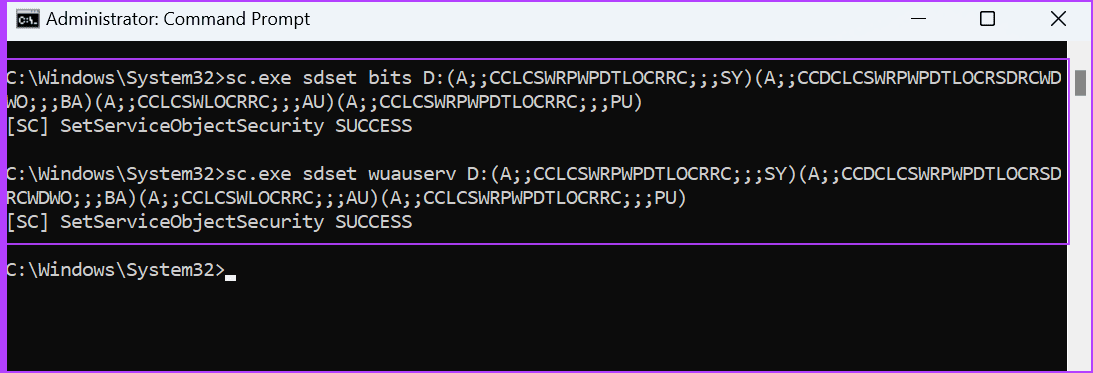 الخطوة 8:
الخطوة 8:
أدخل بعد كل أمر: regsvr32.exe /s atl.dll
regsvr32.exe /s urlmon.dllregsvr32.exe /s atl.dll
regsvr32.exe /s urlmon.dll
regsvr32.exe /s mshtml.dll
regsvr32.exe /s shdocvw.dll
regsvr32.exe /s browseui.dll
regsvr32.exe /s jscript.dll
regsvr32.exe /s vbscript.dll
regsvr32.exe /s scrrun.dll
regsvr32.exe /s msxml.dll
regsvr32.exe /s msxml3.dll
regsvr32.exe /s msxml6.dll
regsvr32.exe /s actxprxy.dll
regsvr32.exe /s softpub.dll
regsvr32.exe /s wintrust.dll
regsvr32.exe /s dssenh.dll
regsvr32.exe /s rsaenh.dll
regsvr32.exe /s gpkcsp.dll
regsvr32.exe /s sccbase.dll
regsvr32.exe /s slbcsp.dll
regsvr32.exe /s cryptdlg.dll
regsvr32.exe /s oleaut32.dll
regsvr32.exe /s ole32.dll
regsvr32.exe /s shell32.dll
regsvr32.exe /s initpki.dll
regsvr32.exe /s wuapi.dll
regsvr32.exe /s wuaueng.dll
regsvr32.exe /s wuaueng1.dll
regsvr32.exe /s wucltui.dll
regsvr32.exe /s wups.dll
regsvr32.exe /s wups2.dll
regsvr32.exe /s wuweb.dll
regsvr32.exe /s qmgr.dll
regsvr32.exe /s qmgrprxy.dll
regsvr32.exe /s wucltux.dll
regsvr32.exe /s muweb.dll
regsvr32.exe /s wuwebv.dllالخطوة 9: 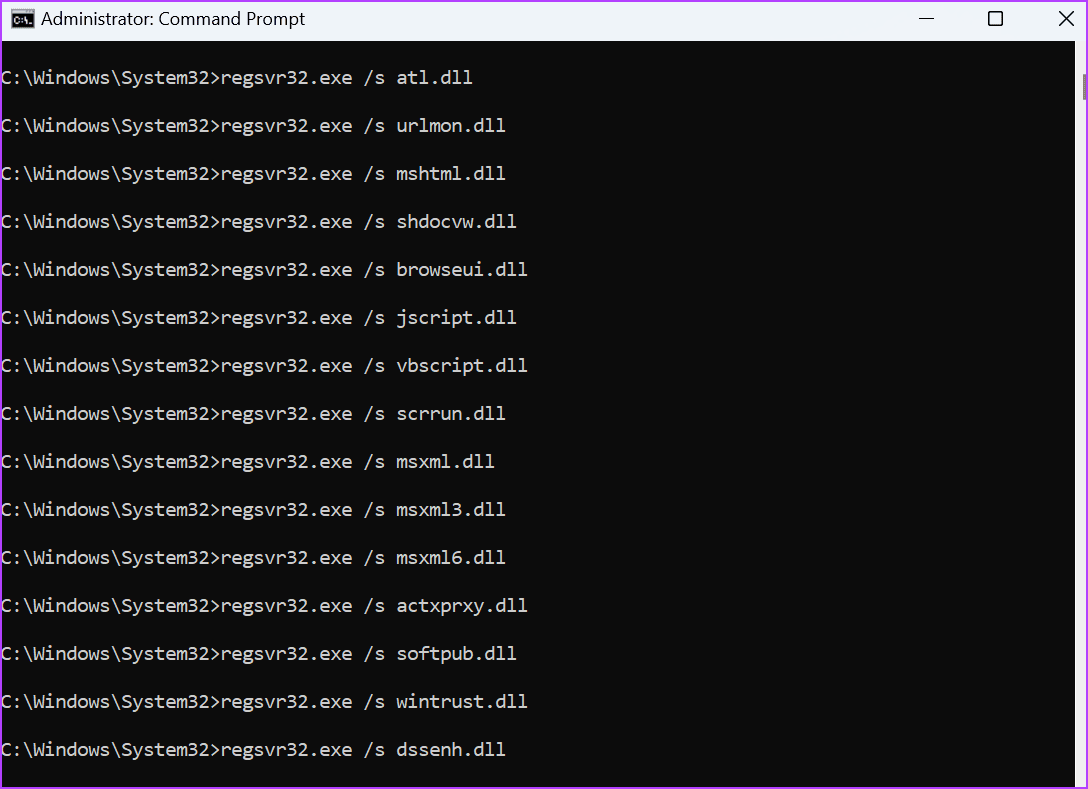 إعادة تعيين كتالوج Winsock وإعدادات الوكيل عن طريق تنفيذ الأوامر التالية:
إعادة تعيين كتالوج Winsock وإعدادات الوكيل عن طريق تنفيذ الأوامر التالية:
إعادة تعيين Winsock netsh وكيل إعادة تعيين Winsock netsh
netsh winsock reset
netsh winsock reset proxyالخطوة 10: 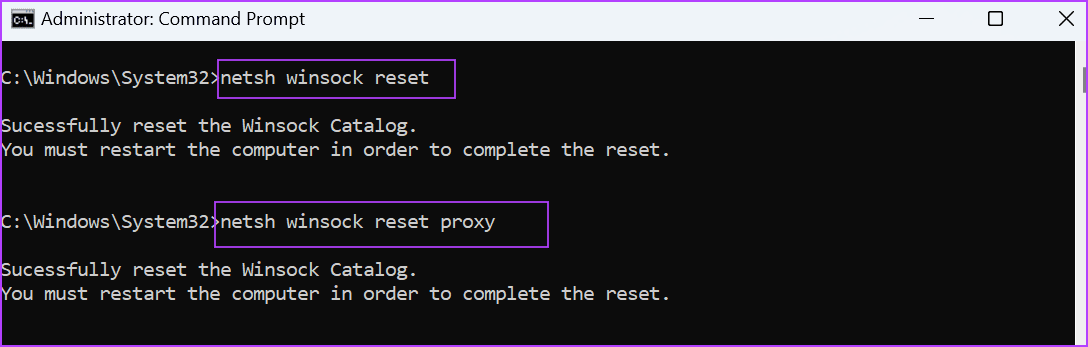 أخيرًا، أعد تشغيل جميع الخدمات التي أوقفتها في الخطوة الأولى باستخدام الأوامر التالية:
أخيرًا، أعد تشغيل جميع الخدمات التي أوقفتها في الخطوة الأولى باستخدام الأوامر التالية:
بتات البداية الصافيةnet start wuauserv
net start appidsvcnet start bits
net start wuauserv
net start appidsvc
net start cryptsvcالخطوة 11: 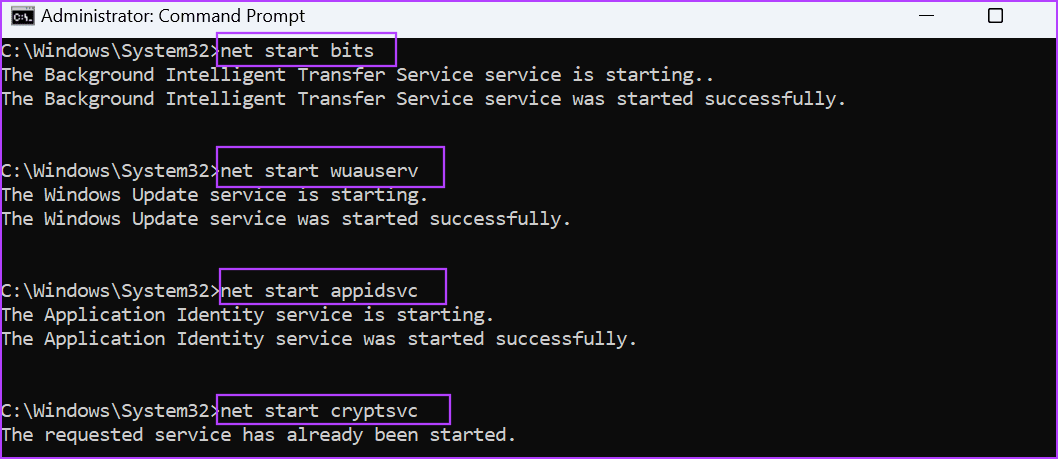 أعد تشغيل جهاز الكمبيوتر لتطبيق التغييرات.
أعد تشغيل جهاز الكمبيوتر لتطبيق التغييرات.
سيقوم Windows بإعادة إنشاء مجلدات SoftwareDistribution وCatroot2 بعد إعادة التشغيل. إذا واجهت أي خطأ أثناء تنفيذ الأوامر، قم بإيقاف جميع الخدمات مرة أخرى باستخدام الخطوة الأولى وأعد محاولة الأوامر. الإصلاح 5: تثبيت تحديث Windows يدويًا
إذا لم تتمكن من تثبيت تحديث Windows بسبب استمرار توقف خدمة النقل الذكي في الخلفية، فيجب عليك تثبيت التحديث يدويًا على جهاز الكمبيوتر الذي يعمل بنظام Windows 11. للقيام بذلك، قم بزيارة موقع Microsoft Update Catalog على الويب وابحث عن تحديث قاعدة المعارف المحدد الذي تريد تثبيته.
قم بتنزيل ملف حزمة MSU وتشغيل برنامج التثبيت بامتيازات المسؤول. بهذه الطريقة، يمكنك تثبيت آخر تحديث من Microsoft يدويًا عندما لا تعمل خدمة BITS بشكل صحيح.
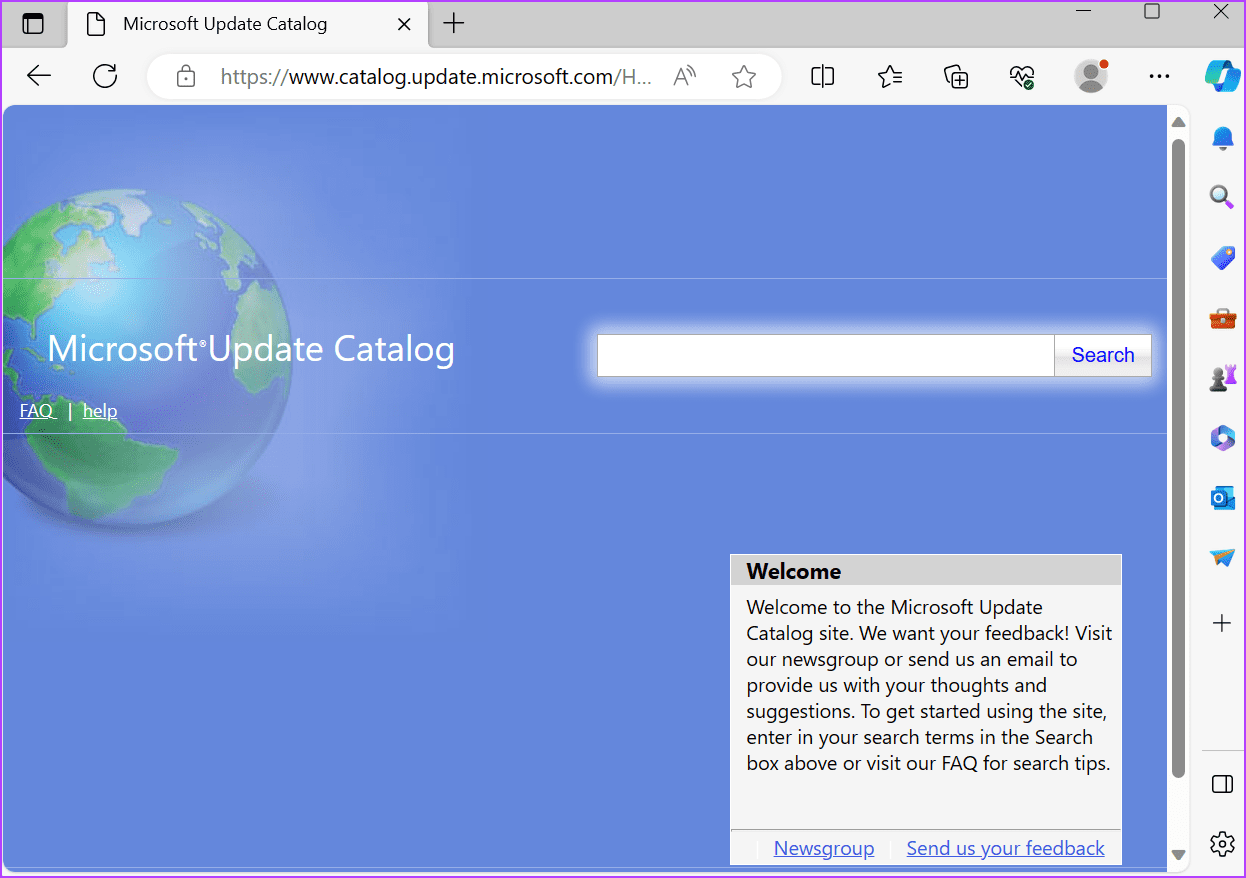 الإصلاح 6: تشغيل الأداة المساعدة لاستعادة النظام
الإصلاح 6: تشغيل الأداة المساعدة لاستعادة النظام
يمكنك استخدام نقطة استعادة النظام للعودة إلى نقطة زمنية كانت فيها خدمة BITS وميزات Windows الأخرى تعمل بشكل جيد. لن يؤثر ذلك على ملفاتك الشخصية. وإليك كيفية القيام بذلك:
الخطوة 1:اضغط على مفتاح
Windowsلفتح قائمة ابدأ. اكتب rstrui في شريط البحث ثم اضغط على Enter لفتح "استعادة النظام".
الخطوة 2: 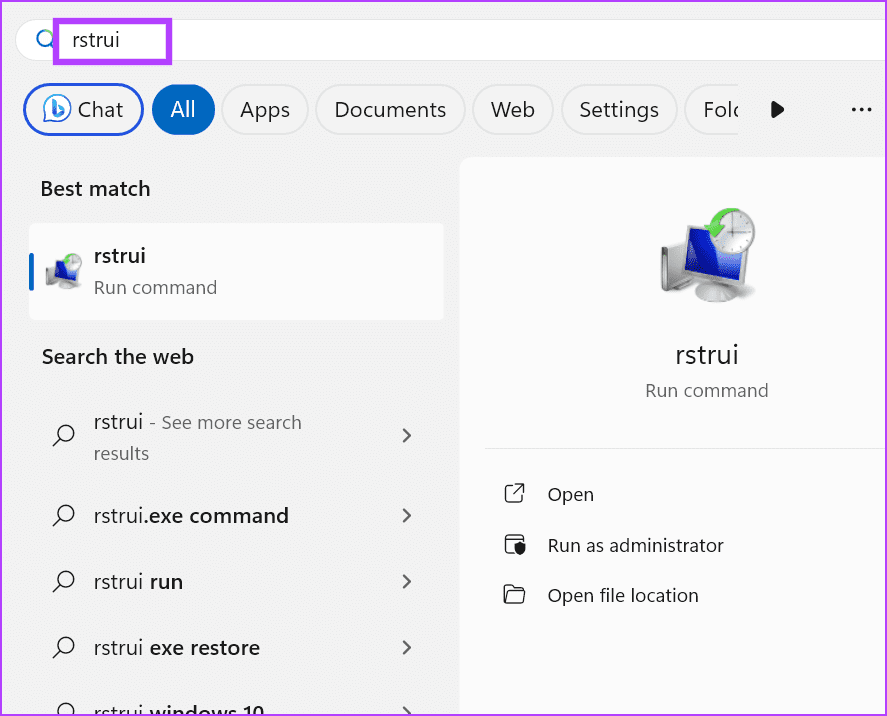 انقر على زر
انقر على زر
.
الخطوة 3: 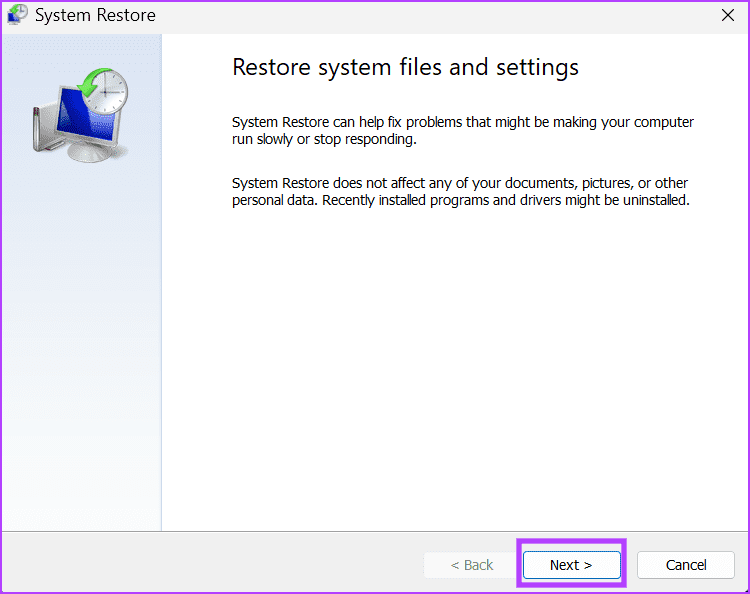 اختر نقطة استعادة مناسبة من القائمة. انقر على
اختر نقطة استعادة مناسبة من القائمة. انقر على
واتبع التعليمات التي تظهر على الشاشة لتطبيقه.
سيتم إعادة تشغيل جهاز الكمبيوتر الخاص بك والتمهيد إلى سطح المكتب. يمكن أن يستغرق بعض الوقت.
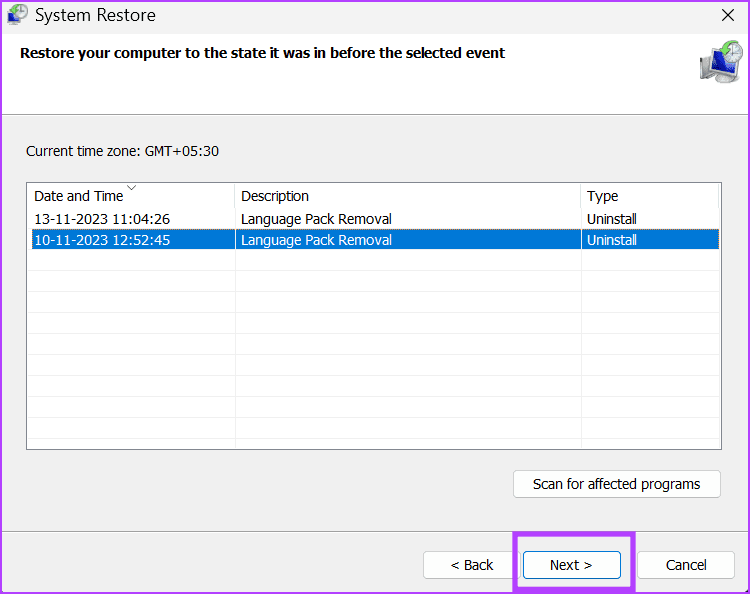 الإصلاح 7: إجراء ترقية موضعية
الإصلاح 7: إجراء ترقية موضعية
الحل الأخير لإصلاح مشكلات خدمة النقل الذكي في الخلفية (BITS) على نظام التشغيل Windows هو إجراء ترقية موضعية. يعد هذا أفضل من إعادة ضبط جهاز الكمبيوتر الخاص بك لأنه يحافظ على جميع التطبيقات والبيانات الشخصية والإعدادات المثبتة. يجب عليك تنزيل ملف Windows ISO على جهاز الكمبيوتر الخاص بك، ثم اتباع الخطوات أدناه.
الخطوة 1:انقر نقرًا مزدوجًا على ملف ISO لتثبيته. الآن، انقر نقرًا مزدوجًا فوق ملف
setup.exe.
الخطوة 2: 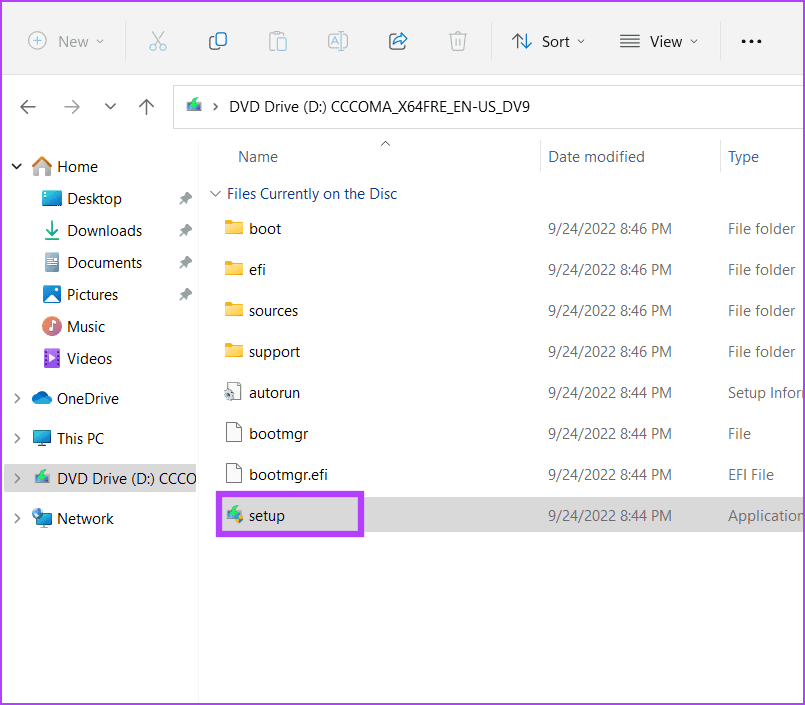 سيتم تشغيل نافذة التحكم في حساب المستخدم. انقر فوق
سيتم تشغيل نافذة التحكم في حساب المستخدم. انقر فوق
لتشغيل Windows Installer. الخطوة 3: انقر على
التالي.
الخطوة 4: 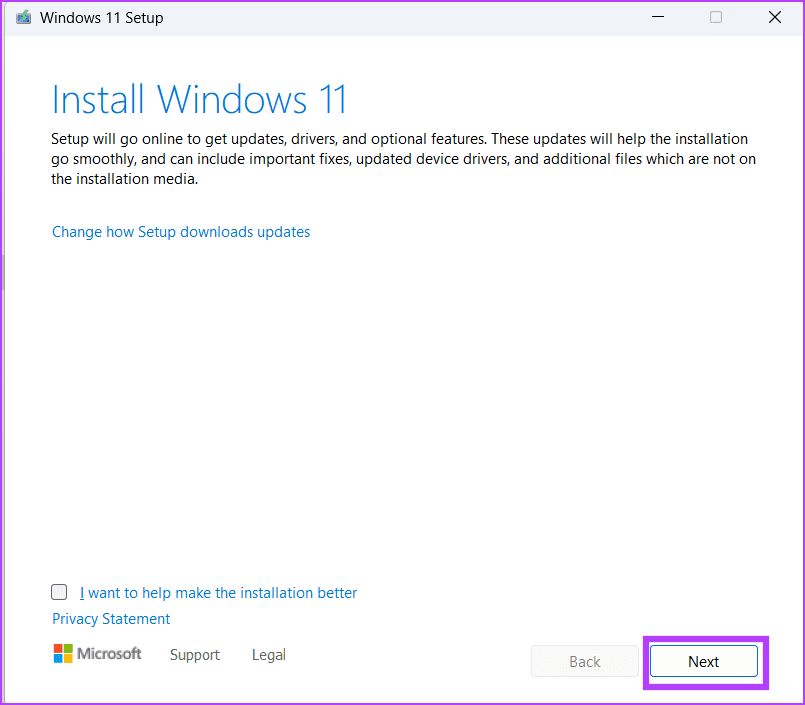 انقر فوق الزر
انقر فوق الزر
للموافقة على اتفاقية ترخيص المستخدم النهائي.
الخطوة 5: 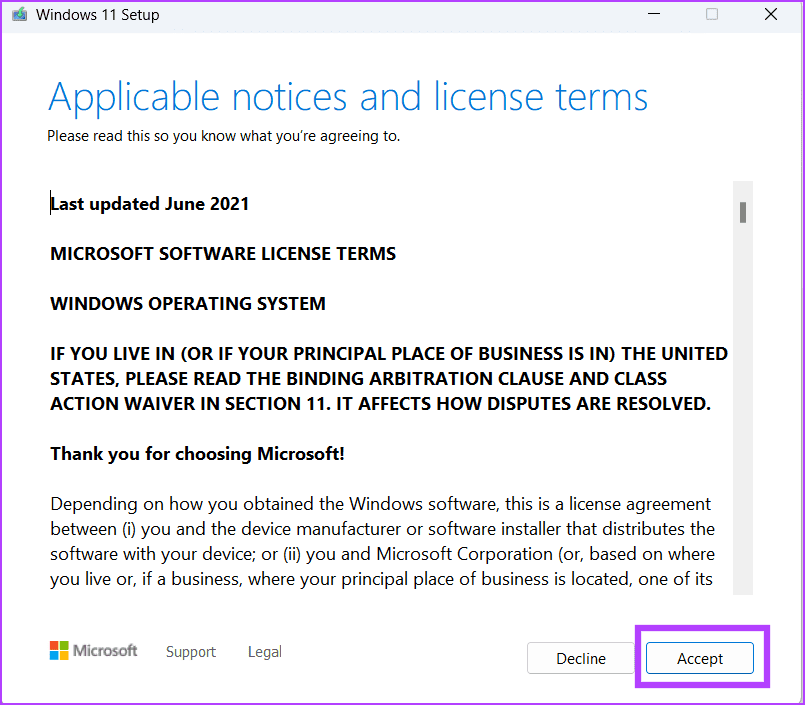 أخيرًا، انقر على زر
أخيرًا، انقر على زر
.
اتبع التعليمات التي تظهر على الشاشة لإكمال الترقية الموضعية على جهاز الكمبيوتر الخاص بك. يمكن أن يستغرق الأمر حوالي 30 دقيقة إلى ساعة واحدة لإكماله.-
 3 إصلاحات للنقر بزر الماوس الأيمن لا يعمل على نظام التشغيل Windows 11الإصلاحات الأساسية: افصل الأجهزة الطرفية: سيعمل هذا لأنه يعزل التداخل المحتمل للبرامج وتعارضات الأجهزة التي قد تؤدي إلى حدوث المشكلة. أعد تشغيل الكمبي...برنامج تعليمي تم النشر بتاريخ 2024-11-07
3 إصلاحات للنقر بزر الماوس الأيمن لا يعمل على نظام التشغيل Windows 11الإصلاحات الأساسية: افصل الأجهزة الطرفية: سيعمل هذا لأنه يعزل التداخل المحتمل للبرامج وتعارضات الأجهزة التي قد تؤدي إلى حدوث المشكلة. أعد تشغيل الكمبي...برنامج تعليمي تم النشر بتاريخ 2024-11-07 -
 كيف يمكنك إصلاح الخطأ المفقود القابل للتنفيذ بشكل مرضي؟قد يكون خبرًا مثيرًا للاعبين الذين ينتظرون لعبة Satisfactory منذ فترة طويلة أن لعبة Satisfactory متاحة على Steam الآن. ومع ذلك، يتم حظر الكثير من المس...برنامج تعليمي تم النشر بتاريخ 2024-11-07
كيف يمكنك إصلاح الخطأ المفقود القابل للتنفيذ بشكل مرضي؟قد يكون خبرًا مثيرًا للاعبين الذين ينتظرون لعبة Satisfactory منذ فترة طويلة أن لعبة Satisfactory متاحة على Steam الآن. ومع ذلك، يتم حظر الكثير من المس...برنامج تعليمي تم النشر بتاريخ 2024-11-07 -
 ماذا تفعل إذا كان صندوق بريد Outlook الخاص بك ممتلئًاالإصلاح 1: استخدام أداة تنظيف صندوق البريد يتضمن Microsoft Outlook أداة تنظيف صندوق البريد التي يمكن أن تساعد في تقليل حجم صندوق البريد الخاص بك عن ط...برنامج تعليمي تم النشر بتاريخ 2024-11-07
ماذا تفعل إذا كان صندوق بريد Outlook الخاص بك ممتلئًاالإصلاح 1: استخدام أداة تنظيف صندوق البريد يتضمن Microsoft Outlook أداة تنظيف صندوق البريد التي يمكن أن تساعد في تقليل حجم صندوق البريد الخاص بك عن ط...برنامج تعليمي تم النشر بتاريخ 2024-11-07 -
 كيفية إعادة تسمية أو حذف مجلدات SoftwareDistribution وCatroot2ماذا يحدث عند إعادة تعيين مجلدات SoftwareDistribution وCatroot2 يحتوي مجلد Catroot2 على ملفات الكتالوج (.cat) وهي عبارة عن تجزئات تشفير وتوقيعات رق...برنامج تعليمي تم النشر بتاريخ 2024-11-07
كيفية إعادة تسمية أو حذف مجلدات SoftwareDistribution وCatroot2ماذا يحدث عند إعادة تعيين مجلدات SoftwareDistribution وCatroot2 يحتوي مجلد Catroot2 على ملفات الكتالوج (.cat) وهي عبارة عن تجزئات تشفير وتوقيعات رق...برنامج تعليمي تم النشر بتاريخ 2024-11-07 -
 4 إصلاحات لخطأ "تعذر بدء تشغيل Excel في المرة الأخيرة" على نظام التشغيل Windowsالإصلاح 1: فتح Excel في الوضع الآمن يمكن أن يساعدك فتح Microsoft Excel في الوضع الآمن في استكشاف جميع أنواع الأخطاء والمشكلات وإصلاحها. ومن ثم، حاول ...برنامج تعليمي تم النشر بتاريخ 2024-11-07
4 إصلاحات لخطأ "تعذر بدء تشغيل Excel في المرة الأخيرة" على نظام التشغيل Windowsالإصلاح 1: فتح Excel في الوضع الآمن يمكن أن يساعدك فتح Microsoft Excel في الوضع الآمن في استكشاف جميع أنواع الأخطاء والمشكلات وإصلاحها. ومن ثم، حاول ...برنامج تعليمي تم النشر بتاريخ 2024-11-07 -
 4 طرق لإصلاح رمز الخطأ 0x80070570 في نظام التشغيل Windowsالإصلاح 1: إعادة تنزيل Windows ISO يعد العثور على Windows ISO الصحيح لجهاز الكمبيوتر الخاص بك أمرًا ضروريًا للتثبيت الصحيح. Windows 11 غير متوفر لأنظ...برنامج تعليمي تم النشر بتاريخ 2024-11-07
4 طرق لإصلاح رمز الخطأ 0x80070570 في نظام التشغيل Windowsالإصلاح 1: إعادة تنزيل Windows ISO يعد العثور على Windows ISO الصحيح لجهاز الكمبيوتر الخاص بك أمرًا ضروريًا للتثبيت الصحيح. Windows 11 غير متوفر لأنظ...برنامج تعليمي تم النشر بتاريخ 2024-11-07 -
 إصلاح: خدمة النقل الذكي في الخلفية (BITS) تستمر في التوقفالإصلاح 1: ضبط خدمة النقل الذكي في الخلفية على الوضع التلقائي (بدء مؤجل) إذا تمت تهيئة خدمة النقل الذكي في الخلفية أو الخدمات المرتبطة بها بشكل خاطئ،...برنامج تعليمي تم النشر بتاريخ 2024-11-07
إصلاح: خدمة النقل الذكي في الخلفية (BITS) تستمر في التوقفالإصلاح 1: ضبط خدمة النقل الذكي في الخلفية على الوضع التلقائي (بدء مؤجل) إذا تمت تهيئة خدمة النقل الذكي في الخلفية أو الخدمات المرتبطة بها بشكل خاطئ،...برنامج تعليمي تم النشر بتاريخ 2024-11-07 -
 النظام البيئي لشركة Samsung جيد تمامًا مثل نظام Apple - وإليك السببعندما كانت شركة Apple تقدم طرازًا واحدًا أو اثنين فقط من طرازات iPhone، كانت Samsung تقدم هواتف بأي حجم أو ميزانية تريدها. وينطبق الشيء نفسه على ا...برنامج تعليمي تم النشر بتاريخ 2024-11-06
النظام البيئي لشركة Samsung جيد تمامًا مثل نظام Apple - وإليك السببعندما كانت شركة Apple تقدم طرازًا واحدًا أو اثنين فقط من طرازات iPhone، كانت Samsung تقدم هواتف بأي حجم أو ميزانية تريدها. وينطبق الشيء نفسه على ا...برنامج تعليمي تم النشر بتاريخ 2024-11-06 -
 يأتي Moto G Stylus 5G (2024) بسعر 399 دولارًايعود هاتف Moto G Stylus 5G متوسط المدى من Motorola في عام 2024 مع ترقيات كبيرة وتصميم جديد ممتع. يحتوي على شاشة أفضل وشحن لاسلكي والمزيد مقابل 399 ...برنامج تعليمي تم النشر بتاريخ 2024-11-06
يأتي Moto G Stylus 5G (2024) بسعر 399 دولارًايعود هاتف Moto G Stylus 5G متوسط المدى من Motorola في عام 2024 مع ترقيات كبيرة وتصميم جديد ممتع. يحتوي على شاشة أفضل وشحن لاسلكي والمزيد مقابل 399 ...برنامج تعليمي تم النشر بتاريخ 2024-11-06 -
 PSA: يمكنك مشاركة رحلتك على خرائط Google مؤقتًا، وإليك الطريقةيعد استخدام خرائط Google لمشاركة موقعك في الوقت الفعلي مع الآخرين ميزة رائعة، ولكن من المفهوم إذا كنت لا تريد السماح لشخص ما برؤية كل تحركاتك على مدا...برنامج تعليمي تم النشر بتاريخ 2024-11-06
PSA: يمكنك مشاركة رحلتك على خرائط Google مؤقتًا، وإليك الطريقةيعد استخدام خرائط Google لمشاركة موقعك في الوقت الفعلي مع الآخرين ميزة رائعة، ولكن من المفهوم إذا كنت لا تريد السماح لشخص ما برؤية كل تحركاتك على مدا...برنامج تعليمي تم النشر بتاريخ 2024-11-06 -
 كيفية التخلص من خطأ VSS 0x80042314L على نظام التشغيل Windows 10/11؟يعد خطأ خدمة النسخ الاحتياطي لوحدة التخزين 0x80042314L أحد رموز الأخطاء الشائعة التي قد تواجهها عند محاولة إنشاء نسخ احتياطية على نظام التشغيل Windows...برنامج تعليمي تم النشر بتاريخ 2024-11-06
كيفية التخلص من خطأ VSS 0x80042314L على نظام التشغيل Windows 10/11؟يعد خطأ خدمة النسخ الاحتياطي لوحدة التخزين 0x80042314L أحد رموز الأخطاء الشائعة التي قد تواجهها عند محاولة إنشاء نسخ احتياطية على نظام التشغيل Windows...برنامج تعليمي تم النشر بتاريخ 2024-11-06 -
 تأثير العمق لا يعمل في شاشة قفل iOS 16؟ جرب هذه الإصلاحات السبعةومع ذلك، قد تتساءل لماذا لا يعمل تأثير العمق عند اختيار خلفية الشاشة. سيوضح لك هذا الدليل كيفية إصلاح تأثير العمق على شاشة قفل جهاز iPhone الخاص بك إ...برنامج تعليمي تم النشر بتاريخ 2024-11-06
تأثير العمق لا يعمل في شاشة قفل iOS 16؟ جرب هذه الإصلاحات السبعةومع ذلك، قد تتساءل لماذا لا يعمل تأثير العمق عند اختيار خلفية الشاشة. سيوضح لك هذا الدليل كيفية إصلاح تأثير العمق على شاشة قفل جهاز iPhone الخاص بك إ...برنامج تعليمي تم النشر بتاريخ 2024-11-06 -
 New World: Aeternum Crashing عند الإطلاق على جهاز الكمبيوتر – دليل الإصلاحعالم جديد: Aeternum يتعطل على جهاز الكمبيوتر الخاص بك؟ تم الإبلاغ عن هذه المشكلة من قبل العديد من لاعبي اللعبة. ولكن كيف يمكنك حل هذه المشكلة للاستمتا...برنامج تعليمي تم النشر بتاريخ 2024-11-06
New World: Aeternum Crashing عند الإطلاق على جهاز الكمبيوتر – دليل الإصلاحعالم جديد: Aeternum يتعطل على جهاز الكمبيوتر الخاص بك؟ تم الإبلاغ عن هذه المشكلة من قبل العديد من لاعبي اللعبة. ولكن كيف يمكنك حل هذه المشكلة للاستمتا...برنامج تعليمي تم النشر بتاريخ 2024-11-06 -
 أستخدم هذه التطبيقات للحصول على ميزات Windows 11 على جهاز Mac الخاص بيعندما قمت بالتبديل من Windows إلى Mac، شعرت بالإحباط بسبب عدم وجود الميزات الأساسية التي اعتدت عليها. ولكن بعد أشهر من الاختبار، وجدت هذه التطبيقات ا...برنامج تعليمي تم النشر بتاريخ 2024-11-06
أستخدم هذه التطبيقات للحصول على ميزات Windows 11 على جهاز Mac الخاص بيعندما قمت بالتبديل من Windows إلى Mac، شعرت بالإحباط بسبب عدم وجود الميزات الأساسية التي اعتدت عليها. ولكن بعد أشهر من الاختبار، وجدت هذه التطبيقات ا...برنامج تعليمي تم النشر بتاريخ 2024-11-06 -
 6 طرق لإصلاح عدم تحميل بعض مواقع الويب على نظام Macالإصلاحات الأساسية أعد تشغيل جهاز Mac: ابدأ عملية البحث عن الحلول عن طريق إعادة تشغيل جهاز Mac. للقيام بذلك، انقر فوق شعار Apple في الزاوية العلوية...برنامج تعليمي تم النشر بتاريخ 2024-11-06
6 طرق لإصلاح عدم تحميل بعض مواقع الويب على نظام Macالإصلاحات الأساسية أعد تشغيل جهاز Mac: ابدأ عملية البحث عن الحلول عن طريق إعادة تشغيل جهاز Mac. للقيام بذلك، انقر فوق شعار Apple في الزاوية العلوية...برنامج تعليمي تم النشر بتاريخ 2024-11-06
دراسة اللغة الصينية
- 1 كيف تقول "المشي" باللغة الصينية؟ 走路 نطق الصينية، 走路 تعلم اللغة الصينية
- 2 كيف تقول "استقل طائرة" بالصينية؟ 坐飞机 نطق الصينية، 坐飞机 تعلم اللغة الصينية
- 3 كيف تقول "استقل القطار" بالصينية؟ 坐火车 نطق الصينية، 坐火车 تعلم اللغة الصينية
- 4 كيف تقول "استقل الحافلة" باللغة الصينية؟ 坐车 نطق الصينية، 坐车 تعلم اللغة الصينية
- 5 كيف أقول القيادة باللغة الصينية؟ 开车 نطق الصينية، 开车 تعلم اللغة الصينية
- 6 كيف تقول السباحة باللغة الصينية؟ 游泳 نطق الصينية، 游泳 تعلم اللغة الصينية
- 7 كيف يمكنك أن تقول ركوب الدراجة باللغة الصينية؟ 骑自行车 نطق الصينية، 骑自行车 تعلم اللغة الصينية
- 8 كيف تقول مرحبا باللغة الصينية؟ # نطق اللغة الصينية، # تعلّم اللغة الصينية
- 9 كيف تقول شكرا باللغة الصينية؟ # نطق اللغة الصينية، # تعلّم اللغة الصينية
- 10 How to say goodbye in Chinese? 再见Chinese pronunciation, 再见Chinese learning

























