 الصفحة الأمامية > برنامج تعليمي > 10 عادات للحفاظ على انخفاض استخدام الموارد على جهاز كمبيوتر يعمل بنظام Windows
الصفحة الأمامية > برنامج تعليمي > 10 عادات للحفاظ على انخفاض استخدام الموارد على جهاز كمبيوتر يعمل بنظام Windows
10 عادات للحفاظ على انخفاض استخدام الموارد على جهاز كمبيوتر يعمل بنظام Windows
قبل عقد من الزمن، كان جهاز الكمبيوتر الذي يعمل بنظام Windows منخفض الجودة هو المحرك اليومي بالنسبة لي. كان يحتوي على ذاكرة وصول عشوائي (RAM) سعة 4 جيجابايت فقط، ومعالج منخفض المستوى، ولا توجد بطاقة رسومات مخصصة. وعلى الرغم من هذه القيود، كنت أدير الموارد بحكمة لتجنب مشكلات الأداء. اليوم، سأشارك النصائح التي اعتمدت عليها في ذلك الوقت والتي لا تزال فعالة حتى اليوم.
استخدم البرامج خفيفة الوزن
أولاً، فكر في استبدال البرامج كثيفة الاستخدام للموارد ببدائل خفيفة الوزن لا تضغط على ذاكرة الوصول العشوائي (RAM) ووحدة المعالجة المركزية (CPU). على سبيل المثال، يمكنك استبدال تطبيقات Office بـ LibreOffice. وبالمثل، يمكنك استبدال برامج الرسومات الثقيلة، مثل Adobe Photoshop، بخيارات أخف مثل GIMP.
بشكل عام، قم بمراجعة استخدام الموارد للتطبيقات التي تستخدمها حاليًا (في إدارة المهام)، وقارنها بكمية البدائل خفيفة الوزن التي تستهلكها، وقم بإجراء التبديل عندما تستطيع ذلك.
إدارة تطبيقات بدء التشغيل
يمكن لبرامج بدء التشغيل، التي يتم تشغيلها تلقائيًا في كل مرة يتم فيها تشغيل جهازك، أن تؤثر بشكل كبير على أداء أجهزة الكمبيوتر ذات الإمكانات المنخفضة. وحتى بعد إغلاق هذه التطبيقات، فإنها تستمر في العمل في الخلفية وتستهلك الموارد بهدوء.
على جهاز الكمبيوتر المنخفض الخاص بي، كنت أتجنب السماح بتشغيل أي تطبيقات عند بدء التشغيل باستثناء برامج مكافحة الفيروسات وبعض البرامج الأساسية. في الوقت الحاضر، لا تحتاج حتى إلى برنامج مكافحة فيروسات تابع لجهة خارجية، حيث يستطيع Microsoft Defender اكتشاف التهديدات وإزالتها بكفاءة.
لإدارة تطبيقات بدء التشغيل، انقر بزر الماوس الأيمن فوق الزر "ابدأ" وحدد "إدارة المهام". انتقل إلى علامة التبويب "تطبيقات بدء التشغيل"، وراجع التطبيقات المدرجة، وقم بإيقاف تشغيل أي برامج غير ضرورية. لإيقاف تشغيل أحد البرامج، انقر بزر الماوس الأيمن عليه وحدد "تعطيل".
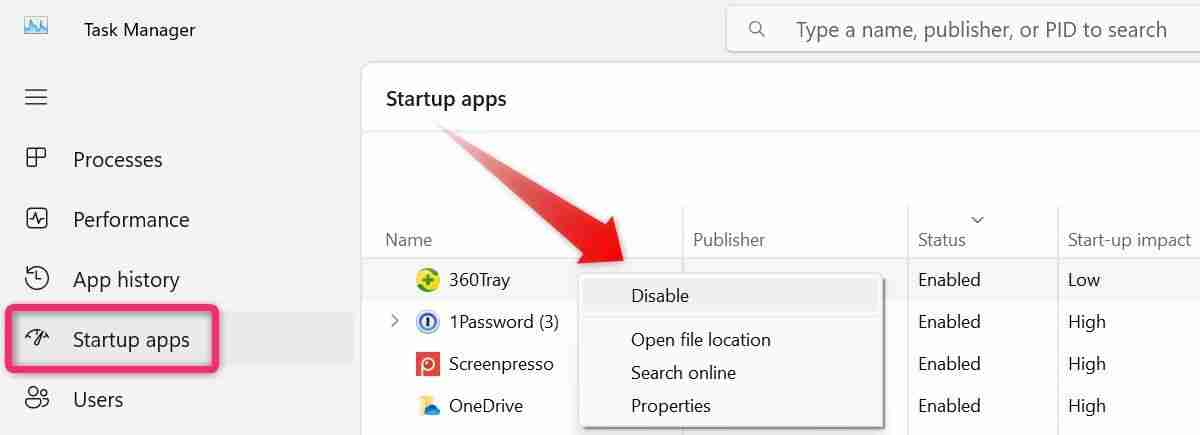
تعطيل تطبيقات الخلفية
مثل تطبيقات بدء التشغيل، يمكن لتطبيقات الخلفية أن تستهلك جزءًا لا بأس به من موارد جهاز الكمبيوتر الخاص بك، حتى عندما لا تستخدمها بشكل نشط. تحصل العديد من التطبيقات تلقائيًا على إذن للتشغيل في الخلفية عند التثبيت، مما يؤدي إلى زيادة الحمل على نظامك تدريجيًا بمرور الوقت.
للتخفيف من هذا الضغط على جهاز الكمبيوتر الخاص بك، يجب عليك إيقاف تشغيل العمليات غير الضرورية في الخلفية. للقيام بذلك، انقر بزر الماوس الأيمن فوق الزر "ابدأ" وحدد "إدارة المهام". بعد ذلك، انتقل إلى علامة التبويب "العمليات"، وانقر فوق الجزء العلوي من أعمدة وحدة المعالجة المركزية وذاكرة الوصول العشوائي لفرز العمليات حسب استخدام الموارد بترتيب تنازلي.
تحديد العمليات كثيفة الموارد وتعطيلها. للقيام بذلك، انقر بزر الماوس الأيمن على العملية وحدد "إنهاء المهمة".
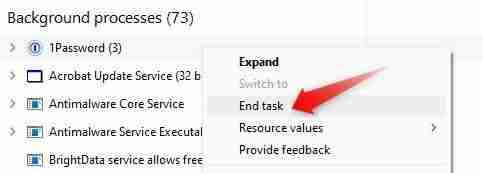
فقط احرص على عدم إيقاف تشغيل عمليات أو خدمات النظام الأساسية. إذا لم تكن متأكدًا من عملية معينة، فيمكن أن يساعد البحث السريع عبر الإنترنت في تحديد ما إذا كان يجب عليك تعطيلها أم لا. كقاعدة عامة، لا تقم بتعطيل أي شيء متعلق ببرامج مكافحة الفيروسات أو برامج مكافحة البرامج الضارة أو تحديثات Windows.
تشغيل البرامج في إعدادات الأداء العادية
تسمح لك معظم التطبيقات بموازنة استهلاك الموارد بين الأداء وجودة الصورة. تميل إعدادات الأداء والرسومات الأعلى إلى استخدام المزيد من الموارد. لتقليل الضغط على جهاز الكمبيوتر المنخفض الخاص بي، اعتدت على تشغيل معظم التطبيقات بإعدادات رسومات وأداء أقل. وعلى الرغم من أن هذا أثر على التجربة الإجمالية، إلا أنه ساعد في الحفاظ على الحد الأدنى من استخدام الموارد.
اعتدت أيضًا على إيقاف الميزات غير الضرورية في التطبيقات التي لم أستخدمها وضبط الإعدادات للتطبيقات الأخرى التي لم أكن بحاجة إليها كثيرًا. على سبيل المثال، اعتدت على تعطيل تسريع الأجهزة في المتصفحات، وتشغيل مقاطع الفيديو بجودة قياسية بدلاً من HD في مشغلات الوسائط، وإيقاف تأثيرات الرسوم المتحركة في الألعاب. ساعدني هذا الأسلوب في تقليل استخدام وحدة المعالجة المركزية (CPU) ووحدة معالجة الرسومات (GPU) وذاكرة الوصول العشوائي (RAM).
تعطيل التأثيرات المرئية
تعمل التأثيرات المرئية مثل الرسوم المتحركة والظلال والشفافية على تحسين المظهر الرسومي لواجهة جهاز الكمبيوتر الخاص بك. ومع ذلك، فإن هذه التأثيرات تستهلك أيضًا موارد النظام التي قد يكون من الأفضل استخدامها بواسطة شيء آخر. لتقليل استخدام الموارد، اعتدت على تعطيل معظم هذه التحسينات المرئية. يمكنك أن تفعل الشيء نفسه لتخفيف الحمل على جهاز الكمبيوتر الخاص بك.
اكتب وانقر على "ضبط مظهر وأداء نظامك". ثم حدد "الضبط للحصول على أفضل أداء". وبدلاً من ذلك، يمكنك إيقاف تشغيل التأثيرات الفردية يدويًا.

تغيير الدقة والموضوع والمزيد
كان خفض دقة جهاز الكمبيوتر الخاص بي إلى ما دون الإعدادات الموصى بها إحدى أكثر خطواتي فعالية لتقليل استهلاك الموارد. لقد قمت بتحسين أداء نظامي من خلال تقليل هذا الضغط الإضافي على وحدة المعالجة المركزية ووحدة معالجة الرسومات. لضبط الدقة، انقر فوق الزر "ابدأ"، وافتح "الإعدادات"، ثم انتقل إلى النظام > العرض، وحدد دقة أقل.
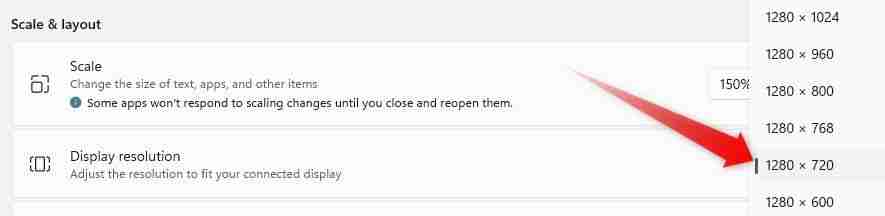
وبالمثل، يمكن للموضوعات ذات الرسومات المكثفة أن تضع ضغطًا إضافيًا على وحدة المعالجة المركزية ووحدة معالجة الرسومات. إذا كنت تستخدم سمة ثلاثية الأبعاد نابضة بالحياة، ففكر في التبديل إلى خيار أقل استهلاكًا للموارد، مثل أحد السمات الكلاسيكية التي يوفرها Windows. يمكن أن يساعد هذا التعديل البسيط أيضًا في تقليل عبء العمل على جهاز الكمبيوتر الخاص بك.
حل مشكلات النظام عند ظهورها
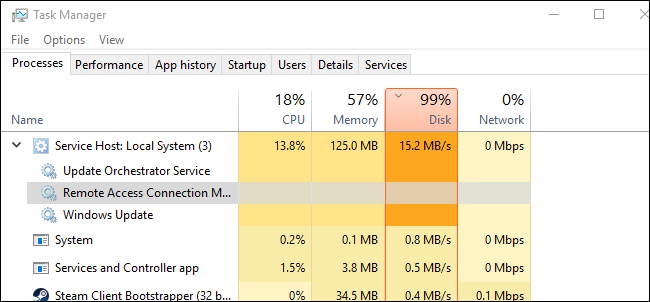
اعتدت أن ألاحظ العمليات العشوائية التي تستهلك موارد كبيرة دون سبب واضح. عند الفحص الدقيق، عادة ما يتبين أن هذه هي عمليات النظام. في هذه الأيام، يشمل المخالفون الشائعون مضيف موفر WMI، وعامل تثبيت وحدات Windows، ومضيف الخدمة: النظام المحلي (الشبكة المقيدة)، وعملية خمول النظام، وغيرها. لكي نكون واضحين، لا ينبغي عليك إنهاء هذه العمليات بلا مبالاة فحسب، بل إنها عادةً ما تفعل شيئًا مهمًا.
ومع ذلك، في بعض الأحيان استخدموا الكثير من الموارد لأن التطبيق أو الخدمة المرتبطة كانت تعمل دون داع أو كانت بها خطأ، وتجاهلها قد يؤدي إلى ضغط شديد على أجهزة الكمبيوتر الخاص بي. لقد اعتدت على مراقبة العمليات التي تستهلك معظم الموارد عن كثب واتخاذ الخطوات اللازمة لإصلاح السبب الجذري وتقليل استخدام الموارد. في بعض الأحيان كان ذلك يعني تعطيل شيء لم أكن بحاجة إليه، وفي أحيان أخرى كان يعني إصلاح خطأ ما.
يجب عليك فحص ومراقبة عمليات النظام التي تستهلك الموارد بشكل منتظم واتخاذ الإجراءات اللازمة لحل المشكلات الأساسية لتقليل استهلاك الموارد.
تجنب تعدد المهام
تشغيل عمليات متعددة كثيفة الاستخدام للموارد في وقت واحد يمكن أن يطغى على جهاز كمبيوتر منخفض الجودة. يمكن أن يؤدي ذلك إلى تقليل الأداء العام وتعطيل تجربة المستخدم. اعتدت على إغلاق البرامج، خاصة تلك التي كانت تحتوي على موارد ثقيلة مثل برامج تصميم الرسومات والمتصفحات ومحررات الفيديو قبل بدء تطبيق آخر يتطلب الكثير من الجهد.
اعتدت أيضًا على إدارة عدد علامات تبويب المتصفح المفتوحة بعناية، وإغلاق أي علامات تبويب غير ضرورية. في حين أن هذه الخطوات قد تبدو بسيطة بشكل فردي، إلا أنها مجتمعة تقلل بشكل كبير من استهلاك الموارد. للحفاظ على تشغيل جهاز الكمبيوتر الخاص بك بسلاسة، تجنب القيام بمهام متعددة وتشغيل العديد من التطبيقات الثقيلة في وقت واحد.
حافظ على تحديث التطبيقات ونظام التشغيل
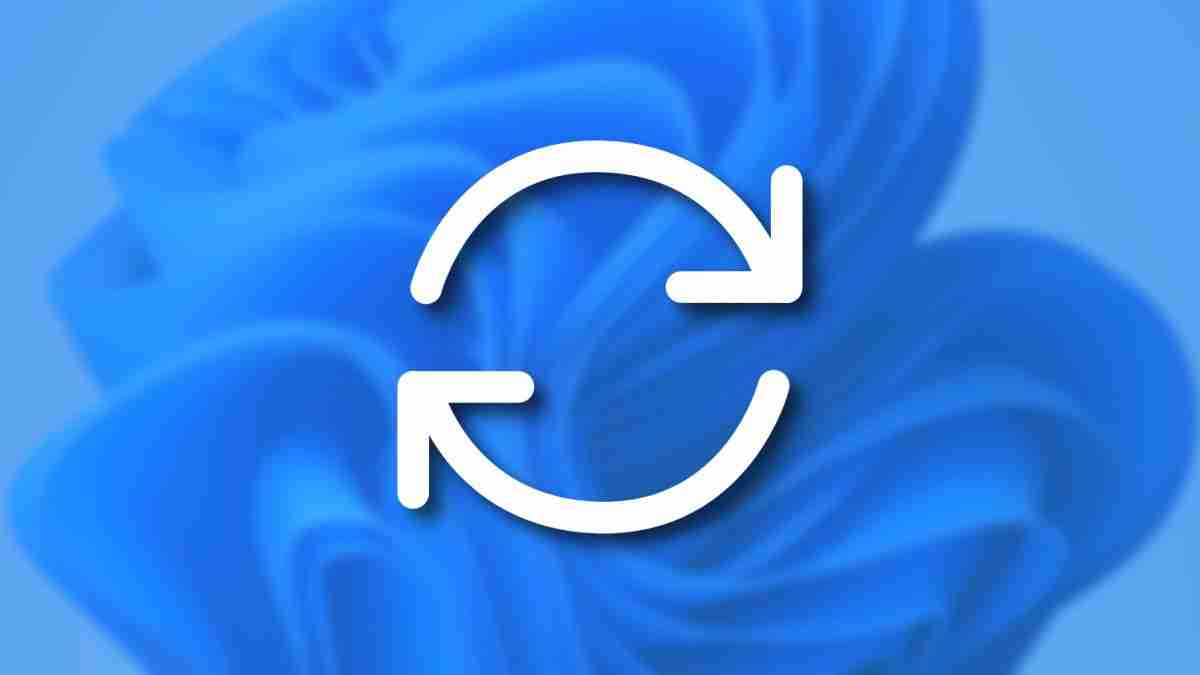
قد تؤدي الأخطاء والمشكلات الأساسية في التطبيقات إلى استهلاكها لموارد زائدة. عادةً ما يقوم المطورون بإصلاح هذه المشكلات عن طريق إصدار تصحيحات في التحديثات، مما يساعد التطبيق (التطبيقات) على العمل بكفاءة أكبر. لهذا السبب، يجب عليك تحديث تطبيقاتك كلما تم إصدار إصدار جديد. إذا كان أحد التطبيقات يوفر خيار التحديث التلقائي، فتأكد من تمكينه.
وبالمثل، يجب عليك تحديث نظام التشغيل الخاص بك للتأكد من أنه يستخدم أجهزتك بكفاءة. تحقق بانتظام من وجود تحديثات وقم بتثبيتها بمجرد توفرها.
احترس من البرامج غير المرغوب فيها، والمتسللين، والبرامج المجمعة
يمكن للبرامج غير المرغوب فيها (PUPs) الموجودة على نظامك أن تؤدي إلى إجهاد أجهزة الكمبيوتر لديك بشكل خطير.
على الرغم من أن هذه البرامج قد لا تكون ضارة دائمًا، إلا أنها يمكن أن تستنزف موارد كبيرة وتؤدي إلى إبطاء أداء جهاز الكمبيوتر الخاص بك بشكل خطير. إذا أصيب نظامك بفيروس خاطف، فإن الوضع يصبح أسوأ من ذلك، حيث يمكن لهذه العدوى - وخاصة cryptojackers - استغلال موارد جهاز الكمبيوتر الخاص بك عن بعد للتعدين والأنشطة الأخرى.
لمكافحة ذلك، يجب عليك مراقبة البرامج التي تستهلك موارد كبيرة من ذاكرة الوصول العشوائي أو وحدة المعالجة المركزية بانتظام في إدارة المهام. إذا حددت عملية مرتبطة بـ PUP أو مخترق، ويمكنك التحقق منها من خلال بحث سريع عبر الإنترنت، فيجب عليك إجراء فحص للبرامج الضارة واتخاذ الخطوات اللازمة لإزالة البرنامج أو الإصابة.
إن امتلاك جهاز كمبيوتر منخفض الجودة لا يعني أنه يتعين عليك تحمل الأداء البطيء. الآن بعد أن أصبحت على دراية بالعمليات التي يمكن أن تؤدي إلى إجهاد أجهزة الكمبيوتر لديك وكيفية إدارتها باستخدام تعديلات واستراتيجيات مختلفة، يمكنك أن تفعل الشيء نفسه.
تم حفظ التغييرات التي أجريتها
تم إرسال البريد الإلكتروني
لقد تم إرسال البريد الإلكتروني بالفعل
يرجى التحقق من عنوان بريدك الإلكتروني.
أرسل رسالة تأكيد عبر البريد الإلكتروني
لقد وصلت إلى الحد الأقصى في حسابك للموضوعات التي تتم متابعتها.-
 كيفية حذف بياناتك من موقع بحث الشخصتم تحديث هذا المقال آخر مرة في 24 فبراير 2025. لا يدرك الكثير من الناس أن هناك قدرًا كبيرًا من بياناتهم الشخصية يمكن الوصول إليها بسهولة عبر ا...برنامج تعليمي نشر في 2025-04-21
كيفية حذف بياناتك من موقع بحث الشخصتم تحديث هذا المقال آخر مرة في 24 فبراير 2025. لا يدرك الكثير من الناس أن هناك قدرًا كبيرًا من بياناتهم الشخصية يمكن الوصول إليها بسهولة عبر ا...برنامج تعليمي نشر في 2025-04-21 -
 كيفية إخفاء جهاز iPad ككمبيوتر محموليستكشف هذه المقالة المحدثة (المنشورة أصلاً في 31 أكتوبر 2019) كيفية تحويل جهاز iPad الخاص بك إلى بديل كمبيوتر محمول باستخدام ميزات Beta iPados 16. ت...برنامج تعليمي نشر في 2025-04-21
كيفية إخفاء جهاز iPad ككمبيوتر محموليستكشف هذه المقالة المحدثة (المنشورة أصلاً في 31 أكتوبر 2019) كيفية تحويل جهاز iPad الخاص بك إلى بديل كمبيوتر محمول باستخدام ميزات Beta iPados 16. ت...برنامج تعليمي نشر في 2025-04-21 -
 كيفية تنظيف ذاكرة التخزين المؤقت لصندوق البريد MAC؟ كيف تحذفه على Mac؟يشرح هذا الدليل كيفية مسح ذاكرة التخزين المؤقت للبريد على جهاز Mac ، معالجة المشكلات الشائعة مثل الأداء البطيء ومشاكل تحميل البريد الإلكتروني. تطبيق...برنامج تعليمي نشر في 2025-04-21
كيفية تنظيف ذاكرة التخزين المؤقت لصندوق البريد MAC؟ كيف تحذفه على Mac؟يشرح هذا الدليل كيفية مسح ذاكرة التخزين المؤقت للبريد على جهاز Mac ، معالجة المشكلات الشائعة مثل الأداء البطيء ومشاكل تحميل البريد الإلكتروني. تطبيق...برنامج تعليمي نشر في 2025-04-21 -
 كيفية إعطاء الأولوية لتخصيص WiFi للأجهزة الأكثر حاجة إليهاعادةً ما تحتوي المنازل الحديثة على أجهزة متعددة متصلة بشبكات الوصول إلى شبكة Wi-Fi في وقت واحد ، والتي تؤدي غالبًا إلى ضيق النطاق الترددي ، خاصة ع...برنامج تعليمي نشر في 2025-04-19
كيفية إعطاء الأولوية لتخصيص WiFi للأجهزة الأكثر حاجة إليهاعادةً ما تحتوي المنازل الحديثة على أجهزة متعددة متصلة بشبكات الوصول إلى شبكة Wi-Fi في وقت واحد ، والتي تؤدي غالبًا إلى ضيق النطاق الترددي ، خاصة ع...برنامج تعليمي نشر في 2025-04-19 -
 McAfee Antivirus Software Review: هل يكفي؟ 【الوظيفة ، السعر】McAfee: مكافحة الفيروسات المخضرمة ، ولكن هل هو الأفضل ل Macs؟ يقدم McAfee ، وهو اسم طويل الأمد وذات سمعة طيبة في مجال الأمن السيبراني ، جناحًا قويً...برنامج تعليمي نشر في 2025-04-19
McAfee Antivirus Software Review: هل يكفي؟ 【الوظيفة ، السعر】McAfee: مكافحة الفيروسات المخضرمة ، ولكن هل هو الأفضل ل Macs؟ يقدم McAfee ، وهو اسم طويل الأمد وذات سمعة طيبة في مجال الأمن السيبراني ، جناحًا قويً...برنامج تعليمي نشر في 2025-04-19 -
 تم تأجيل OnePlus Watch 3 إلى أبريل بسبب مشاكل مضحكةبعد إصدار ساعة OnePlus 3 التي طال انتظارها ، قد تتطلب خطة الشراء تعديلًا بسيطًا. لقد أجبرت مشكلة الإنتاج المضحكة OnePlus على تأجيل شحن معظم الساعا...برنامج تعليمي نشر في 2025-04-19
تم تأجيل OnePlus Watch 3 إلى أبريل بسبب مشاكل مضحكةبعد إصدار ساعة OnePlus 3 التي طال انتظارها ، قد تتطلب خطة الشراء تعديلًا بسيطًا. لقد أجبرت مشكلة الإنتاج المضحكة OnePlus على تأجيل شحن معظم الساعا...برنامج تعليمي نشر في 2025-04-19 -
 نصائح لتحقيق أقصى استفادة من وظيفة الصنبور على ظهر جهاز iPhone الخاص بكعلى مر السنين ، طورت Apple عددًا كبيرًا من الأدوات لجعل استخدام أجهزة iPhone أكثر ملاءمة. على الرغم من أن ميزة "TAP Back" مملة ، إلا أنه...برنامج تعليمي نشر في 2025-04-18
نصائح لتحقيق أقصى استفادة من وظيفة الصنبور على ظهر جهاز iPhone الخاص بكعلى مر السنين ، طورت Apple عددًا كبيرًا من الأدوات لجعل استخدام أجهزة iPhone أكثر ملاءمة. على الرغم من أن ميزة "TAP Back" مملة ، إلا أنه...برنامج تعليمي نشر في 2025-04-18 -
 احصل بسرعة على تحديثات Windows 11 24H2 ، تخطي قائمة انتظار الانتظارفي الدليل الشامل ، سوف يسير Minitool عبر كيفية تجاوز خط انتظار Windows 11 24H2 باستخدام سياسة المجموعة والسجل. اتخذ الإجراء إذا كنت ترغب في إجبار تثب...برنامج تعليمي نشر في 2025-04-18
احصل بسرعة على تحديثات Windows 11 24H2 ، تخطي قائمة انتظار الانتظارفي الدليل الشامل ، سوف يسير Minitool عبر كيفية تجاوز خط انتظار Windows 11 24H2 باستخدام سياسة المجموعة والسجل. اتخذ الإجراء إذا كنت ترغب في إجبار تثب...برنامج تعليمي نشر في 2025-04-18 -
 نصائح لاستخدام النقاط الساخنة للهاتف المحمول: كيفية تجنب الزيادة في حركة البياناتاستخدام هاتفك كنقطة ساخنة لجهاز الكمبيوتر المحمول أثناء التنقل مريح ، لكن أجهزة الكمبيوتر المحمولة هي خنازير البيانات. على عكس الهواتف ، التي تعطي ال...برنامج تعليمي نشر في 2025-04-18
نصائح لاستخدام النقاط الساخنة للهاتف المحمول: كيفية تجنب الزيادة في حركة البياناتاستخدام هاتفك كنقطة ساخنة لجهاز الكمبيوتر المحمول أثناء التنقل مريح ، لكن أجهزة الكمبيوتر المحمولة هي خنازير البيانات. على عكس الهواتف ، التي تعطي ال...برنامج تعليمي نشر في 2025-04-18 -
 أيهما أفضل مقارنة بـ iPhone و Android؟الاختيار بين iOS و Android: مقارنة مفصلة يهيمن اثنان من اللاعبين الرئيسيين على سوق الهاتف المحمول: iOS و Android. يتفوق كلاهما على ملايين المستخدم...برنامج تعليمي نشر في 2025-04-17
أيهما أفضل مقارنة بـ iPhone و Android؟الاختيار بين iOS و Android: مقارنة مفصلة يهيمن اثنان من اللاعبين الرئيسيين على سوق الهاتف المحمول: iOS و Android. يتفوق كلاهما على ملايين المستخدم...برنامج تعليمي نشر في 2025-04-17 -
 Safari يتباطأ على ماك؟ سر تسريع Safari!متصفح Safari يعمل ببطء؟ دليل لا بد منه للتسارع لمستخدمي Mac! Safari هي واحدة من أسرع المتصفحات على جهاز Mac ، ولكنها أيضًا ليست محصنة تمامًا من انخ...برنامج تعليمي نشر في 2025-04-17
Safari يتباطأ على ماك؟ سر تسريع Safari!متصفح Safari يعمل ببطء؟ دليل لا بد منه للتسارع لمستخدمي Mac! Safari هي واحدة من أسرع المتصفحات على جهاز Mac ، ولكنها أيضًا ليست محصنة تمامًا من انخ...برنامج تعليمي نشر في 2025-04-17 -
 اعتقدت أنني لن أحتاج أبدًا إلى محفظة حتى حدث هذاأنت في مطعم جميل مع حبيبك ؛ ربما يستمتع كلاكما بشريحة لحم جميلة. بعد فترة من الوقت ، ترفع يدك وتطلب من النادل الفاتورة. ماذا يمكن أن يحدث خطأ ، أليس ...برنامج تعليمي نشر في 2025-04-17
اعتقدت أنني لن أحتاج أبدًا إلى محفظة حتى حدث هذاأنت في مطعم جميل مع حبيبك ؛ ربما يستمتع كلاكما بشريحة لحم جميلة. بعد فترة من الوقت ، ترفع يدك وتطلب من النادل الفاتورة. ماذا يمكن أن يحدث خطأ ، أليس ...برنامج تعليمي نشر في 2025-04-17 -
 مقارنة بين McAfee و Mackeeper: أيهما أفضل؟ كيف تختار برنامج مكافحة الفيروسات؟يمكن أن يكون اختيار حل الأمن السيبراني الصحيح لنظام Mac الخاص بك أمرًا صعبًا. تساعدك هذه المقارنة لـ McAfee و Mackeeper على اتخاذ القرار بين مجموعة ...برنامج تعليمي نشر في 2025-04-17
مقارنة بين McAfee و Mackeeper: أيهما أفضل؟ كيف تختار برنامج مكافحة الفيروسات؟يمكن أن يكون اختيار حل الأمن السيبراني الصحيح لنظام Mac الخاص بك أمرًا صعبًا. تساعدك هذه المقارنة لـ McAfee و Mackeeper على اتخاذ القرار بين مجموعة ...برنامج تعليمي نشر في 2025-04-17 -
 7 تطبيقات الاتصالات الأمنية يجب أن تستخدمهاغالبًا ما يتلخص اختيار تطبيق المراسلة إلى ما تستخدمه جهات الاتصال الخاصة بك ، ويطل على عامل حاسم: الأمان. نشارك المعلومات الحساسة بشكل لا يصدق يوميً...برنامج تعليمي نشر في 2025-04-17
7 تطبيقات الاتصالات الأمنية يجب أن تستخدمهاغالبًا ما يتلخص اختيار تطبيق المراسلة إلى ما تستخدمه جهات الاتصال الخاصة بك ، ويطل على عامل حاسم: الأمان. نشارك المعلومات الحساسة بشكل لا يصدق يوميً...برنامج تعليمي نشر في 2025-04-17 -
 الدليل النهائي لكيفية تسمية أي موقع ويبما وراء الثابت: شرح صفحات الويب مع سهولة لا ينبغي أن تكون الويب تجربة ثابتة. باستخدام الأدوات الصحيحة ، يمكنك التعامل بنشاط مع مواقع الويب عن طريق...برنامج تعليمي نشر في 2025-04-17
الدليل النهائي لكيفية تسمية أي موقع ويبما وراء الثابت: شرح صفحات الويب مع سهولة لا ينبغي أن تكون الويب تجربة ثابتة. باستخدام الأدوات الصحيحة ، يمكنك التعامل بنشاط مع مواقع الويب عن طريق...برنامج تعليمي نشر في 2025-04-17
دراسة اللغة الصينية
- 1 كيف تقول "المشي" باللغة الصينية؟ 走路 نطق الصينية، 走路 تعلم اللغة الصينية
- 2 كيف تقول "استقل طائرة" بالصينية؟ 坐飞机 نطق الصينية، 坐飞机 تعلم اللغة الصينية
- 3 كيف تقول "استقل القطار" بالصينية؟ 坐火车 نطق الصينية، 坐火车 تعلم اللغة الصينية
- 4 كيف تقول "استقل الحافلة" باللغة الصينية؟ 坐车 نطق الصينية، 坐车 تعلم اللغة الصينية
- 5 كيف أقول القيادة باللغة الصينية؟ 开车 نطق الصينية، 开车 تعلم اللغة الصينية
- 6 كيف تقول السباحة باللغة الصينية؟ 游泳 نطق الصينية، 游泳 تعلم اللغة الصينية
- 7 كيف يمكنك أن تقول ركوب الدراجة باللغة الصينية؟ 骑自行车 نطق الصينية، 骑自行车 تعلم اللغة الصينية
- 8 كيف تقول مرحبا باللغة الصينية؟ # نطق اللغة الصينية، # تعلّم اللغة الصينية
- 9 كيف تقول شكرا باللغة الصينية؟ # نطق اللغة الصينية، # تعلّم اللغة الصينية
- 10 How to say goodbye in Chinese? 再见Chinese pronunciation, 再见Chinese learning
























