 الصفحة الأمامية > برنامج تعليمي > هل OOBE Bypassnro لا يعمل على نظام التشغيل Windows 11؟ استكشاف الأخطاء وإصلاحها!
الصفحة الأمامية > برنامج تعليمي > هل OOBE Bypassnro لا يعمل على نظام التشغيل Windows 11؟ استكشاف الأخطاء وإصلاحها!
هل OOBE Bypassnro لا يعمل على نظام التشغيل Windows 11؟ استكشاف الأخطاء وإصلاحها!
لا يوجد شيء أكثر إحباطًا من مشكلة عدم عمل OOBE bypassnro على الإعداد الأولي لنظام التشغيل Windows 11 بعد تثبيت نظام التشغيل. لا شكر على واجب. انتقل إلى استكشاف هذه المشكلة وإصلاحها خطوة بخطوة باتباع الدليل الشامل المقدم من MiniTool.
OOBE Bypassnro لا يعمل Windows 11
يعد التثبيت النظيف لنظام التشغيل Windows 11/10 طريقة أفضل لتنظيف كافة أجزاء Windows المتراكمة بالكامل من النظام القديم. بعد الانتهاء من التثبيت، تحتاج إلى إنهاء الإعداد باستخدام Windows Out-box Experience (OOBE). يتضمن OOBE سلسلة من الشاشات لإرشادك خلال بعض الإعدادات الأساسية لنظام التشغيل.
تتم مطالبتك بالاتصال بشبكة لإعداد Windows 11 باستخدام حساب Microsoft ولكن في بعض الأحيان تريد إجراء إعداد Windows 11 دون اتصال بالإنترنت لسبب ما. ومع ذلك، سوف تتعثر مع زر رمادي. للمتابعة وتجاوز متطلبات الإنترنت، يمكنك استخدام الأمر OOBE bypassnro. لسوء الحظ، في بعض الحالات، لا يعمل تجاوز OOBE على المحاصيل.كيف يمكنك استكشاف المشكلة وإصلاحها؟ ربما تساعد بعض الطرق أدناه كثيرًا.1. تحقق من بناء جملة الأوامر
تأكد من استخدام الأمر الصحيح بدلاً من الأمر الخاطئ لتجاوز متطلبات شبكة Windows 11. لذا تحقق من صيغة الأمر:
الخطوة 1: على شاشة OOBE، اضغط على
Shift F10 على لوحة المفاتيح لفتح موجه الأوامر.
الخطوة 2: اكتب الأمر الصحيح –oobe\bypassnro ثم اضغط على أدخل. لاحظ أنه لا توجد أخطاء إملائية ولا مسافات فارغة في الأمر، وإلا فإنك تواجه OOBE bypassnro لا يعمل.
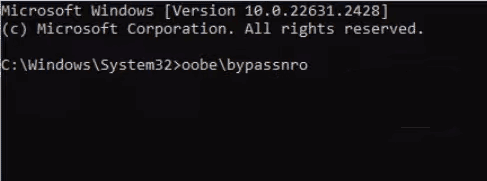
OOBE\BYPASSNRO في نافذة CMD. وبدلاً من ذلك، قد يساعد أيضًا اختلاف الأمر – %systemroot%\System32\oobe\BypassNRO.cmd.
2. تحرير سجل Windowsفي حالة تلقي رسالة تخبرك بعدم العثور على ملف بعد تشغيل أمر OOBE bypassnro بشكل صحيح، حاول تحرير سجل Windows الخاص بك لحل مشكلة عدم عمل Windows 11 oobe/bypassnro.الخطوة 1: اضغط أيضًا علىShift F10 لتشغيل موجه الأوامر على OOBE الواجهة.
الخطوة 2: اكتبregedit واضغط على أدخل للوصول إلى محرر التسجيل.
الخطوة 3: انسخ المسار والصقه -Computer\HKEY_LOCAL_MACHINE\SOFTWARE\Microsoft\Windows\CurrentVersion\OOBE إلى شريط العناوين واضغط على أدخل.
الخطوة 4: قم بإنشاء قيمة DWORD جديدة تسمىBypassNRO عن طريق النقر بزر الماوس الأيمن على المنطقة الفارغة واختيار جديد > DWORD (32 -بت) القيمة.
الخطوة 5: انقر نقرًا مزدوجًا عليها لتعيين القيمةالبيانات إلى 1.
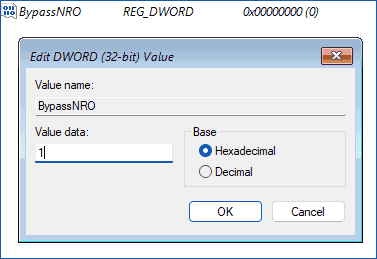
لنوصلك بشبكةالخطوة.
الخطوة 1: اكتبnet.exe user yourusername /add ثم اضغط أدخل.
الخطوة 2: اكتبnet.exe مسؤولي المجموعة المحلية اسم المستخدم الخاص بك /add ثم اضغط على Enter.
الخطوة 3 : اكتبcd oobe ثم اضغط أدخل.
الخطوة 4: تنفيذ الأمر -msoobe.exe && Shutdown.exe -r.
سيتم إعادة تشغيل جهاز الكمبيوتر واتباع الخطوات التعليمات التي تظهر على الشاشة لإنهاء الإعداد باستخدام حساب محلي، دون الاتصال بالإنترنت.الكلمات النهائيةإعداد Windows 11 بدون الإنترنت سهل للغاية ويفضله OOBE bypassnro. في حالة عدم عمل oobe/bypassnro، جرّب الإصلاحات المقدمة تباعًا وستجد الإصلاح الذي يناسبك.بالمناسبة، قبل تثبيت Windows 11 باستخدام محرك أقراص USB قابل للتمهيد، تذكر استخدام MiniTool ShadowMaker للنسخ الاحتياطي للملفات لمنع فقدان البيانات. بعد التثبيت والإعداد الكاملين، نوصي أيضًا بتشغيل برنامج النسخ الاحتياطي هذا لإجراء نسخ احتياطي لجهاز الكمبيوتر تلقائيًا لأغراض الأمان.-
 كيفية تسجيل مقاطع فيديو عالية الجودة أثناء اللعب باستخدام OBS Studioكيفية إعداد OBS Studio لتسجيل تشغيل اللعبة قبل تسجيل طريقة اللعب، يجب عليك إعداد OBS Studio. على عكس برامج تسجيل الشاشة الأساسية مثل Snipping Tool، وا...برنامج تعليمي تم النشر بتاريخ 2024-11-08
كيفية تسجيل مقاطع فيديو عالية الجودة أثناء اللعب باستخدام OBS Studioكيفية إعداد OBS Studio لتسجيل تشغيل اللعبة قبل تسجيل طريقة اللعب، يجب عليك إعداد OBS Studio. على عكس برامج تسجيل الشاشة الأساسية مثل Snipping Tool، وا...برنامج تعليمي تم النشر بتاريخ 2024-11-08 -
 هل يتعطل Frostpunk 2 على نظام التشغيل Windows 11/10؟ اتبع الدليل!منذ إصدار Frostpunk 2، أبلغ العديد من اللاعبين أنهم واجهوا مشكلة "تعطل Frostpunk 2" أو "عدم تشغيل Frostpunk 2". إذا كنت واحدًا منه...برنامج تعليمي تم النشر بتاريخ 2024-11-08
هل يتعطل Frostpunk 2 على نظام التشغيل Windows 11/10؟ اتبع الدليل!منذ إصدار Frostpunk 2، أبلغ العديد من اللاعبين أنهم واجهوا مشكلة "تعطل Frostpunk 2" أو "عدم تشغيل Frostpunk 2". إذا كنت واحدًا منه...برنامج تعليمي تم النشر بتاريخ 2024-11-08 -
 5 إصلاحات لملف تعريف المستخدم التالف على نظام التشغيل Windows 11الإصلاحات الأساسية: تحديث الكمبيوتر: غالبًا ما تتضمن تحديثات Windows إصلاحات الأخطاء والتصحيحات وقد تصحح ملف تعريف المستخدم التالف. تشغيل فحص البرامج...برنامج تعليمي تم النشر بتاريخ 2024-11-08
5 إصلاحات لملف تعريف المستخدم التالف على نظام التشغيل Windows 11الإصلاحات الأساسية: تحديث الكمبيوتر: غالبًا ما تتضمن تحديثات Windows إصلاحات الأخطاء والتصحيحات وقد تصحح ملف تعريف المستخدم التالف. تشغيل فحص البرامج...برنامج تعليمي تم النشر بتاريخ 2024-11-08 -
 كيفية تحويل الصور الحية إلى مقاطع فيديو أو صور GIF على جهاز iPhone الخاص بكQuick LinksConvert a Live Photo Into a Video Saving a Looping Video to the Files App Collate Multiple Live Photos Into a Video Use a Live Photo ...برنامج تعليمي تم النشر بتاريخ 2024-11-08
كيفية تحويل الصور الحية إلى مقاطع فيديو أو صور GIF على جهاز iPhone الخاص بكQuick LinksConvert a Live Photo Into a Video Saving a Looping Video to the Files App Collate Multiple Live Photos Into a Video Use a Live Photo ...برنامج تعليمي تم النشر بتاريخ 2024-11-08 -
 3 طرق لجدولة مؤقت إيقاف التشغيل على نظام Macالخطوة 3 : حدد خيار الجدول الزمني . الخطوة 4 : حدد اليوم والوقت والإجراء الذي سيتم تنفيذه. الخطوة 5 : أخيرًا، انقر فوق تطب...برنامج تعليمي تم النشر بتاريخ 2024-11-08
3 طرق لجدولة مؤقت إيقاف التشغيل على نظام Macالخطوة 3 : حدد خيار الجدول الزمني . الخطوة 4 : حدد اليوم والوقت والإجراء الذي سيتم تنفيذه. الخطوة 5 : أخيرًا، انقر فوق تطب...برنامج تعليمي تم النشر بتاريخ 2024-11-08 -
 6 طرق لإصلاح الأدوات التي لا تعمل أو لا يتم تحميلها على نظام Macالإصلاحات الأساسية أعد تشغيل جهاز Mac: ابدأ بإعادة تشغيل بسيطة. انقر على شعار Apple في الزاوية اليمنى العليا من جهاز Mac الخاص بك لتحديد خيار إعادة...برنامج تعليمي تم النشر بتاريخ 2024-11-07
6 طرق لإصلاح الأدوات التي لا تعمل أو لا يتم تحميلها على نظام Macالإصلاحات الأساسية أعد تشغيل جهاز Mac: ابدأ بإعادة تشغيل بسيطة. انقر على شعار Apple في الزاوية اليمنى العليا من جهاز Mac الخاص بك لتحديد خيار إعادة...برنامج تعليمي تم النشر بتاريخ 2024-11-07 -
 كيفية تمكين أو تعطيل وضع Internet Explorer في Edgeتمكين أو تعطيل وضع Internet Explorer في Microsoft Edge يتيح لك وضع Internet Explorer في Microsoft Edge الوصول بسهولة إلى مواقع الويب القديمة دون الحا...برنامج تعليمي تم النشر بتاريخ 2024-11-07
كيفية تمكين أو تعطيل وضع Internet Explorer في Edgeتمكين أو تعطيل وضع Internet Explorer في Microsoft Edge يتيح لك وضع Internet Explorer في Microsoft Edge الوصول بسهولة إلى مواقع الويب القديمة دون الحا...برنامج تعليمي تم النشر بتاريخ 2024-11-07 -
 استخراج الملفات من النسخ الاحتياطي لصور النظام Windows 11/10 - دليل!هل من الممكن استعادة الملفات الفردية من النسخة الاحتياطية لصور Windows؟ بالطبع يمكنك ذلك. ستقدم لك MiniTool دليلاً شاملاً لإرشادك حول كيفية استخراج ال...برنامج تعليمي تم النشر بتاريخ 2024-11-07
استخراج الملفات من النسخ الاحتياطي لصور النظام Windows 11/10 - دليل!هل من الممكن استعادة الملفات الفردية من النسخة الاحتياطية لصور Windows؟ بالطبع يمكنك ذلك. ستقدم لك MiniTool دليلاً شاملاً لإرشادك حول كيفية استخراج ال...برنامج تعليمي تم النشر بتاريخ 2024-11-07 -
 كيفية إضافة وإزالة العطلات في تقويم Outlook على الهاتف المحمول وسطح المكتبكيفية إضافة العطلات في تطبيق تقويم Outlook على الهاتف المحمول دعنا نتحقق من كيفية إضافة أيام العطل إلى تطبيق تقويم Outlook لأجهزة Android وiPhone. ي...برنامج تعليمي تم النشر بتاريخ 2024-11-07
كيفية إضافة وإزالة العطلات في تقويم Outlook على الهاتف المحمول وسطح المكتبكيفية إضافة العطلات في تطبيق تقويم Outlook على الهاتف المحمول دعنا نتحقق من كيفية إضافة أيام العطل إلى تطبيق تقويم Outlook لأجهزة Android وiPhone. ي...برنامج تعليمي تم النشر بتاريخ 2024-11-07 -
 6 طرق للتشغيل في الوضع الآمن في نظام التشغيل Windows 11في الوضع الآمن، يبدأ Windows بمجموعة أساسية من برامج التشغيل والملفات الضرورية لتشغيل النظام. يتم تعطيل كل شيء آخر، بما في ذلك تطبيقات بدء التشغيل وا...برنامج تعليمي تم النشر بتاريخ 2024-11-07
6 طرق للتشغيل في الوضع الآمن في نظام التشغيل Windows 11في الوضع الآمن، يبدأ Windows بمجموعة أساسية من برامج التشغيل والملفات الضرورية لتشغيل النظام. يتم تعطيل كل شيء آخر، بما في ذلك تطبيقات بدء التشغيل وا...برنامج تعليمي تم النشر بتاريخ 2024-11-07 -
 كيفية تعطيل أو إزالة Hyper-V في نظام التشغيل Windows 11يأتي Hyper-V مثبتًا مسبقًا على أجهزة الكمبيوتر التي تعمل بنظام Windows 11. على الرغم من أن أداة المحاكاة الافتراضية هذه غير متوفرة بشكل جاهز في الإصد...برنامج تعليمي تم النشر بتاريخ 2024-11-07
كيفية تعطيل أو إزالة Hyper-V في نظام التشغيل Windows 11يأتي Hyper-V مثبتًا مسبقًا على أجهزة الكمبيوتر التي تعمل بنظام Windows 11. على الرغم من أن أداة المحاكاة الافتراضية هذه غير متوفرة بشكل جاهز في الإصد...برنامج تعليمي تم النشر بتاريخ 2024-11-07 -
 Apple تخبز المزيد من خيارات الإقراض المفترسة في iPhoneخلال كلمتها الرئيسية في WWDC، كشفت Apple بهدوء أنه سيتم تقديم خدمة Affirm's Buy Now Pay Later (BNPL) عند إجراء عمليات شراء باستخدام Apple Pay. ست...برنامج تعليمي تم النشر بتاريخ 2024-11-07
Apple تخبز المزيد من خيارات الإقراض المفترسة في iPhoneخلال كلمتها الرئيسية في WWDC، كشفت Apple بهدوء أنه سيتم تقديم خدمة Affirm's Buy Now Pay Later (BNPL) عند إجراء عمليات شراء باستخدام Apple Pay. ست...برنامج تعليمي تم النشر بتاريخ 2024-11-07 -
 هل OOBE Bypassnro لا يعمل على نظام التشغيل Windows 11؟ استكشاف الأخطاء وإصلاحها!لا يوجد شيء أكثر إحباطًا من مشكلة عدم عمل OOBE bypassnro على الإعداد الأولي لنظام التشغيل Windows 11 بعد تثبيت نظام التشغيل. لا شكر على واجب. انتقل إ...برنامج تعليمي تم النشر بتاريخ 2024-11-07
هل OOBE Bypassnro لا يعمل على نظام التشغيل Windows 11؟ استكشاف الأخطاء وإصلاحها!لا يوجد شيء أكثر إحباطًا من مشكلة عدم عمل OOBE bypassnro على الإعداد الأولي لنظام التشغيل Windows 11 بعد تثبيت نظام التشغيل. لا شكر على واجب. انتقل إ...برنامج تعليمي تم النشر بتاريخ 2024-11-07 -
 Google Earth Pro لا يفتح على نظام التشغيل Windows 11؟ جرب هذه الإصلاحاتانتقل إلى علامة التبويب التوافق. حدد المربع الذي يقول تشغيل هذا البرنامج في وضع التوافق لـ: اختر Windows 8 من القائمة المنسدلة. انقر فوق "تطبيق&...برنامج تعليمي تم النشر بتاريخ 2024-11-07
Google Earth Pro لا يفتح على نظام التشغيل Windows 11؟ جرب هذه الإصلاحاتانتقل إلى علامة التبويب التوافق. حدد المربع الذي يقول تشغيل هذا البرنامج في وضع التوافق لـ: اختر Windows 8 من القائمة المنسدلة. انقر فوق "تطبيق&...برنامج تعليمي تم النشر بتاريخ 2024-11-07 -
 3 طرق لإصلاح جهاز iPad الذي يصدر ضوضاء ثابتة أو صوت طنينلماذا يصدر جهاز iPad صوتًا طنينًا؟ قد يكون هناك عدة أسباب تجعل جهاز iPad يصدر أصواتًا غامضة أو أصوات طقطقة أو أصوات طنين. دعونا نلقي نظرة على عدد قلي...برنامج تعليمي تم النشر بتاريخ 2024-11-07
3 طرق لإصلاح جهاز iPad الذي يصدر ضوضاء ثابتة أو صوت طنينلماذا يصدر جهاز iPad صوتًا طنينًا؟ قد يكون هناك عدة أسباب تجعل جهاز iPad يصدر أصواتًا غامضة أو أصوات طقطقة أو أصوات طنين. دعونا نلقي نظرة على عدد قلي...برنامج تعليمي تم النشر بتاريخ 2024-11-07
دراسة اللغة الصينية
- 1 كيف تقول "المشي" باللغة الصينية؟ 走路 نطق الصينية، 走路 تعلم اللغة الصينية
- 2 كيف تقول "استقل طائرة" بالصينية؟ 坐飞机 نطق الصينية، 坐飞机 تعلم اللغة الصينية
- 3 كيف تقول "استقل القطار" بالصينية؟ 坐火车 نطق الصينية، 坐火车 تعلم اللغة الصينية
- 4 كيف تقول "استقل الحافلة" باللغة الصينية؟ 坐车 نطق الصينية، 坐车 تعلم اللغة الصينية
- 5 كيف أقول القيادة باللغة الصينية؟ 开车 نطق الصينية، 开车 تعلم اللغة الصينية
- 6 كيف تقول السباحة باللغة الصينية؟ 游泳 نطق الصينية، 游泳 تعلم اللغة الصينية
- 7 كيف يمكنك أن تقول ركوب الدراجة باللغة الصينية؟ 骑自行车 نطق الصينية، 骑自行车 تعلم اللغة الصينية
- 8 كيف تقول مرحبا باللغة الصينية؟ # نطق اللغة الصينية، # تعلّم اللغة الصينية
- 9 كيف تقول شكرا باللغة الصينية؟ # نطق اللغة الصينية، # تعلّم اللغة الصينية
- 10 How to say goodbye in Chinese? 再见Chinese pronunciation, 再见Chinese learning
























