3 طرق لجدولة مؤقت إيقاف التشغيل على نظام Mac
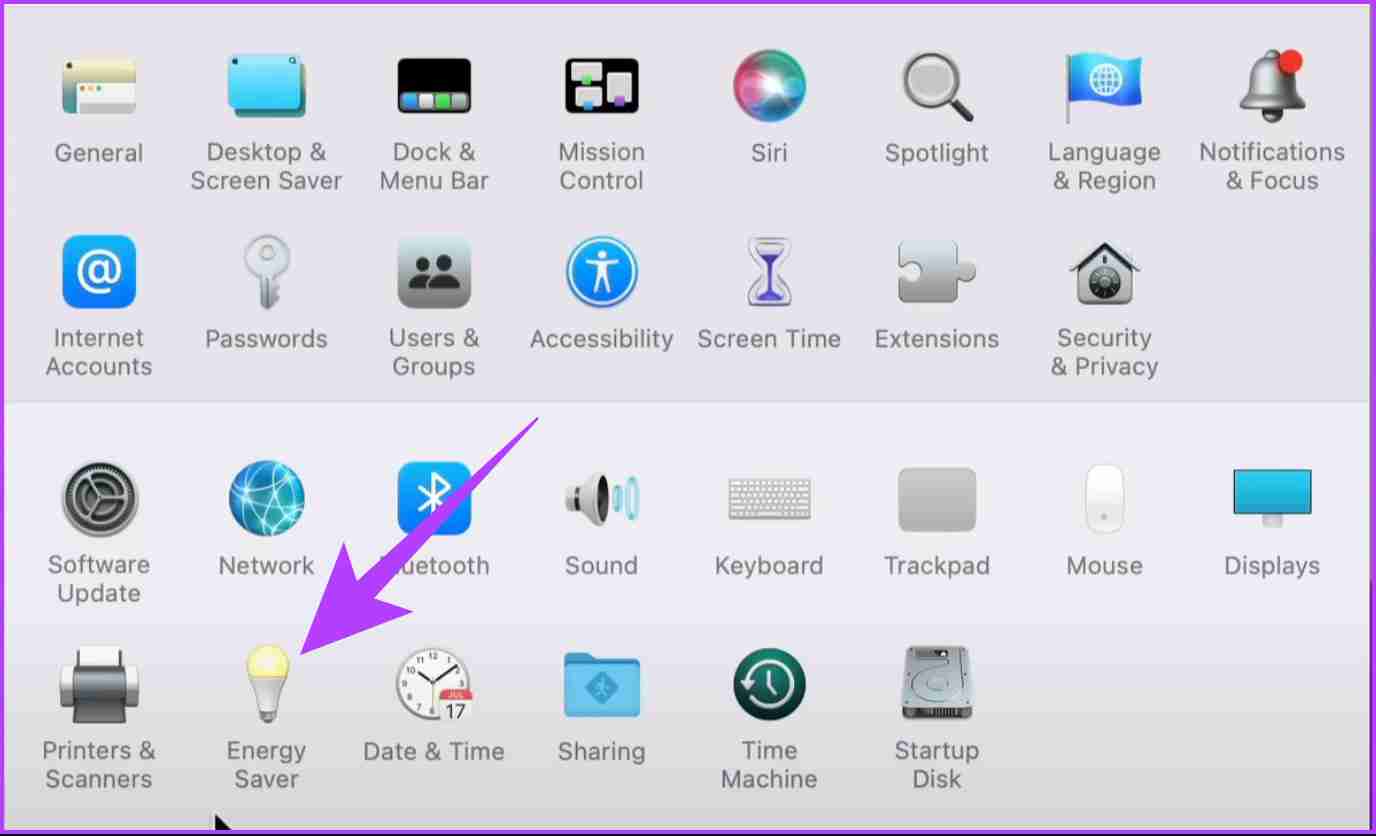
الخطوة 3 : حدد خيار الجدول الزمني .
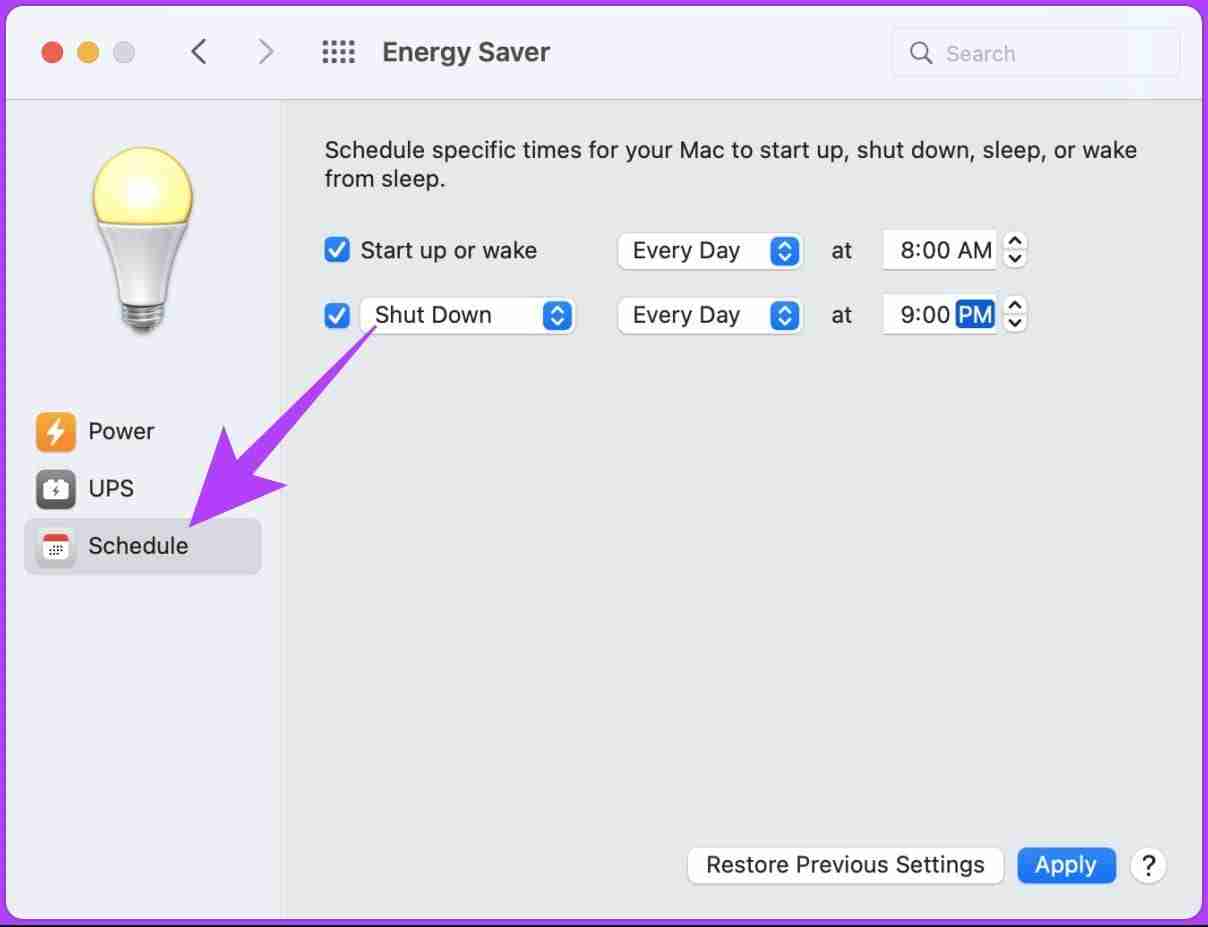
الخطوة 4 : حدد اليوم والوقت والإجراء الذي سيتم تنفيذه.
الخطوة 5 : أخيرًا، انقر فوق تطبيق .
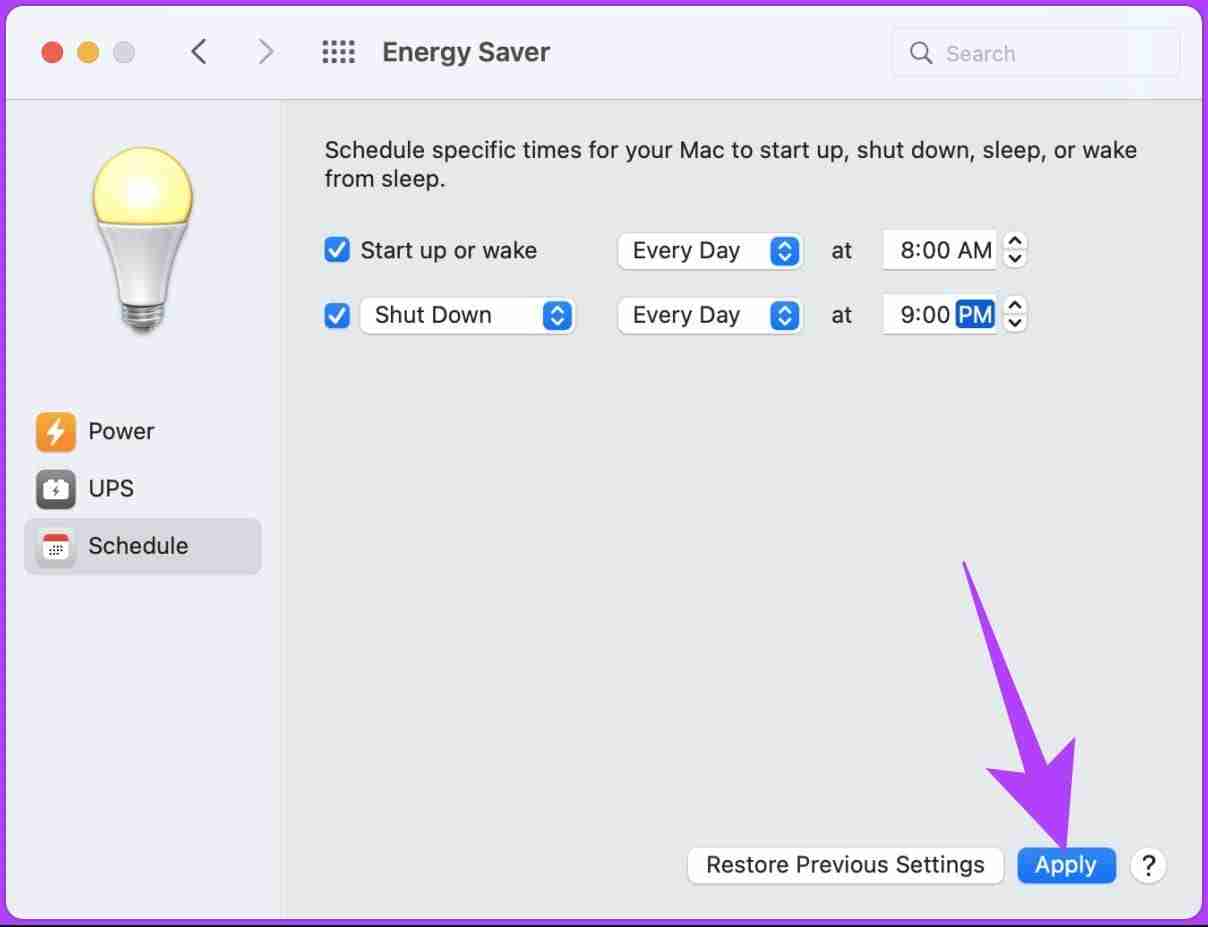 هذا كل شيء. لقد نجحت في جدولة جهاز Mac الخاص بك لإيقاف التشغيل في وقت محدد. إذا كنت تشعر أن الخطوات طويلة جدًا بحيث لا يمكن اتباعها، فهناك بعض التطبيقات المفيدة مثل Timer Clock (مدفوعة) و تعديلات قوية عالية الجودة (freemium) التي تنجز المهمة بسهولة نسبية.
هذا كل شيء. لقد نجحت في جدولة جهاز Mac الخاص بك لإيقاف التشغيل في وقت محدد. إذا كنت تشعر أن الخطوات طويلة جدًا بحيث لا يمكن اتباعها، فهناك بعض التطبيقات المفيدة مثل Timer Clock (مدفوعة) و تعديلات قوية عالية الجودة (freemium) التي تنجز المهمة بسهولة نسبية.
ومع ذلك، إذا كنت تستخدم نظام التشغيل macOS Ventura أو تريد تنفيذ الأمر نفسه دون لمس خيار توفير الطاقة، فانتقل إلى الطريقة التالية.
الطريقة الثانية: استخدام الوحدة الطرفية
الخطوة 1
: اضغط على مفتاح مساحة الأوامر ، اكتب المحطة الطرفية ، ثم اضغط على مفتاح الرجوع .
الخطوة 2: اكتب الأمر أدناه واضغط على رجوع . إيقاف تشغيل Sudo -h 30
sudo shutdown -h 30 ملاحظة : -h يتيح لك ضبط مؤقت، في حين أن 30 هو عدد الدقائق التي سيتم بعدها إيقاف تشغيل جهاز Mac الخاص بك. يمكنك إضافة أي عدد من الساعات، لكن تأكد من تحويله إلى دقائق.
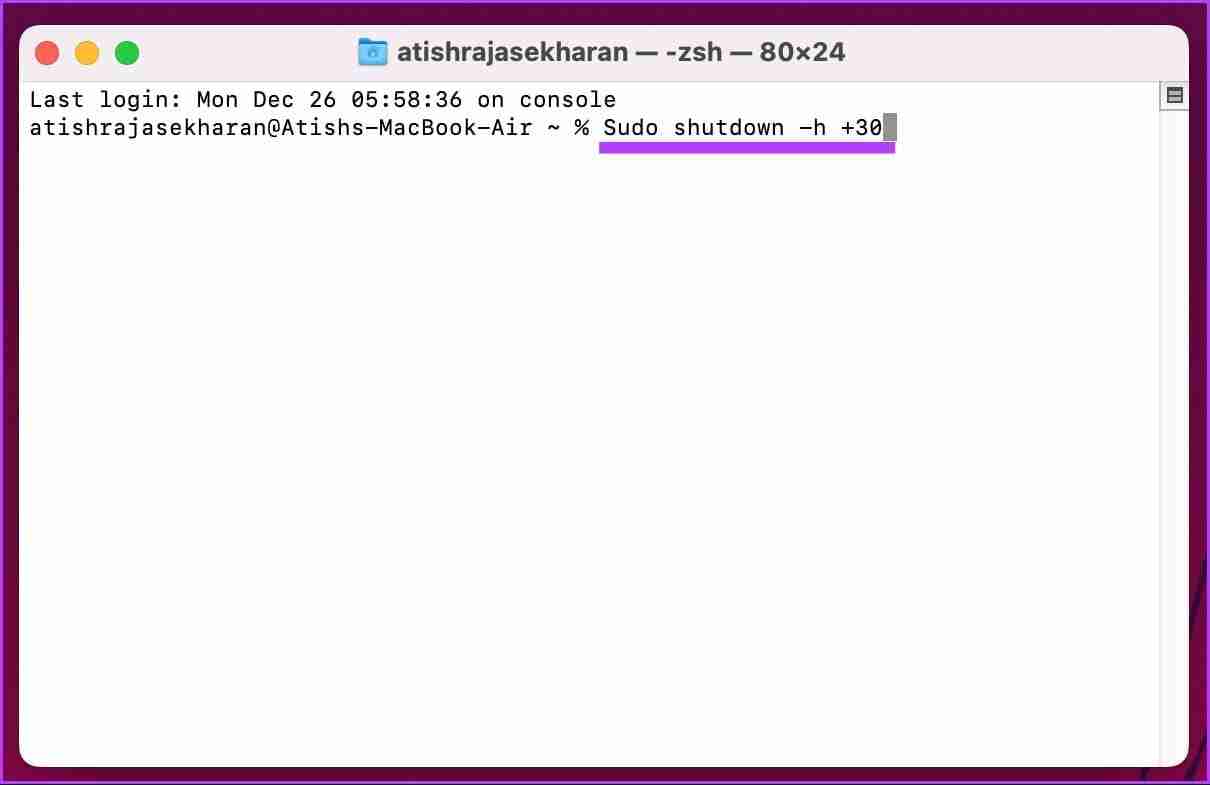
: أدخل كلمة مرور المستخدم الخاصة بك للمصادقة واضغط على رجوع . ملاحظة
: عندما تكتب كلمة المرور الخاصة بك، لن يتم عرضها.
إليكم الأمر. سوف تتعرف المحطة 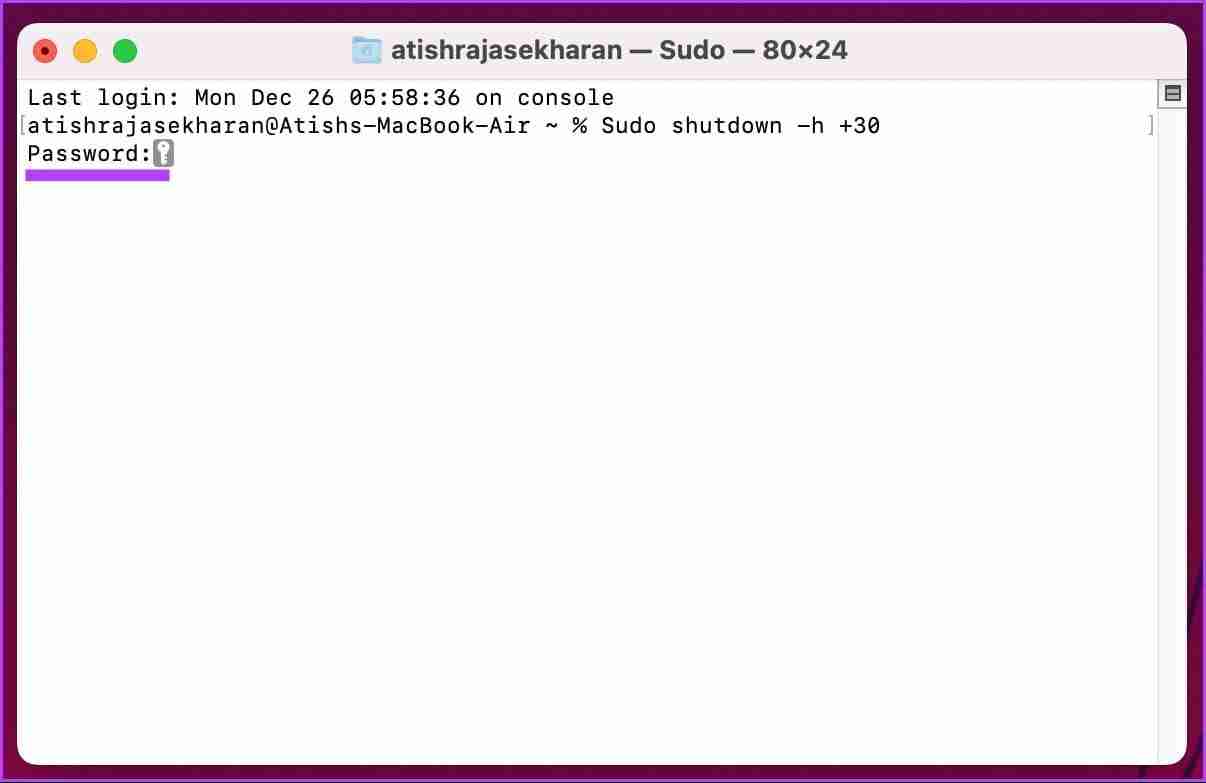 على مؤقت إيقاف التشغيل وتضبطه إذا كنت قد فعلت كل شيء بشكل صحيح.
على مؤقت إيقاف التشغيل وتضبطه إذا كنت قد فعلت كل شيء بشكل صحيح.
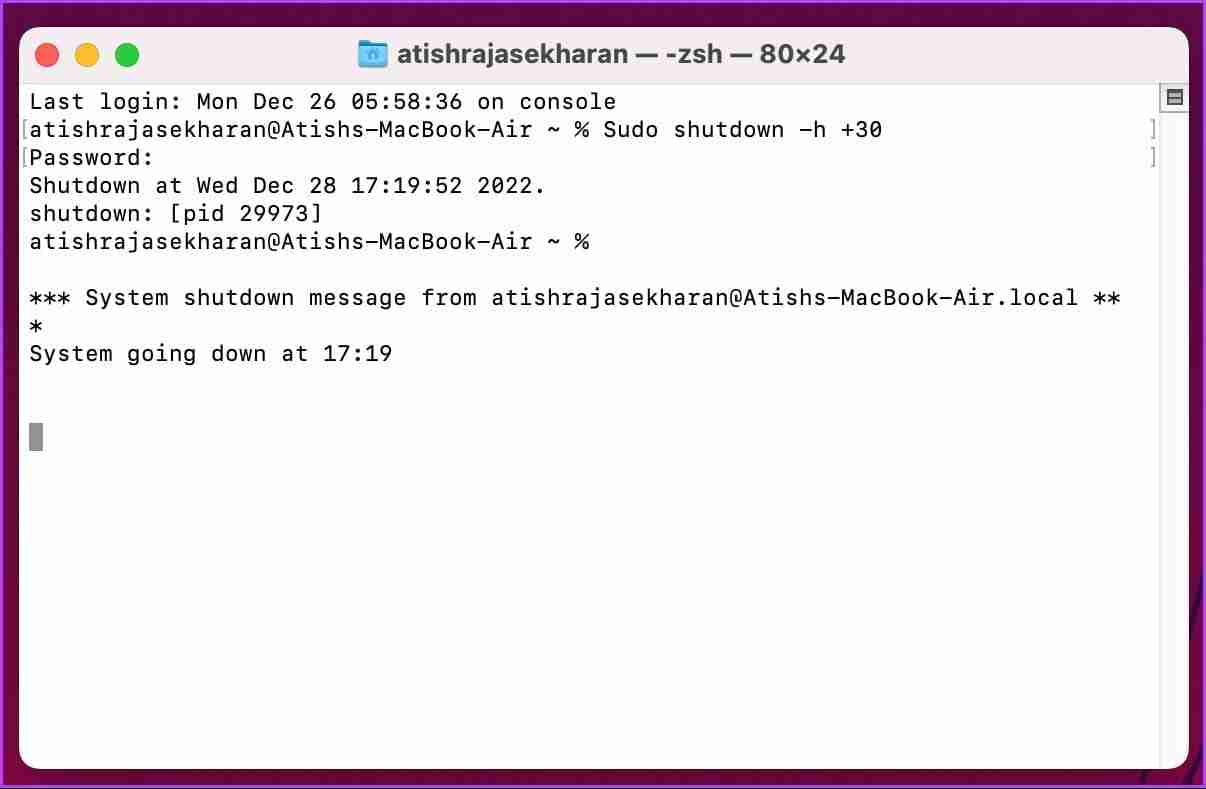 سيتم أيضًا تعيين العملية برقم معرف العملية (PID). لاحظ رقم المعرف لأنه سيكون مفيدًا عند تعطيل مؤقت إيقاف التشغيل.
سيتم أيضًا تعيين العملية برقم معرف العملية (PID). لاحظ رقم المعرف لأنه سيكون مفيدًا عند تعطيل مؤقت إيقاف التشغيل.
إذا كانت الخطوات معقدة للغاية بالنسبة لك، فهناك تطبيقات خارجية من شأنها تسهيل العملية. استمر في القراءة. الطريقة الثالثة: إنشاء اختصار لسطح المكتب
الخطوة 1
: اضغط على مفتاح مساحة الأوامر ، اكتب تحرير النص , واضغط على مفتاح رجوع.
الخطوة 2: انقر على مستند جديد .
سيؤدي إلى فتح مستند نصي فارغ للعرض.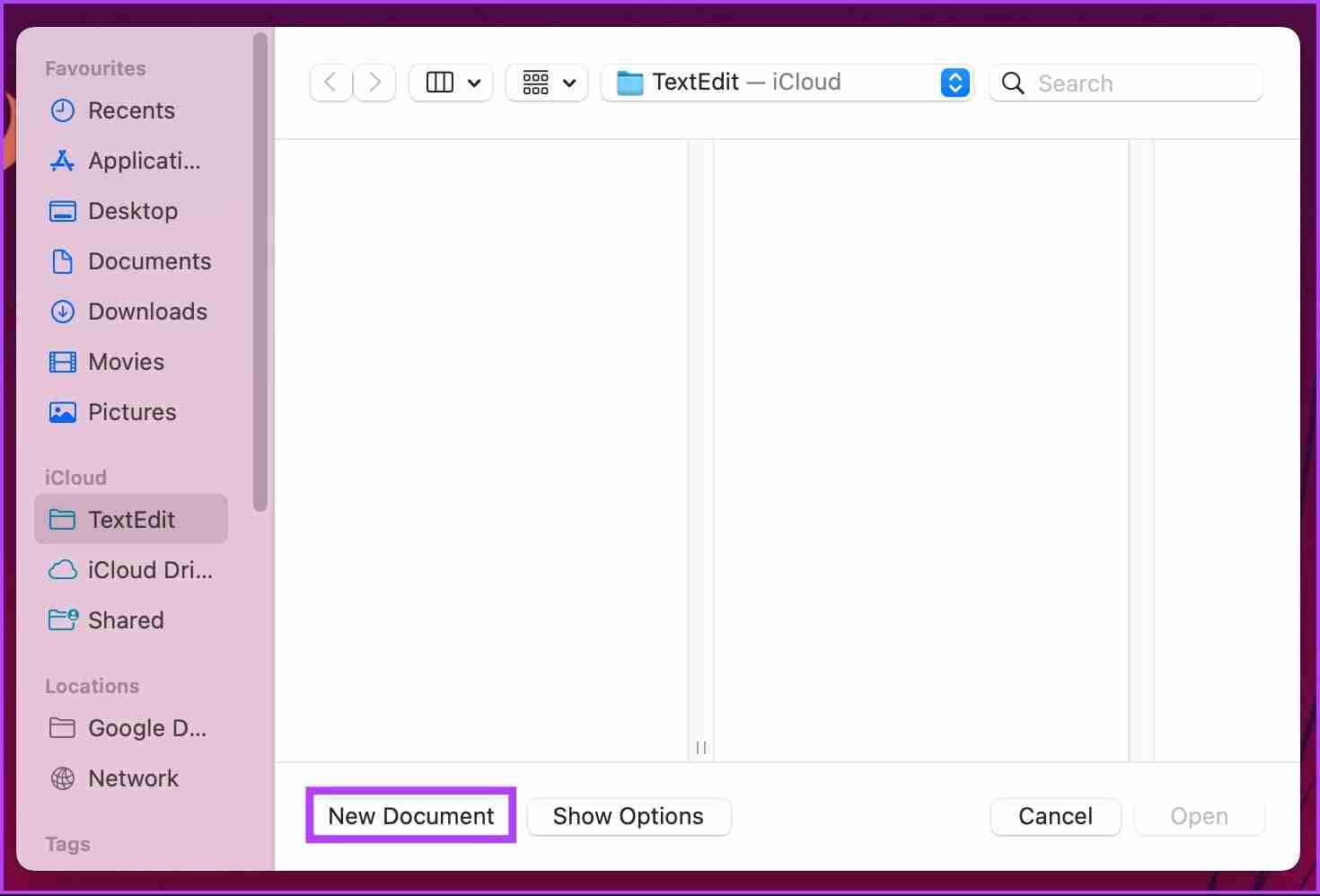
الخطوة 3: اضغط على
Command Shift Tللوصول إلى حقل النص العادي.
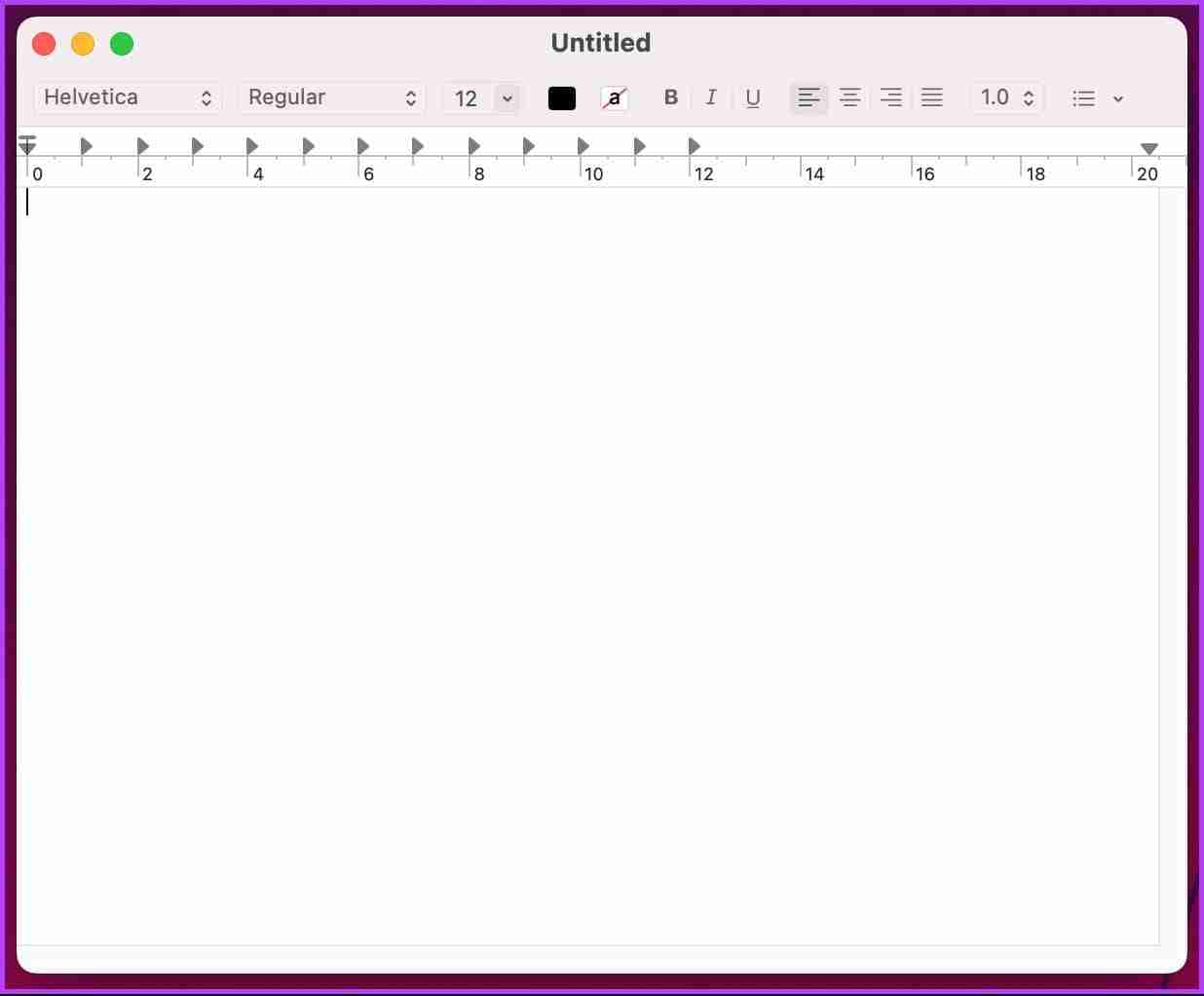 الخطوة 4
الخطوة 4
: اكتب الأمر أدناه واضغط على مفتاح الرجوع مرتين. #!/bin/bash
#!/bin/bash 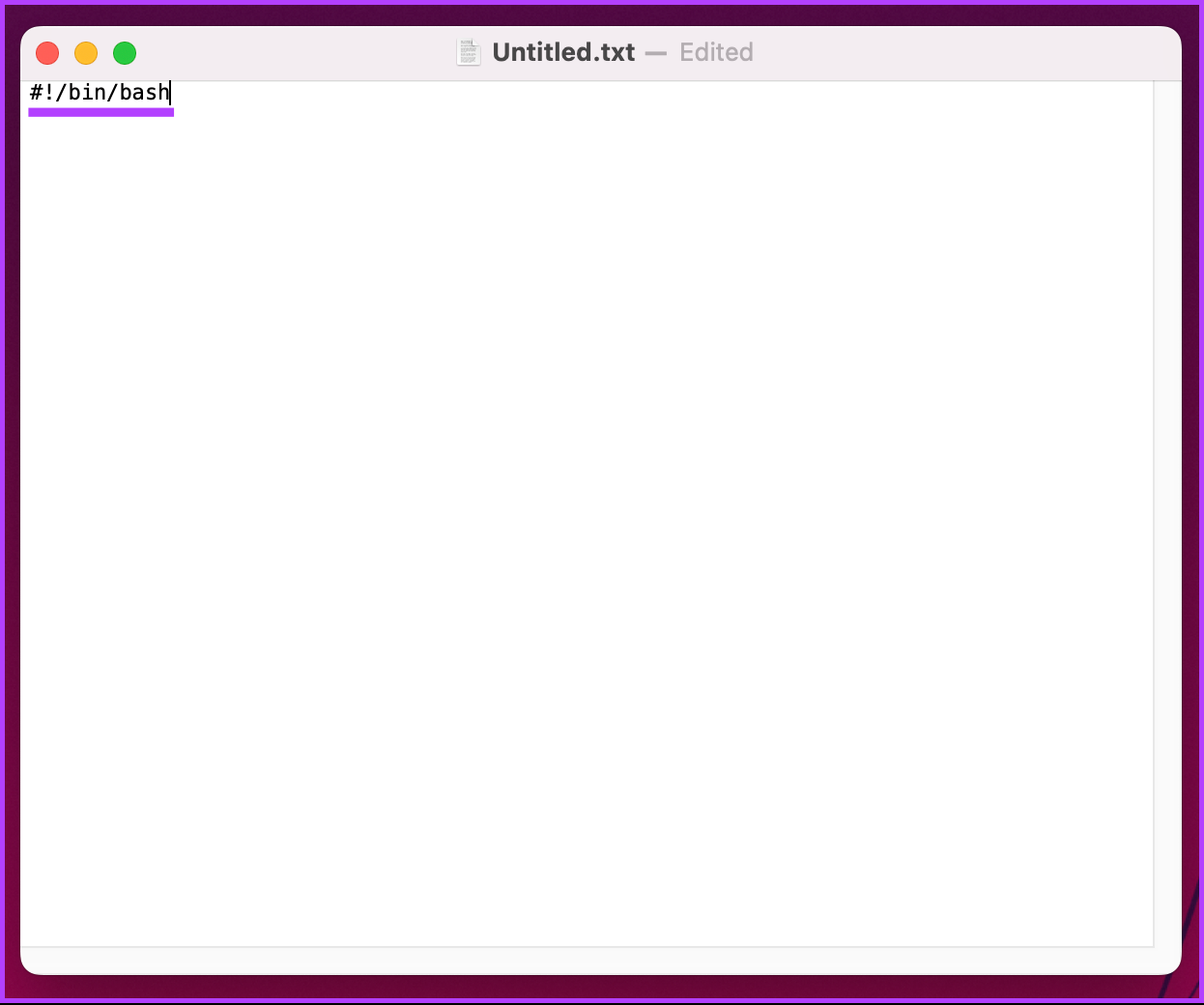 الخطوة 5
الخطوة 5
: اكتب الأمر أدناه. إيقاف تشغيل Sudo -h 30
sudo shutdown -h 30
الخطوة 6 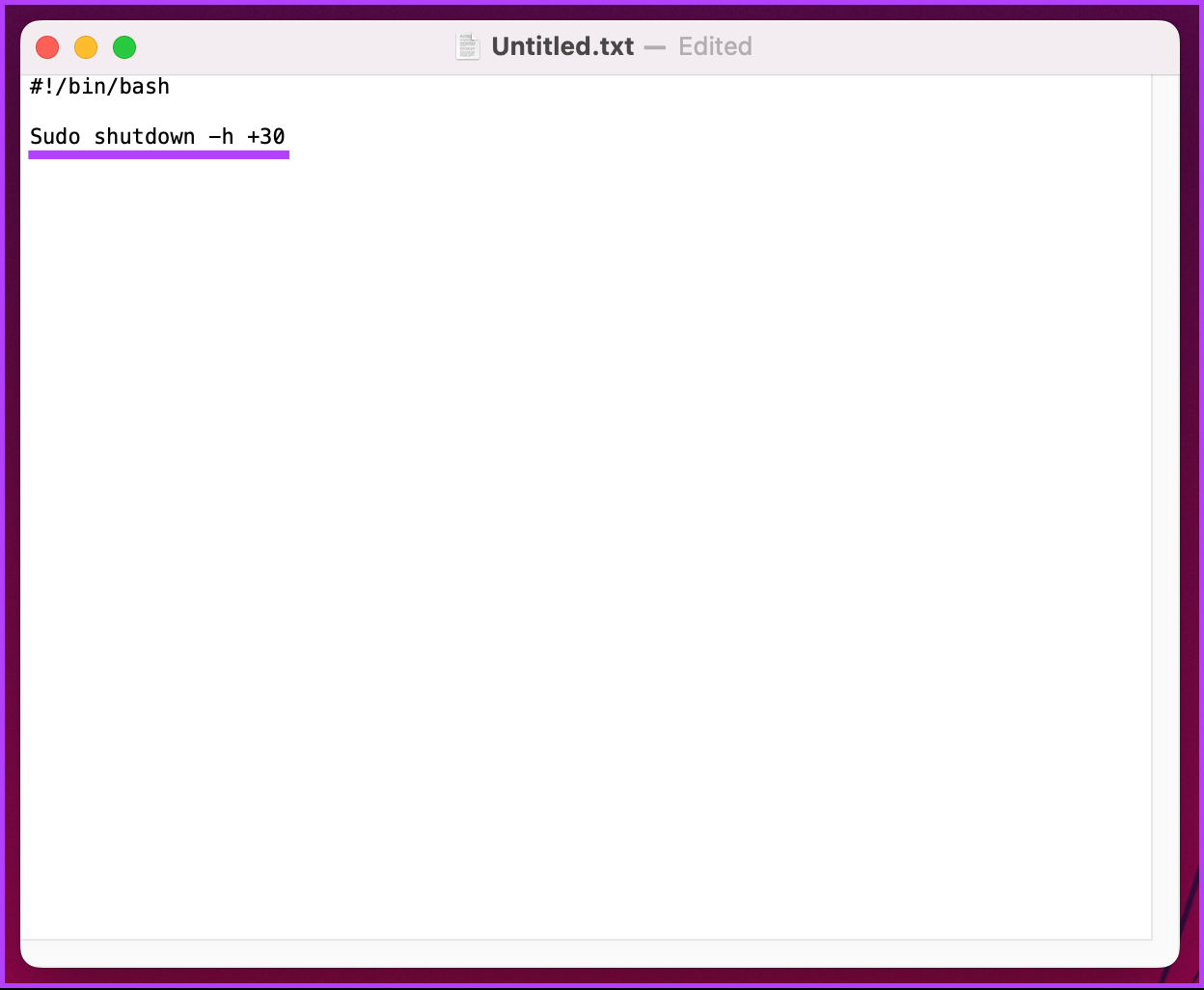
: أخيرًا، اضغط على Command S لحفظ الملف باسم ووجهة بسيطين (سطح المكتب المفضل). قم بإلغاء تحديد إذا لم يتم توفير ملحق، استخدم ".txt". الخيارات وانقر على حفظ. الآن، لجعل الملف قابلاً للتنفيذ، تابع اتباع الخطوات أدناه.
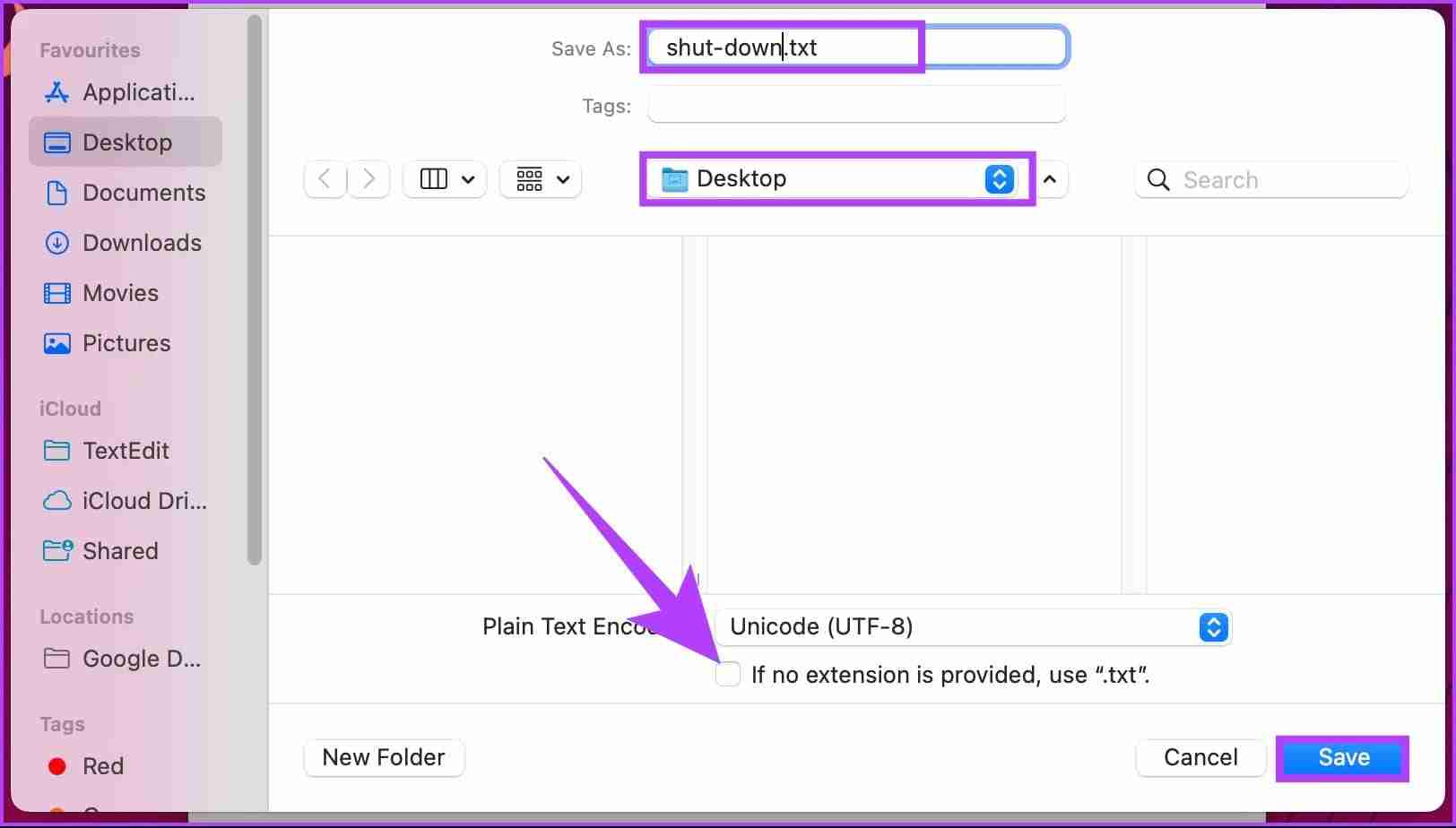
: اضغط على مفتاح مساحة الأوامر ، اكتب المحطة الطرفية ، ثم اضغط على مفتاح الرجوع . الخطوة 8
: قم بسحب وإسقاط ملف .txt الذي قمت بإنشائه على الوحدة الطرفية ثم اضغط على Return. سيقوم الجهاز تلقائيًا بإحضار موقع الملف حتى تتمكن من تنفيذه بسرعة.
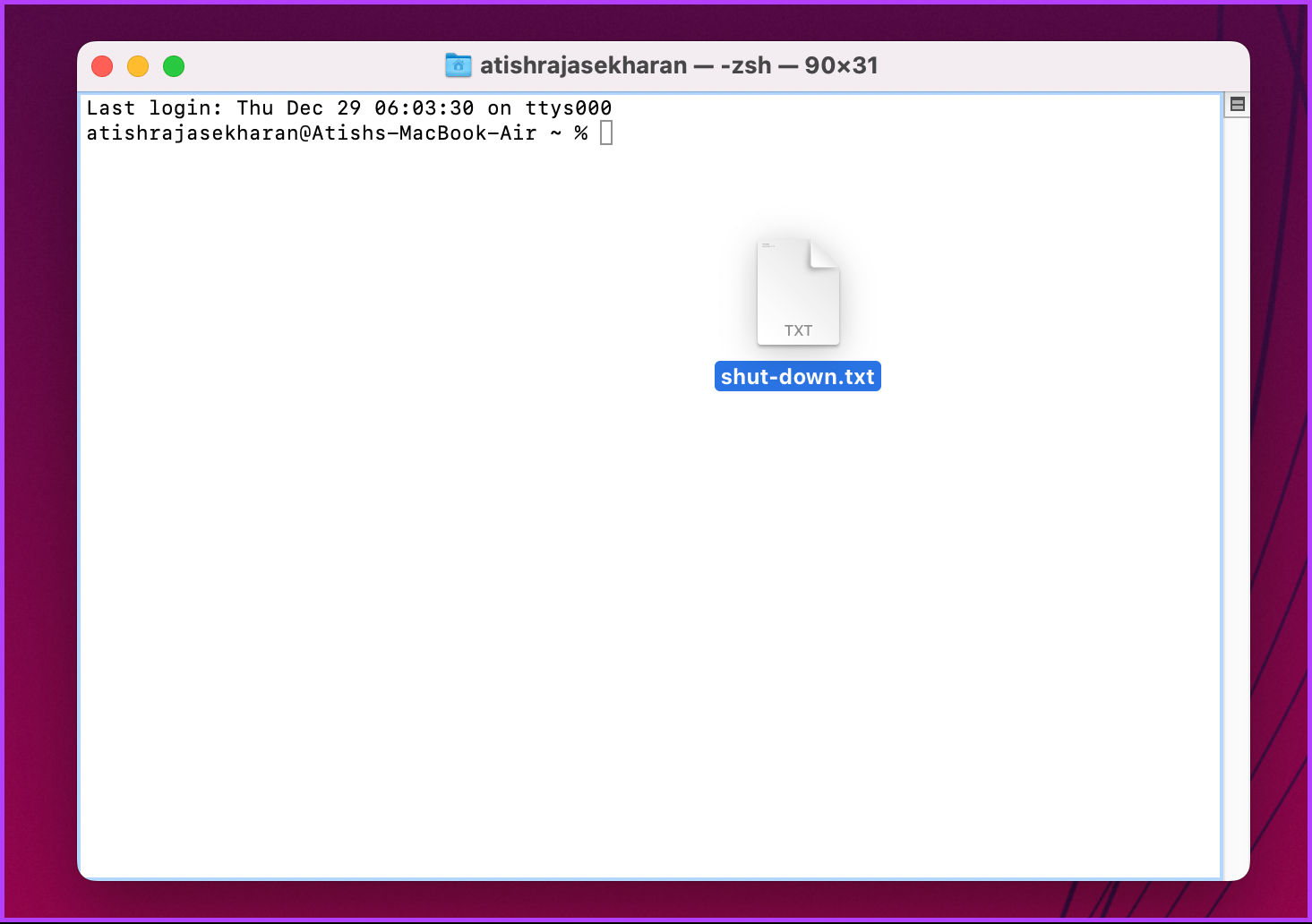
الخطوة 9 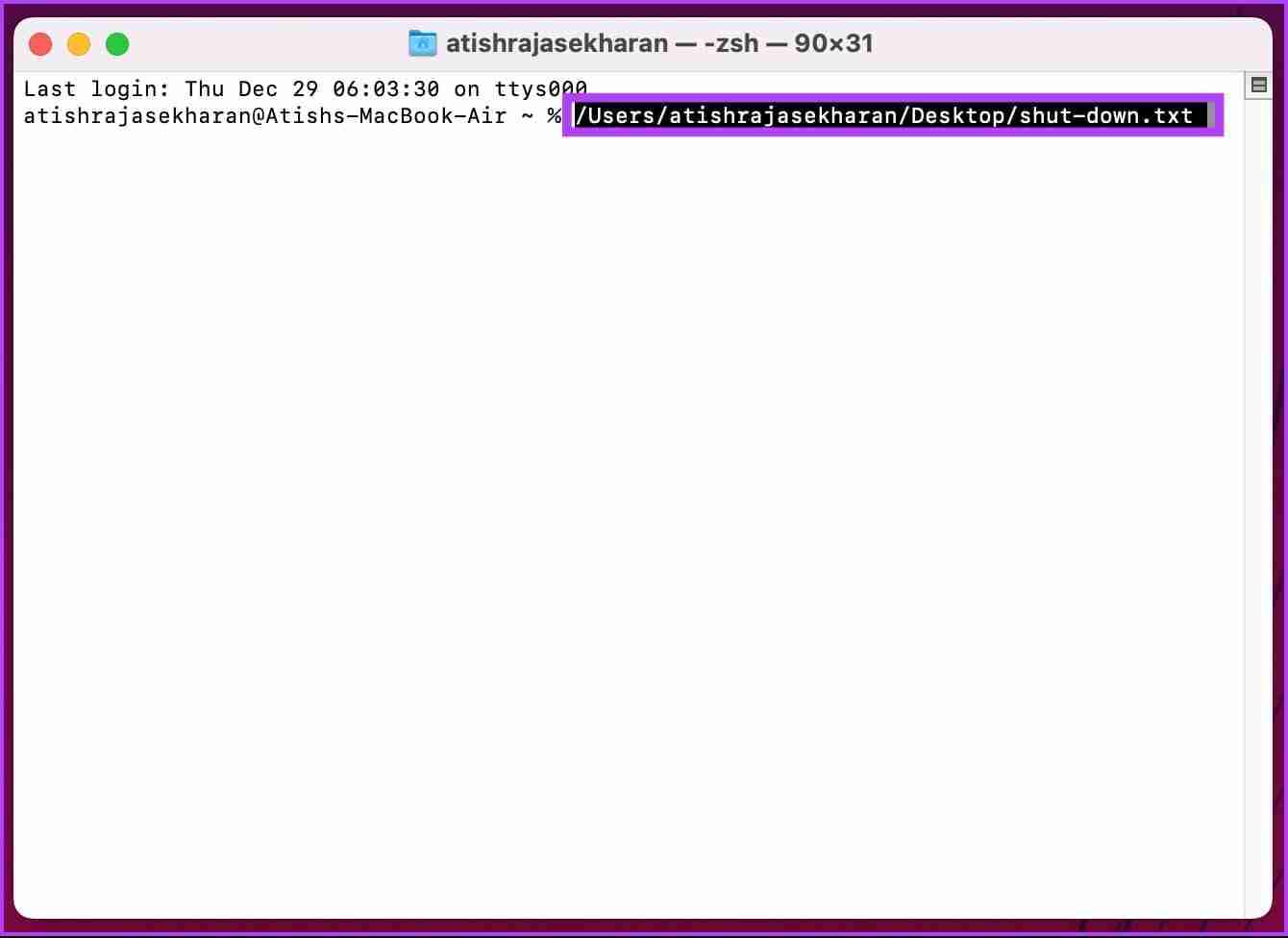
: أدخل كلمة مرور المستخدم الخاصة بك واضغط على رجوع . ملاحظة: عندما تكتب كلمة المرور الخاصة بك، لن يتم عرضها.
بعد ذلك، سيبدأ مؤقت إيقاف التشغيل، وسيتم إيقاف تشغيل جهاز Mac الخاص بك بعد الوقت المحدد.
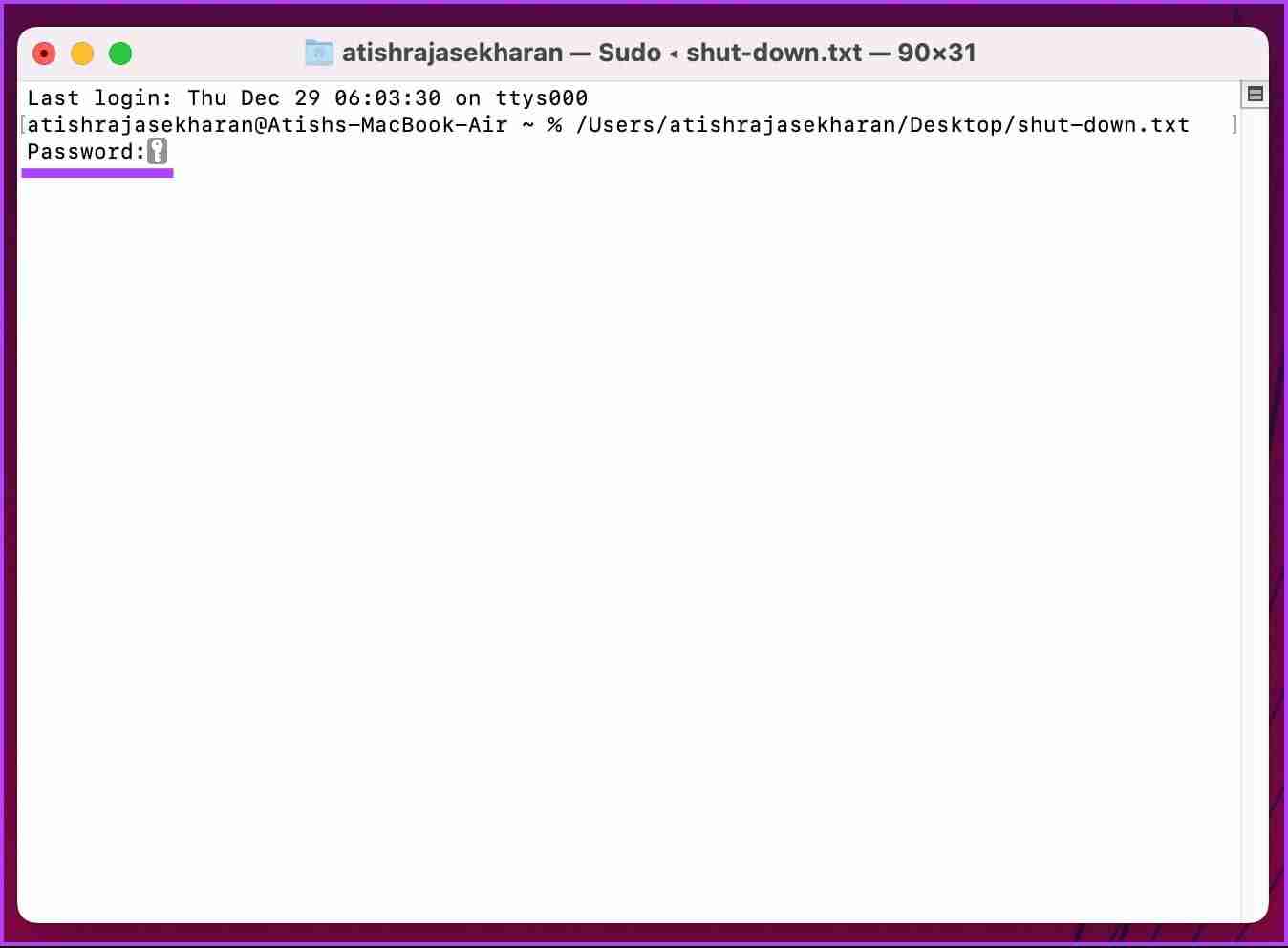
الآن بعد أن عرفت كيفية تمكين مؤقت إيقاف التشغيل، من المهم بنفس القدر معرفة كيفية تعطيله. أكمل القراءة.
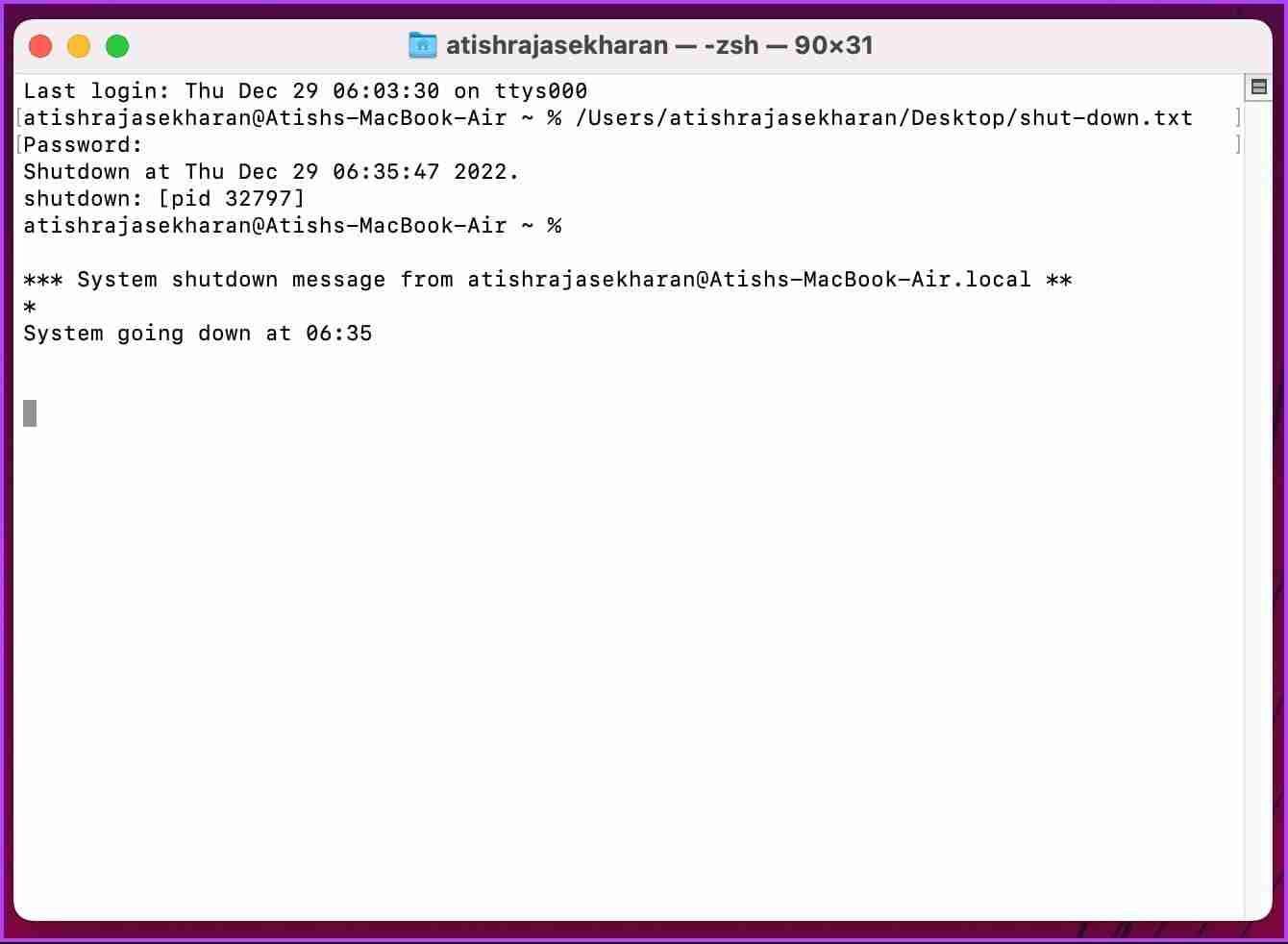
كيفية تعطيل مؤقت إيقاف التشغيل على نظام Mac
يعد إيقاف تشغيل مؤقت إيقاف التشغيل أمرًا سهلاً ولا يتضمن سوى خطوات قليلة. كل ما عليك فعله هو إيقاف معرف العملية (PID). اتبع الخطوات أدناه.
الخطوة 1
: اضغط على مساحة الأوامر ، اكتب المحطة الطرفية ، ثم اضغط على مفتاح الرجوع. الخطوة 2
: اكتب الأمر أدناه واضغط على رجوع . سودو قتل [رقم معرف المنتج]
sudo kill [pid number] : إذا كنت لا تتذكر رقم PID، فاكتب sudo killall Shutdown. سيؤدي ذلك إلى تعطيل جميع مؤقتات إيقاف التشغيل النشطة على جهاز Mac الخاص بك.
الخطوة 3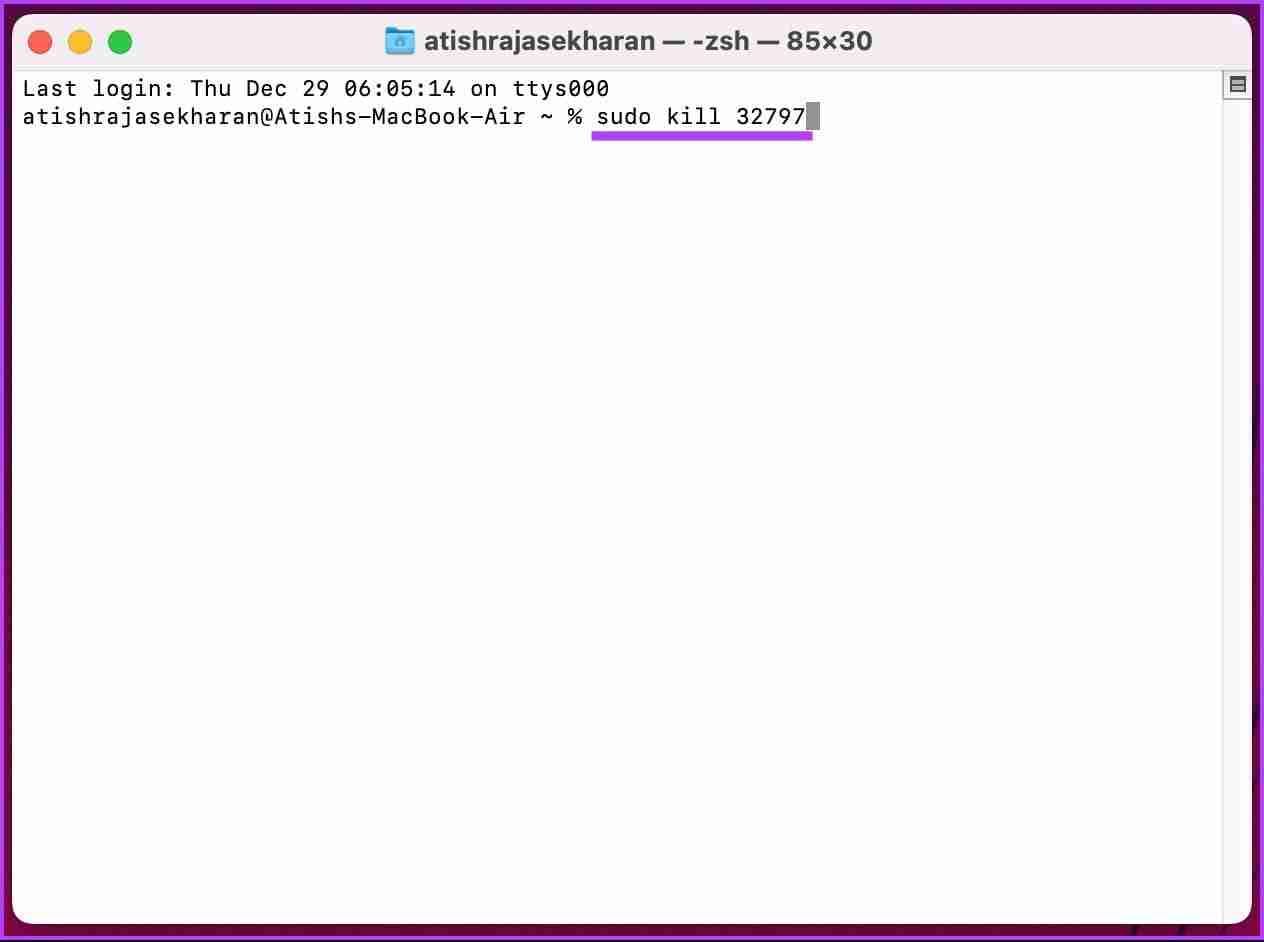
: أدخل كلمة مرور المستخدم الخاصة بك واضغط على رجوع. ملاحظة: عندما تكتب كلمة المرور الخاصة بك، لن يتم عرضها.
إليكم الأمر. لقد قمت بتعطيل إيقاف التشغيل المجدول لجهاز Mac الخاص بك. إذا كانت لديك أية استفسارات، فراجع قسم الأسئلة الشائعة أدناه.
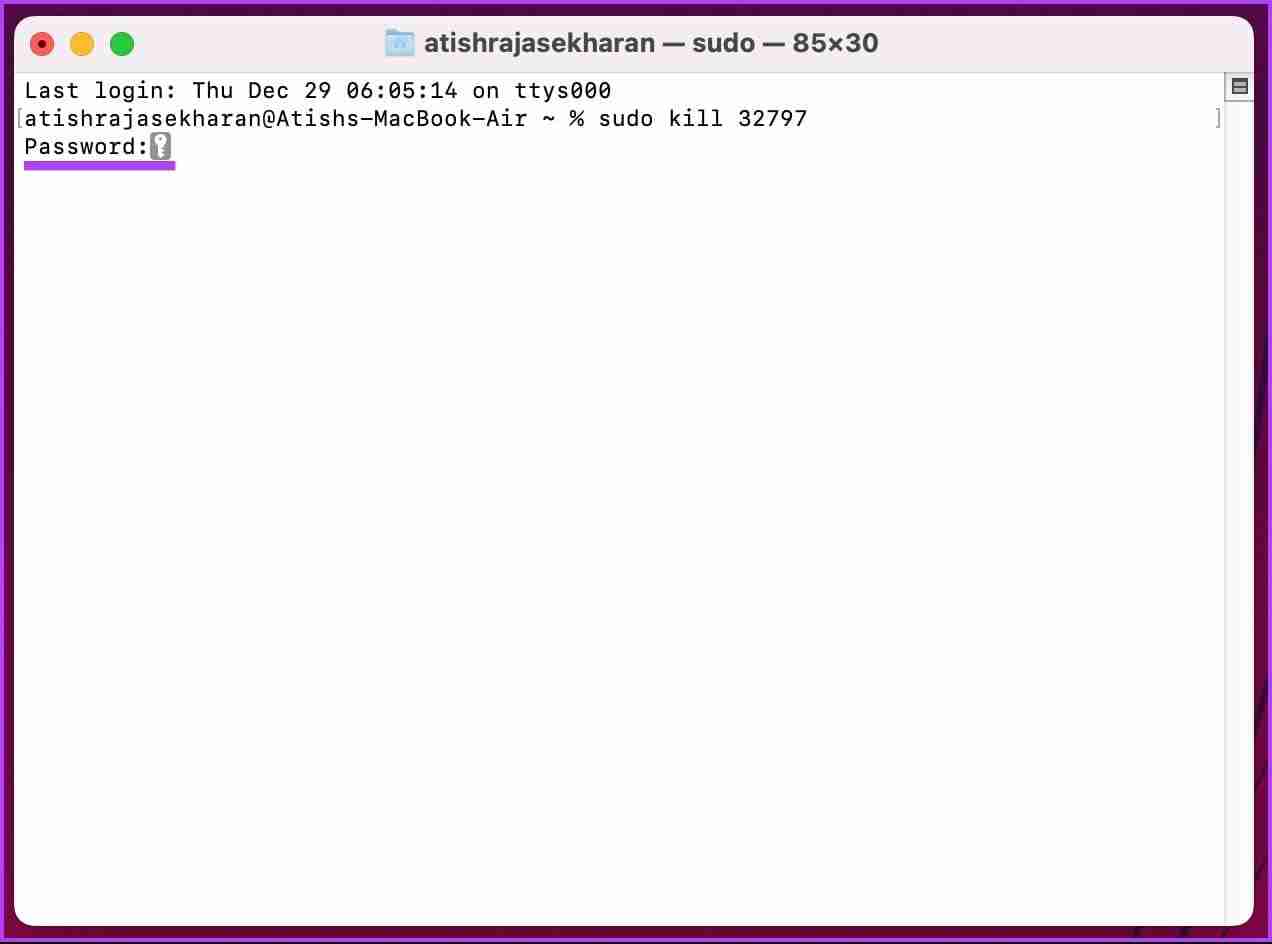
الأسئلة الشائعة حول إيقاف التشغيل المجدول على نظام Mac
1. ماذا يحدث إذا لم تقم بإيقاف تشغيل جهاز Mac الخاص بك؟
لا يمثل ترك جهاز Mac قيد التشغيل لفترات طويلة مشكلة بشكل عام طالما أنك تستخدمه بانتظام وأنه في حالة عمل جيدة.افتح Terminal > اكتب
3. هل يمكنك ضبط مؤقت لجهاز Mac ليدخل في وضع السكون؟
نعم، يمكنك استخدام الأمر "pmset" في الوحدة الطرفية لتعيين مؤقت لجهاز Mac الخاص بك ليدخل في وضع السكون. ومع ذلك، سوف تحتاج إلى الحصول على امتيازات المسؤول لاستخدام الأمرpmset.الخطوة 2
: اكتب الأمر
Sudo PMset Sleep [time] استبدل [time] بعدد الثواني التي تريد ضبط المؤقت لها.
الخطوة 3 : أدخل كلمة المرور الخاصة بك عندما يُطلب منك ذلك، ثم اضغط على "رجوع". لإلغاء المؤقت، اتبع الخطوات المذكورة أعلاه واكتب
sudo PMset Sleep Cancel
. سيؤدي هذا إلى إلغاء مؤقت النوم وسيظل جهاز Mac الخاص بك مستيقظًا.
سواء كنت تريد إعداد مؤقت إيقاف تشغيل يومي أو حدث لمرة واحدة، فإن الطرق المذكورة في هذه المقالة ستساعدك على القيام بذلك.
-
 أفضل 5 أدوات للذكاء الاصطناعي لبرنامج Microsoft Word في عام 2024يعمل الذكاء الاصطناعي على تغيير العالم كما نعرفه، ويفتح العديد من الفرص ويبسط عمليات لا تعد ولا تحصى. تتكامل أيضًا العديد من أفضل الأدوات أو تعمل بسل...برنامج تعليمي تم النشر بتاريخ 2024-11-08
أفضل 5 أدوات للذكاء الاصطناعي لبرنامج Microsoft Word في عام 2024يعمل الذكاء الاصطناعي على تغيير العالم كما نعرفه، ويفتح العديد من الفرص ويبسط عمليات لا تعد ولا تحصى. تتكامل أيضًا العديد من أفضل الأدوات أو تعمل بسل...برنامج تعليمي تم النشر بتاريخ 2024-11-08 -
 استعادة ملفات المسودة النهائية غير المحفوظة على نظام التشغيل Windows: دليل بسيطهل قمت بإغلاق برنامج Final Draft أو الكمبيوتر قبل حفظ الملف؟ هل لديك أي فكرة عن كيفية استرداد ملفات المسودة النهائية غير المحفوظة على نظام التشغيل W...برنامج تعليمي تم النشر بتاريخ 2024-11-08
استعادة ملفات المسودة النهائية غير المحفوظة على نظام التشغيل Windows: دليل بسيطهل قمت بإغلاق برنامج Final Draft أو الكمبيوتر قبل حفظ الملف؟ هل لديك أي فكرة عن كيفية استرداد ملفات المسودة النهائية غير المحفوظة على نظام التشغيل W...برنامج تعليمي تم النشر بتاريخ 2024-11-08 -
 لقد انتهى بالفعل أول محاكي للألعاب في متجر التطبيقاتبدأت شركة Apple رسميًا في السماح بـ "تطبيقات محاكيات وحدة التحكم في الألعاب القديمة" في متجر التطبيقات في وقت سابق من هذا الشهر، على الرغم ...برنامج تعليمي تم النشر بتاريخ 2024-11-08
لقد انتهى بالفعل أول محاكي للألعاب في متجر التطبيقاتبدأت شركة Apple رسميًا في السماح بـ "تطبيقات محاكيات وحدة التحكم في الألعاب القديمة" في متجر التطبيقات في وقت سابق من هذا الشهر، على الرغم ...برنامج تعليمي تم النشر بتاريخ 2024-11-08 -
 8 طرق لإصلاح عدم إرسال iPhone للصور إلى Android في تطبيق الرسائلهل تواجه مشكلة في إرسال صورة إلى جهاز Android من جهاز iPhone الخاص بك؟ قد يكون السبب خطأ مطبعي بسيط في رقم المستلم أو إعداد معطل. سنستكشف جميع الح...برنامج تعليمي تم النشر بتاريخ 2024-11-08
8 طرق لإصلاح عدم إرسال iPhone للصور إلى Android في تطبيق الرسائلهل تواجه مشكلة في إرسال صورة إلى جهاز Android من جهاز iPhone الخاص بك؟ قد يكون السبب خطأ مطبعي بسيط في رقم المستلم أو إعداد معطل. سنستكشف جميع الح...برنامج تعليمي تم النشر بتاريخ 2024-11-08 -
 مراجعة Logitech Combo Touch: بديل مناسب للوحة مفاتيح iPad من Appleإذا كانت لوحة المفاتيح Magic Keyboard من Apple لجهاز iPad Pro لا تهمك أو كنت ترغب في توفير بضعة دولارات، فقد تكون Combo Touch الجديدة من Logitech هي ...برنامج تعليمي تم النشر بتاريخ 2024-11-08
مراجعة Logitech Combo Touch: بديل مناسب للوحة مفاتيح iPad من Appleإذا كانت لوحة المفاتيح Magic Keyboard من Apple لجهاز iPad Pro لا تهمك أو كنت ترغب في توفير بضعة دولارات، فقد تكون Combo Touch الجديدة من Logitech هي ...برنامج تعليمي تم النشر بتاريخ 2024-11-08 -
 5 ميزات جديدة لإمكانية الوصول في iOS 18 نعتقد أنه يجب على الجميع استخدامهاقامت Apple مؤخرًا بمعاينة ميزات إمكانية الوصول الجديدة التي ستكون متاحة "في وقت لاحق من هذا العام" مع نظام التشغيل iOS 18 والتحديثات الأخرى...برنامج تعليمي تم النشر بتاريخ 2024-11-08
5 ميزات جديدة لإمكانية الوصول في iOS 18 نعتقد أنه يجب على الجميع استخدامهاقامت Apple مؤخرًا بمعاينة ميزات إمكانية الوصول الجديدة التي ستكون متاحة "في وقت لاحق من هذا العام" مع نظام التشغيل iOS 18 والتحديثات الأخرى...برنامج تعليمي تم النشر بتاريخ 2024-11-08 -
 كيفية استعادة جهات الاتصال المفقودة على أندرويدقد يكون فقدان جهات الاتصال على هاتف Android الخاص بك بمثابة صداع حقيقي، خاصة إذا لم تحتفظ بدليل هاتف فعلي كنسخة احتياطية لجميع جهات الاتصال المهمة لد...برنامج تعليمي تم النشر بتاريخ 2024-11-08
كيفية استعادة جهات الاتصال المفقودة على أندرويدقد يكون فقدان جهات الاتصال على هاتف Android الخاص بك بمثابة صداع حقيقي، خاصة إذا لم تحتفظ بدليل هاتف فعلي كنسخة احتياطية لجميع جهات الاتصال المهمة لد...برنامج تعليمي تم النشر بتاريخ 2024-11-08 -
 3 طرق لإرسال الرسائل النصية لنفسك على iMessageأرسل رسالة لنفسك على iMessage إذا كنت تريد تدوين شيء ما أو تذكير نفسك بشيء ما، فأرسل رسالة نصية لنفسك على جهاز iPhone أو Mac باستخدام iMessage. اتبع ا...برنامج تعليمي تم النشر بتاريخ 2024-11-08
3 طرق لإرسال الرسائل النصية لنفسك على iMessageأرسل رسالة لنفسك على iMessage إذا كنت تريد تدوين شيء ما أو تذكير نفسك بشيء ما، فأرسل رسالة نصية لنفسك على جهاز iPhone أو Mac باستخدام iMessage. اتبع ا...برنامج تعليمي تم النشر بتاريخ 2024-11-08 -
 حزمة تجربة ميزات Windows - تنزيل/تحديث/إلغاء التثبيتما هي حزمة تجربة ميزات Windows؟ كيفية تنزيل/تحديث/إلغاء تثبيت Windows Features Experience Pack؟ كيف يمكنك العثور على رقم إصدار Windows Features Exper...برنامج تعليمي تم النشر بتاريخ 2024-11-08
حزمة تجربة ميزات Windows - تنزيل/تحديث/إلغاء التثبيتما هي حزمة تجربة ميزات Windows؟ كيفية تنزيل/تحديث/إلغاء تثبيت Windows Features Experience Pack؟ كيف يمكنك العثور على رقم إصدار Windows Features Exper...برنامج تعليمي تم النشر بتاريخ 2024-11-08 -
 كيفية تغيير موقع الطقس على iPhone أو iPad أو Apple Watchإذا كنت تمتلك جهاز iPhone أو Apple Watch، فمن المحتمل أنك تعرف مدى ملاءمة التحقق من توقعات الطقس على هذه الأجهزة. ولكن ماذا لو كنت تريد رؤية الطقس في ...برنامج تعليمي تم النشر بتاريخ 2024-11-08
كيفية تغيير موقع الطقس على iPhone أو iPad أو Apple Watchإذا كنت تمتلك جهاز iPhone أو Apple Watch، فمن المحتمل أنك تعرف مدى ملاءمة التحقق من توقعات الطقس على هذه الأجهزة. ولكن ماذا لو كنت تريد رؤية الطقس في ...برنامج تعليمي تم النشر بتاريخ 2024-11-08 -
 فشل في تنشيط Windows 10/11 باستخدام 0x80041014؟ انظر هنا!قد يتلقى البعض منكم رمز الخطأ 0x80041014 أثناء محاولة تنشيط Windows 10/11. لماذا يحدث؟ في هذا المنشور من MiniTool Solution، سنرشدك إلى كيفية التخلص من...برنامج تعليمي تم النشر بتاريخ 2024-11-08
فشل في تنشيط Windows 10/11 باستخدام 0x80041014؟ انظر هنا!قد يتلقى البعض منكم رمز الخطأ 0x80041014 أثناء محاولة تنشيط Windows 10/11. لماذا يحدث؟ في هذا المنشور من MiniTool Solution، سنرشدك إلى كيفية التخلص من...برنامج تعليمي تم النشر بتاريخ 2024-11-08 -
 كيفية إصلاح خطأ Windows: ERROR_HANDLE_EOF - الدليل الكاملهل تواجه خطأ في Windows ERROR_HANDLE_EOF؟ في مواجهة مثل هذا الخطأ، قد تشعر بالانزعاج والإحباط. ما هو ERROR_HANDLE_EOF؟ كيف حدث هذا الخطأ؟ كيفية حل هذ...برنامج تعليمي تم النشر بتاريخ 2024-11-08
كيفية إصلاح خطأ Windows: ERROR_HANDLE_EOF - الدليل الكاملهل تواجه خطأ في Windows ERROR_HANDLE_EOF؟ في مواجهة مثل هذا الخطأ، قد تشعر بالانزعاج والإحباط. ما هو ERROR_HANDLE_EOF؟ كيف حدث هذا الخطأ؟ كيفية حل هذ...برنامج تعليمي تم النشر بتاريخ 2024-11-08 -
 كيفية تسجيل مقاطع فيديو عالية الجودة أثناء اللعب باستخدام OBS Studioكيفية إعداد OBS Studio لتسجيل تشغيل اللعبة قبل تسجيل طريقة اللعب، يجب عليك إعداد OBS Studio. على عكس برامج تسجيل الشاشة الأساسية مثل Snipping Tool، وا...برنامج تعليمي تم النشر بتاريخ 2024-11-08
كيفية تسجيل مقاطع فيديو عالية الجودة أثناء اللعب باستخدام OBS Studioكيفية إعداد OBS Studio لتسجيل تشغيل اللعبة قبل تسجيل طريقة اللعب، يجب عليك إعداد OBS Studio. على عكس برامج تسجيل الشاشة الأساسية مثل Snipping Tool، وا...برنامج تعليمي تم النشر بتاريخ 2024-11-08 -
 هل يتعطل Frostpunk 2 على نظام التشغيل Windows 11/10؟ اتبع الدليل!منذ إصدار Frostpunk 2، أبلغ العديد من اللاعبين أنهم واجهوا مشكلة "تعطل Frostpunk 2" أو "عدم تشغيل Frostpunk 2". إذا كنت واحدًا منه...برنامج تعليمي تم النشر بتاريخ 2024-11-08
هل يتعطل Frostpunk 2 على نظام التشغيل Windows 11/10؟ اتبع الدليل!منذ إصدار Frostpunk 2، أبلغ العديد من اللاعبين أنهم واجهوا مشكلة "تعطل Frostpunk 2" أو "عدم تشغيل Frostpunk 2". إذا كنت واحدًا منه...برنامج تعليمي تم النشر بتاريخ 2024-11-08 -
 5 إصلاحات لملف تعريف المستخدم التالف على نظام التشغيل Windows 11الإصلاحات الأساسية: تحديث الكمبيوتر: غالبًا ما تتضمن تحديثات Windows إصلاحات الأخطاء والتصحيحات وقد تصحح ملف تعريف المستخدم التالف. تشغيل فحص البرامج...برنامج تعليمي تم النشر بتاريخ 2024-11-08
5 إصلاحات لملف تعريف المستخدم التالف على نظام التشغيل Windows 11الإصلاحات الأساسية: تحديث الكمبيوتر: غالبًا ما تتضمن تحديثات Windows إصلاحات الأخطاء والتصحيحات وقد تصحح ملف تعريف المستخدم التالف. تشغيل فحص البرامج...برنامج تعليمي تم النشر بتاريخ 2024-11-08
دراسة اللغة الصينية
- 1 كيف تقول "المشي" باللغة الصينية؟ 走路 نطق الصينية، 走路 تعلم اللغة الصينية
- 2 كيف تقول "استقل طائرة" بالصينية؟ 坐飞机 نطق الصينية، 坐飞机 تعلم اللغة الصينية
- 3 كيف تقول "استقل القطار" بالصينية؟ 坐火车 نطق الصينية، 坐火车 تعلم اللغة الصينية
- 4 كيف تقول "استقل الحافلة" باللغة الصينية؟ 坐车 نطق الصينية، 坐车 تعلم اللغة الصينية
- 5 كيف أقول القيادة باللغة الصينية؟ 开车 نطق الصينية، 开车 تعلم اللغة الصينية
- 6 كيف تقول السباحة باللغة الصينية؟ 游泳 نطق الصينية، 游泳 تعلم اللغة الصينية
- 7 كيف يمكنك أن تقول ركوب الدراجة باللغة الصينية؟ 骑自行车 نطق الصينية، 骑自行车 تعلم اللغة الصينية
- 8 كيف تقول مرحبا باللغة الصينية؟ # نطق اللغة الصينية، # تعلّم اللغة الصينية
- 9 كيف تقول شكرا باللغة الصينية؟ # نطق اللغة الصينية، # تعلّم اللغة الصينية
- 10 How to say goodbye in Chinese? 再见Chinese pronunciation, 再见Chinese learning

























