 الصفحة الأمامية > برنامج تعليمي > كيفية إضافة وإزالة العطلات في تقويم Outlook على الهاتف المحمول وسطح المكتب
الصفحة الأمامية > برنامج تعليمي > كيفية إضافة وإزالة العطلات في تقويم Outlook على الهاتف المحمول وسطح المكتب
كيفية إضافة وإزالة العطلات في تقويم Outlook على الهاتف المحمول وسطح المكتب
كيفية إضافة العطلات في تطبيق تقويم Outlook على الهاتف المحمول
دعنا نتحقق من كيفية إضافة أيام العطل إلى تطبيق تقويم Outlook لأجهزة Android وiPhone. يمكنك إضافة عطلة كحدث في التقويم الحالي الخاص بك. تظل الخطوات كما هي بالنسبة لتطبيق Outlook على Android وiPhone.
الخطوة 1: افتح تطبيق Outlook على جهاز iPhone أو Android ثم اضغط على التقويم في الأسفل.
الخطوة 2: حدد تاريخ عطلتك ثم اضغط على أيقونة زائد في الزاوية اليمنى السفلية لإضافة عطلتك.
الخطوة 3: أدخل تفاصيل عطلتك ثم قم بتمكينها كحدث طوال اليوم . يمكنك أيضًا النقر على "تكرار" وضبط العطلة على تكرار التردد السنوي.
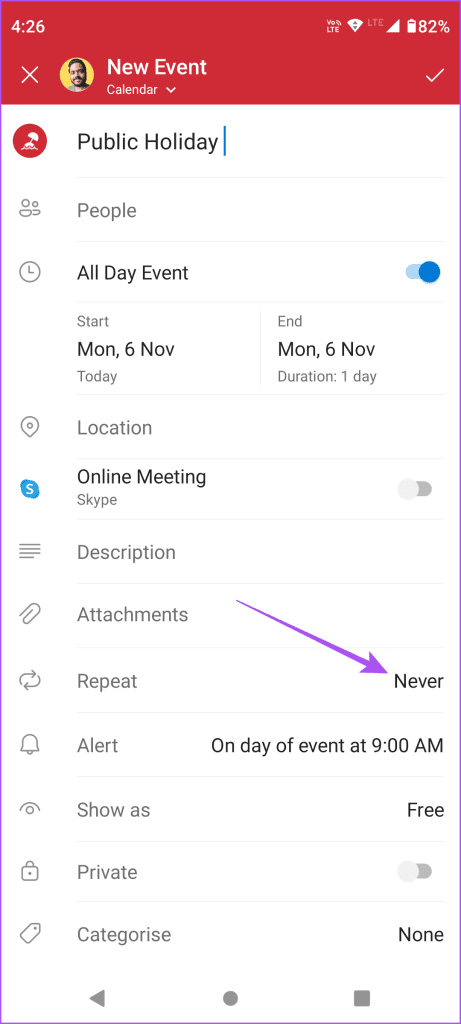
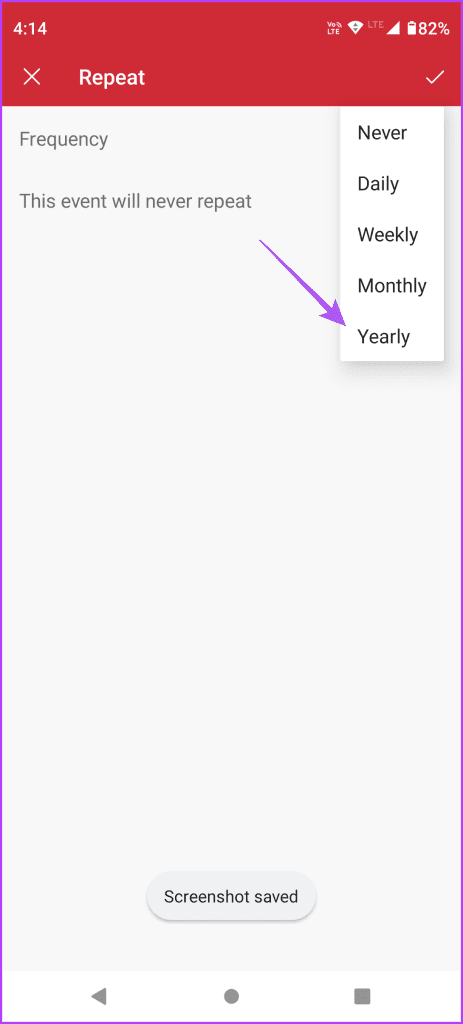
إذا كان لديك تقاويم متعددة من حسابات بريد إلكتروني مختلفة، فانقر على رمز السهم المتجه للأسفل في الجزء العلوي وحدد التقويم الذي تريد إضافة هذه العطلة إليه.
الخطوة 4: اضغط على أيقونة ضع علامة على في الزاوية العلوية اليمنى للتأكيد.
إزالة العطلات من تطبيق تقويم Outlook على الهاتف المحمول
الخطوة 1: افتح تطبيق التقويم على هاتف iPhone أو Android الخاص بك.
الخطوة 2: اضغط على اسم العطلة الذي أضفته ثم اضغط على أيقونة تحرير في الزاوية العلوية اليمنى.
الخطوة 3: اضغط على حذف الحدث في الأسفل ثم حدد حذف مرة أخرى للتأكيد.
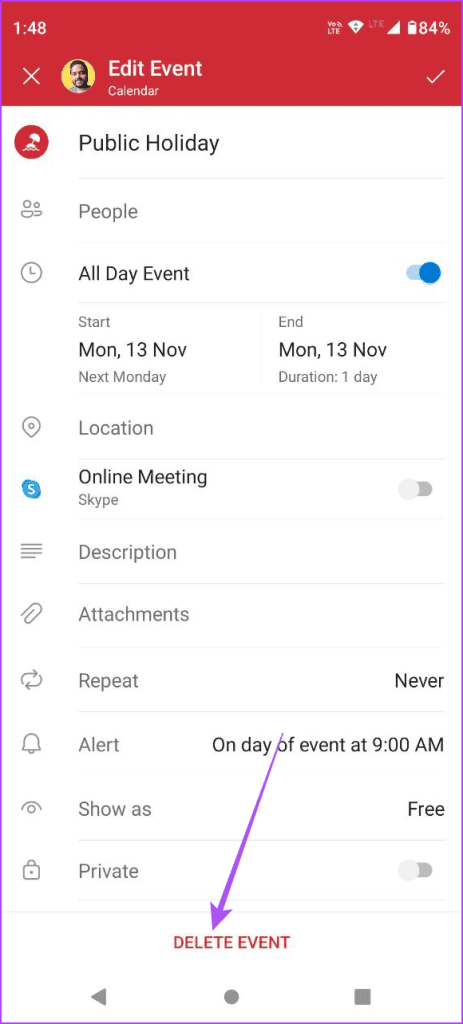
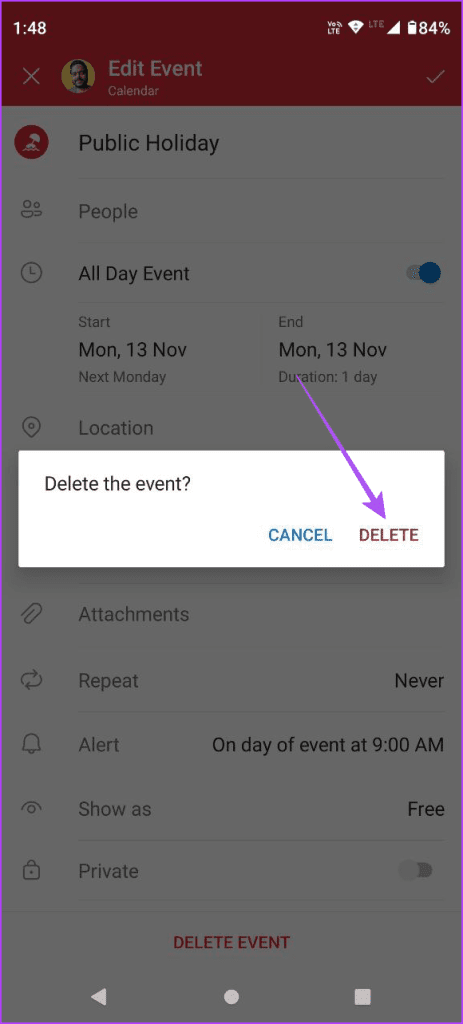
نصيحة: اقرأ دليلنا إذا فشل تطبيق Outlook في العمل بشكل صحيح على هاتفك. تنطبق طرق استكشاف الأخطاء وإصلاحها على iPhone وAndroid.
إظهار الإجازات في تقويم Outlook
بالنسبة للمستخدمين الذين لديهم حسابات بريد إلكتروني متعددة، إليك كيفية رؤية العطلات في تقويم Outlook الخاص بك.
الخطوة 1: افتح تطبيق Outlook على هاتف iPhone أو Android الخاص بك.
الخطوة 2: اضغط على التقويم في الأسفل ثم اضغط على أيقونة حسابك في الزاوية العلوية اليسرى.
الخطوة 3: تمكين التقويمات اعتمادًا على حساب بريدك الإلكتروني الذي تريد رؤية عطلاته.
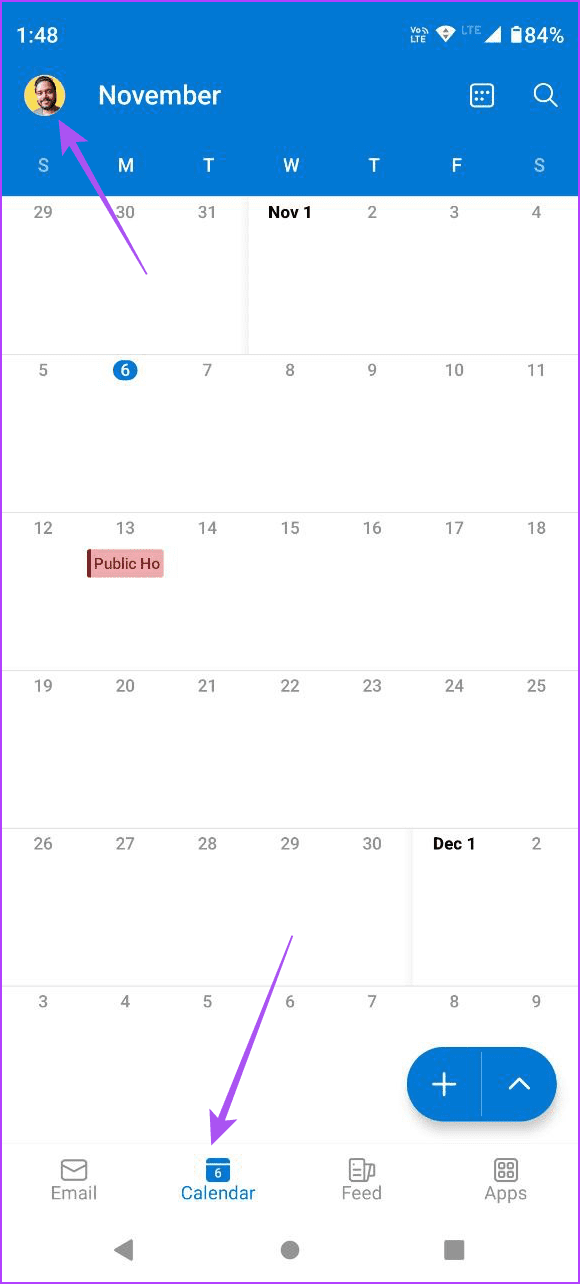
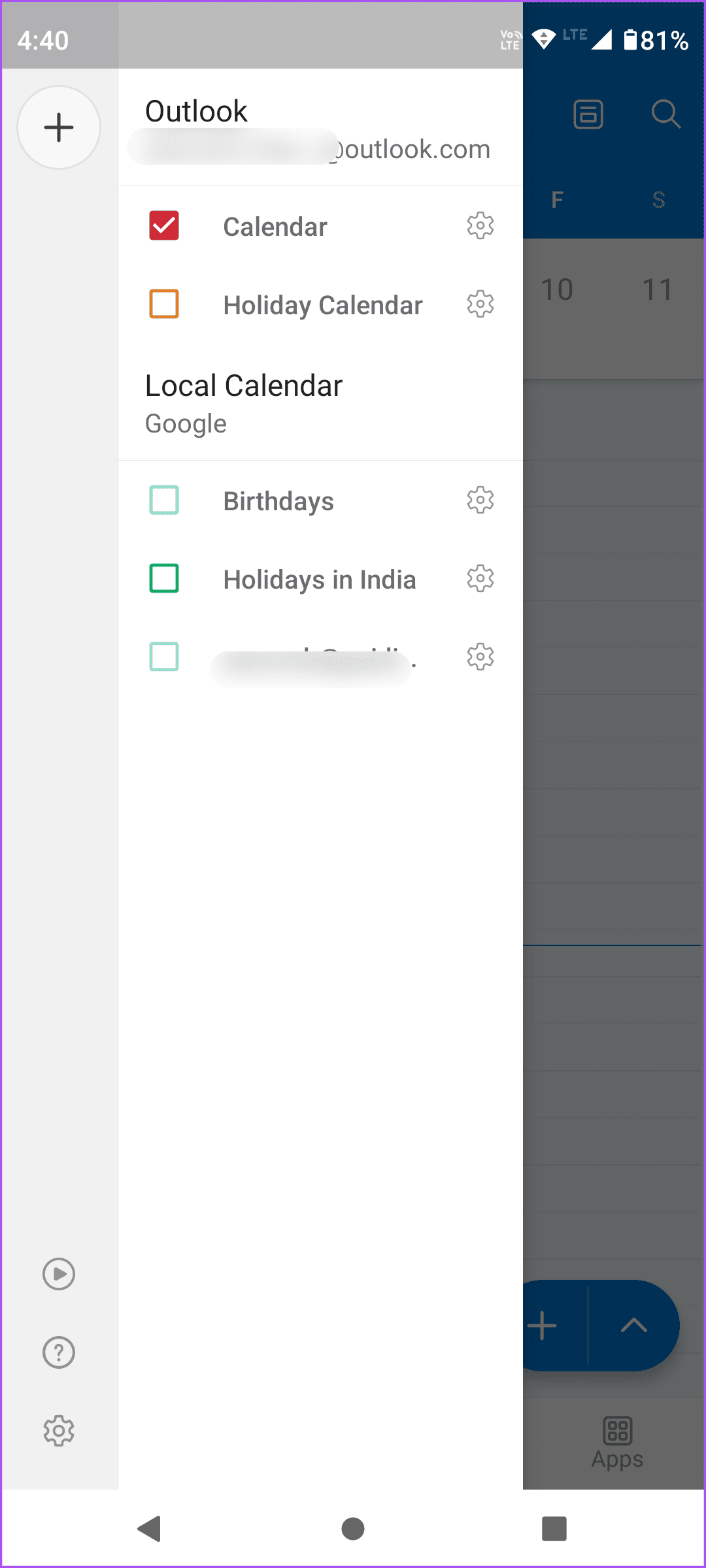
كيفية إضافة أيام العطل في تقويم Outlook على الويب
إذا كنت تفضل استخدام حساب Outlook الخاص بك على الويب، فإليك كيفية إضافة أيام العطل.
انقر فوق أيقونة التقويم في اللوحة اليمنى > إضافة تقويم > إنشاء تقويم فارغ > حفظ.
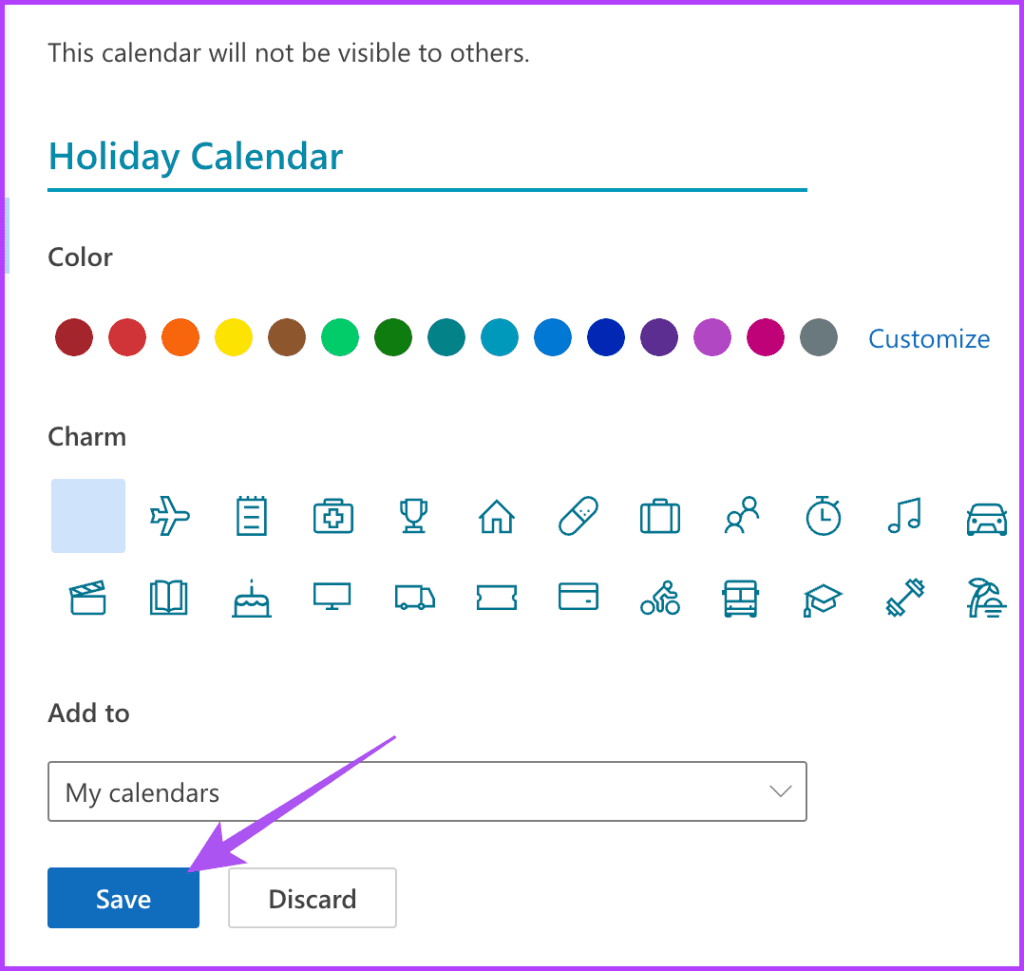
الخطوة 2: انقر نقرًا مزدوجًا على التاريخ في التقويم الخاص بك لإضافة عطلة.
الخطوة 3: انقر على أيقونة السهم المتجه للأسفل ثم حدد تقويم العطلات الذي قمت بإنشائه.
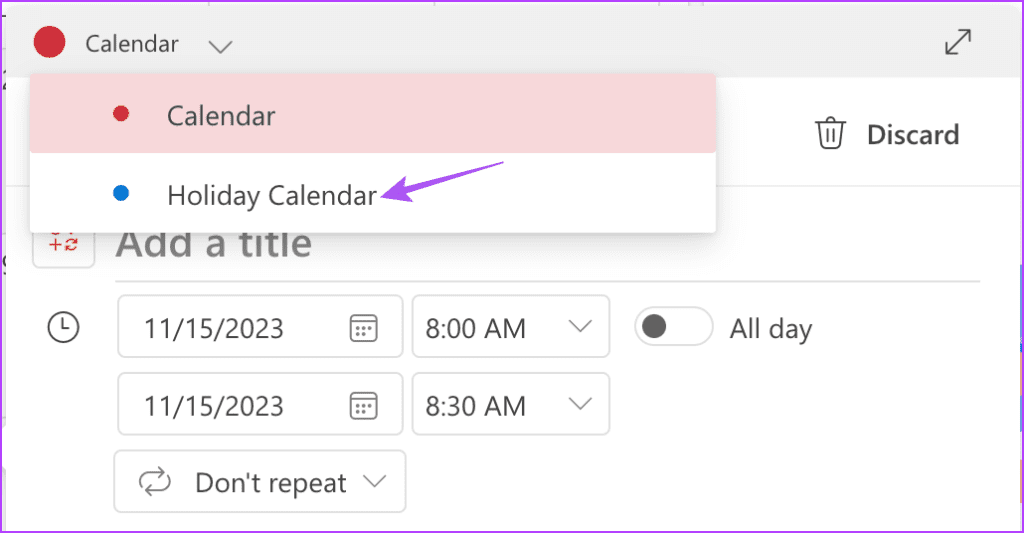
الخطوة 4: أضف تفاصيل العطلة وقم بتمكين خيار طوال اليوم.
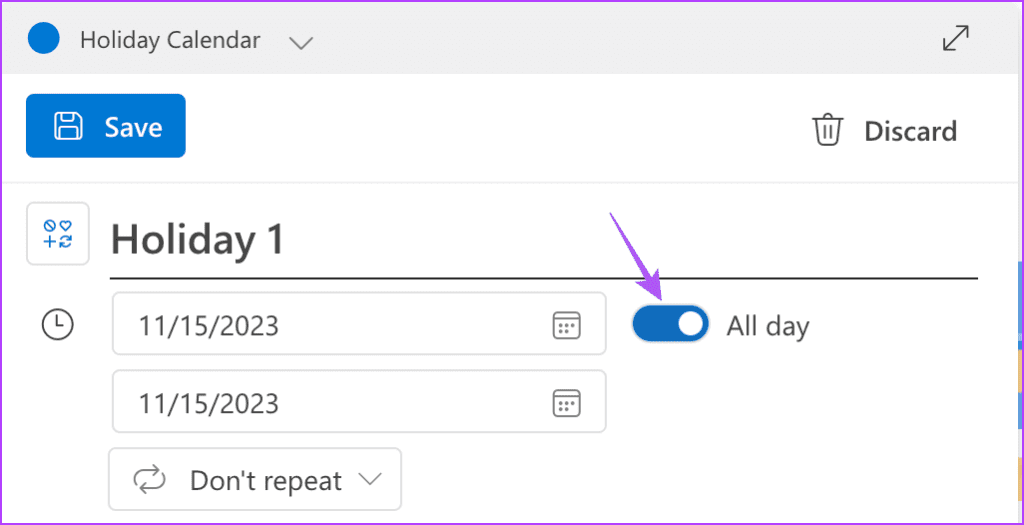
الخطوة 5: انقر على حفظ في الجانب العلوي الأيسر للتأكيد.
لإزالة عطلة من إصدار الويب لتقويم Outlook، انقر نقرًا مزدوجًا على اسم العطلة ثم انقر على حذف.
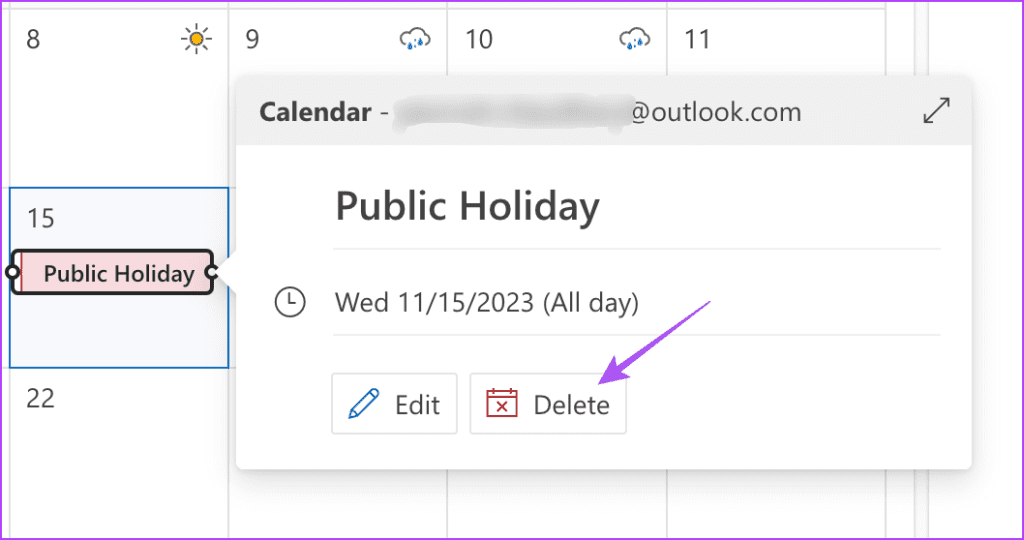
إضافة العطلات وإزالتها في تطبيق Outlook على سطح المكتب
على نظام التشغيل Windows 11
يمكنك إضافة أيام العطل أو إزالتها في تطبيق Outlook على نظام التشغيل Windows 11. فيما يلي خطوات إضافة أيام العطل أو إزالتها من التقويم في تطبيق Outlook على نظام التشغيل Windows 11.
الخطوة 1: افتح تطبيق Outlook > ملف > خيارات > التقويم.
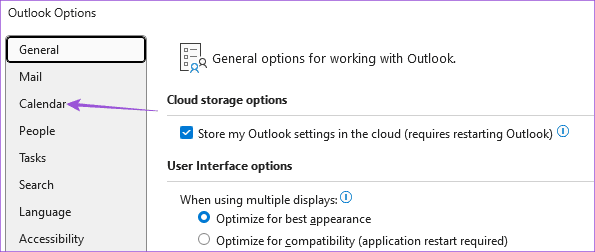
الخطوة 2: انقر على إضافة أيام العطل.
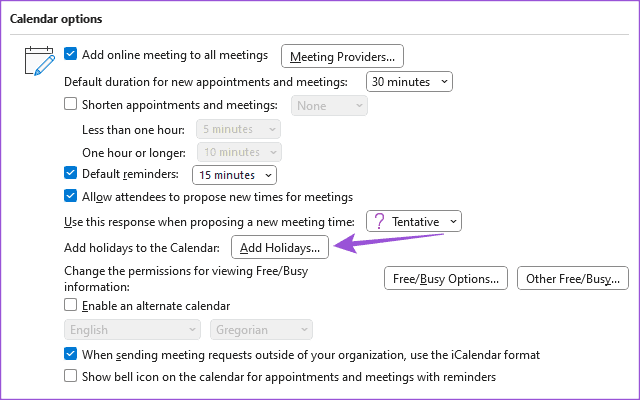
الخطوة 3: اختر الدولة التي تريد استخدام تقويم عطلاتها ثم انقر فوق موافق للتأكيد.
الخطوة 4: ارجع ثم انقر فوق أيقونة التقويم مرة أخرى على الشريط الجانبي الأيسر.
الخطوة 5: انقر بزر الماوس الأيمن على التاريخ الذي تريد إضافة عطلة فيه ثم حدد حدث جديد طوال اليوم.
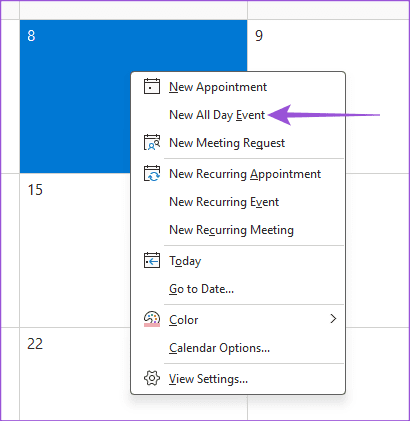
الخطوة 6: أضف اسمًا إلى عطلتك ثم انقر على حفظ وإغلاق.
لإزالة عطلة، انقر نقرًا مزدوجًا على التاريخ ثم انقر فوق أيقونة حذف لإزالة العطلة.
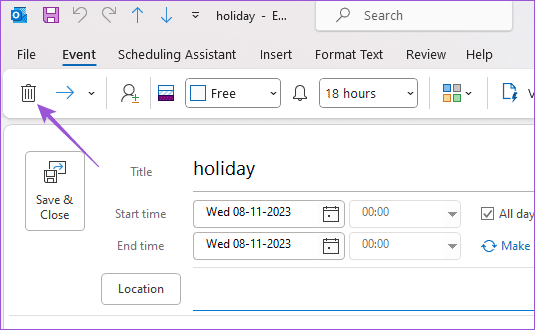
على نظام Mac
الخطوة 1: افتح تطبيق Outlook > أيقونة التقويم على الجانب الأيسر.
الخطوة 2: انقر نقرًا مزدوجًا فوق على التاريخ الذي تريد إضافة العطلة فيه.
الخطوة 3: انقر على أيقونة السهم في الأعلى ثم حدد التقويم الذي تريد إضافة هذه العطلة إليه.
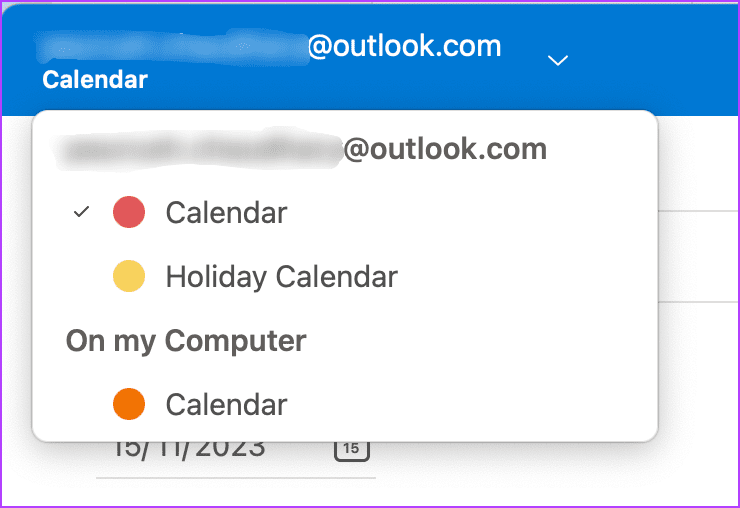
الخطوة 4: أدخل تفاصيل عطلتك ثم قم بتمكين All Day.
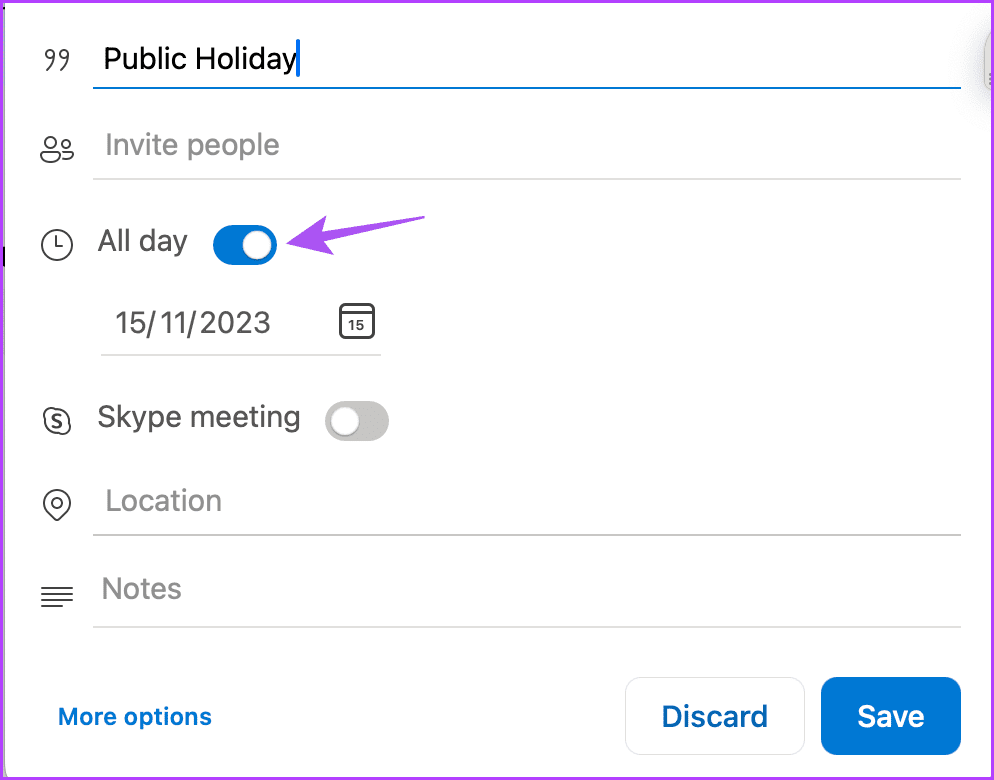
الخطوة 5: انقر على حفظ.
لإزالة عطلة،انقر نقرًا مزدوجًا على على أيقونة العطلة في التقويم الخاص بك، ثم انقر على حذف الحدث.
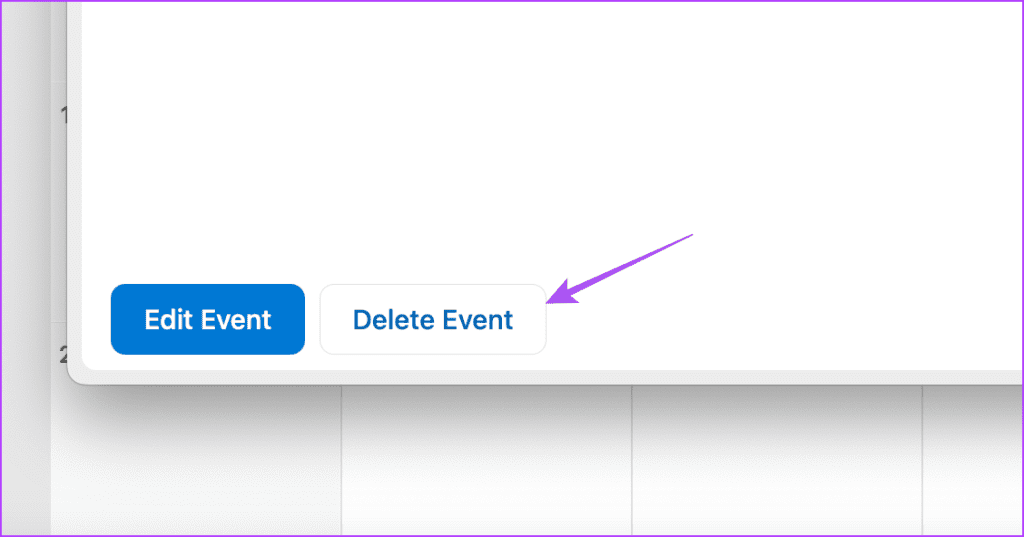
نصيحة: تعد إزالة العطلة من تقويم Outlook أمرًا سهلاً على الهاتف المحمول أو سطح المكتب. ومع ذلك، راجع منشورنا إذا كان تطبيق Outlook لا يعمل على جهاز Mac الخاص بك.
-
 5 طرق لإصلاح ضبابية خلفية الشاشة الرئيسية أو قفل الشاشة على iPhoneالإصلاح 1: التحقق مما إذا كانت دقة الخلفية تناسب شاشة جهاز iPhone الخاص بك إذا قمت بتنزيل خلفية الشاشة، فتحقق من دقتها وتأكد من مطابقتها لدقة شاشة جها...برنامج تعليمي تم النشر بتاريخ 2024-11-07
5 طرق لإصلاح ضبابية خلفية الشاشة الرئيسية أو قفل الشاشة على iPhoneالإصلاح 1: التحقق مما إذا كانت دقة الخلفية تناسب شاشة جهاز iPhone الخاص بك إذا قمت بتنزيل خلفية الشاشة، فتحقق من دقتها وتأكد من مطابقتها لدقة شاشة جها...برنامج تعليمي تم النشر بتاريخ 2024-11-07 -
 إصلاح مشكلة Warhammer 40K Space Marine 2 عالقة في خادم الانضماميشعر العديد من المستخدمين بالانزعاج من مشكلة " Warhammer 40K Space Marine 2 عالقة عند الانضمام إلى الخادم ". هل أنت واحد منهم؟ كيفية إصلاح خ...برنامج تعليمي تم النشر بتاريخ 2024-11-07
إصلاح مشكلة Warhammer 40K Space Marine 2 عالقة في خادم الانضماميشعر العديد من المستخدمين بالانزعاج من مشكلة " Warhammer 40K Space Marine 2 عالقة عند الانضمام إلى الخادم ". هل أنت واحد منهم؟ كيفية إصلاح خ...برنامج تعليمي تم النشر بتاريخ 2024-11-07 -
 كيفية مشاهدة Apple TV+ على Android (التلفزيون والهواتف)لم تكن العلاقة بين Apple وGoogle دائمًا أفضل، خاصة عندما يتعلق الأمر بنظام Android. ومع ذلك، نظرًا لأن شركة Apple أطلقت المزيد من الخدمات، فقد تبنت ن...برنامج تعليمي تم النشر بتاريخ 2024-11-07
كيفية مشاهدة Apple TV+ على Android (التلفزيون والهواتف)لم تكن العلاقة بين Apple وGoogle دائمًا أفضل، خاصة عندما يتعلق الأمر بنظام Android. ومع ذلك، نظرًا لأن شركة Apple أطلقت المزيد من الخدمات، فقد تبنت ن...برنامج تعليمي تم النشر بتاريخ 2024-11-07 -
 5 طرق لإصلاح عدم عمل مكالمات الفيديو على Telegram على سطح المكتبالإصلاحات الأساسية التبديل إلى شبكة Wi-Fi بسرعة 5 جيجا هرتز: إذا كان لديك جهاز توجيه مزدوج النطاق، فحاول التبديل إلى نطاق تردد 5 جيجا هرتز للحصول على ...برنامج تعليمي تم النشر بتاريخ 2024-11-07
5 طرق لإصلاح عدم عمل مكالمات الفيديو على Telegram على سطح المكتبالإصلاحات الأساسية التبديل إلى شبكة Wi-Fi بسرعة 5 جيجا هرتز: إذا كان لديك جهاز توجيه مزدوج النطاق، فحاول التبديل إلى نطاق تردد 5 جيجا هرتز للحصول على ...برنامج تعليمي تم النشر بتاريخ 2024-11-07 -
 4 طرق لكتابة الكسر في برنامج Microsoft Wordالطريقة الأولى: استخدام المعادلات خلافًا للرموز وخيارات التنسيق التلقائي، التي تقدم أنواعًا محدودة من الكسور لإدراجها في مستندك، يمكنك محاولة إنشاء ال...برنامج تعليمي تم النشر بتاريخ 2024-11-07
4 طرق لكتابة الكسر في برنامج Microsoft Wordالطريقة الأولى: استخدام المعادلات خلافًا للرموز وخيارات التنسيق التلقائي، التي تقدم أنواعًا محدودة من الكسور لإدراجها في مستندك، يمكنك محاولة إنشاء ال...برنامج تعليمي تم النشر بتاريخ 2024-11-07 -
 ويندوز 10 22H2 KB5043131 مع التغييرات | تحميل وتثبيتأصدرت Microsoft مؤخرًا تحديثًا جديدًا لنظام التشغيل Windows 10 ضمن KB5043131. ما الجديد في Windows 10 KB5043131؟ كيفية تثبيته؟ ماذا يجب أن تفعل إذا فش...برنامج تعليمي تم النشر بتاريخ 2024-11-07
ويندوز 10 22H2 KB5043131 مع التغييرات | تحميل وتثبيتأصدرت Microsoft مؤخرًا تحديثًا جديدًا لنظام التشغيل Windows 10 ضمن KB5043131. ما الجديد في Windows 10 KB5043131؟ كيفية تثبيته؟ ماذا يجب أن تفعل إذا فش...برنامج تعليمي تم النشر بتاريخ 2024-11-07 -
 كيفية كتم صوتك أو الآخرين على FaceTimeكتم صوتك على FaceTime (iPhone وiPad) يمكنك إجراء مكالمات FaceTime باستخدام جهاز iPhone أو iPad أثناء تواجدك بالخارج ولا يمكنك الوصول إلى جهاز Mac الخ...برنامج تعليمي تم النشر بتاريخ 2024-11-07
كيفية كتم صوتك أو الآخرين على FaceTimeكتم صوتك على FaceTime (iPhone وiPad) يمكنك إجراء مكالمات FaceTime باستخدام جهاز iPhone أو iPad أثناء تواجدك بالخارج ولا يمكنك الوصول إلى جهاز Mac الخ...برنامج تعليمي تم النشر بتاريخ 2024-11-07 -
 تشفير BitLocker معطل، ولكن لم يحن الوقت بعد للتبديلتعد ميزة BitLocker من Microsoft واحدة من أدوات تشفير القرص الكامل الأكثر شيوعًا، وهي مدمجة في Windows 10 و11 Pro مما يوفر خيار تشفير سهل لملايين م...برنامج تعليمي تم النشر بتاريخ 2024-11-07
تشفير BitLocker معطل، ولكن لم يحن الوقت بعد للتبديلتعد ميزة BitLocker من Microsoft واحدة من أدوات تشفير القرص الكامل الأكثر شيوعًا، وهي مدمجة في Windows 10 و11 Pro مما يوفر خيار تشفير سهل لملايين م...برنامج تعليمي تم النشر بتاريخ 2024-11-07 -
 خطأ لم يتم العثور على عنصر Explorer.exe: أربعة قراراتهل سبق لك أن واجهت خطأ لم يتم العثور على عنصر Explorer.exe على جهاز الكمبيوتر الخاص بك؟ أبلغ العديد من المستخدمين عن هذه المشكلة وطلبوا حلولاً عملية. ...برنامج تعليمي تم النشر بتاريخ 2024-11-07
خطأ لم يتم العثور على عنصر Explorer.exe: أربعة قراراتهل سبق لك أن واجهت خطأ لم يتم العثور على عنصر Explorer.exe على جهاز الكمبيوتر الخاص بك؟ أبلغ العديد من المستخدمين عن هذه المشكلة وطلبوا حلولاً عملية. ...برنامج تعليمي تم النشر بتاريخ 2024-11-07 -
 لا يقوم Safari بتحميل الصور على جهاز iPhone الخاص بك؟ 9 طرق لإصلاحهايمكن أن يفشل Safari في تحميل الصور لأسباب مختلفة، لكننا سنناقش السبب ونرشدك خلال بعض خطوات استكشاف الأخطاء وإصلاحها لإصلاح هذه المشكلة. 1. تأكد من ...برنامج تعليمي تم النشر بتاريخ 2024-11-07
لا يقوم Safari بتحميل الصور على جهاز iPhone الخاص بك؟ 9 طرق لإصلاحهايمكن أن يفشل Safari في تحميل الصور لأسباب مختلفة، لكننا سنناقش السبب ونرشدك خلال بعض خطوات استكشاف الأخطاء وإصلاحها لإصلاح هذه المشكلة. 1. تأكد من ...برنامج تعليمي تم النشر بتاريخ 2024-11-07 -
 5 إصلاحات لمشكلة "حدث خطأ أثناء تحميل مستكشف الأخطاء ومصلحها" في نظام التشغيل Windows 11الإصلاح 1: التحقق من حالة الخدمة التشخيصية تعتمد مستكشفات أخطاء Windows ومصلحاتها على عدد قليل من خدمات التشخيص. إذا حدث خلل في هذه الخدمات، فسوف تواج...برنامج تعليمي تم النشر بتاريخ 2024-11-07
5 إصلاحات لمشكلة "حدث خطأ أثناء تحميل مستكشف الأخطاء ومصلحها" في نظام التشغيل Windows 11الإصلاح 1: التحقق من حالة الخدمة التشخيصية تعتمد مستكشفات أخطاء Windows ومصلحاتها على عدد قليل من خدمات التشخيص. إذا حدث خلل في هذه الخدمات، فسوف تواج...برنامج تعليمي تم النشر بتاريخ 2024-11-07 -
 4 طرق لإصلاح مشكلة مشاركة عائلة Steam التي لا تعمل على نظام التشغيل Windows 11قيود مشاركة عائلة Steam قد لا تعمل ميزة Steam Family Sharing على جهاز الكمبيوتر الذي يعمل بنظام Windows 11 بسبب أحد القيود التالية: لم يتم تمكين المشا...برنامج تعليمي تم النشر بتاريخ 2024-11-07
4 طرق لإصلاح مشكلة مشاركة عائلة Steam التي لا تعمل على نظام التشغيل Windows 11قيود مشاركة عائلة Steam قد لا تعمل ميزة Steam Family Sharing على جهاز الكمبيوتر الذي يعمل بنظام Windows 11 بسبب أحد القيود التالية: لم يتم تمكين المشا...برنامج تعليمي تم النشر بتاريخ 2024-11-07 -
 مراجعة بطاقة تتبع Nomad: AirTag لمحفظتكلقد أصبح جهاز AirTag من Apple هو جهاز التعقب المفضل لدي عبر تقنية Bluetooth، حيث يتم ربطه بمفاتيح سيارتي وجميع حقائبي، بما في ذلك حقيبة الظهر وحقيبة ...برنامج تعليمي تم النشر بتاريخ 2024-11-07
مراجعة بطاقة تتبع Nomad: AirTag لمحفظتكلقد أصبح جهاز AirTag من Apple هو جهاز التعقب المفضل لدي عبر تقنية Bluetooth، حيث يتم ربطه بمفاتيح سيارتي وجميع حقائبي، بما في ذلك حقيبة الظهر وحقيبة ...برنامج تعليمي تم النشر بتاريخ 2024-11-07 -
 هل يمكنك ترقية ذاكرة الوصول العشوائي (RAM) على الكمبيوتر المحمول الذي يعمل بنظام Windows؟هل يجب عليك ترقية ذاكرة الوصول العشوائي لجهاز الكمبيوتر المحمول الذي يعمل بنظام Windows؟ إذا كان أداء الكمبيوتر المحمول الخاص بك متأخرًا أو إذا كنت ت...برنامج تعليمي تم النشر بتاريخ 2024-11-07
هل يمكنك ترقية ذاكرة الوصول العشوائي (RAM) على الكمبيوتر المحمول الذي يعمل بنظام Windows؟هل يجب عليك ترقية ذاكرة الوصول العشوائي لجهاز الكمبيوتر المحمول الذي يعمل بنظام Windows؟ إذا كان أداء الكمبيوتر المحمول الخاص بك متأخرًا أو إذا كنت ت...برنامج تعليمي تم النشر بتاريخ 2024-11-07 -
 كيفية التحميل الجانبي للتطبيقات (APKs) على Google TV أو Android TVهل سبق لك أن كنت ترغب في الحصول على تطبيق على Google TV الخاص بك ولكنك وجدته مفقودًا من متجر Play؟ حسنا، لا تقلق! دعنا نقدم لك عالم التحميل الجانبي. ...برنامج تعليمي تم النشر بتاريخ 2024-11-07
كيفية التحميل الجانبي للتطبيقات (APKs) على Google TV أو Android TVهل سبق لك أن كنت ترغب في الحصول على تطبيق على Google TV الخاص بك ولكنك وجدته مفقودًا من متجر Play؟ حسنا، لا تقلق! دعنا نقدم لك عالم التحميل الجانبي. ...برنامج تعليمي تم النشر بتاريخ 2024-11-07
دراسة اللغة الصينية
- 1 كيف تقول "المشي" باللغة الصينية؟ 走路 نطق الصينية، 走路 تعلم اللغة الصينية
- 2 كيف تقول "استقل طائرة" بالصينية؟ 坐飞机 نطق الصينية، 坐飞机 تعلم اللغة الصينية
- 3 كيف تقول "استقل القطار" بالصينية؟ 坐火车 نطق الصينية، 坐火车 تعلم اللغة الصينية
- 4 كيف تقول "استقل الحافلة" باللغة الصينية؟ 坐车 نطق الصينية، 坐车 تعلم اللغة الصينية
- 5 كيف أقول القيادة باللغة الصينية؟ 开车 نطق الصينية، 开车 تعلم اللغة الصينية
- 6 كيف تقول السباحة باللغة الصينية؟ 游泳 نطق الصينية، 游泳 تعلم اللغة الصينية
- 7 كيف يمكنك أن تقول ركوب الدراجة باللغة الصينية؟ 骑自行车 نطق الصينية، 骑自行车 تعلم اللغة الصينية
- 8 كيف تقول مرحبا باللغة الصينية؟ # نطق اللغة الصينية، # تعلّم اللغة الصينية
- 9 كيف تقول شكرا باللغة الصينية؟ # نطق اللغة الصينية، # تعلّم اللغة الصينية
- 10 How to say goodbye in Chinese? 再见Chinese pronunciation, 再见Chinese learning
























