 الصفحة الأمامية > برنامج تعليمي > كيفية تحويل الصور الحية إلى مقاطع فيديو أو صور GIF على جهاز iPhone الخاص بك
الصفحة الأمامية > برنامج تعليمي > كيفية تحويل الصور الحية إلى مقاطع فيديو أو صور GIF على جهاز iPhone الخاص بك
كيفية تحويل الصور الحية إلى مقاطع فيديو أو صور GIF على جهاز iPhone الخاص بك
Quick Links
- Convert a Live Photo Into a Video
- Saving a Looping Video to the Files App
- Collate Multiple Live Photos Into a Video
- Use a Live Photo as an Animated Sticker
- Convert Live Photos to Videos with Shortcuts
- Convert Live Photos to GIFs with Shortcuts
- Create GIFs From Live Photos With GIPHY
- Share a Live Photo as an Animated GIF on WhatsApp, Instagram, and More
Convert a Live Photo Into a Video
Use the built-in Photos app to save a Live Photo as a video without third-party apps. With your Live Photo open, tap "…" in the top-right corner and choose "Save as Video" from the menu.

The Photos app saves a copy of your Live Photo as a standard MPEG 4 video file with the MOV extension which includes audio as well. You can locate it by selecting the Albums tab in Photos and choosing "Videos" underneath the Media Types heading.
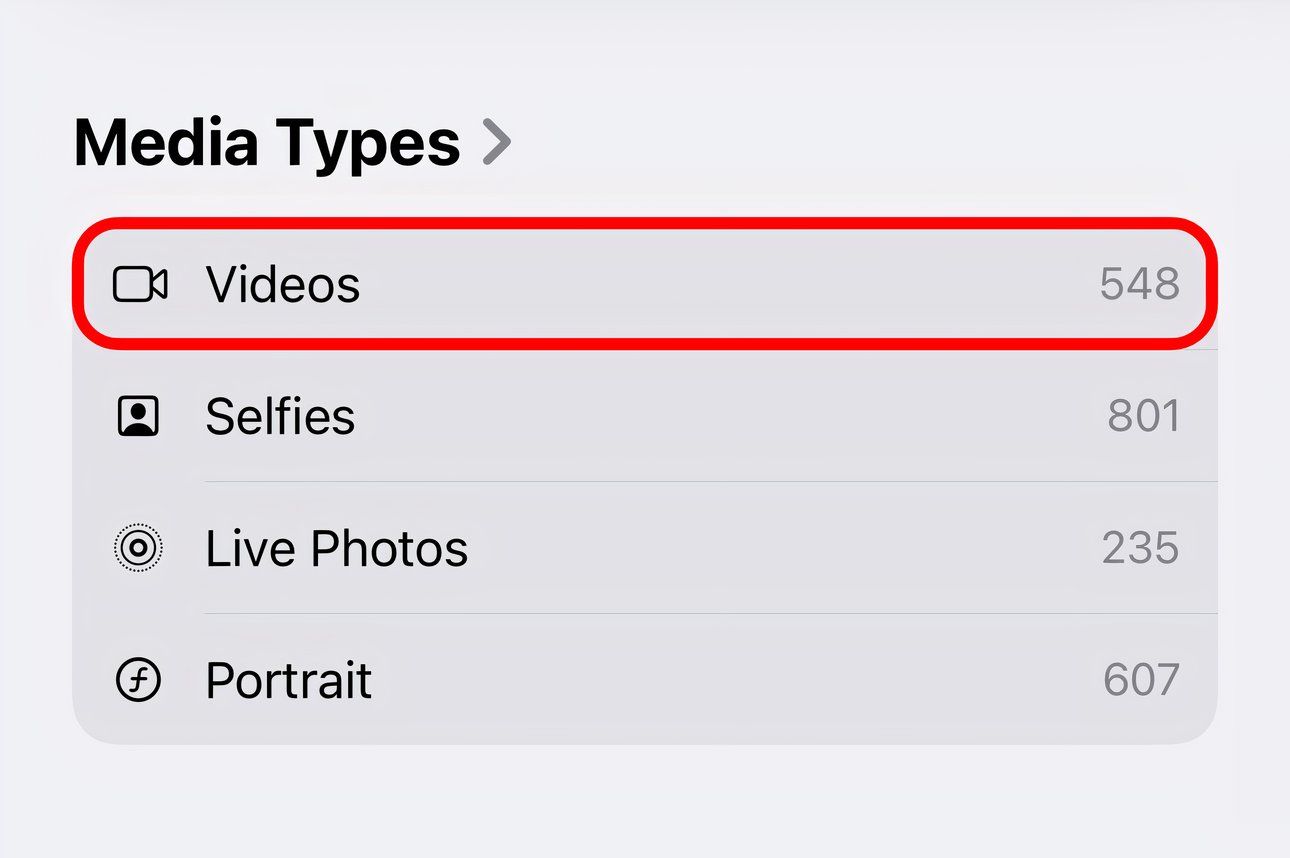
Your video montage is time-stamped with the oldest Live Photo. Find it faster in the Recents album, which sorts items by the date they were added to the library.
You can also choose the "Save to Files" option in the sharing menu if you want to save your video to a location on your iPhone or in iCloud Drive instead. This will bypass the Photos library.
If the "Save to Files" option doesn't appear in the Share menu, scroll to the bottom and choose "Edit Actions," then hit " " next to "Save to Files" below "Other Actions" and hit "Done."
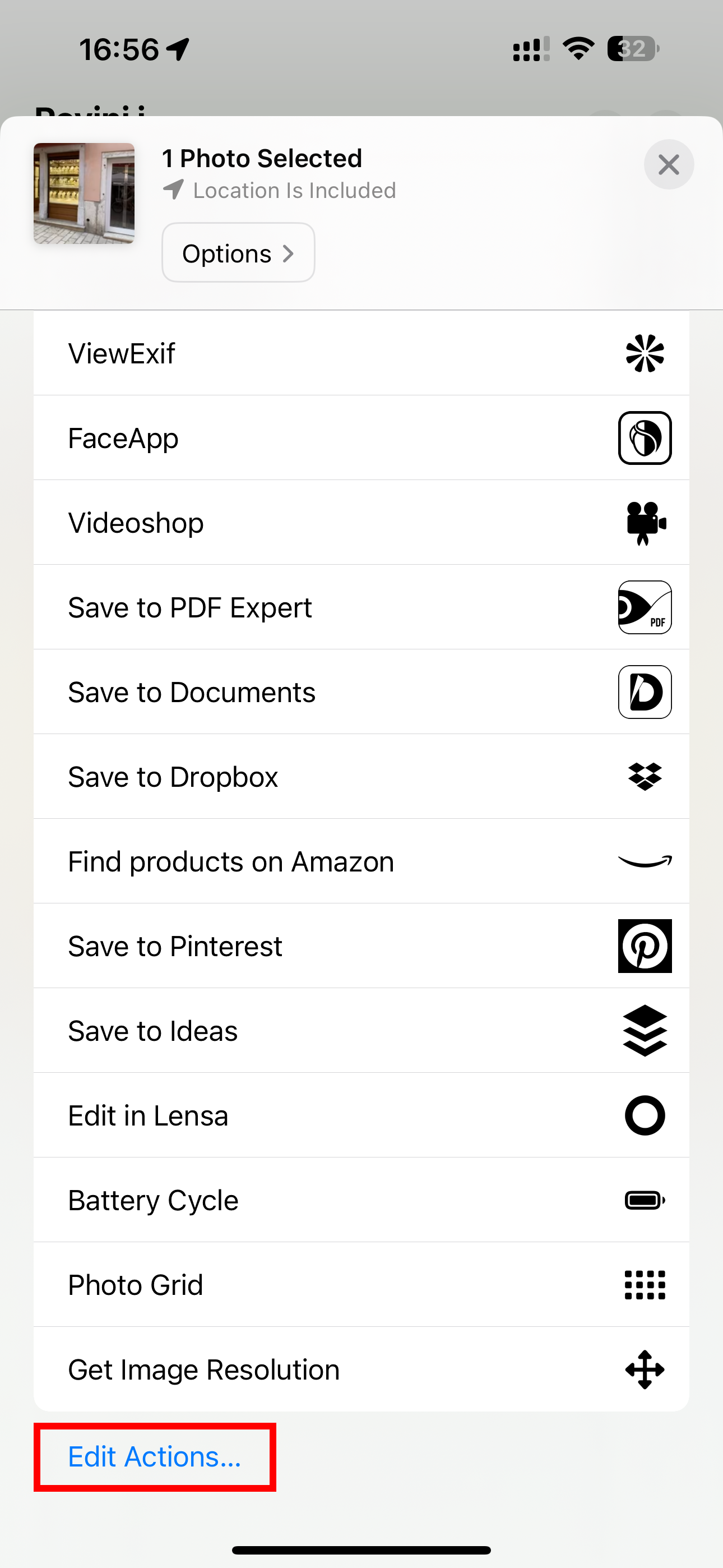
Saving a Looping Video to the Files App
To save a Live Photo as a looping or bouncing video to the Files app, open your Live Photo in Photos, touch the Live menu near the top-left corner, and choose "Loop" or "Bounce" to apply the effect. Next, choose "Save to Files" from the Share menu and navigate to the "On My iPhone" section. Give your video a memorable name before choosing "Save."
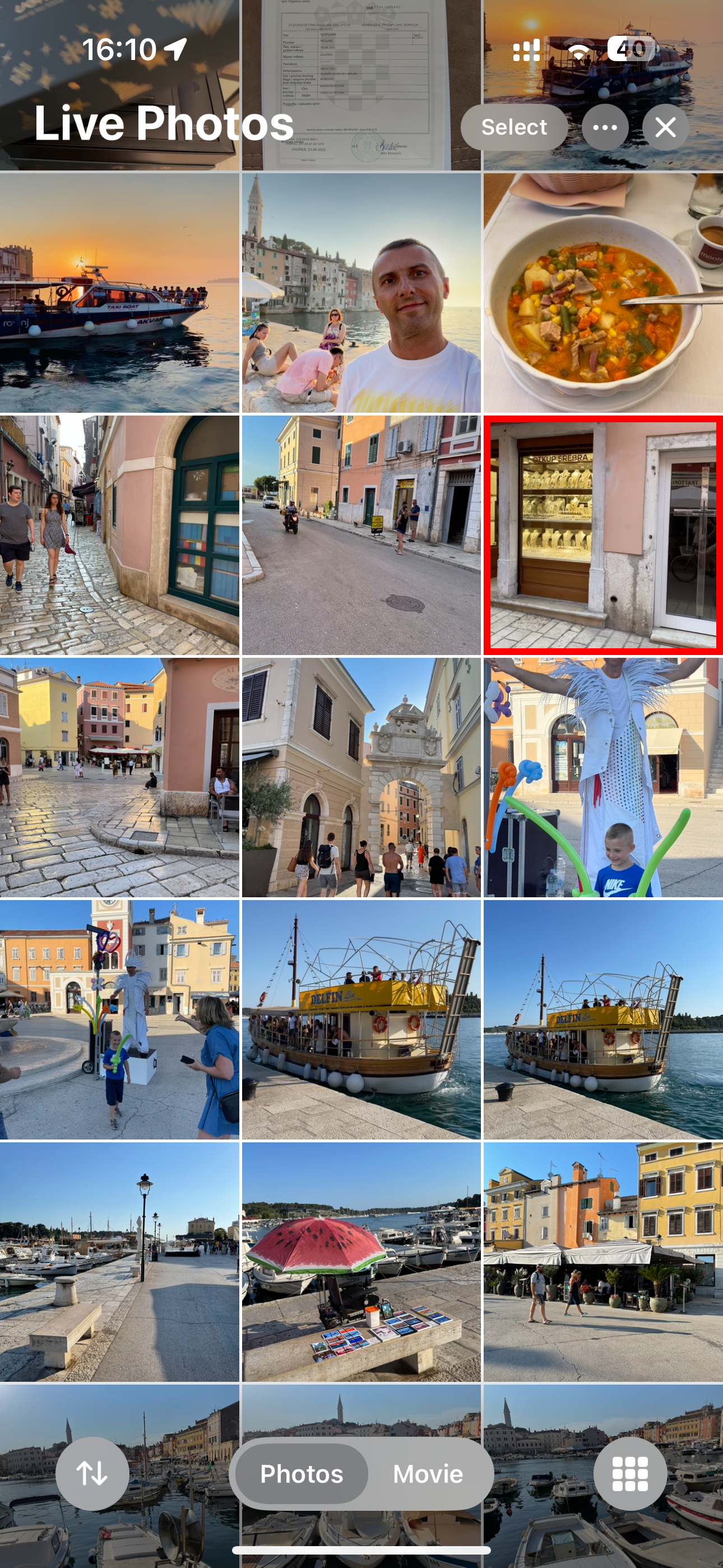
A Live Photo saved as a looping or bouncing video can be effortlessly turned into an animated GIF that plays repeatedly.
Choose "Edit Actions," in the sharing menu then hit " " next to "Save to Files" below "Other Actions" and hit "Done" if the option doesn't appear.
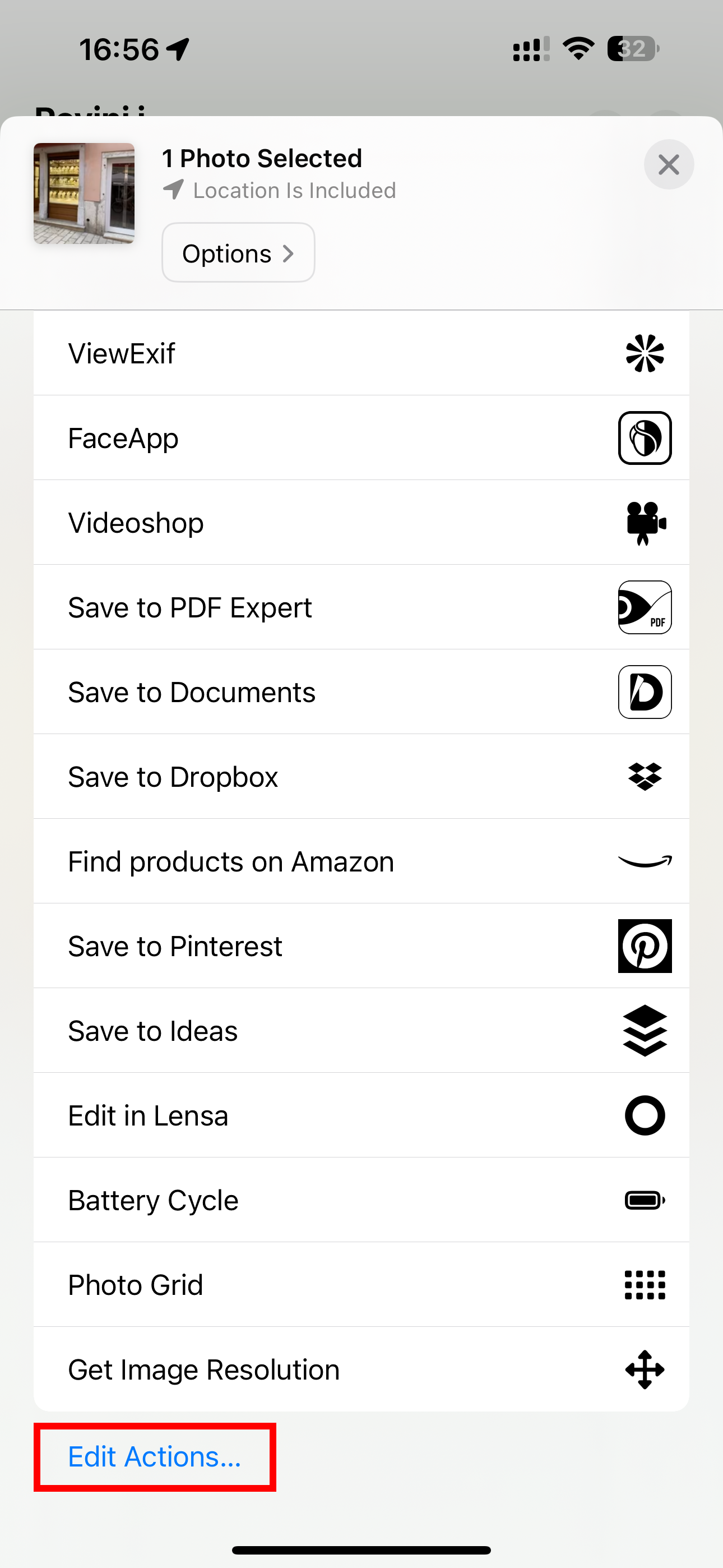
Collate Multiple Live Photos Into a Video
The Photos app lets you create a video montage from Live Photos, which is handy when taking multiple Live Photos in succession as they'll play as a longer, continuous clip.
Select "Albums" at the bottom of the Photos app and hit "Live Photos" below the Media Types heading to filter out everything but Live Photos. Hit "Select" in the top-right corner and select which Live Photos you want to convert into a video file, then hit the "…" menu and choose "Save as Video."
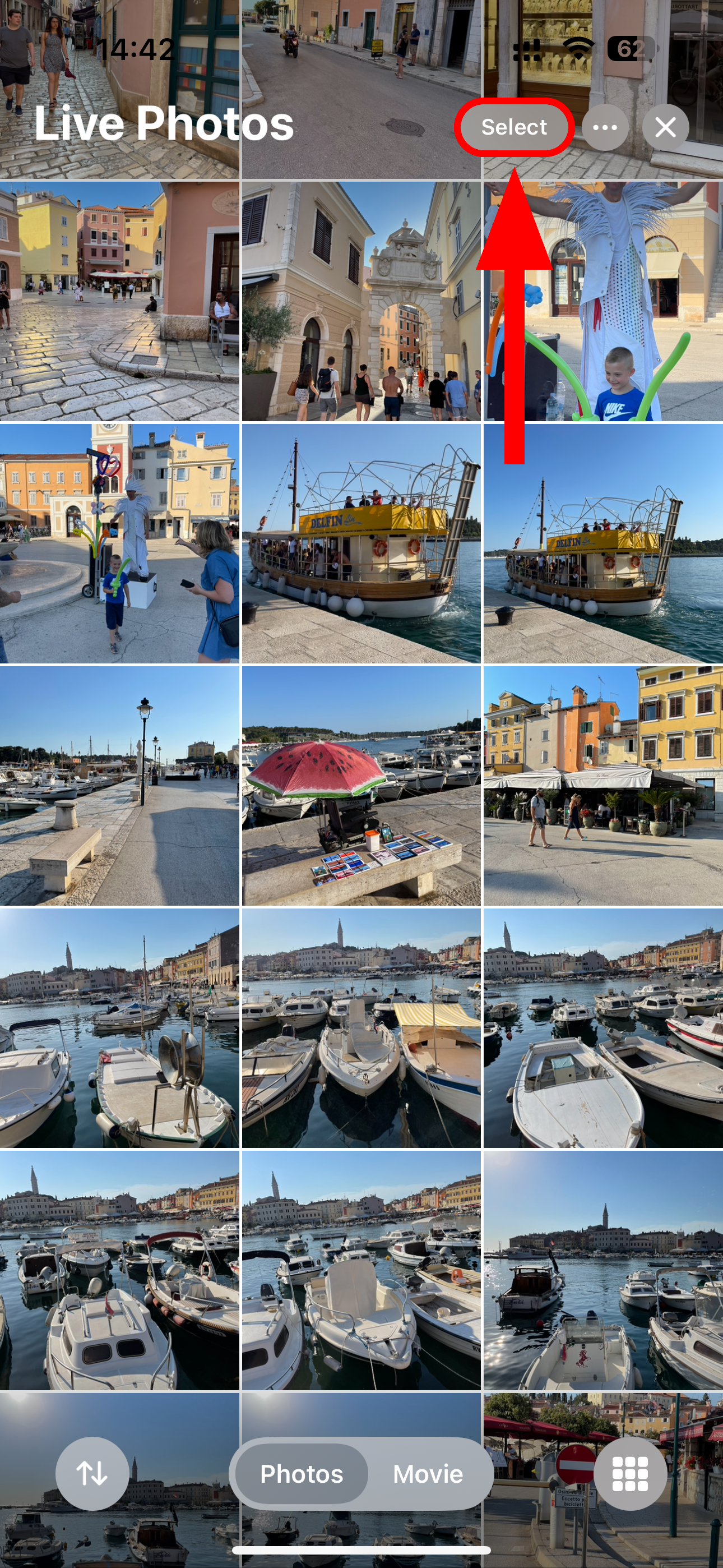
A message appears in an overlay to indicate that your Live Photos are being processed. Depending on how many Live Photos you've selected, this may take a few seconds.
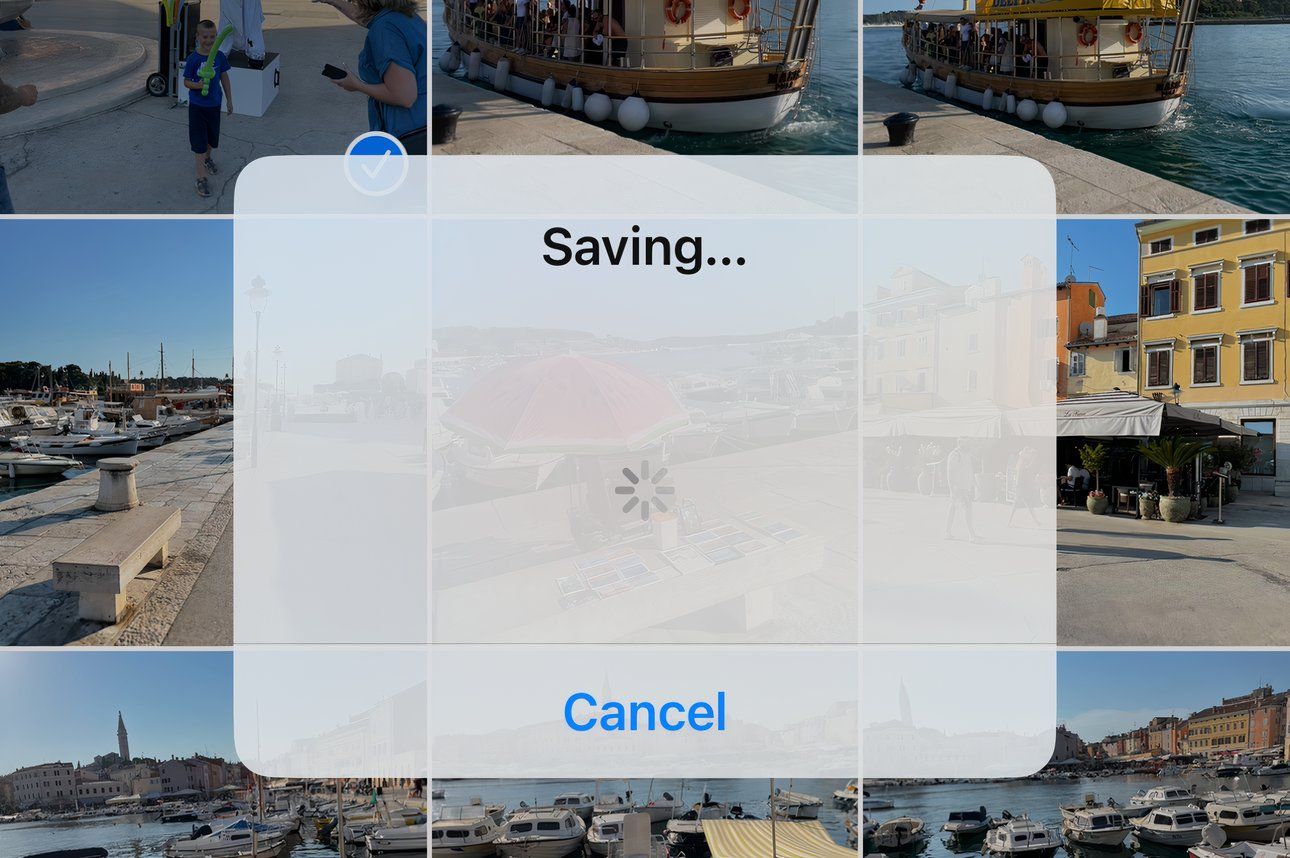
Your Live Photos will be collated into a contiguous video, found in Albums > Videos.
If you see an error message or the "Save as Video" option isn't listed, deselect any Live Photos with an effect or turn the effect off and try again.
Use a Live Photo as an Animated Sticker
You can easily isolate the subject of your photo to use as an animated sticker on iMessage, FaceTime, and similar messaging apps.
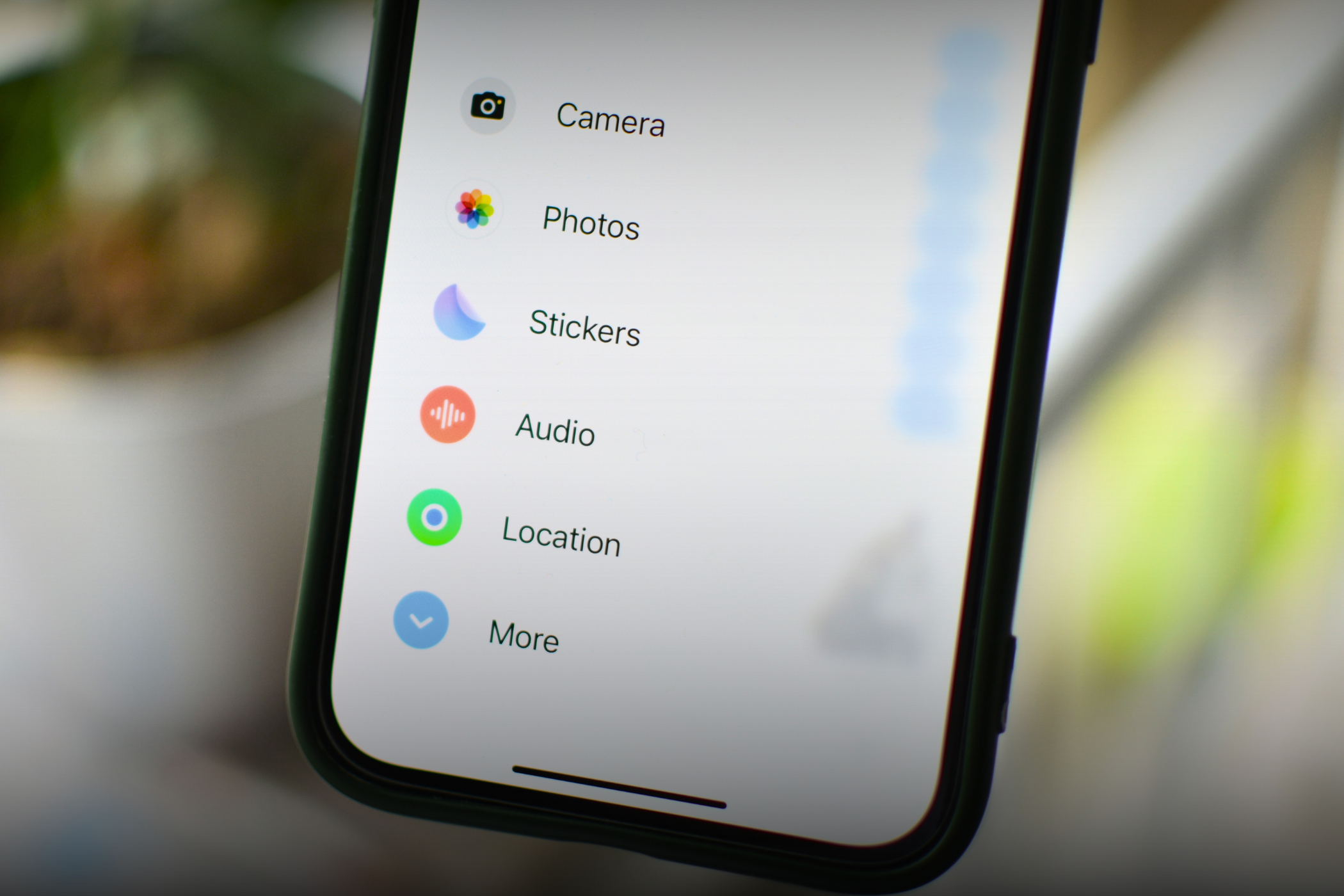
To create an animated sticker from a Live Photo, first open the Live Photo in Photos and make sure to turn off the effect, if any. Next, touch and hold the photo's subject until the outline animates and the bubble menu appears. Choose "Add Sticker" from the menu. Select "Add Effect" to boost your sticker with effects such as Outline, Comic, Puffy, or Shiny.
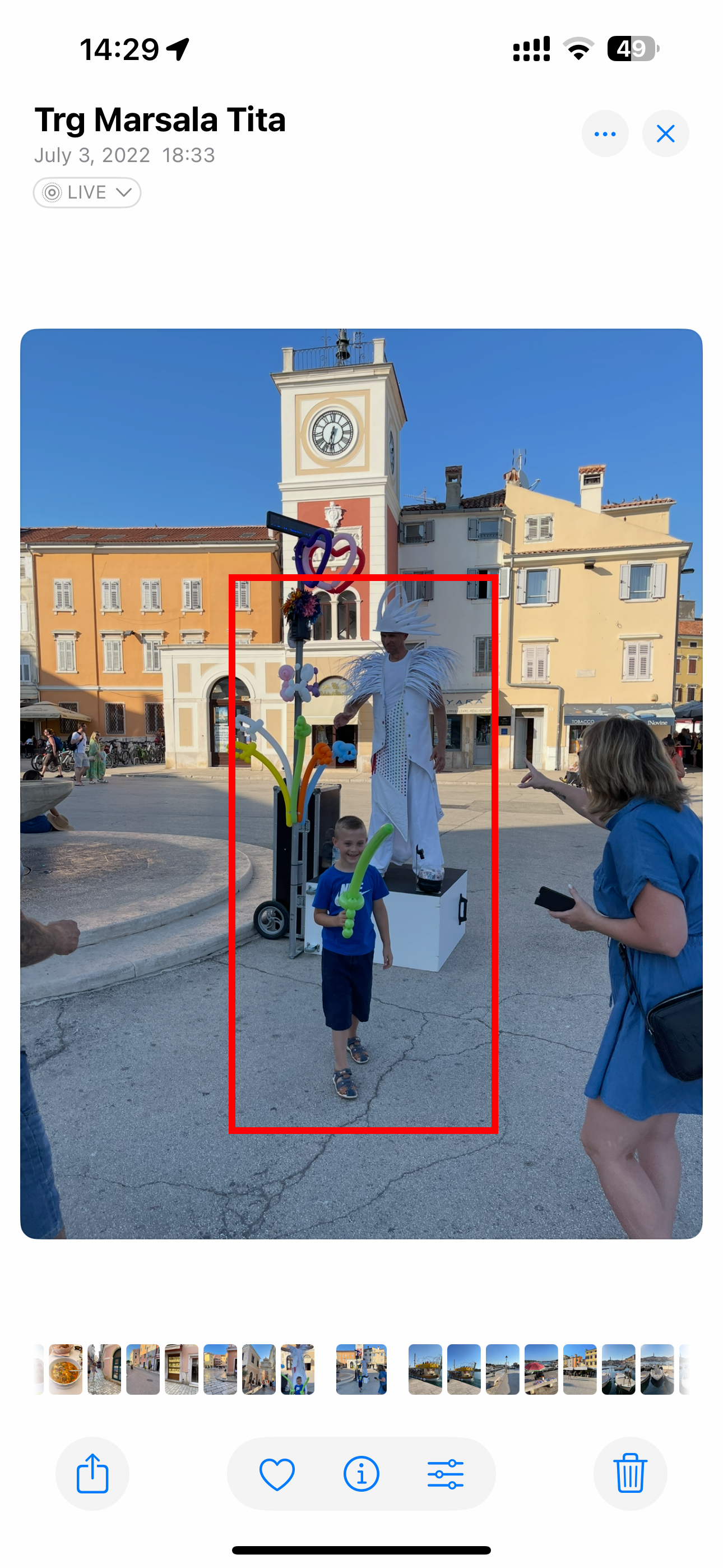
These stickers are available directly from the emoji keyboard and sync via iCloud across all your Apple devices that are signed in with the same Apple Account.
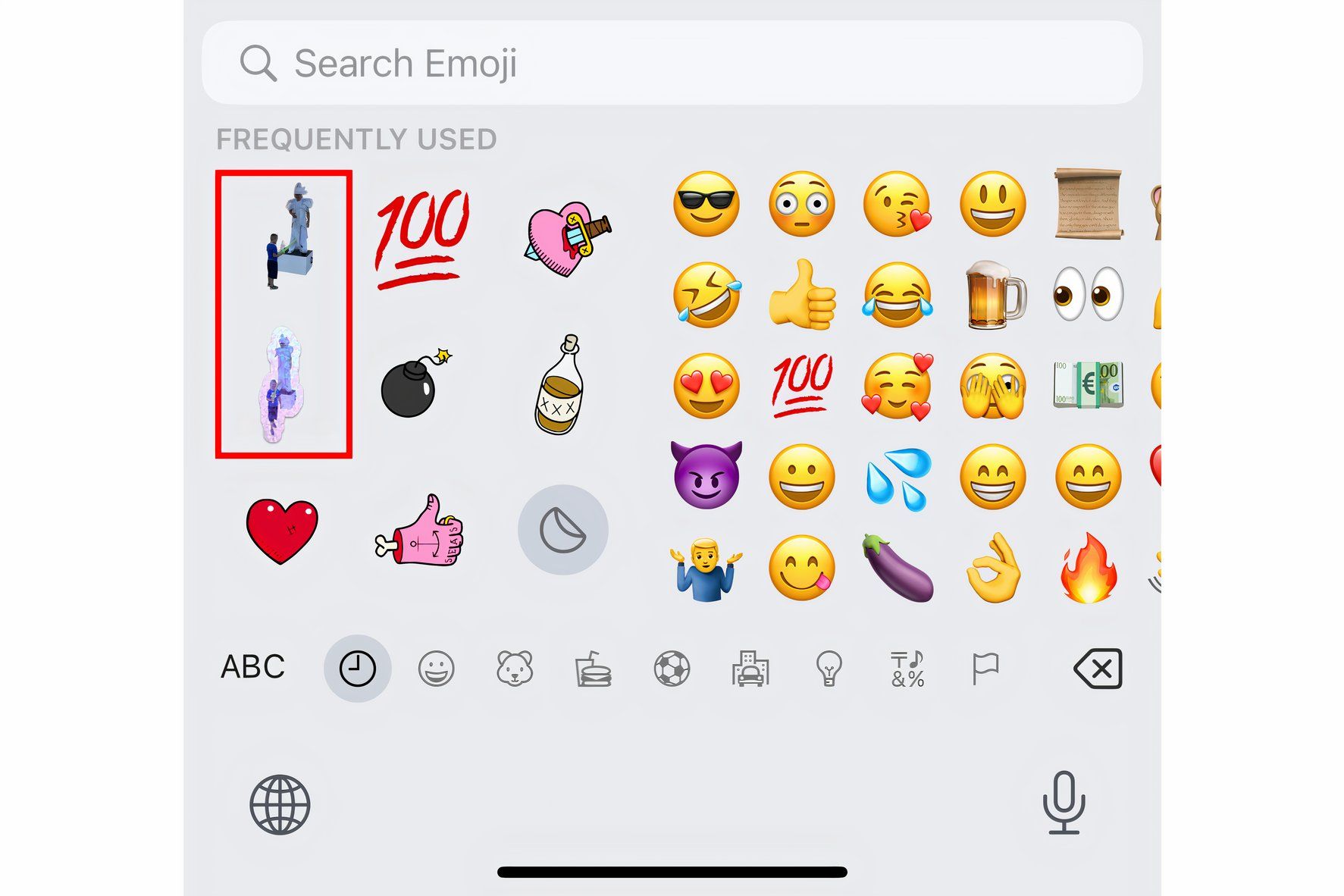
Some of the more interesting ways you can use a photo's subject cutout include mood boards, visual logs of outfits, memes, posters, various creative projects, etc.
Convert Live Photos to Videos with Shortcuts
If you're a fan of the Shortcuts app, you can use the third-party Convert LivePhotos to Video shortcut to save your Live Photos as video. Open the shortcut link on your iPhone and choose "Get Shortcut." The shortcut is added to your library.
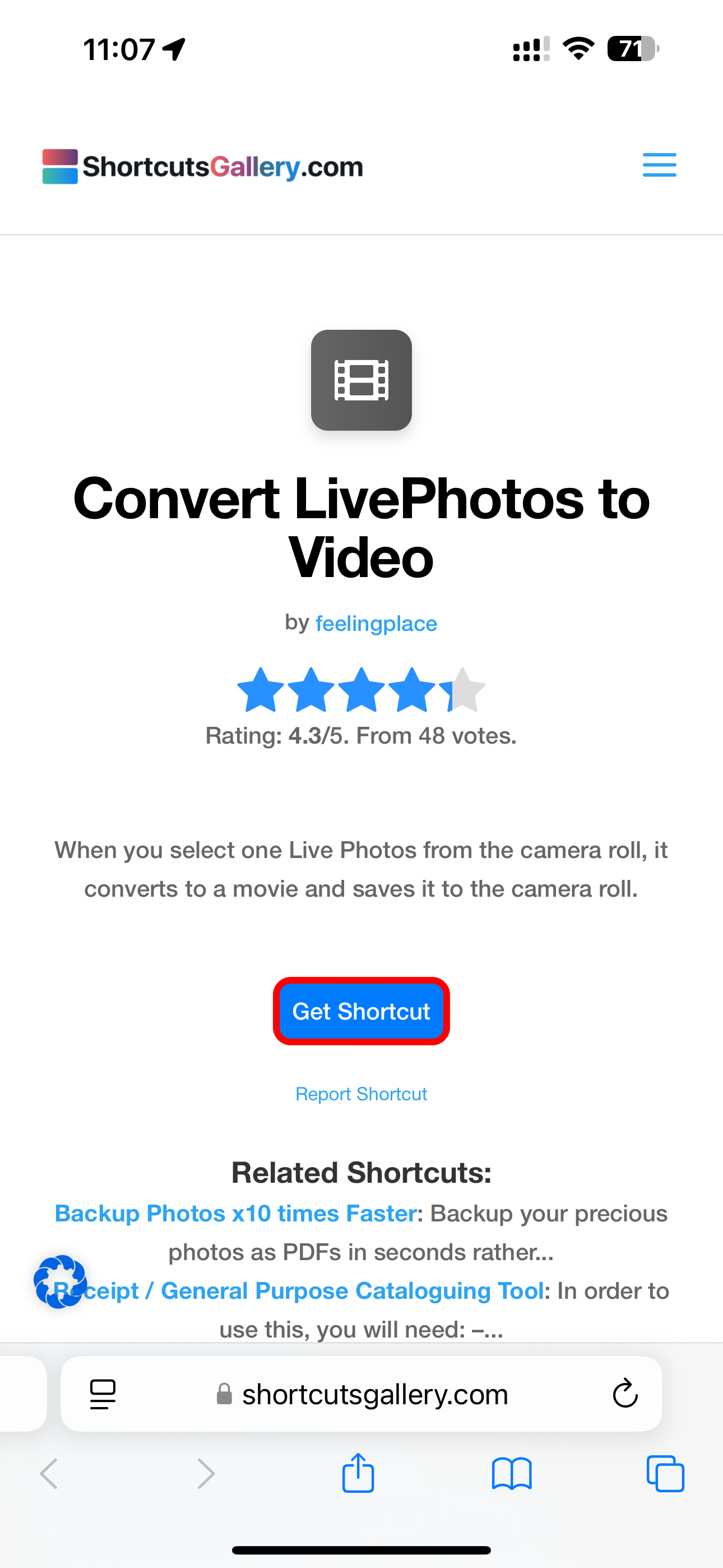
To run the shortcut, open the Shortcuts app on your iPhone, select the "Library" tab, and hit the tile labeled "Convert LivePhotos to Video." This opens the camera roll. Tap "Collections" at the top, select the Media Types heading, choose "Live Photos" from the list, and select the Live Photo you want. You'll see a notification when the conversion has finished.
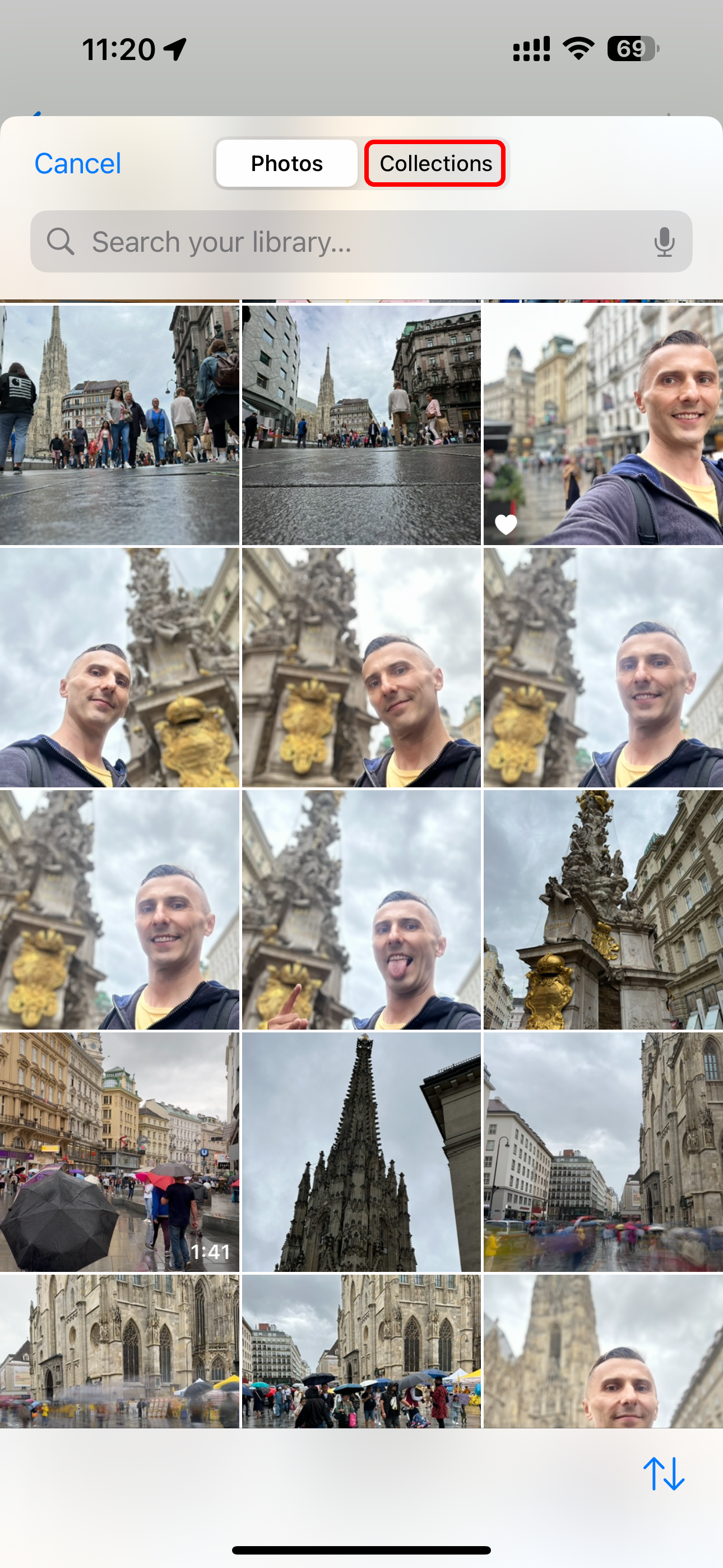
The shortcut will save the Live Photo as a video file at the end of your camera roll. Open the Photos app and go to your Recents album to find the saved video. Tap to open it, then swipe up to check the media format, file size, resolution, etc.
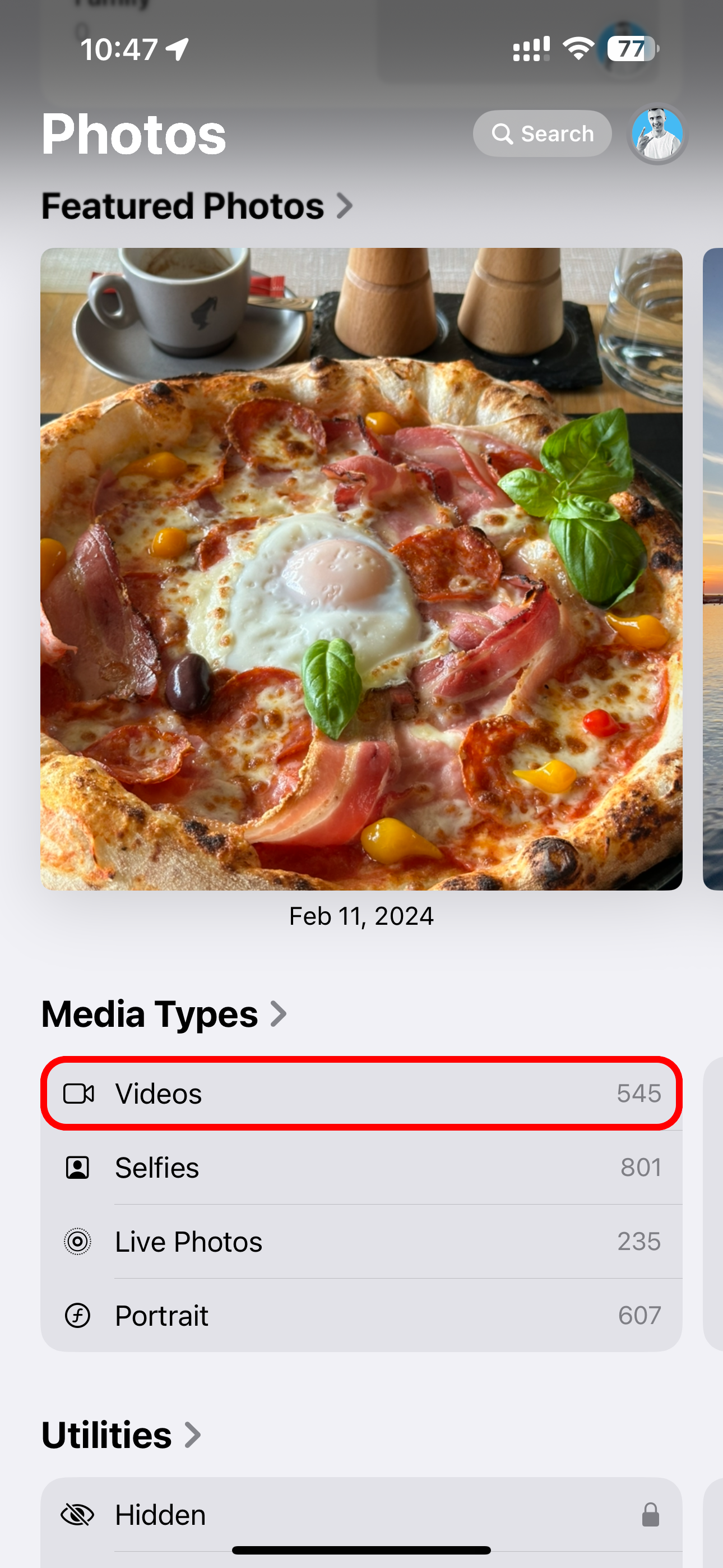
Convert Live Photos to GIFs with Shortcuts
To turn a Live Photo into an animated GIF, there's an official shortcut available. Open the Shortcuts app, select the "Gallery" tab, and tap the search field at the top. Type "GIF" into it and choose the option labeled "Make GIF," then tap "Add Shortcut" at the bottom.
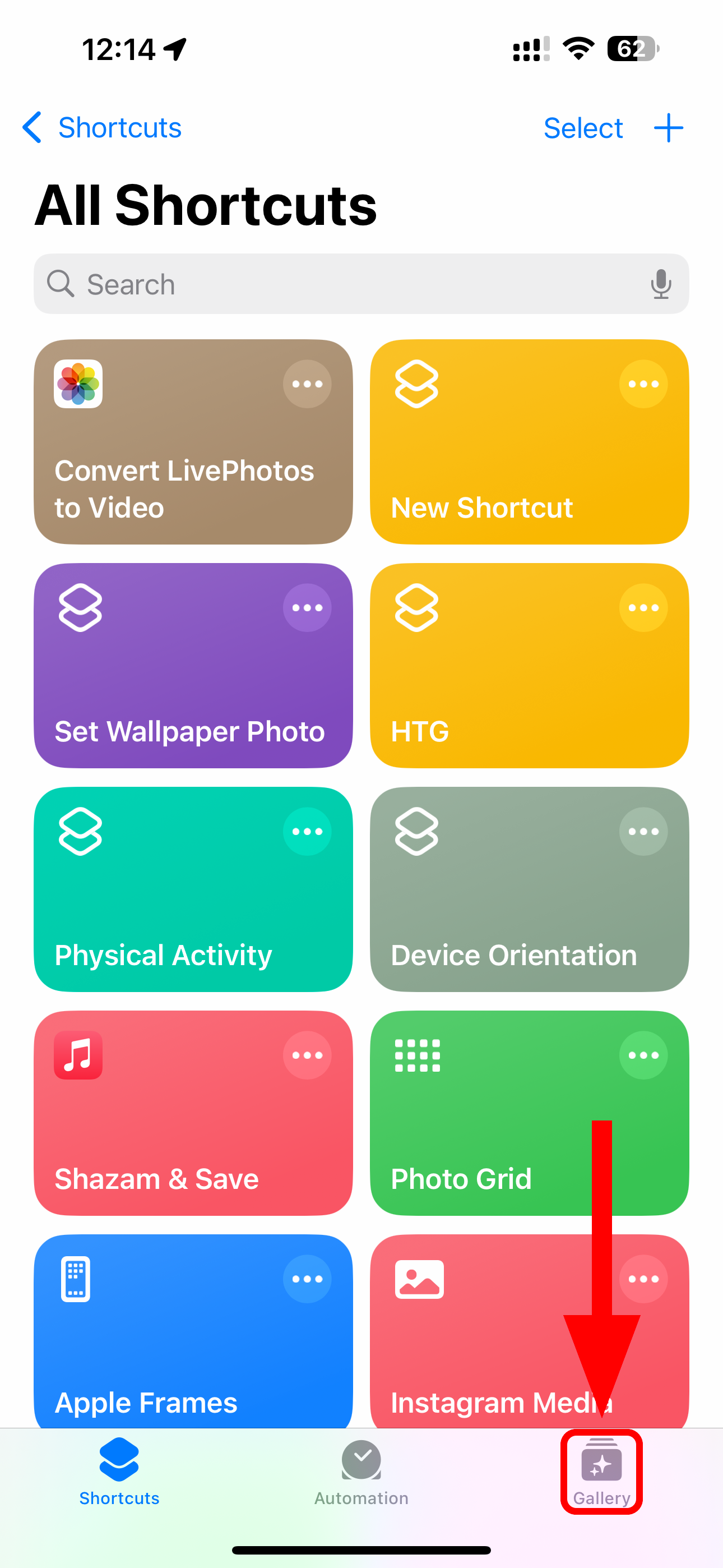
Now return to the "Shortcuts" tab. Here, select "All Shortcuts" at the top and hit the Make GIF shortcut to launch it. This brings up the Photos picker; navigate to the Live Photo you want and tap it. The selected Live Photo converts into an animated GIF, and you see a preview.
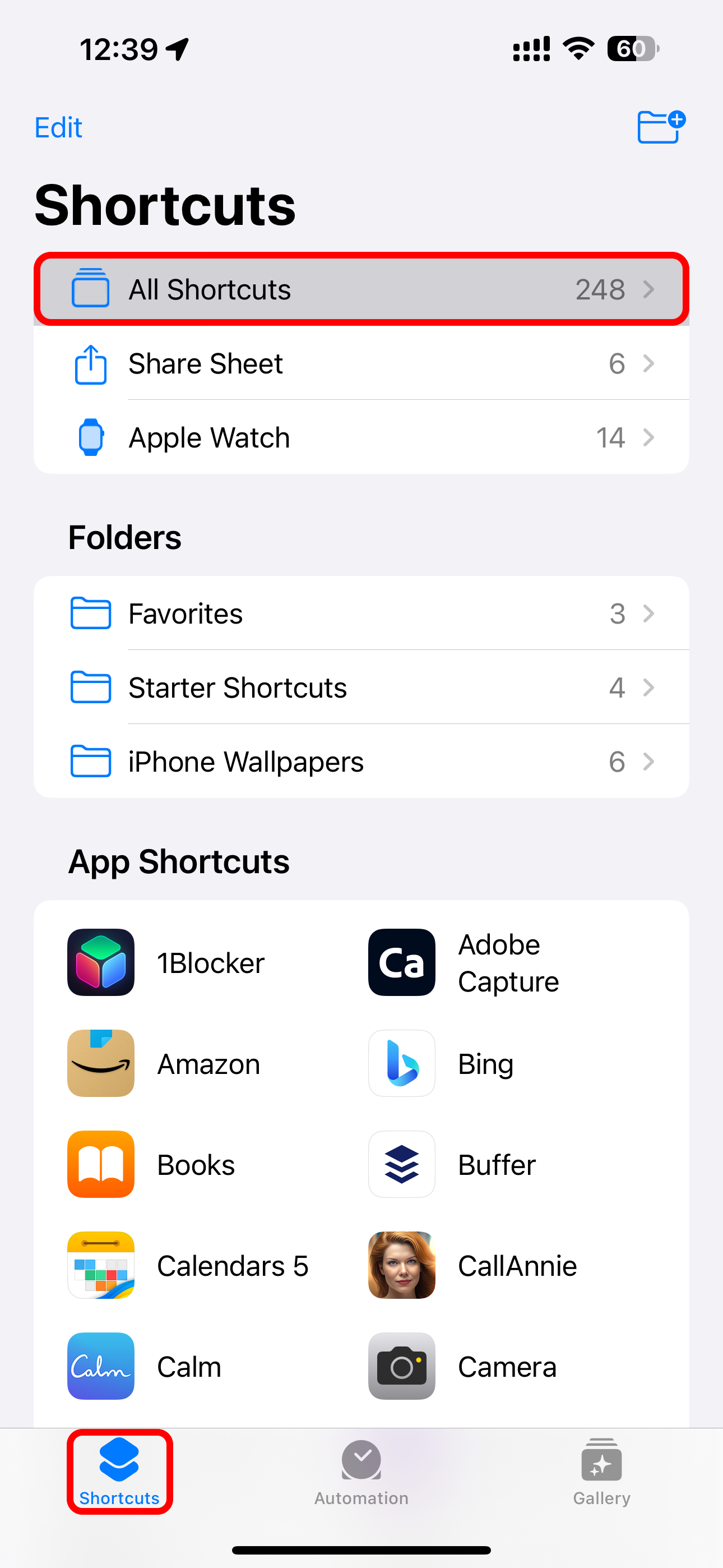
Hit "Done" to save your GIF in the Photos app. To verify that the image has been properly encoded in the GIF file format, swipe up on it to pull up the details screen.
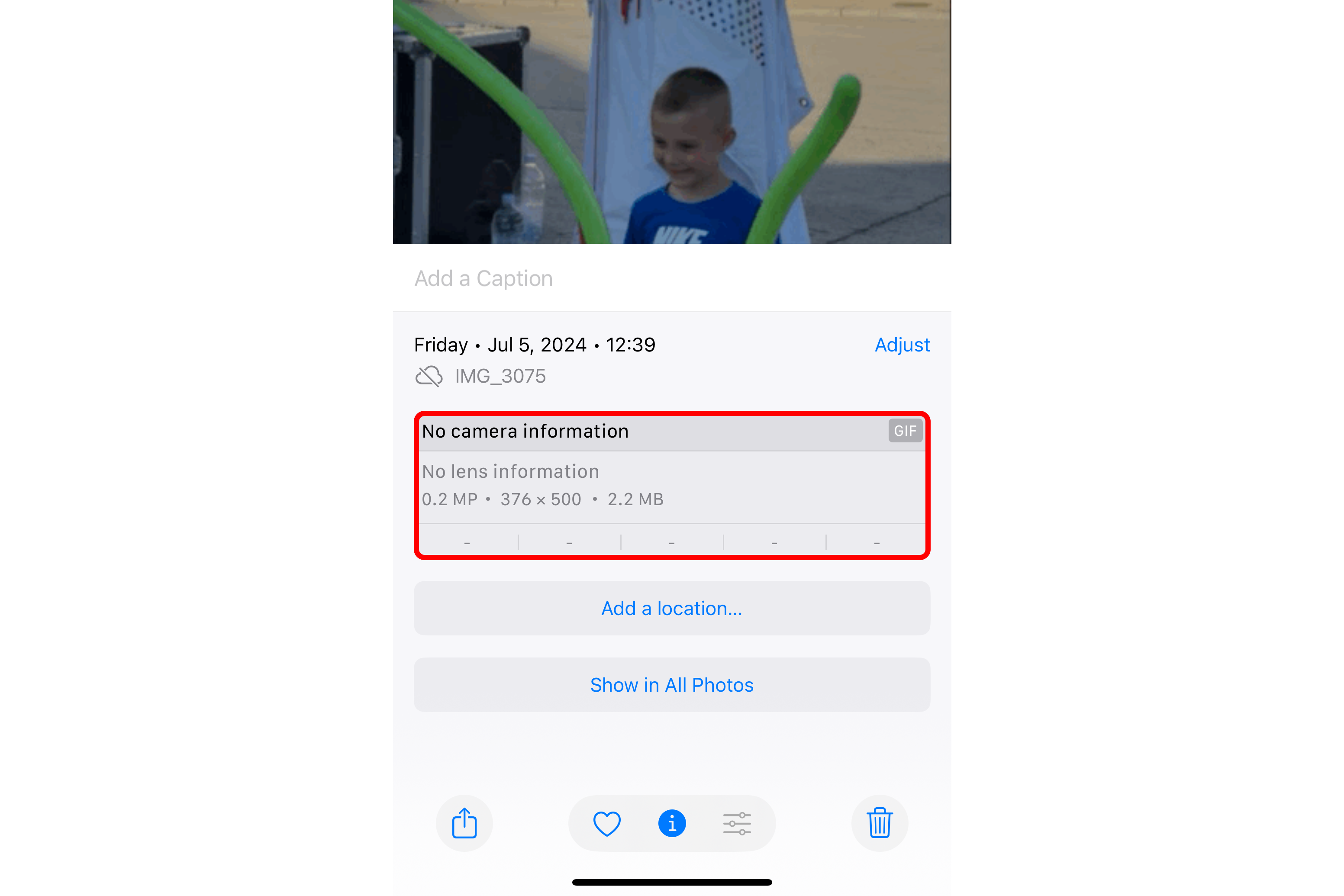
Create GIFs From Live Photos With GIPHY
You can use the free GIPHY app to curate your GIF collection and create an animated GIF from a Live Photo. In the GIPHY editor, there are tools to add text and effects to your GIF.
To get started, open the GIPHY app and tap the plus " " in the toolbar at the bottom. If this is your first time using GIPHY, grant the app permission to use the camera. On the next screen, tap the "Gallery" button in the bottom-left corner and choose the desired Live Photo.
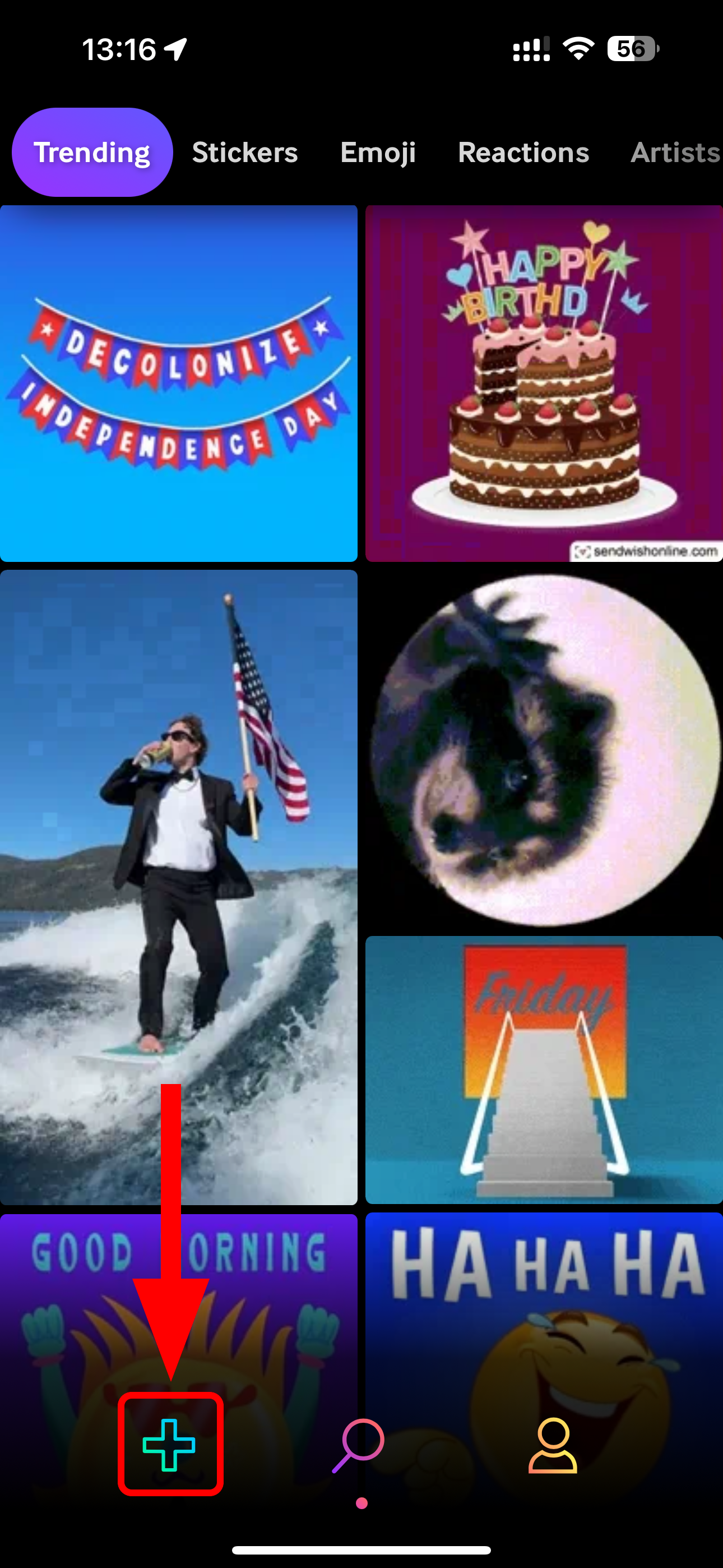
The Live Photo will play in the editor. Use the tools to add any effects or text. You can also tap the "Cut" icon to trim the GIF. When done editing the image, tap the "Next" button. GIPHY gives you the option to upload your GIF to the GIPHY service, but you don't have to.

Choose "Share GIF." You now see two options: "Save Video" and "Save GIF." Tap "Save Video" to add the Live Photo as a video to Photos or "Save GIF" to save it as a GIF instead.
Share a Live Photo as an Animated GIF on WhatsApp, Instagram, and More
Some apps like WhatsApp and Viber ship with a Share sheet extension that automatically converts a looped or bounced Live Photo into the animated GIF format.
With your Live Photo open in Photos, touch "Live" in the top-left corner and select "Loop" or "Bounce" from the menu, then hit the "Share" icon and select an app like WhatsApp or Viber. You'll see a compose window with the Live Photo turned into an auto playing GIF. Write an accompanying message and hit the "Send" button to share your Live Photo as an animated GIF.
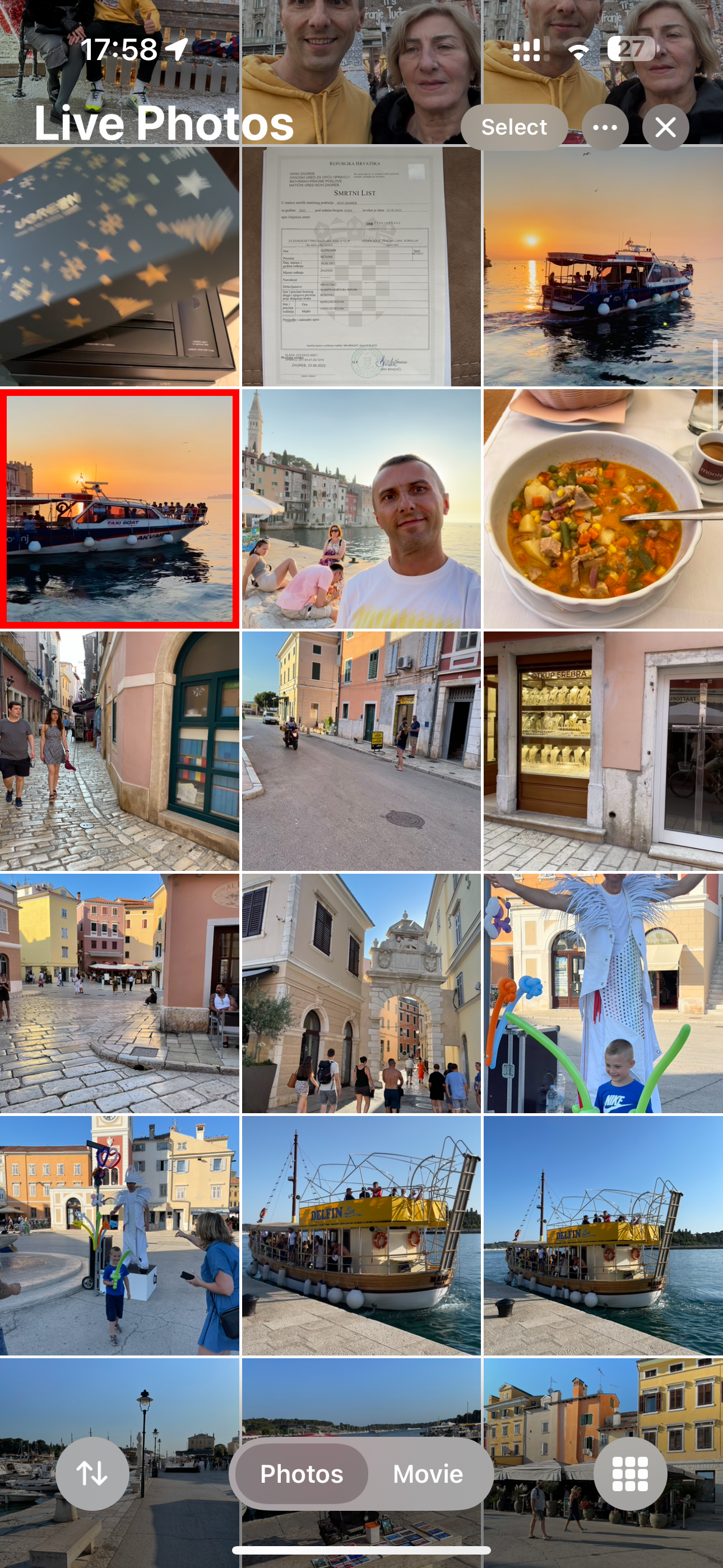
For Instagram, you can boomerang a Live Photo without conversion. All you need to do is select the "Boomerang" icon from the creative tools after picking a Live Photo for your post.
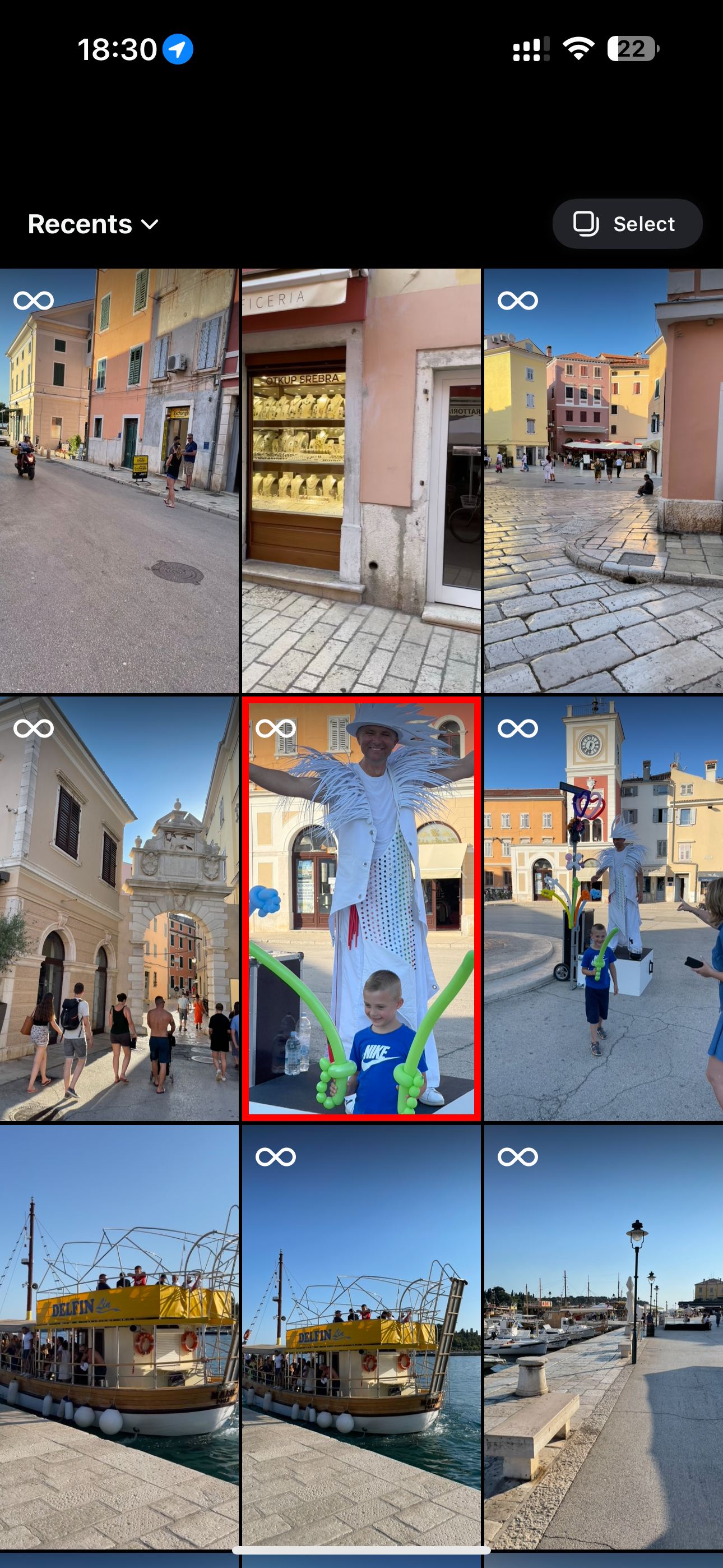
But what about Facebook and other apps that don't support posting animated Live Photos? Don't worry, there's a workaround. Simply upload your converted MOV file to an animated GIF service like GIPHY, which will then convert it to an animated GIF for easy sharing.
Got more Live Photos than you know what to do with? Learn how to set them as your iPhone wallpaper.
Live Photos may seem like a gimmick, but there are a ton of reasons to keep them enabled on your iPhone.
You can take some truly awesome Live Photos with your iPhone's camera with practically no effort at all. But you need to remember to make sure that the Live Photos icon is on in the top-right corner of the Camera app (it looks like circles within circles).
Your changes have been saved
Email Is sent
Please verify your email address.
Send confirmation emailYou’ve reached your account maximum for followed topics.
Manage Your List Follow Followed Follow with Notifications Follow Unfollow-
 استعادة ملفات المسودة النهائية غير المحفوظة على نظام التشغيل Windows: دليل بسيطهل قمت بإغلاق برنامج Final Draft أو الكمبيوتر قبل حفظ الملف؟ هل لديك أي فكرة عن كيفية استرداد ملفات المسودة النهائية غير المحفوظة على نظام التشغيل W...برنامج تعليمي تم النشر بتاريخ 2024-11-08
استعادة ملفات المسودة النهائية غير المحفوظة على نظام التشغيل Windows: دليل بسيطهل قمت بإغلاق برنامج Final Draft أو الكمبيوتر قبل حفظ الملف؟ هل لديك أي فكرة عن كيفية استرداد ملفات المسودة النهائية غير المحفوظة على نظام التشغيل W...برنامج تعليمي تم النشر بتاريخ 2024-11-08 -
 لقد انتهى بالفعل أول محاكي للألعاب في متجر التطبيقاتبدأت شركة Apple رسميًا في السماح بـ "تطبيقات محاكيات وحدة التحكم في الألعاب القديمة" في متجر التطبيقات في وقت سابق من هذا الشهر، على الرغم ...برنامج تعليمي تم النشر بتاريخ 2024-11-08
لقد انتهى بالفعل أول محاكي للألعاب في متجر التطبيقاتبدأت شركة Apple رسميًا في السماح بـ "تطبيقات محاكيات وحدة التحكم في الألعاب القديمة" في متجر التطبيقات في وقت سابق من هذا الشهر، على الرغم ...برنامج تعليمي تم النشر بتاريخ 2024-11-08 -
 8 طرق لإصلاح عدم إرسال iPhone للصور إلى Android في تطبيق الرسائلهل تواجه مشكلة في إرسال صورة إلى جهاز Android من جهاز iPhone الخاص بك؟ قد يكون السبب خطأ مطبعي بسيط في رقم المستلم أو إعداد معطل. سنستكشف جميع الح...برنامج تعليمي تم النشر بتاريخ 2024-11-08
8 طرق لإصلاح عدم إرسال iPhone للصور إلى Android في تطبيق الرسائلهل تواجه مشكلة في إرسال صورة إلى جهاز Android من جهاز iPhone الخاص بك؟ قد يكون السبب خطأ مطبعي بسيط في رقم المستلم أو إعداد معطل. سنستكشف جميع الح...برنامج تعليمي تم النشر بتاريخ 2024-11-08 -
 مراجعة Logitech Combo Touch: بديل مناسب للوحة مفاتيح iPad من Appleإذا كانت لوحة المفاتيح Magic Keyboard من Apple لجهاز iPad Pro لا تهمك أو كنت ترغب في توفير بضعة دولارات، فقد تكون Combo Touch الجديدة من Logitech هي ...برنامج تعليمي تم النشر بتاريخ 2024-11-08
مراجعة Logitech Combo Touch: بديل مناسب للوحة مفاتيح iPad من Appleإذا كانت لوحة المفاتيح Magic Keyboard من Apple لجهاز iPad Pro لا تهمك أو كنت ترغب في توفير بضعة دولارات، فقد تكون Combo Touch الجديدة من Logitech هي ...برنامج تعليمي تم النشر بتاريخ 2024-11-08 -
 5 ميزات جديدة لإمكانية الوصول في iOS 18 نعتقد أنه يجب على الجميع استخدامهاقامت Apple مؤخرًا بمعاينة ميزات إمكانية الوصول الجديدة التي ستكون متاحة "في وقت لاحق من هذا العام" مع نظام التشغيل iOS 18 والتحديثات الأخرى...برنامج تعليمي تم النشر بتاريخ 2024-11-08
5 ميزات جديدة لإمكانية الوصول في iOS 18 نعتقد أنه يجب على الجميع استخدامهاقامت Apple مؤخرًا بمعاينة ميزات إمكانية الوصول الجديدة التي ستكون متاحة "في وقت لاحق من هذا العام" مع نظام التشغيل iOS 18 والتحديثات الأخرى...برنامج تعليمي تم النشر بتاريخ 2024-11-08 -
 كيفية استعادة جهات الاتصال المفقودة على أندرويدقد يكون فقدان جهات الاتصال على هاتف Android الخاص بك بمثابة صداع حقيقي، خاصة إذا لم تحتفظ بدليل هاتف فعلي كنسخة احتياطية لجميع جهات الاتصال المهمة لد...برنامج تعليمي تم النشر بتاريخ 2024-11-08
كيفية استعادة جهات الاتصال المفقودة على أندرويدقد يكون فقدان جهات الاتصال على هاتف Android الخاص بك بمثابة صداع حقيقي، خاصة إذا لم تحتفظ بدليل هاتف فعلي كنسخة احتياطية لجميع جهات الاتصال المهمة لد...برنامج تعليمي تم النشر بتاريخ 2024-11-08 -
 3 طرق لإرسال الرسائل النصية لنفسك على iMessageأرسل رسالة لنفسك على iMessage إذا كنت تريد تدوين شيء ما أو تذكير نفسك بشيء ما، فأرسل رسالة نصية لنفسك على جهاز iPhone أو Mac باستخدام iMessage. اتبع ا...برنامج تعليمي تم النشر بتاريخ 2024-11-08
3 طرق لإرسال الرسائل النصية لنفسك على iMessageأرسل رسالة لنفسك على iMessage إذا كنت تريد تدوين شيء ما أو تذكير نفسك بشيء ما، فأرسل رسالة نصية لنفسك على جهاز iPhone أو Mac باستخدام iMessage. اتبع ا...برنامج تعليمي تم النشر بتاريخ 2024-11-08 -
 حزمة تجربة ميزات Windows - تنزيل/تحديث/إلغاء التثبيتما هي حزمة تجربة ميزات Windows؟ كيفية تنزيل/تحديث/إلغاء تثبيت Windows Features Experience Pack؟ كيف يمكنك العثور على رقم إصدار Windows Features Exper...برنامج تعليمي تم النشر بتاريخ 2024-11-08
حزمة تجربة ميزات Windows - تنزيل/تحديث/إلغاء التثبيتما هي حزمة تجربة ميزات Windows؟ كيفية تنزيل/تحديث/إلغاء تثبيت Windows Features Experience Pack؟ كيف يمكنك العثور على رقم إصدار Windows Features Exper...برنامج تعليمي تم النشر بتاريخ 2024-11-08 -
 كيفية تغيير موقع الطقس على iPhone أو iPad أو Apple Watchإذا كنت تمتلك جهاز iPhone أو Apple Watch، فمن المحتمل أنك تعرف مدى ملاءمة التحقق من توقعات الطقس على هذه الأجهزة. ولكن ماذا لو كنت تريد رؤية الطقس في ...برنامج تعليمي تم النشر بتاريخ 2024-11-08
كيفية تغيير موقع الطقس على iPhone أو iPad أو Apple Watchإذا كنت تمتلك جهاز iPhone أو Apple Watch، فمن المحتمل أنك تعرف مدى ملاءمة التحقق من توقعات الطقس على هذه الأجهزة. ولكن ماذا لو كنت تريد رؤية الطقس في ...برنامج تعليمي تم النشر بتاريخ 2024-11-08 -
 فشل في تنشيط Windows 10/11 باستخدام 0x80041014؟ انظر هنا!قد يتلقى البعض منكم رمز الخطأ 0x80041014 أثناء محاولة تنشيط Windows 10/11. لماذا يحدث؟ في هذا المنشور من MiniTool Solution، سنرشدك إلى كيفية التخلص من...برنامج تعليمي تم النشر بتاريخ 2024-11-08
فشل في تنشيط Windows 10/11 باستخدام 0x80041014؟ انظر هنا!قد يتلقى البعض منكم رمز الخطأ 0x80041014 أثناء محاولة تنشيط Windows 10/11. لماذا يحدث؟ في هذا المنشور من MiniTool Solution، سنرشدك إلى كيفية التخلص من...برنامج تعليمي تم النشر بتاريخ 2024-11-08 -
 كيفية إصلاح خطأ Windows: ERROR_HANDLE_EOF - الدليل الكاملهل تواجه خطأ في Windows ERROR_HANDLE_EOF؟ في مواجهة مثل هذا الخطأ، قد تشعر بالانزعاج والإحباط. ما هو ERROR_HANDLE_EOF؟ كيف حدث هذا الخطأ؟ كيفية حل هذ...برنامج تعليمي تم النشر بتاريخ 2024-11-08
كيفية إصلاح خطأ Windows: ERROR_HANDLE_EOF - الدليل الكاملهل تواجه خطأ في Windows ERROR_HANDLE_EOF؟ في مواجهة مثل هذا الخطأ، قد تشعر بالانزعاج والإحباط. ما هو ERROR_HANDLE_EOF؟ كيف حدث هذا الخطأ؟ كيفية حل هذ...برنامج تعليمي تم النشر بتاريخ 2024-11-08 -
 كيفية تسجيل مقاطع فيديو عالية الجودة أثناء اللعب باستخدام OBS Studioكيفية إعداد OBS Studio لتسجيل تشغيل اللعبة قبل تسجيل طريقة اللعب، يجب عليك إعداد OBS Studio. على عكس برامج تسجيل الشاشة الأساسية مثل Snipping Tool، وا...برنامج تعليمي تم النشر بتاريخ 2024-11-08
كيفية تسجيل مقاطع فيديو عالية الجودة أثناء اللعب باستخدام OBS Studioكيفية إعداد OBS Studio لتسجيل تشغيل اللعبة قبل تسجيل طريقة اللعب، يجب عليك إعداد OBS Studio. على عكس برامج تسجيل الشاشة الأساسية مثل Snipping Tool، وا...برنامج تعليمي تم النشر بتاريخ 2024-11-08 -
 هل يتعطل Frostpunk 2 على نظام التشغيل Windows 11/10؟ اتبع الدليل!منذ إصدار Frostpunk 2، أبلغ العديد من اللاعبين أنهم واجهوا مشكلة "تعطل Frostpunk 2" أو "عدم تشغيل Frostpunk 2". إذا كنت واحدًا منه...برنامج تعليمي تم النشر بتاريخ 2024-11-08
هل يتعطل Frostpunk 2 على نظام التشغيل Windows 11/10؟ اتبع الدليل!منذ إصدار Frostpunk 2، أبلغ العديد من اللاعبين أنهم واجهوا مشكلة "تعطل Frostpunk 2" أو "عدم تشغيل Frostpunk 2". إذا كنت واحدًا منه...برنامج تعليمي تم النشر بتاريخ 2024-11-08 -
 5 إصلاحات لملف تعريف المستخدم التالف على نظام التشغيل Windows 11الإصلاحات الأساسية: تحديث الكمبيوتر: غالبًا ما تتضمن تحديثات Windows إصلاحات الأخطاء والتصحيحات وقد تصحح ملف تعريف المستخدم التالف. تشغيل فحص البرامج...برنامج تعليمي تم النشر بتاريخ 2024-11-08
5 إصلاحات لملف تعريف المستخدم التالف على نظام التشغيل Windows 11الإصلاحات الأساسية: تحديث الكمبيوتر: غالبًا ما تتضمن تحديثات Windows إصلاحات الأخطاء والتصحيحات وقد تصحح ملف تعريف المستخدم التالف. تشغيل فحص البرامج...برنامج تعليمي تم النشر بتاريخ 2024-11-08 -
 كيفية تحويل الصور الحية إلى مقاطع فيديو أو صور GIF على جهاز iPhone الخاص بكQuick LinksConvert a Live Photo Into a Video Saving a Looping Video to the Files App Collate Multiple Live Photos Into a Video Use a Live Photo ...برنامج تعليمي تم النشر بتاريخ 2024-11-08
كيفية تحويل الصور الحية إلى مقاطع فيديو أو صور GIF على جهاز iPhone الخاص بكQuick LinksConvert a Live Photo Into a Video Saving a Looping Video to the Files App Collate Multiple Live Photos Into a Video Use a Live Photo ...برنامج تعليمي تم النشر بتاريخ 2024-11-08
دراسة اللغة الصينية
- 1 كيف تقول "المشي" باللغة الصينية؟ 走路 نطق الصينية، 走路 تعلم اللغة الصينية
- 2 كيف تقول "استقل طائرة" بالصينية؟ 坐飞机 نطق الصينية، 坐飞机 تعلم اللغة الصينية
- 3 كيف تقول "استقل القطار" بالصينية؟ 坐火车 نطق الصينية، 坐火车 تعلم اللغة الصينية
- 4 كيف تقول "استقل الحافلة" باللغة الصينية؟ 坐车 نطق الصينية، 坐车 تعلم اللغة الصينية
- 5 كيف أقول القيادة باللغة الصينية؟ 开车 نطق الصينية، 开车 تعلم اللغة الصينية
- 6 كيف تقول السباحة باللغة الصينية؟ 游泳 نطق الصينية، 游泳 تعلم اللغة الصينية
- 7 كيف يمكنك أن تقول ركوب الدراجة باللغة الصينية؟ 骑自行车 نطق الصينية، 骑自行车 تعلم اللغة الصينية
- 8 كيف تقول مرحبا باللغة الصينية؟ # نطق اللغة الصينية، # تعلّم اللغة الصينية
- 9 كيف تقول شكرا باللغة الصينية؟ # نطق اللغة الصينية، # تعلّم اللغة الصينية
- 10 How to say goodbye in Chinese? 再见Chinese pronunciation, 再见Chinese learning
























