 الصفحة الأمامية > برنامج تعليمي > محرك الأقراص C ممتلئ بدون سبب في نظام التشغيل Windows 10 – 6 طرق لإصلاحه
الصفحة الأمامية > برنامج تعليمي > محرك الأقراص C ممتلئ بدون سبب في نظام التشغيل Windows 10 – 6 طرق لإصلاحه
محرك الأقراص C ممتلئ بدون سبب في نظام التشغيل Windows 10 – 6 طرق لإصلاحه
"محرك الأقراص C (محرك الأقراص الذي قمت بتثبيت نظام التشغيل Windows 10 عليه) أصبح ممتلئًا بدون سبب. لقد حاولت تنظيف ملفات النظام وإفراغ سلة المحذوفات، ولكن لم يتغير شيء. ماذا علي أن أفعل؟"
أبلغ العديد من الأشخاص أن محرك الأقراص امتلأ فجأة. لم يتمكنوا من معرفة السبب ولم يعرفوا ما يجب حذفه. إذا كانت لديك نفس المشكلة، فمن المستحسن أولاً عدم تثبيت الكثير من البرامج على محرك الأقراص C وإلغاء تثبيت البرامج غير الضرورية. ثم تابع قراءة هذه الصفحة. سنعرض لك ستة طرق فعالة لإصلاح مشكلة امتلاء محرك الأقراص C بدون سبب في نظام التشغيل Windows 10.
- 1. تشغيل تنظيف القرص لمحرك الأقراص C
- 2. فحص جهاز الكمبيوتر الخاص بك بحثًا عن الفيروسات
- 3. التحقق من محرك الأقراص C الخاص بك بحثًا عن أخطاء القرص
- 4. التحقق من ملف السبات
- 5. ابحث عن الملفات الضخمة على محرك الأقراص C
- 6. استخدم System Refixer لفحص محرك الأقراص C
6 طرق لإصلاح مشكلة "امتلاء محرك الأقراص C بدون سبب" في نظام التشغيل Windows 10
1. تشغيل تنظيف القرص لمحرك الأقراص C
عندما يكون محرك الأقراص C ممتلئًا دون سبب، فلا يزال يوصى بتشغيل Disk Cleanup لتنظيف محرك الأقراص C قبل تنفيذ أي إجراءات أخرى.
الخطوة 1: انقر بزر الماوس الأيمن على محرك الأقراص C وحدد خصائص.
الخطوة 2: عند فتح مربع الحوار "خصائص"، انقر فوق زر "تنظيف القرص".
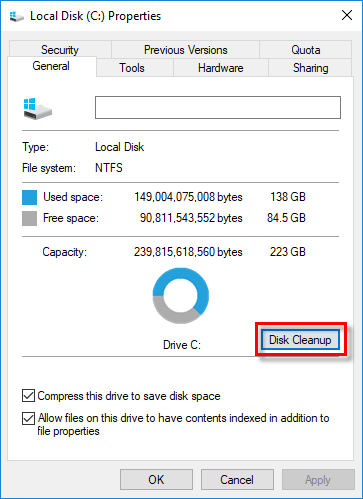
الخطوة 3: بعد فتح "تنظيف القرص"، حدد أنواع الملفات التي تشغل مساحة كبيرة على محرك الأقراص C، بما في ذلك تثبيت Windows السابق، ونقاط استعادة النظام، وسلة المحذوفات، والملفات المؤقتة، وما إلى ذلك، ثم انقر فوق "موافق" لتنظيفها جميعًا. عادةً ما يساعدك هذا على تحرير بضعة غيغابايت على الأقل أو أكثر من المساحة الحرة على محرك الأقراص C. ومع ذلك، إذا لم يساعدك هذا كثيرًا، فتابع القراءة للحصول على المزيد من الحلول.
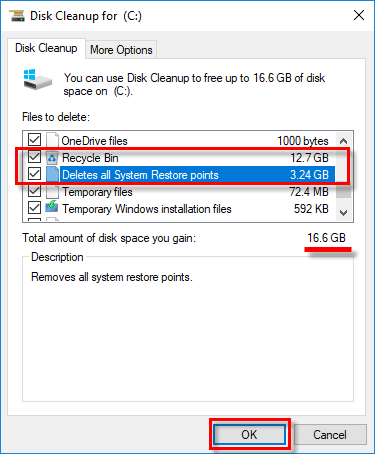
2. فحص جهاز الكمبيوتر الخاص بك بحثًا عن البرامج الضارة أو الفيروسات
قد تقوم الفيروسات والبرامج الضارة باستمرار بإنشاء ملفات لملء محرك الأقراص الثابتة لديك. لذلك، عندما يمتلئ محرك الأقراص C بدون سبب، فإن الإصابة بالبرامج الضارة أو الفيروسات هي أحد العوامل التي يجب أخذها في الاعتبار. يمكنك فحص جهاز الكمبيوتر الخاص بك من Windows Defender أو أي برنامج مكافحة فيروسات آخر تستخدمه. بمجرد العثور على برنامج ضار أو فيروس، قم بإزالته حتى يمكن حل مشكلتك.
3. التحقق من محرك الأقراص C بحثًا عن أخطاء القرص
إذا لم يتم العثور على برامج ضارة أو فيروسات، فتحقق من محرك الأقراص C الخاص بك بحثًا عن أخطاء نظام الملفات التي قد تتسبب في إظهار محرك الأقراص الثابتة الخاص بك استخدامًا خاطئًا للقرص.
الخطوة 1: اكتب cmd في مربع البحث بجوار أيقونة Windows ثم اضغط على Enter. سيؤدي هذا إلى فتح موجه الأوامر.
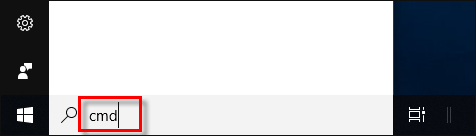
الخطوة 2: في نافذة موجه الأوامر، اكتب chkdsk C: /f /v /x واضغط على Enter. سيؤدي هذا إلى البدء في فحص محرك الأقراص C بحثًا عن الأخطاء وإصلاحها.
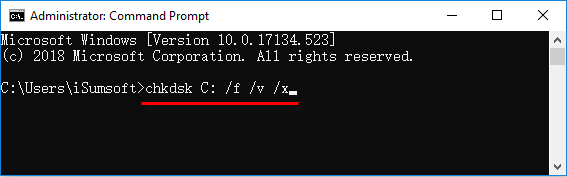
إذا لم يبدأ في التحقق من أخطاء القرص ولكنه بدلاً من ذلك يظهر الرسالة التالية، فاكتب Y واضغط على Enter، لذلك سيبدأ في فحص محرك الأقراص C في المرة التالية التي يستخدم فيها Windows 10 إعادة التشغيل.
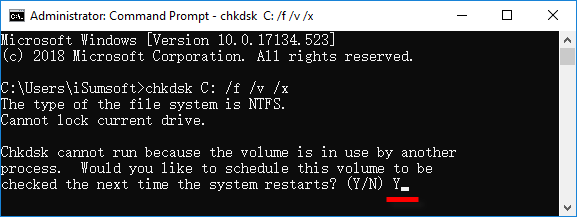
4. التحقق من ملف السبات
بالنسبة لأجهزة الكمبيوتر المحمولة، غالبًا ما يكون ملف Hibernation هو السبب وراء امتلاء محرك الأقراص C، لأنه يجب أن يكون كبيرًا بقدر حجم ذاكرة الوصول العشوائي (RAM) ويمكن أن يعيش فقط على محرك الأقراص C (لا يمكن نقله إلى محرك آخر محرك البيانات).
الخطوة 1: اكتب خيارات المجلد في مربع البحث بجوار أيقونة Windows. عندما تظهر خيارات مستكشف الملفات في قائمة النتائج، اضغط عليها لفتح نافذة خيارات مستكشف الملفات.
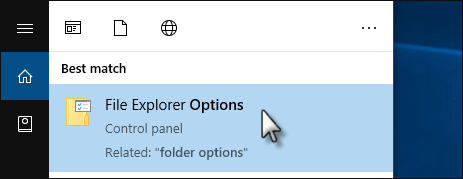
الخطوة 2: حدد علامة التبويب عرض. حدد المربع إظهار الملفات والمجلدات ومحركات الأقراص المخفية، وقم بإلغاء تحديد المربع إخفاء ملفات نظام التشغيل المحمية (مستحسن)، ثم انقر فوق تطبيق. سيُظهر هذا ملف السبات المخفي افتراضيًا.
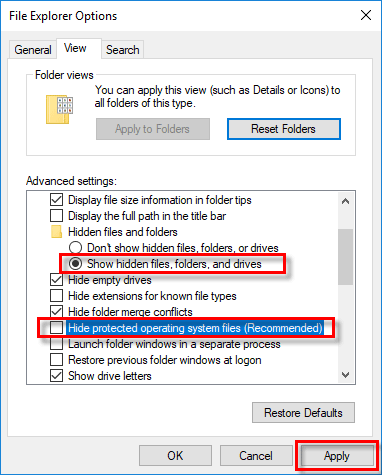
الخطوة 3: افتح محرك الأقراص C في File Explorer ويمكنك الآن العثور على ملف Hibernation (hiberfil.sys) ضمن الدليل الجذر لمحرك الأقراص C. انقر بزر الماوس الأيمن على ملف hiberfil.sys وحدد خصائص للتحقق من مقدار المساحة التي يشغلها على القرص الخاص بك.
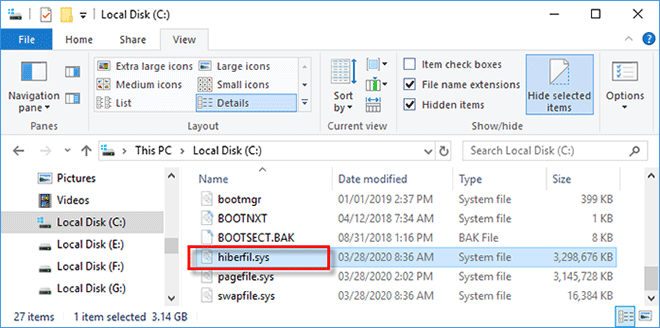
الخطوة 4: احذف ملف hiberfil.sys إذا كان يشغل مساحة كبيرة. سيؤدي هذا إلى تحرير بضعة غيغابايت على الأقل من المساحة على محرك الأقراص C الذي يكاد يكون ممتلئًا.
5. ابحث عن الملفات الضخمة على محرك الأقراص C
ربما تكون قد قمت بحفظ ملفات كبيرة الحجم على محرك الأقراص C ولم تكن على علم بها. بالإضافة إلى ذلك، في بعض الأحيان، إذا كان أحد البرامج يعمل بشكل سيئ، فقد يؤدي ذلك إلى إنشاء ملف يتزايد بشكل لا نهائي حتى يمتلئ محرك الأقراص C.
الخطوة 1: افتح محرك الأقراص C في File Explorer وتأكد من تحديد مربع العناصر المخفية ضمن علامة التبويب عرض .
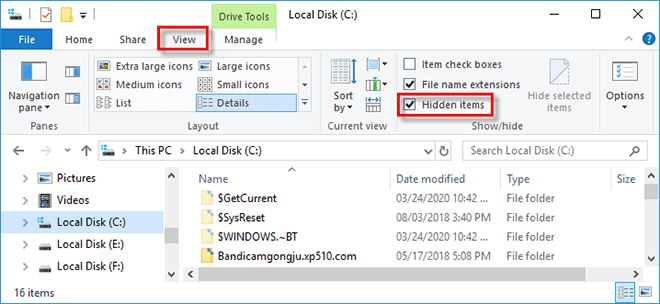
الخطوة 2: اكتب size:gigantic في مربع البحث في الزاوية اليمنى العليا. سيقوم File Explorer بالبحث في جميع الملفات العملاقة الموجودة على محرك الأقراص C. عند اكتمال البحث، يمكنك الحصول على فكرة أفضل عن الملفات التي تشغل معظم المساحة وتتسبب في امتلاء محرك الأقراص C.
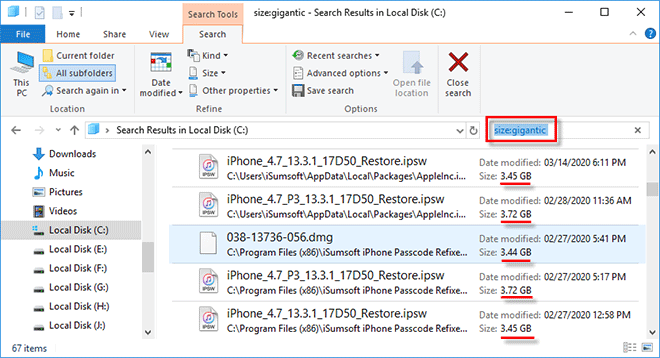
الخطوة 2: احذف تلك الملفات الضخمة غير المرغوب فيها وأفرغ سلة المحذوفات. أو انقل الملفات الكبيرة إلى محرك بيانات آخر إذا كنت لا تزال بحاجة إليها. بعد ذلك، من المفترض أن ترى بضعة غيغابايت إضافية من المساحة الحرة على محرك الأقراص C.
6. استخدم System Refixer لفحص محرك الأقراص C
إذا كنت قد جربت جميع الطرق السابقة ولكن مشكلة امتلاء محرك الأقراص C لم يتم حلها بعد، فقد تظل بعض ملفات النظام غير الضرورية هي السبب الرئيسي لهذه المشكلة. إذا لم يكن تشغيل Disk Cleanup مفيدًا كثيرًا، فمن الجيد استخدام أداة تنظيف نظام أكثر تقدمًا لفحص محرك الأقراص C بعمق. iSumsoft System Refixer هي إحدى هذه الأدوات، والتي يمكنها فحص محرك الأقراص C الخاص بك بعمق للعثور على جميع الملفات غير الضرورية التي أنشأها النظام والبرامج الأخرى، ثم تتيح لك تنظيفها جميعًا بنقرة واحدة.
الخطوة 1: قم بتنزيل وتثبيت iSumsoft System Refixer على جهاز Windows 10 الخاص بك. بعد التثبيت، قم بتشغيل هذه الأداة.
الخطوة 2: حدد خيار تنظيف الكل ثم انقر فوق الزر Scan. سيؤدي هذا إلى إجراء فحص كامل لمحرك الأقراص C الخاص بك.
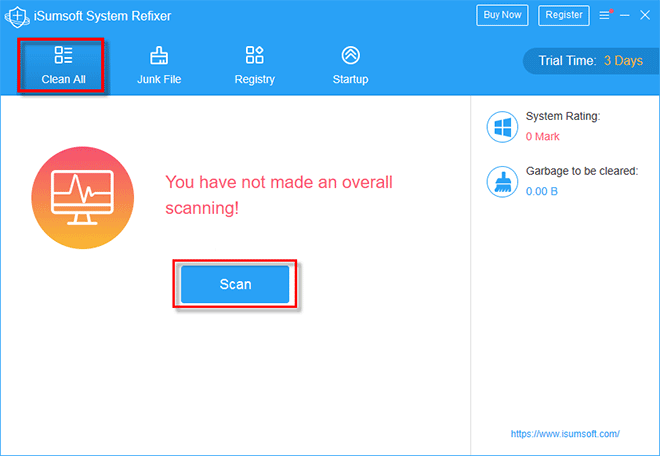
الخطوة 3: عند اكتمال الفحص، يتم عرض جميع الملفات غير الضرورية على الشاشة. انقر فوق الزر تنظيف لتنظيفها جميعًا. بعد ذلك، يجب أن يحصل محرك الأقراص C الذي يكاد يكون ممتلئًا على مساحة كبيرة من المساحة الحرة.
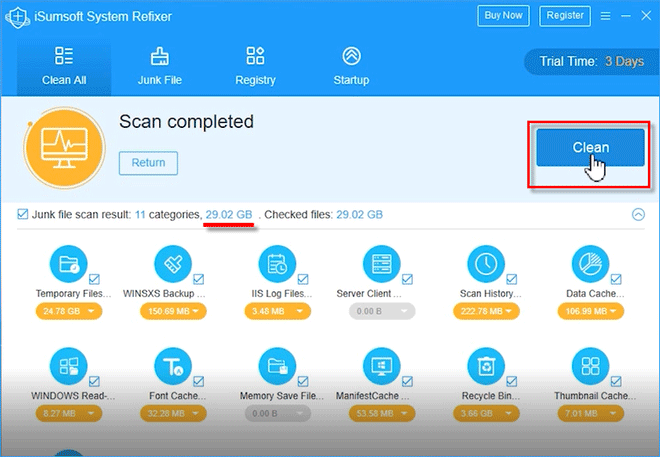
الخط السفلي:
ما سبق هو كل الطرق الفعالة لحل مشكلة امتلاء محرك الأقراص C بدون سبب في نظام التشغيل Windows 10. أعتقد أن هناك طريقة واحدة على الأقل تناسبك. وبطبيعة الحال، في بعض الأحيان قد يستغرق الأمر مجموعة من الأساليب لحل المشكلة. ومع ذلك، إذا جربت كل هذه الطرق ولم يتم حل المشكلة بشكل فعال، فإن إعادة تثبيت نظام التشغيل Windows 10 أو توسيع محرك الأقراص C سيكون هو الحل النهائي.
-
 4 إصلاحات لعدم عمل اختصارات سطح المكتب على نظام التشغيل Windows 11الإصلاحات الأساسية: أعد تشغيل الكمبيوتر: في بعض الأحيان، تكون إعادة التشغيل هي كل ما تحتاجه لأنها قوية بما يكفي لفرض العمليات التي بها مشكلات والتي ت...برنامج تعليمي تم النشر بتاريخ 2024-11-05
4 إصلاحات لعدم عمل اختصارات سطح المكتب على نظام التشغيل Windows 11الإصلاحات الأساسية: أعد تشغيل الكمبيوتر: في بعض الأحيان، تكون إعادة التشغيل هي كل ما تحتاجه لأنها قوية بما يكفي لفرض العمليات التي بها مشكلات والتي ت...برنامج تعليمي تم النشر بتاريخ 2024-11-05 -
 كيفية إصلاح خطأ Windows Update 0x80070658: الدليل التدريجيلضمان الأداء الأمثل للكمبيوتر، يعد تثبيت آخر تحديثات Windows في الوقت المناسب أمرًا بالغ الأهمية. قد يواجه المستخدمون خطأ تحديث Windows 0x80240438 أث...برنامج تعليمي تم النشر بتاريخ 2024-11-05
كيفية إصلاح خطأ Windows Update 0x80070658: الدليل التدريجيلضمان الأداء الأمثل للكمبيوتر، يعد تثبيت آخر تحديثات Windows في الوقت المناسب أمرًا بالغ الأهمية. قد يواجه المستخدمون خطأ تحديث Windows 0x80240438 أث...برنامج تعليمي تم النشر بتاريخ 2024-11-05 -
 كيفية استخدام الذكاء الاصطناعي لتحليل بيانات Excelتم طرح برنامج Copilot AI من Microsoft عبر مجموعتها من التطبيقات الرئيسية، بما في ذلك نظام جداول البيانات طويل الأمد وهو Excel. الآن، يمكنك تحميل Exce...برنامج تعليمي تم النشر بتاريخ 2024-11-05
كيفية استخدام الذكاء الاصطناعي لتحليل بيانات Excelتم طرح برنامج Copilot AI من Microsoft عبر مجموعتها من التطبيقات الرئيسية، بما في ذلك نظام جداول البيانات طويل الأمد وهو Excel. الآن، يمكنك تحميل Exce...برنامج تعليمي تم النشر بتاريخ 2024-11-05 -
 6 طرق لإصلاح عدم ظهور AirTags في Find Myمن تتبع مفاتيح سيارتك إلى مراقبة حيواناتك الأليفة، فإن حالة استخدام Apple AirTags متعددة ومتنوعة. يمكن تتبع علامات AirTags هذه من خلال تطبيق Find My....برنامج تعليمي تم النشر بتاريخ 2024-11-05
6 طرق لإصلاح عدم ظهور AirTags في Find Myمن تتبع مفاتيح سيارتك إلى مراقبة حيواناتك الأليفة، فإن حالة استخدام Apple AirTags متعددة ومتنوعة. يمكن تتبع علامات AirTags هذه من خلال تطبيق Find My....برنامج تعليمي تم النشر بتاريخ 2024-11-05 -
 خطأ Windows Update 0x800f0985: كيفية إصلاحه على نظام التشغيل Windows 11تعد تحديثات Windows ضرورية، ولكن قد تكون هناك مشكلات لا يمكن تجنبها أثناء عملية التحديث في بعض الأحيان، مثل خطأ تحديث Windows 0x800f0985. إذا واجهت مث...برنامج تعليمي تم النشر بتاريخ 2024-11-05
خطأ Windows Update 0x800f0985: كيفية إصلاحه على نظام التشغيل Windows 11تعد تحديثات Windows ضرورية، ولكن قد تكون هناك مشكلات لا يمكن تجنبها أثناء عملية التحديث في بعض الأحيان، مثل خطأ تحديث Windows 0x800f0985. إذا واجهت مث...برنامج تعليمي تم النشر بتاريخ 2024-11-05 -
 Windows 11 24H2 الإصدار الرسمي ISO – التنزيل والتثبيت دون اتصالبالحديث عن تاريخ إصدار Windows 11 24H2، ادعت Microsoft أنه متاح بدءًا من 1 أكتوبر 2024. فكيف يمكنك تنزيل Windows 11 24H2 ISO؟ في الدليل الشامل من Mini...برنامج تعليمي تم النشر بتاريخ 2024-11-05
Windows 11 24H2 الإصدار الرسمي ISO – التنزيل والتثبيت دون اتصالبالحديث عن تاريخ إصدار Windows 11 24H2، ادعت Microsoft أنه متاح بدءًا من 1 أكتوبر 2024. فكيف يمكنك تنزيل Windows 11 24H2 ISO؟ في الدليل الشامل من Mini...برنامج تعليمي تم النشر بتاريخ 2024-11-05 -
 كيفية تمكين أو تعطيل مانع النوافذ المنبثقة في Safari على نظام Macحظر أو إلغاء حظر النوافذ المنبثقة في Safari لموقع ويب واحد الخطوة 1: افتح Safari على جهاز Mac وانتقل إلى موقع الويب. بعد ذلك، حدد Safari → الإعدادات م...برنامج تعليمي تم النشر بتاريخ 2024-11-05
كيفية تمكين أو تعطيل مانع النوافذ المنبثقة في Safari على نظام Macحظر أو إلغاء حظر النوافذ المنبثقة في Safari لموقع ويب واحد الخطوة 1: افتح Safari على جهاز Mac وانتقل إلى موقع الويب. بعد ذلك، حدد Safari → الإعدادات م...برنامج تعليمي تم النشر بتاريخ 2024-11-05 -
 3 طرق لإزالة علامة التعجب من رسائل الأيفونالإصلاح 2: إيقاف تشغيل iMessage وتشغيله من خلال إيقاف تشغيل iMessage وتشغيله، فإنك تقوم بمزامنة وتنزيل دردشاتك مرة أخرى. يساعد هذا في إصلاح أي ...برنامج تعليمي تم النشر بتاريخ 2024-11-05
3 طرق لإزالة علامة التعجب من رسائل الأيفونالإصلاح 2: إيقاف تشغيل iMessage وتشغيله من خلال إيقاف تشغيل iMessage وتشغيله، فإنك تقوم بمزامنة وتنزيل دردشاتك مرة أخرى. يساعد هذا في إصلاح أي ...برنامج تعليمي تم النشر بتاريخ 2024-11-05 -
 كيفية إصلاح عدم استجابة مكون Steam المهم (steamwebhelper) على نظام التشغيل Windows 11الإصلاحات الأولية أعد تشغيل Steam باستخدام امتيازات المسؤول : يدير Steamwebhelper.exe جميع ميزات الويب داخل عميل Steam. قبل تجربة الإصلاحات المتقدمة...برنامج تعليمي تم النشر بتاريخ 2024-11-05
كيفية إصلاح عدم استجابة مكون Steam المهم (steamwebhelper) على نظام التشغيل Windows 11الإصلاحات الأولية أعد تشغيل Steam باستخدام امتيازات المسؤول : يدير Steamwebhelper.exe جميع ميزات الويب داخل عميل Steam. قبل تجربة الإصلاحات المتقدمة...برنامج تعليمي تم النشر بتاريخ 2024-11-05 -
 كيفية إصلاح خطأ إعداد Windows Aka.ms/WindowsSysReq: الدليلعند التثبيت أو الترقية إلى Windows 11، قد تواجه أخطاء مختلفة، بما في ذلك خطأ Aka.ms/WindowsSysReq في إعداد Windows. يحدث هذا الخطأ عند تثبيت Windows ...برنامج تعليمي تم النشر بتاريخ 2024-11-05
كيفية إصلاح خطأ إعداد Windows Aka.ms/WindowsSysReq: الدليلعند التثبيت أو الترقية إلى Windows 11، قد تواجه أخطاء مختلفة، بما في ذلك خطأ Aka.ms/WindowsSysReq في إعداد Windows. يحدث هذا الخطأ عند تثبيت Windows ...برنامج تعليمي تم النشر بتاريخ 2024-11-05 -
 3 طرق لإصلاح شاشة التوقف التي لا تعمل على نظام Macتحري الخلل وإصلاحه الأساسي تغيير شاشة التوقف - في بعض الأحيان، قد تحتاج شاشة التوقف المحددة حاليًا إلى إصلاح. لذلك، قم بتغيير شاشة التوقف الحالية وال...برنامج تعليمي تم النشر بتاريخ 2024-11-05
3 طرق لإصلاح شاشة التوقف التي لا تعمل على نظام Macتحري الخلل وإصلاحه الأساسي تغيير شاشة التوقف - في بعض الأحيان، قد تحتاج شاشة التوقف المحددة حاليًا إلى إصلاح. لذلك، قم بتغيير شاشة التوقف الحالية وال...برنامج تعليمي تم النشر بتاريخ 2024-11-05 -
 أقوم بتغيير خلفية هاتفي كل يوم تقريبًا ولا أستطيع التوقفقد يكون النظر إلى نفس الهاتف يومًا بعد يوم أمرًا مملًا بعض الشيء. اتضح أن هناك طريقة بسيطة للغاية لإضفاء بعض الابتكارات على جهازك الأكثر استخدامًا، و...برنامج تعليمي تم النشر بتاريخ 2024-11-05
أقوم بتغيير خلفية هاتفي كل يوم تقريبًا ولا أستطيع التوقفقد يكون النظر إلى نفس الهاتف يومًا بعد يوم أمرًا مملًا بعض الشيء. اتضح أن هناك طريقة بسيطة للغاية لإضفاء بعض الابتكارات على جهازك الأكثر استخدامًا، و...برنامج تعليمي تم النشر بتاريخ 2024-11-05 -
 Nomad تطلق جهاز تعقب بحجم بطاقة الائتمان القابلة لإعادة الشحنتميل أجهزة تتبع المحفظة مثل Chipolo CARD إلى استخدام تصميم يمكن التخلص منه - ولا تحتوي على بطاريات قابلة للاستبدال أو قابلة لإعادة الشحن. الآن، ت...برنامج تعليمي تم النشر بتاريخ 2024-11-05
Nomad تطلق جهاز تعقب بحجم بطاقة الائتمان القابلة لإعادة الشحنتميل أجهزة تتبع المحفظة مثل Chipolo CARD إلى استخدام تصميم يمكن التخلص منه - ولا تحتوي على بطاريات قابلة للاستبدال أو قابلة لإعادة الشحن. الآن، ت...برنامج تعليمي تم النشر بتاريخ 2024-11-05 -
 كيف (ومتى) لاستخدام أمر Ping في نظام التشغيل Windowsيُستخدم أمر ping بشكل شائع لاستكشاف مشكلات الشبكة وإصلاحها وتقييم صحة اتصال الشبكة. تعرف على كيفية عمل الأمر ping، وكيفية استخدامه على نظام التشغيل W...برنامج تعليمي تم النشر بتاريخ 2024-11-05
كيف (ومتى) لاستخدام أمر Ping في نظام التشغيل Windowsيُستخدم أمر ping بشكل شائع لاستكشاف مشكلات الشبكة وإصلاحها وتقييم صحة اتصال الشبكة. تعرف على كيفية عمل الأمر ping، وكيفية استخدامه على نظام التشغيل W...برنامج تعليمي تم النشر بتاريخ 2024-11-05 -
 7 إصلاحات لعدم استقبال iPhone للنصوصهناك العديد من الأسباب التي قد تؤدي إلى عدم تلقي جهاز iPhone الخاص بك رسائل نصية - بدءًا من الإعدادات غير الصحيحة وحتى ضعف الاتصال بالإنترنت. لذا، جر...برنامج تعليمي تم النشر بتاريخ 2024-11-05
7 إصلاحات لعدم استقبال iPhone للنصوصهناك العديد من الأسباب التي قد تؤدي إلى عدم تلقي جهاز iPhone الخاص بك رسائل نصية - بدءًا من الإعدادات غير الصحيحة وحتى ضعف الاتصال بالإنترنت. لذا، جر...برنامج تعليمي تم النشر بتاريخ 2024-11-05
دراسة اللغة الصينية
- 1 كيف تقول "المشي" باللغة الصينية؟ 走路 نطق الصينية، 走路 تعلم اللغة الصينية
- 2 كيف تقول "استقل طائرة" بالصينية؟ 坐飞机 نطق الصينية، 坐飞机 تعلم اللغة الصينية
- 3 كيف تقول "استقل القطار" بالصينية؟ 坐火车 نطق الصينية، 坐火车 تعلم اللغة الصينية
- 4 كيف تقول "استقل الحافلة" باللغة الصينية؟ 坐车 نطق الصينية، 坐车 تعلم اللغة الصينية
- 5 كيف أقول القيادة باللغة الصينية؟ 开车 نطق الصينية، 开车 تعلم اللغة الصينية
- 6 كيف تقول السباحة باللغة الصينية؟ 游泳 نطق الصينية، 游泳 تعلم اللغة الصينية
- 7 كيف يمكنك أن تقول ركوب الدراجة باللغة الصينية؟ 骑自行车 نطق الصينية، 骑自行车 تعلم اللغة الصينية
- 8 كيف تقول مرحبا باللغة الصينية؟ # نطق اللغة الصينية، # تعلّم اللغة الصينية
- 9 كيف تقول شكرا باللغة الصينية؟ # نطق اللغة الصينية، # تعلّم اللغة الصينية
- 10 How to say goodbye in Chinese? 再见Chinese pronunciation, 再见Chinese learning
























