OOBE Bypassnro 无法在 Windows 11 上运行吗?解决它!
没有什么比安装操作系统后在 Windows 11 初始设置中无法使用 OOBEbypassnro 问题更令人沮丧的了。不用担心。请按照 MiniTool 提供的综合指南逐步解决此问题。
OOBE Bypassnro 无法正常工作 Windows 11
全新安装 Windows 11/10 是更好的方法彻底清除旧系统中积累的所有 Windows 垃圾。完成安装后,您需要使用 Windows 开箱即用体验 (OOBE) 完成设置。 OOBE 包括一系列屏幕,可指导您完成操作系统的一些基本设置。
系统会提示您连接到网络以设置 Windows 11 使用 Microsoft 帐户,但有时您出于某种原因想要执行 Windows 11 离线设置。但是,您会被灰色按钮卡住。要继续并绕过 Internet 要求,请使用 OOBEbypassnro 命令。不幸的是,在某些情况下,OOBE绕过无法正常工作。
如何解决该问题?也许下面的一些方法会有很大帮助。
1。检查命令语法
确保使用正确的命令而不是错误的命令来绕过 Windows 11 网络要求。因此,请检查命令语法:
第 1 步:在 OOBE 屏幕上,按键盘上的 Shift F10 打开命令提示符。
第 2 步:键入正确的命令– oobe\bypassnro,然后按 Enter。请注意,命令中没有拼写错误,也没有空格,否则,您将面临 OOBE 绕过无法正常工作的情况。
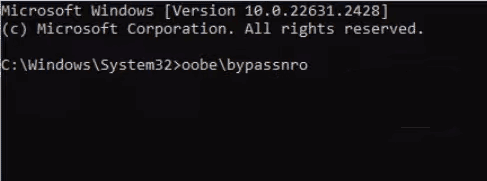
第3步:如果这不起作用,请在CMD窗口中使用命令OOBE\BYPASSNRO。或者,命令变体 - %systemroot%\System32\oobe\BypassNRO.cmd 也可能有帮助。
2。编辑 Windows 注册表
如果您在正确运行 OOBEbypassnro 命令后收到一条消息,告诉您找不到文件,请尝试编辑 Windows 注册表以解决 Windows 11 oobe/bypassnro 无法工作的问题。
第 1 步:另外,按 Shift F10 在 OOBE 界面上启动命令提示符。
第 2 步:键入 regedit 并按 Enter 访问注册表编辑器。
第 3 步:将路径 – Computer\HKEY_LOCAL_MACHINE\SOFTWARE\Microsoft\Windows\CurrentVersion\OOBE 复制并粘贴到地址栏,然后按 Enter .
步骤 4:右键单击空白区域并选择 New > DWORD (32-bit) Value 创建一个名为 BypassNRO 的新 DWORD 值].
第五步:双击将数值数据设置为1。
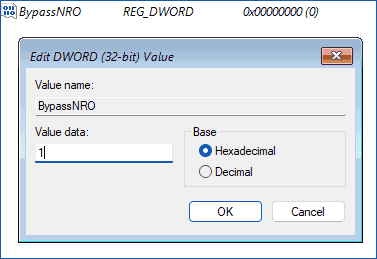
然后,关闭注册表编辑器并重新启动电脑。稍后即可成功执行Windows 11离线安装。
3.使用unattend.xml绕过Windows 11 OOBE
此外,您可以在Windows安装过程中使用Answer或unattend.xml文件。无人值守的 Windows 11 安装有助于自动化 Windows 设置过程,无需键入任何信息,允许您根据自己的喜好自定义安装,并且还绕过 Internet 连接。有关详细信息,您可以参考这篇文章 – 如何创建无人值守的 Windows 11 安装。
4。创建本地用户帐户
虽然出现 Windows 11 OOBE 旁路无法工作的情况,请尝试这种行之有效的方法,它有助于绕过让我们将您连接到网络屏幕。
步骤1:输入 net.exe user yourusername /add 并按 Enter。
第 2 步:输入 net.exe localgroupadministrators yourusername /add然后按 Enter。
第 3 步:输入 cd oobe 并按 Enter。
第 4 步:执行命令– msoobe.exe && shutdown.exe -r.
电脑将重新启动并按照屏幕上的说明使用本地帐户完成设置,无需互联网连接。
结束语
在没有互联网的情况下设置 Windows 11 非常简单,并且 OOBE绕过nro 青睐它。如果 oobe/bypassnro 不起作用,请依次尝试给定的修复方法,您应该会找到适合您的修复方法。
顺便说一下,在使用可启动 USB 驱动器安装 Windows 11 之前,请记住使用 MiniTool ShadowMaker 备份文件以防止数据丢失。完成安装和设置后,我们还建议运行此备份软件来自动备份计算机以确保安全。
-
 无法通过 0x80041014 激活 Windows 10/11?看这里!有些人在尝试激活 Windows 10/11 时可能会收到错误代码 0x80041014。为什么会出现这种情况?在 MiniTool Solution 的这篇文章中,我们将引导您轻松摆脱 Windows 激活错误 0x80041014。Windows 激活错误代码 0x80041014验证您的 Wi...软件教程 发布于2024-11-08
无法通过 0x80041014 激活 Windows 10/11?看这里!有些人在尝试激活 Windows 10/11 时可能会收到错误代码 0x80041014。为什么会出现这种情况?在 MiniTool Solution 的这篇文章中,我们将引导您轻松摆脱 Windows 激活错误 0x80041014。Windows 激活错误代码 0x80041014验证您的 Wi...软件教程 发布于2024-11-08 -
 如何修复 Windows 错误:ERROR_HANDLE_EOF – 完整指南遇到 Windows 错误 ERROR_HANDLE_EOF?面对这样的错误,您可能会感到恼火和沮丧。什么是ERROR_HANDLE_EOF?这个错误是怎么发生的?如何解决这个错误?别紧张!现在阅读 MiniTool 上的这篇文章,获取几种有用的方法来修复它。关于 ERROR_HANDLE_EOF帮...软件教程 发布于2024-11-08
如何修复 Windows 错误:ERROR_HANDLE_EOF – 完整指南遇到 Windows 错误 ERROR_HANDLE_EOF?面对这样的错误,您可能会感到恼火和沮丧。什么是ERROR_HANDLE_EOF?这个错误是怎么发生的?如何解决这个错误?别紧张!现在阅读 MiniTool 上的这篇文章,获取几种有用的方法来修复它。关于 ERROR_HANDLE_EOF帮...软件教程 发布于2024-11-08 -
 如何使用 OBS Studio 录制高质量的游戏视频如何设置OBS Studio来录制游戏 在录制游戏之前,您必须设置 OBS Studio。与 Snipping Tool 等基本屏幕录制软件不同,它只专注于游戏的视频方面,OBS Studio 还允许您控制和调整其他设置。您可以选择显示源,调整音频、视频和输出设置,以及映射热键,如下所示。 选择来源...软件教程 发布于2024-11-08
如何使用 OBS Studio 录制高质量的游戏视频如何设置OBS Studio来录制游戏 在录制游戏之前,您必须设置 OBS Studio。与 Snipping Tool 等基本屏幕录制软件不同,它只专注于游戏的视频方面,OBS Studio 还允许您控制和调整其他设置。您可以选择显示源,调整音频、视频和输出设置,以及映射热键,如下所示。 选择来源...软件教程 发布于2024-11-08 -
 《冰汽时代 2》在 Windows 11/10 上会崩溃吗?遵循指南!自《Frostpunk 2》发布以来,许多玩家报告称他们遇到了“Frostpunk 2 崩溃”或“Frostpunk 2 无法启动”的问题。如果您是其中之一,那么 MiniTool 的这篇文章就是您所需要的。请继续阅读。最近发布的几乎所有游戏都面临性能问题,例如《战锤 40000 星际战士 2》、《...软件教程 发布于2024-11-08
《冰汽时代 2》在 Windows 11/10 上会崩溃吗?遵循指南!自《Frostpunk 2》发布以来,许多玩家报告称他们遇到了“Frostpunk 2 崩溃”或“Frostpunk 2 无法启动”的问题。如果您是其中之一,那么 MiniTool 的这篇文章就是您所需要的。请继续阅读。最近发布的几乎所有游戏都面临性能问题,例如《战锤 40000 星际战士 2》、《...软件教程 发布于2024-11-08 -
 针对 Windows 11 上损坏的用户配置文件的 5 个修复基本修复: 更新计算机: Windows 更新通常包括错误修复和补丁,并且可能会更正损坏的用户配置文件。 运行恶意软件扫描:如果问题是由恶意软件引起的,病毒扫描将检测并修复它。 使用安全模式: 以安全模式启动 Windows 使其仅用于基本服务,从而隔离问题。 运行 CHKDSK 实用程序: 此...软件教程 发布于2024-11-08
针对 Windows 11 上损坏的用户配置文件的 5 个修复基本修复: 更新计算机: Windows 更新通常包括错误修复和补丁,并且可能会更正损坏的用户配置文件。 运行恶意软件扫描:如果问题是由恶意软件引起的,病毒扫描将检测并修复它。 使用安全模式: 以安全模式启动 Windows 使其仅用于基本服务,从而隔离问题。 运行 CHKDSK 实用程序: 此...软件教程 发布于2024-11-08 -
 如何在 iPhone 上将实时照片转换为视频或 GIFQuick LinksConvert a Live Photo Into a Video Saving a Looping Video to the Files App Collate Multiple Live Photos Into a Video Use a Live Photo ...软件教程 发布于2024-11-08
如何在 iPhone 上将实时照片转换为视频或 GIFQuick LinksConvert a Live Photo Into a Video Saving a Looping Video to the Files App Collate Multiple Live Photos Into a Video Use a Live Photo ...软件教程 发布于2024-11-08 -
 在 Mac 上安排关机定时器的 3 种方法第 3 步:选择时间表选项。 步骤 4:指定要执行的日期、时间和操作。 第5步:最后点击应用。 就是这样。您已成功安排 Mac 在指定时间关闭。如果您觉得这些步骤太长而难以遵循,有一些方便的应用程序,例如计时器时钟(付费)和 Almighty-Powerful 调整(...软件教程 发布于2024-11-08
在 Mac 上安排关机定时器的 3 种方法第 3 步:选择时间表选项。 步骤 4:指定要执行的日期、时间和操作。 第5步:最后点击应用。 就是这样。您已成功安排 Mac 在指定时间关闭。如果您觉得这些步骤太长而难以遵循,有一些方便的应用程序,例如计时器时钟(付费)和 Almighty-Powerful 调整(...软件教程 发布于2024-11-08 -
 修复小部件在 Mac 上无法工作或无法加载的 6 种方法基本修复 重新启动您的 Mac:从简单的重新启动开始。单击 Mac 右上角的 Apple 徽标以找到重新启动选项。 检查网络连接:一些小部件,如温度、库存变化等,需要稳定的互联网。首先,进行快速的互联网速度测试。然后,检查您的 Wi-Fi 是否显示为灰色。 确保该应用已安装在 Mac 上:如果某个小...软件教程 发布于2024-11-07
修复小部件在 Mac 上无法工作或无法加载的 6 种方法基本修复 重新启动您的 Mac:从简单的重新启动开始。单击 Mac 右上角的 Apple 徽标以找到重新启动选项。 检查网络连接:一些小部件,如温度、库存变化等,需要稳定的互联网。首先,进行快速的互联网速度测试。然后,检查您的 Wi-Fi 是否显示为灰色。 确保该应用已安装在 Mac 上:如果某个小...软件教程 发布于2024-11-07 -
 如何在 Edge 中启用或禁用 Internet Explorer 模式在 Microsoft Edge 中启用或禁用 Internet Explorer 模式 Microsoft Edge 的 Internet Explorer 模式可让您轻松访问旧网站,而无需切换浏览器。请按照以下简单步骤启用或禁用它。 第 1 步:单击 Edge 浏览器右上角的三点菜单,然后选择设...软件教程 发布于2024-11-07
如何在 Edge 中启用或禁用 Internet Explorer 模式在 Microsoft Edge 中启用或禁用 Internet Explorer 模式 Microsoft Edge 的 Internet Explorer 模式可让您轻松访问旧网站,而无需切换浏览器。请按照以下简单步骤启用或禁用它。 第 1 步:单击 Edge 浏览器右上角的三点菜单,然后选择设...软件教程 发布于2024-11-07 -
 从系统映像备份中提取文件 Windows 11/10 – 指南!是否可以从 Windows 映像备份中恢复单个文件?当然可以。 MiniTool 将提供全面的指南,引导您了解如何从系统映像备份中提取文件,而无需恢复整个操作系统。可以使用备份和还原 (Windows 7) 轻松创建系统映像备份是一个很好的解决方案,因为它可以将电脑恢复到之前的状态,以防您遇到系统崩...软件教程 发布于2024-11-07
从系统映像备份中提取文件 Windows 11/10 – 指南!是否可以从 Windows 映像备份中恢复单个文件?当然可以。 MiniTool 将提供全面的指南,引导您了解如何从系统映像备份中提取文件,而无需恢复整个操作系统。可以使用备份和还原 (Windows 7) 轻松创建系统映像备份是一个很好的解决方案,因为它可以将电脑恢复到之前的状态,以防您遇到系统崩...软件教程 发布于2024-11-07 -
 如何在移动版和桌面版 Outlook 日历中添加和删除假期如何在移动设备上的 Outlook 日历应用程序中添加假期 让我们看看如何向 Android 和 iPhone 的 Outlook 日历应用添加假期。您可以将假期添加为当前日历中的活动。 Android 和 iPhone 上的 Outlook 应用程序的步骤保持不变。 第 1 步:在 iPhon...软件教程 发布于2024-11-07
如何在移动版和桌面版 Outlook 日历中添加和删除假期如何在移动设备上的 Outlook 日历应用程序中添加假期 让我们看看如何向 Android 和 iPhone 的 Outlook 日历应用添加假期。您可以将假期添加为当前日历中的活动。 Android 和 iPhone 上的 Outlook 应用程序的步骤保持不变。 第 1 步:在 iPhon...软件教程 发布于2024-11-07 -
 在 Windows 11 中启动进入安全模式的 6 种方法在安全模式下,Windows 启动时会附带一组运行系统所必需的基本驱动程序和文件。其他所有内容(包括启动应用程序、网络和命令提示符)在安全模式下均被禁用。这可以帮助您确定外部硬件驱动程序或程序冲突是否导致系统出现故障。 有不同类型的安全模式以及多种访问它们的方法。如果您需要诊断您的电脑,以下是如...软件教程 发布于2024-11-07
在 Windows 11 中启动进入安全模式的 6 种方法在安全模式下,Windows 启动时会附带一组运行系统所必需的基本驱动程序和文件。其他所有内容(包括启动应用程序、网络和命令提示符)在安全模式下均被禁用。这可以帮助您确定外部硬件驱动程序或程序冲突是否导致系统出现故障。 有不同类型的安全模式以及多种访问它们的方法。如果您需要诊断您的电脑,以下是如...软件教程 发布于2024-11-07 -
 如何在 Windows 11 中禁用或删除 Hyper-VHyper-V 预装在 Windows 11 计算机上。虽然此虚拟化工具在家庭版操作系统上无法开箱即用,但您可以使用批处理脚本安装它。 不幸的是,Hyper-V 可能与 PC 上的第三方应用程序发生冲突,包括其他虚拟化工具,例如 VMWare Workstation、VirtualBox 和模拟...软件教程 发布于2024-11-07
如何在 Windows 11 中禁用或删除 Hyper-VHyper-V 预装在 Windows 11 计算机上。虽然此虚拟化工具在家庭版操作系统上无法开箱即用,但您可以使用批处理脚本安装它。 不幸的是,Hyper-V 可能与 PC 上的第三方应用程序发生冲突,包括其他虚拟化工具,例如 VMWare Workstation、VirtualBox 和模拟...软件教程 发布于2024-11-07 -
 苹果在 iPhone 中加入了更多掠夺性贷款选项在 WWDC 主题演讲中,Apple 悄悄透露,使用 Apple Pay 购物时将提供 Affirm 的先买后付 (BNPL) 服务。花旗、Synchrony 和 Fiserv 的融资选项也将进入苹果的支付处理平台。 Apple 已经提供了名为 Pay Later 的 BNPL 服务。 Affi...软件教程 发布于2024-11-07
苹果在 iPhone 中加入了更多掠夺性贷款选项在 WWDC 主题演讲中,Apple 悄悄透露,使用 Apple Pay 购物时将提供 Affirm 的先买后付 (BNPL) 服务。花旗、Synchrony 和 Fiserv 的融资选项也将进入苹果的支付处理平台。 Apple 已经提供了名为 Pay Later 的 BNPL 服务。 Affi...软件教程 发布于2024-11-07 -
 OOBE Bypassnro 无法在 Windows 11 上运行吗?解决它!没有什么比安装操作系统后在 Windows 11 初始设置中无法使用 OOBEbypassnro 问题更令人沮丧的了。不用担心。请按照 MiniTool 提供的综合指南逐步解决此问题。OOBE Bypassnro 无法正常工作 Windows 11全新安装 Windows 11/10 是更好的方法彻...软件教程 发布于2024-11-07
OOBE Bypassnro 无法在 Windows 11 上运行吗?解决它!没有什么比安装操作系统后在 Windows 11 初始设置中无法使用 OOBEbypassnro 问题更令人沮丧的了。不用担心。请按照 MiniTool 提供的综合指南逐步解决此问题。OOBE Bypassnro 无法正常工作 Windows 11全新安装 Windows 11/10 是更好的方法彻...软件教程 发布于2024-11-07
学习中文
- 1 走路用中文怎么说?走路中文发音,走路中文学习
- 2 坐飞机用中文怎么说?坐飞机中文发音,坐飞机中文学习
- 3 坐火车用中文怎么说?坐火车中文发音,坐火车中文学习
- 4 坐车用中文怎么说?坐车中文发音,坐车中文学习
- 5 开车用中文怎么说?开车中文发音,开车中文学习
- 6 游泳用中文怎么说?游泳中文发音,游泳中文学习
- 7 骑自行车用中文怎么说?骑自行车中文发音,骑自行车中文学习
- 8 你好用中文怎么说?你好中文发音,你好中文学习
- 9 谢谢用中文怎么说?谢谢中文发音,谢谢中文学习
- 10 How to say goodbye in Chinese? 再见Chinese pronunciation, 再见Chinese learning

























