如何在移动版和桌面版 Outlook 日历中添加和删除假期
如何在移动设备上的 Outlook 日历应用程序中添加假期
让我们看看如何向 Android 和 iPhone 的 Outlook 日历应用添加假期。您可以将假期添加为当前日历中的活动。 Android 和 iPhone 上的 Outlook 应用程序的步骤保持不变。
第 1 步:在 iPhone 或 Android 上打开 Outlook 应用程序,然后点击底部的日历。
第 2 步:选择您的假期日期,然后点击右下角的 加号 图标添加您的假期。
第 3 步:输入您假期的详细信息,然后将其启用为全天活动。您还可以点击“重复”并将假期设置为每年重复的频率。
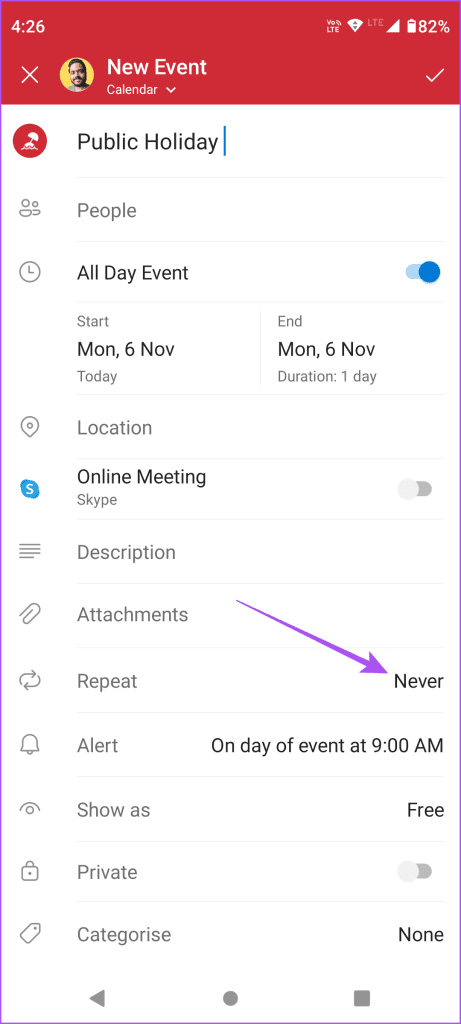
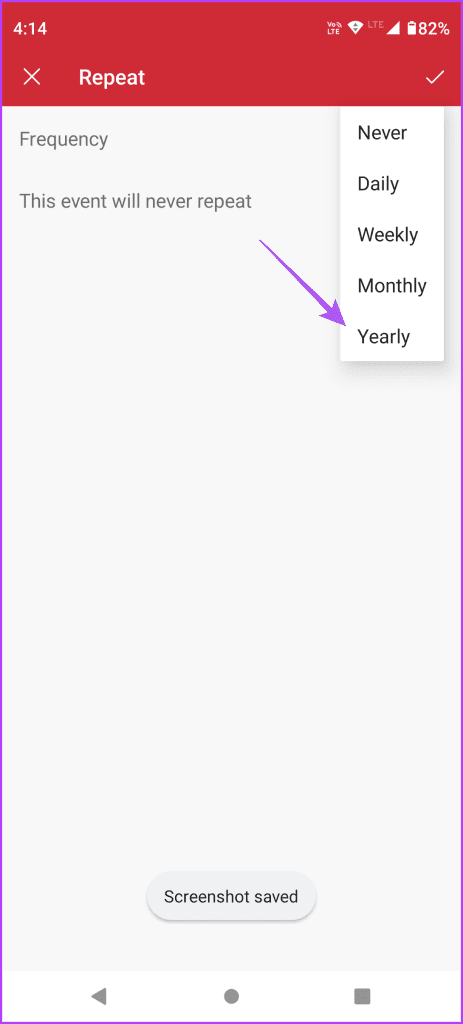
如果您有来自不同电子邮件帐户的多个日历,请点击顶部的向下箭头图标,然后选择要添加此假期的日历。
第4步:点击右上角的勾选图标进行确认。
从移动设备上的 Outlook 日历应用程序中删除假期
第 1 步:在 iPhone 或 Android 手机上打开 日历 应用程序。
第 2 步:点击您添加的假期名称,然后点击右上角的编辑图标。
第3步:点击底部的删除事件,然后再次选择删除进行确认。
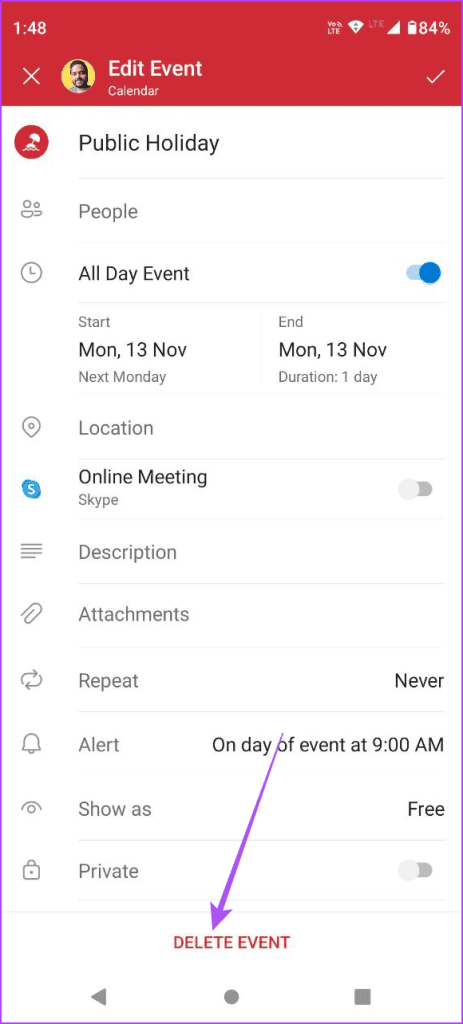
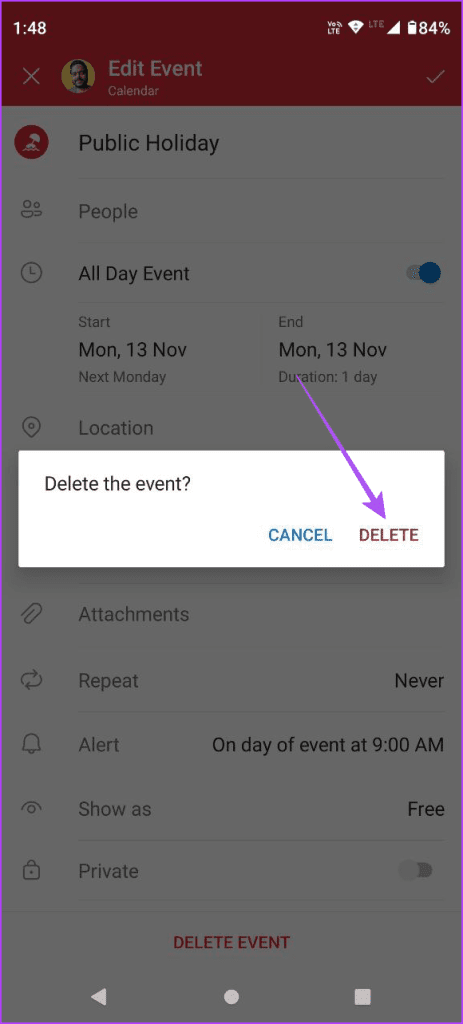
提示:如果 Outlook 应用程序无法在您的手机上正常工作,请阅读我们的指南。该故障排除方法适用于iPhone和Android。
在 Outlook 日历中显示假期
对于拥有多个电子邮件帐户的用户,您可以通过以下方法在 Outlook 日历中查看假期。
第 1 步:在 iPhone 或 Android 手机上打开 Outlook 应用程序。
第2步:点击底部的日历,然后点击左上角的帐户图标。
第 3 步:根据您想要查看其假期的电子邮件帐户启用日历。
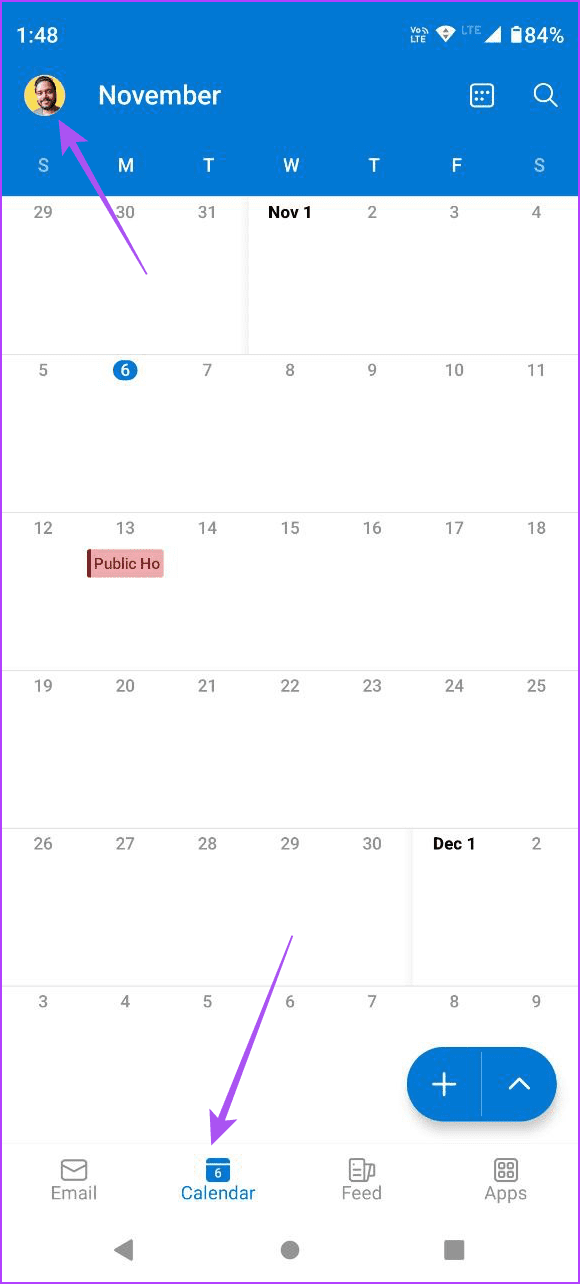
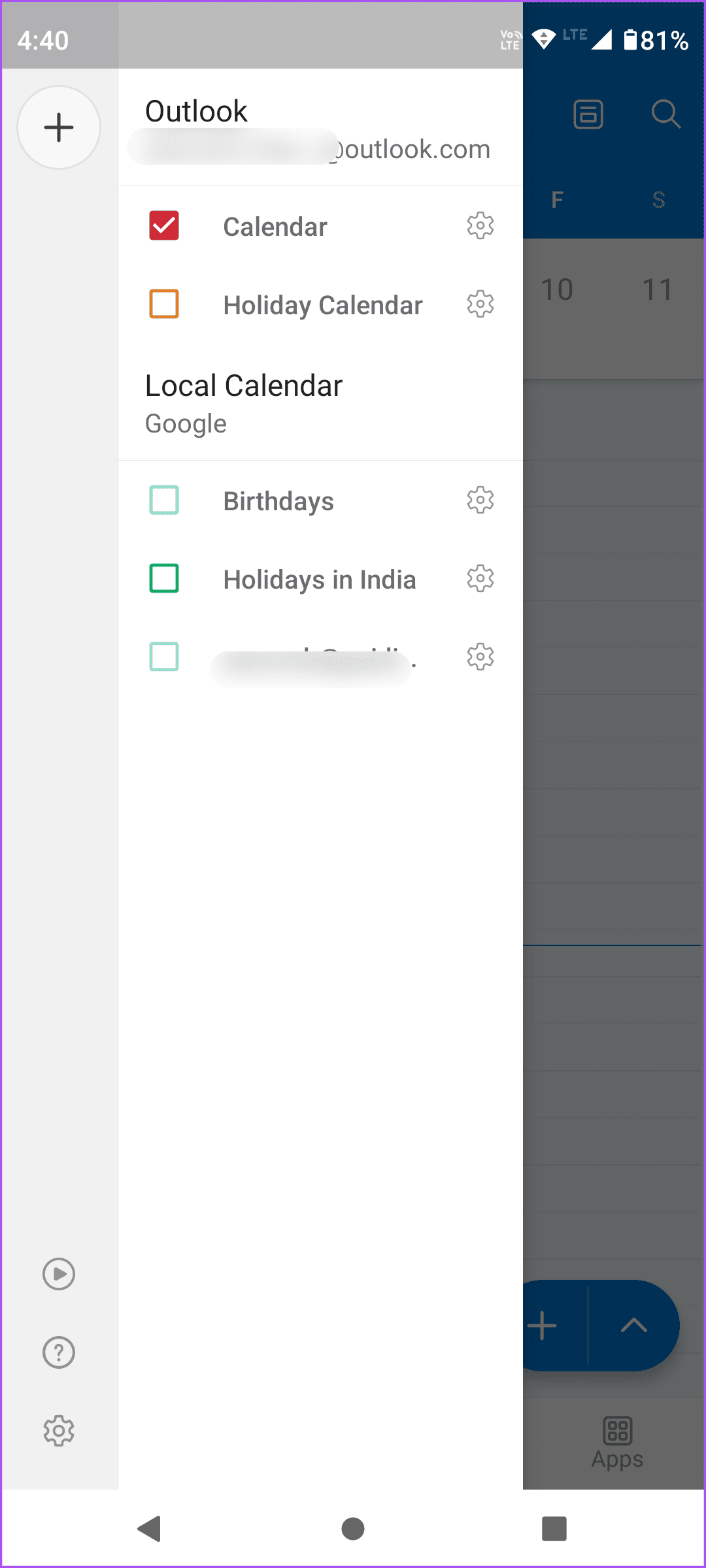
如果您更喜欢在网络上使用 Outlook 帐户,请按以下步骤添加假期。
单击左侧面板上的
日历图标 > 添加日历 > 创建空白日历 > 保存。
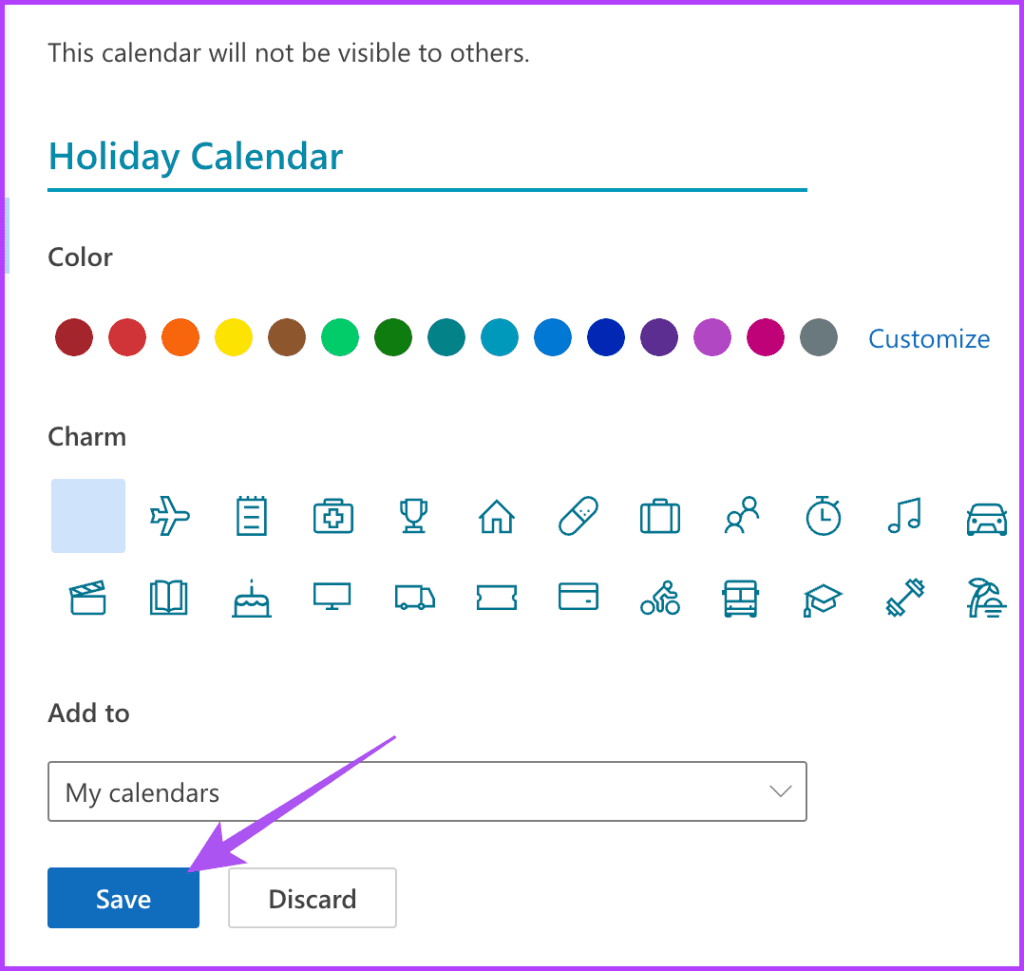
第 2 步:双击日历中的日期 添加假期。
第 3 步:单击向下箭头图标,然后选择您创建的假日日历。
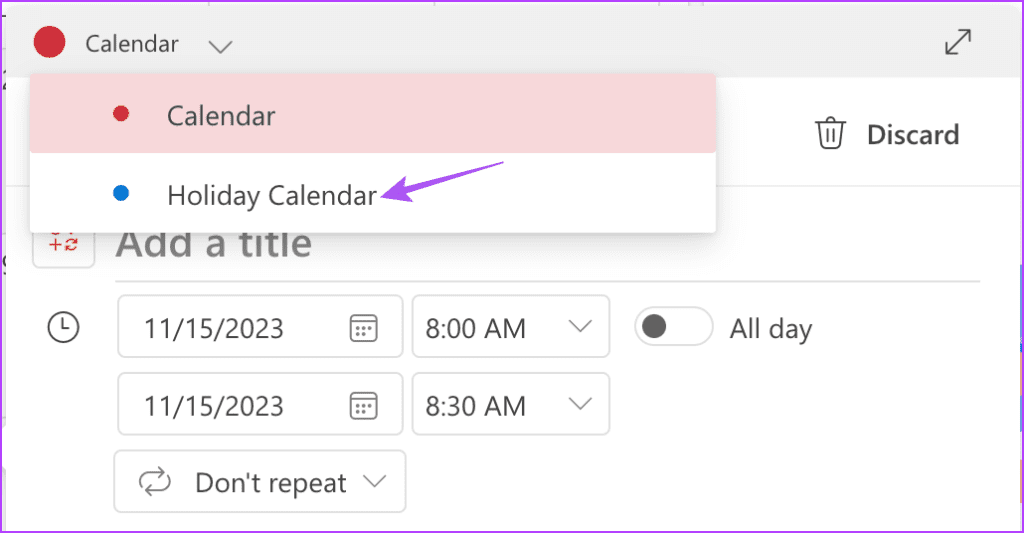
第4步:添加假期详细信息并启用全天选项。
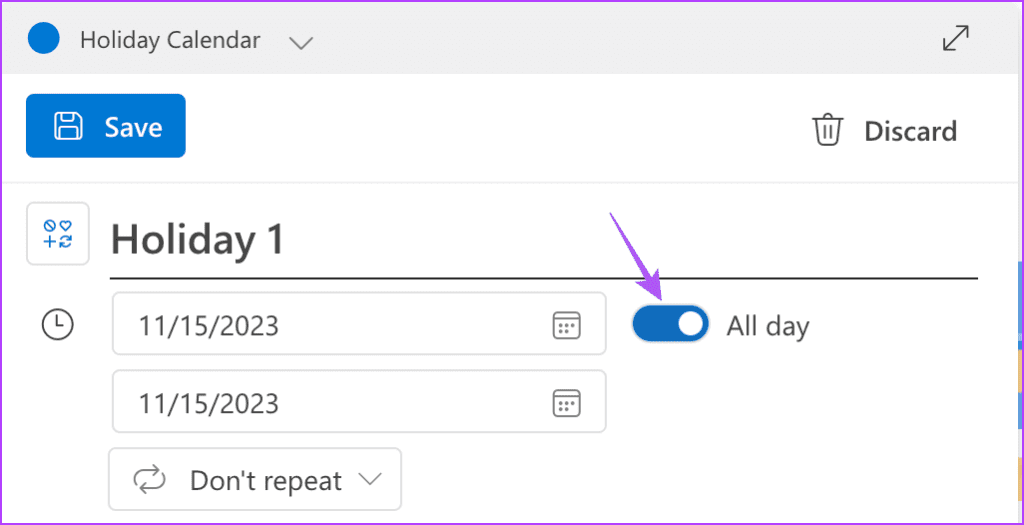
第五步:点击左上角的保存确认。
要从网页版 Outlook 日历中删除假期,请双击假期名称,然后单击删除。
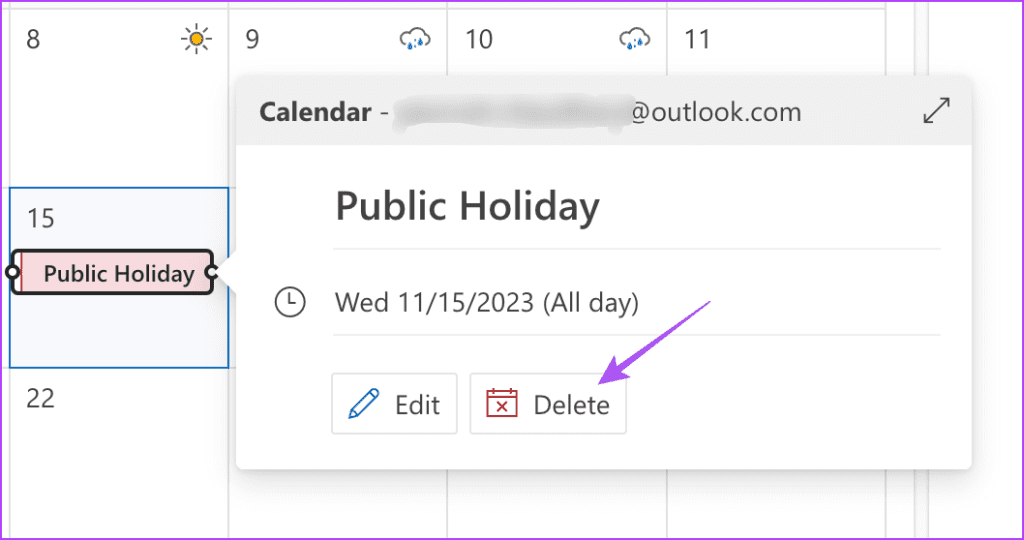
在 Windows 11 上
您可以在 Windows 11 上的 Outlook 应用程序中添加或删除节假日。以下是在 Windows 11 上的 Outlook 应用程序的日历中添加或删除节假日的步骤。
第 1 步:打开 Outlook 应用程序 > 文件 > 选项 > 日历。
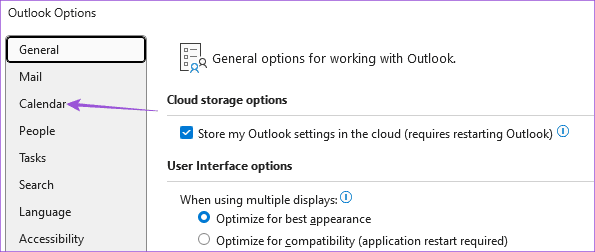
第 2 步:点击添加假期。
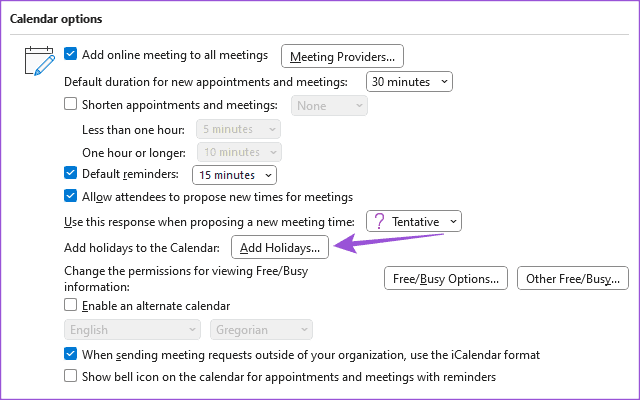
第 3 步:选择您想要使用其假日日历的国家/地区,然后单击确定进行确认。
第4步:返回,然后再次单击左侧边栏上的日历图标。
第 5 步:右键单击要添加假期的日期,然后选择新建全天活动。
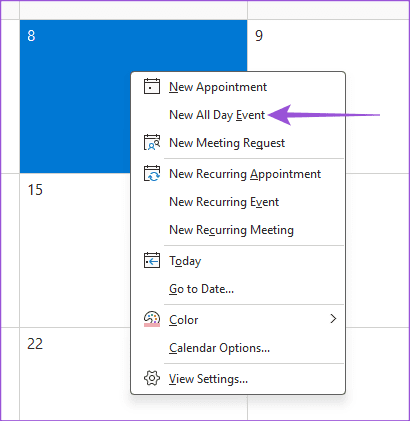
第 6 步:为您的假期添加名称,然后单击 保存并关闭。
要删除假期,请双击日期,然后单击删除图标以删除假期。
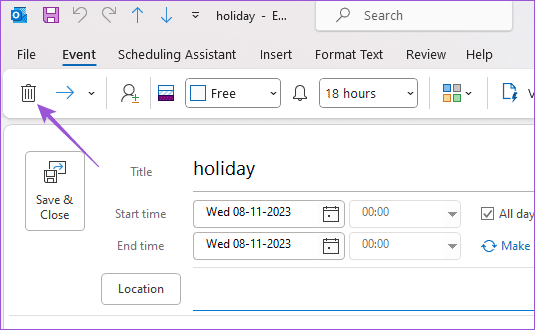
第 1 步:打开左侧的 Outlook 应用程序 > 日历图标。
第 2 步:双击要添加假期的日期上的。
第 3 步:单击顶部的箭头图标,然后选择要添加此假期的日历。
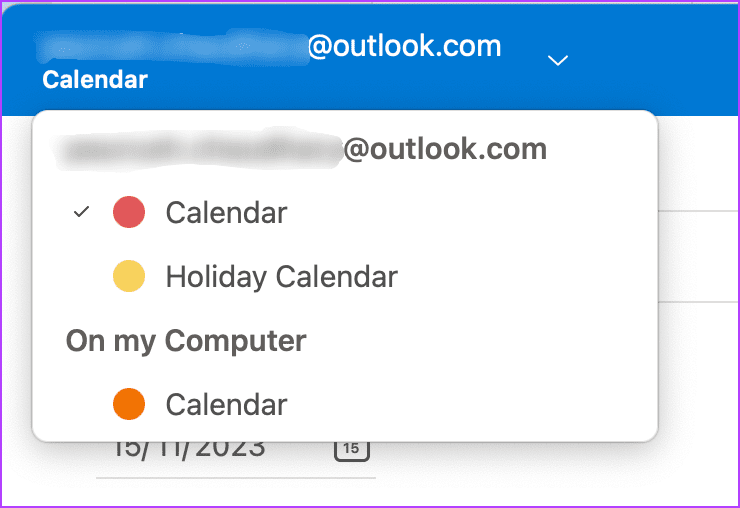
第 4 步:输入您的假期详细信息,然后启用全天。
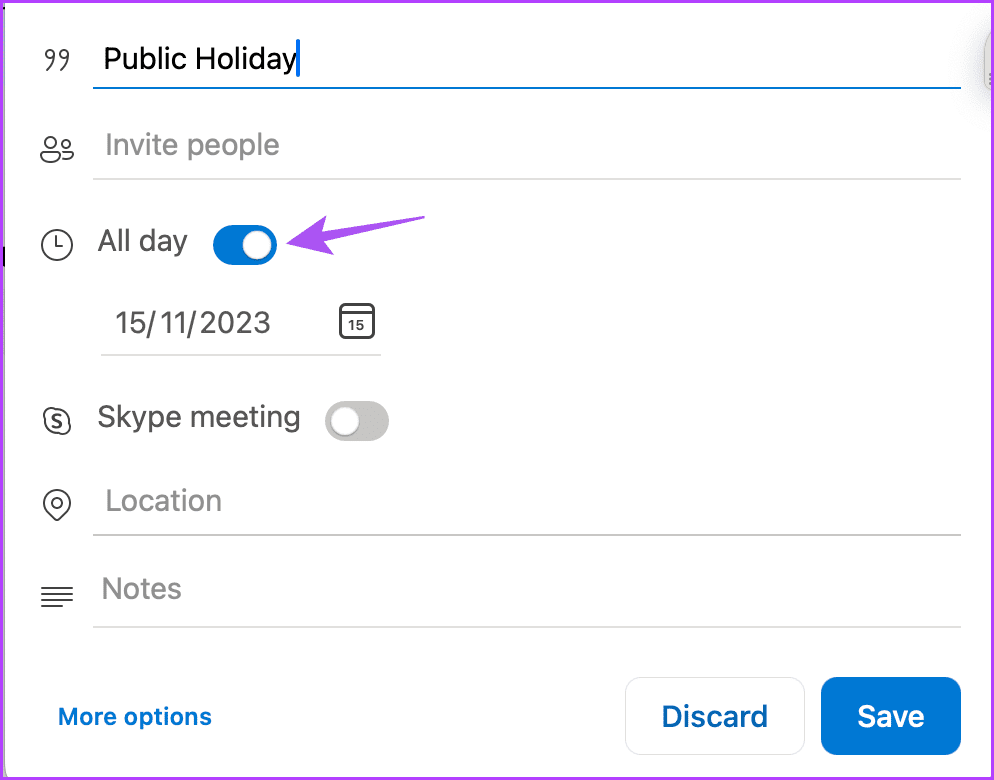
第五步:点击保存。
要删除假期,双击日历中的假期图标,然后单击删除事件。
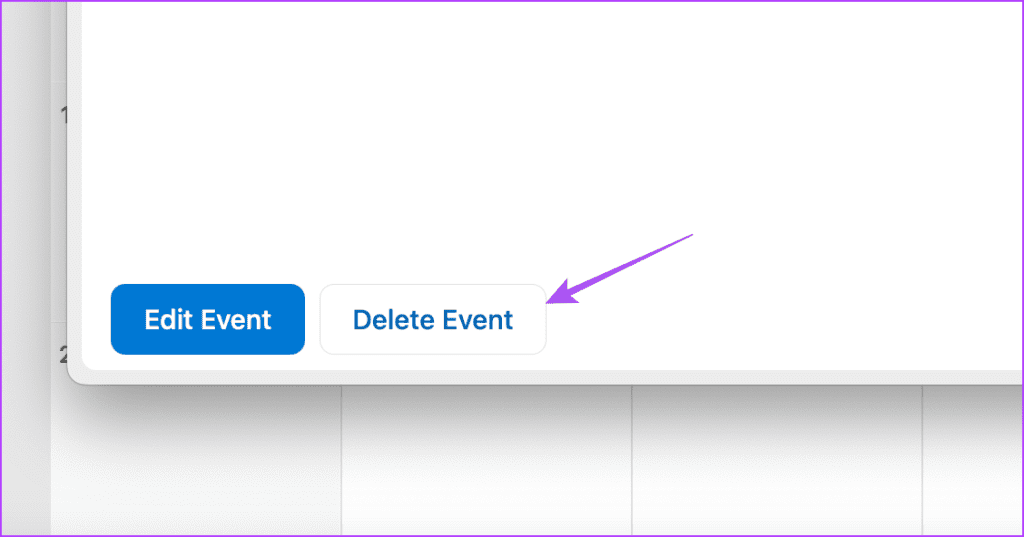
提示:在移动设备或桌面设备上从 Outlook 日历中删除假日非常简单。但是,如果 Outlook 应用程序无法在您的 Mac 上运行,请参阅我们的文章。
-
 《魔灵召唤》连接问题:永久修复的简单方法《魔灵召唤》是一款沉浸式游戏,俘获了全球数百万玩家的心。与任何在线游戏一样,玩家也可能会遇到《魔灵召唤》连接问题,从而影响游戏体验。本 MiniTool 指南将帮助您解决连接问题,以确保更流畅的游戏体验。《魔灵召唤》是一款免费游戏,玩家通过获取具有不同技能的角色来组建队伍,增强他们的能力,与对手进行...软件教程 发布于2024-11-07
《魔灵召唤》连接问题:永久修复的简单方法《魔灵召唤》是一款沉浸式游戏,俘获了全球数百万玩家的心。与任何在线游戏一样,玩家也可能会遇到《魔灵召唤》连接问题,从而影响游戏体验。本 MiniTool 指南将帮助您解决连接问题,以确保更流畅的游戏体验。《魔灵召唤》是一款免费游戏,玩家通过获取具有不同技能的角色来组建队伍,增强他们的能力,与对手进行...软件教程 发布于2024-11-07 -
 暗黑破坏神 IV:记忆之外的仇恨之船:4 个解决方案暗黑破坏神 IV:仇恨之船失忆了?很多玩家在刚开始玩游戏的时候都会被这个问题所困扰。如何解决这个问题才能获得流畅的游戏体验?这篇 MiniTool 文章为您提供了一些解决问题的建议。《暗黑破坏神 IV:仇恨之船》将于 10 月 7 日 面向 Windows、PlayStation 4/5、Xbox ...软件教程 发布于2024-11-07
暗黑破坏神 IV:记忆之外的仇恨之船:4 个解决方案暗黑破坏神 IV:仇恨之船失忆了?很多玩家在刚开始玩游戏的时候都会被这个问题所困扰。如何解决这个问题才能获得流畅的游戏体验?这篇 MiniTool 文章为您提供了一些解决问题的建议。《暗黑破坏神 IV:仇恨之船》将于 10 月 7 日 面向 Windows、PlayStation 4/5、Xbox ...软件教程 发布于2024-11-07 -
 如何使用两台计算机和一台显示器方法 1:将两根电缆插入一台显示器 大多数显示器背面都有多个输入端口。您可以使用不同的电缆同时将两台计算机连接到显示器。然后,通过背面或侧面的控制按钮(或遥控器,如果有的话)使用显示器的输入选择,您可以选择您看到的计算机的输出。不过,这仅适用于具有多个端口的显示器 - 并且您可能必须为两台计算机选择...软件教程 发布于2024-11-07
如何使用两台计算机和一台显示器方法 1:将两根电缆插入一台显示器 大多数显示器背面都有多个输入端口。您可以使用不同的电缆同时将两台计算机连接到显示器。然后,通过背面或侧面的控制按钮(或遥控器,如果有的话)使用显示器的输入选择,您可以选择您看到的计算机的输出。不过,这仅适用于具有多个端口的显示器 - 并且您可能必须为两台计算机选择...软件教程 发布于2024-11-07 -
 生化危机 4 重制版保存文件丢失?立即恢复生化危机4的存档丢失了吗?别担心,我们的 MiniTool 解决方案分步指南将帮助您解决《生化危机 4 重制版》保存文件丢失的问题,并重新享受这款令人兴奋的游戏。《生化危机 4 重制版》保存文件丢失的原因文件丢失《生化危机 4》是 2005 年游戏《生化危机 4》的重制版,具有更新的剧情、新的视觉效...软件教程 发布于2024-11-07
生化危机 4 重制版保存文件丢失?立即恢复生化危机4的存档丢失了吗?别担心,我们的 MiniTool 解决方案分步指南将帮助您解决《生化危机 4 重制版》保存文件丢失的问题,并重新享受这款令人兴奋的游戏。《生化危机 4 重制版》保存文件丢失的原因文件丢失《生化危机 4》是 2005 年游戏《生化危机 4》的重制版,具有更新的剧情、新的视觉效...软件教程 发布于2024-11-07 -
 在 Windows 11 上从 PIN 码切换为密码 |更改登录方式Windows 中的登录选项有多种用途,可增强您的用户帐户安全性和登录便利性。在 MiniTool Solution 的这篇文章中,我们将告诉您如何在 Windows 11 上从 PIN 码切换为密码。PIN 码和密码之间的区别Windows 11 为用户提供了多种登录方式,例如密码、PIN 或安全...软件教程 发布于2024-11-07
在 Windows 11 上从 PIN 码切换为密码 |更改登录方式Windows 中的登录选项有多种用途,可增强您的用户帐户安全性和登录便利性。在 MiniTool Solution 的这篇文章中,我们将告诉您如何在 Windows 11 上从 PIN 码切换为密码。PIN 码和密码之间的区别Windows 11 为用户提供了多种登录方式,例如密码、PIN 或安全...软件教程 发布于2024-11-07 -
 如何修复三星 Galaxy 手机上的通话录音不起作用的问题基本修复: 重新启动 Samsung Galaxy 手机: 重新启动 Samsung Galaxy 手机是解决常见问题的有效方法之一。这将有助于修复可能导致通话录音问题的任何临时故障。 关闭 Wi-Fi: 当您通过 Wi-Fi 拨打电话时,电话应用程序可能无法录制此类语音通话。 “电话”应用程序显...软件教程 发布于2024-11-07
如何修复三星 Galaxy 手机上的通话录音不起作用的问题基本修复: 重新启动 Samsung Galaxy 手机: 重新启动 Samsung Galaxy 手机是解决常见问题的有效方法之一。这将有助于修复可能导致通话录音问题的任何临时故障。 关闭 Wi-Fi: 当您通过 Wi-Fi 拨打电话时,电话应用程序可能无法录制此类语音通话。 “电话”应用程序显...软件教程 发布于2024-11-07 -
 Fortnite 错误代码 0:4 个有效解决方案玩《堡垒之夜》可能是一次激动人心的体验,但当你遇到错误时可能会变得令人失望。错误代码 0 是一个可能在没有任何明确原因的情况下发生的恼人问题。尽管令人沮丧,但无需担心!这是有关如何解决 Fortnite 错误代码 0 的 MiniTool 指南。一些玩家在游戏过程中遇到了 Fortnite 崩溃和 ...软件教程 发布于2024-11-07
Fortnite 错误代码 0:4 个有效解决方案玩《堡垒之夜》可能是一次激动人心的体验,但当你遇到错误时可能会变得令人失望。错误代码 0 是一个可能在没有任何明确原因的情况下发生的恼人问题。尽管令人沮丧,但无需担心!这是有关如何解决 Fortnite 错误代码 0 的 MiniTool 指南。一些玩家在游戏过程中遇到了 Fortnite 崩溃和 ...软件教程 发布于2024-11-07 -
 进度条欺骗你的 6 种方式进度条是不可避免的罪恶。毕竟,我们需要某种反馈来了解计算机完成之前还剩下多少工作。然而,大多数情况下,简单的进度条隐藏着许多欺骗,但也许这些其实都是为了我们好。 1 非线性进度 进度条看起来像直线的表示。就像有人在进行 100M 短跑,但实际上这更像是有人在穿越扭曲的障碍跑道,就像美国角斗士...软件教程 发布于2024-11-07
进度条欺骗你的 6 种方式进度条是不可避免的罪恶。毕竟,我们需要某种反馈来了解计算机完成之前还剩下多少工作。然而,大多数情况下,简单的进度条隐藏着许多欺骗,但也许这些其实都是为了我们好。 1 非线性进度 进度条看起来像直线的表示。就像有人在进行 100M 短跑,但实际上这更像是有人在穿越扭曲的障碍跑道,就像美国角斗士...软件教程 发布于2024-11-07 -
 新笔记本电脑电池无法充电:6 个最佳修复方法.restoro-download-arrow { z-index: 1000; position: fixed; display: none; justify-content: center; align-items: center; text-align: center; font...软件教程 发布于2024-11-07
新笔记本电脑电池无法充电:6 个最佳修复方法.restoro-download-arrow { z-index: 1000; position: fixed; display: none; justify-content: center; align-items: center; text-align: center; font...软件教程 发布于2024-11-07 -
 3 修复 Mac 上邮件应用中 Gmail 登录失败的问题基本修复 检查您的互联网速度: 如果您有双频路由器,请尝试连接到 5GHz 频段。 验证您的电子邮件和密码:如果您在“邮件”应用中拥有多个电子邮件帐户,有时您可能会使用错误的 Gmail 帐户。另外,请检查您输入的密码是否正确。 切换到 Safari 作为 Mac 上的默认浏览器: 打开设置 >...软件教程 发布于2024-11-07
3 修复 Mac 上邮件应用中 Gmail 登录失败的问题基本修复 检查您的互联网速度: 如果您有双频路由器,请尝试连接到 5GHz 频段。 验证您的电子邮件和密码:如果您在“邮件”应用中拥有多个电子邮件帐户,有时您可能会使用错误的 Gmail 帐户。另外,请检查您输入的密码是否正确。 切换到 Safari 作为 Mac 上的默认浏览器: 打开设置 >...软件教程 发布于2024-11-07 -
 3 个修复翻译应用程序无法在 iPhone 上运行的问题基本修复 启用或禁用设备端模式: 打开“设置”>“翻译”>“禁用设备端模式”。 检查您的互联网连接:翻译应用需要稳定的互联网连接才能快速扫描和翻译语言随时随地。 强制退出并重新启动应用程序:这将为应用程序提供一个全新的开始。 更新 iOS 以更新翻译应用程序: 安装最新版本的应用程序以解决问题。 ...软件教程 发布于2024-11-07
3 个修复翻译应用程序无法在 iPhone 上运行的问题基本修复 启用或禁用设备端模式: 打开“设置”>“翻译”>“禁用设备端模式”。 检查您的互联网连接:翻译应用需要稳定的互联网连接才能快速扫描和翻译语言随时随地。 强制退出并重新启动应用程序:这将为应用程序提供一个全新的开始。 更新 iOS 以更新翻译应用程序: 安装最新版本的应用程序以解决问题。 ...软件教程 发布于2024-11-07 -
 Mac 上的循环计数(电池)是什么以及如何检查我的 MacBook 上的周期计数是多少 Mac 上的循环计数是指您使用 100% 电池电量时的情况,无论您为 MacBook 充电了多少次。本质上,每次您将电池电量从 100% 消耗到 0% 时,Mac 都会将其记录为一个周期。 但是,我们大多数人都不会为 MacBook 充满电然后完全放电,不是...软件教程 发布于2024-11-07
Mac 上的循环计数(电池)是什么以及如何检查我的 MacBook 上的周期计数是多少 Mac 上的循环计数是指您使用 100% 电池电量时的情况,无论您为 MacBook 充电了多少次。本质上,每次您将电池电量从 100% 消耗到 0% 时,Mac 都会将其记录为一个周期。 但是,我们大多数人都不会为 MacBook 充满电然后完全放电,不是...软件教程 发布于2024-11-07 -
 修复 Steam 错误 没有下载源?您需要知道的一切根据您反馈的Steam No download source错误,我们探索并得到了几种有效的解决方案,将在MiniTool Solution发布的综合指南中与您分享。No download source消息表明没有下载源可用的。在大多数情况下,当您尝试下载或更新某些游戏时,会出现 Steam 无下载...软件教程 发布于2024-11-07
修复 Steam 错误 没有下载源?您需要知道的一切根据您反馈的Steam No download source错误,我们探索并得到了几种有效的解决方案,将在MiniTool Solution发布的综合指南中与您分享。No download source消息表明没有下载源可用的。在大多数情况下,当您尝试下载或更新某些游戏时,会出现 Steam 无下载...软件教程 发布于2024-11-07 -
 在 Windows PC 上保持低资源使用率的 10 个习惯十年前,一台低端 Windows 计算机是我的日常驾驶。它只有 4GB RAM、低端处理器,并且没有专用显卡。尽管存在这些限制,我仍然明智地管理资源以避免性能问题。今天,我将分享我当时所依赖的、今天仍然有效的技巧。 使用轻量级程序 首先,考虑使用不会对 RAM 和 CPU 造成压力的轻量级替...软件教程 发布于2024-11-07
在 Windows PC 上保持低资源使用率的 10 个习惯十年前,一台低端 Windows 计算机是我的日常驾驶。它只有 4GB RAM、低端处理器,并且没有专用显卡。尽管存在这些限制,我仍然明智地管理资源以避免性能问题。今天,我将分享我当时所依赖的、今天仍然有效的技巧。 使用轻量级程序 首先,考虑使用不会对 RAM 和 CPU 造成压力的轻量级替...软件教程 发布于2024-11-07 -
 在 Android 上检索已删除短信的 5 种方法方法1:检查存档和垃圾邮件文件夹 很容易意外地在 Google Messages 应用中存档短信。如果您这样做而不是删除消息,那么它对于恢复所述文本非常有帮助。您所需要做的就是打开存档文件夹并将其取消存档以将其返回到主消息窗口。方法如下。 第 1 步: 打开 Google Messages 应用。点...软件教程 发布于2024-11-07
在 Android 上检索已删除短信的 5 种方法方法1:检查存档和垃圾邮件文件夹 很容易意外地在 Google Messages 应用中存档短信。如果您这样做而不是删除消息,那么它对于恢复所述文本非常有帮助。您所需要做的就是打开存档文件夹并将其取消存档以将其返回到主消息窗口。方法如下。 第 1 步: 打开 Google Messages 应用。点...软件教程 发布于2024-11-07
学习中文
- 1 走路用中文怎么说?走路中文发音,走路中文学习
- 2 坐飞机用中文怎么说?坐飞机中文发音,坐飞机中文学习
- 3 坐火车用中文怎么说?坐火车中文发音,坐火车中文学习
- 4 坐车用中文怎么说?坐车中文发音,坐车中文学习
- 5 开车用中文怎么说?开车中文发音,开车中文学习
- 6 游泳用中文怎么说?游泳中文发音,游泳中文学习
- 7 骑自行车用中文怎么说?骑自行车中文发音,骑自行车中文学习
- 8 你好用中文怎么说?你好中文发音,你好中文学习
- 9 谢谢用中文怎么说?谢谢中文发音,谢谢中文学习
- 10 How to say goodbye in Chinese? 再见Chinese pronunciation, 再见Chinese learning

























