如何在 Windows 11 中禁用或删除 Hyper-V
Hyper-V 预装在 Windows 11 计算机上。虽然此虚拟化工具在家庭版操作系统上无法开箱即用,但您可以使用批处理脚本安装它。
不幸的是,Hyper-V 可能与 PC 上的第三方应用程序发生冲突,包括其他虚拟化工具,例如 VMWare Workstation、VirtualBox 和模拟器。因此,在尝试启动应用程序、PC 游戏或硬件调整实用程序时,您可能会遇到 Hyper-V 检测到的错误。
幸运的是,您可以借助经典的 Windows 功能对话框、命令提示符和 PowerShell 在 Windows 11 中禁用 Hyper-V。
为什么您可能需要禁用 Hyper-V
根据设计,只有一种虚拟化工具可以使用您的处理器上提供的集成虚拟化扩展,例如 Intel VT-x 和 AMD-V 。如果您需要使用第三方虚拟化软件,包括VMware WorkStation和Virtual Box,则必须禁用Hyper-V Hypervisor。
您可能还需要禁用其他与虚拟机管理程序相关的功能,包括 Device Guard、Credential Guard 以及 Windows 安全中核心隔离的内存完整性功能部分。
如何检查 Hyper-V 是否正在 Windows 11 上运行
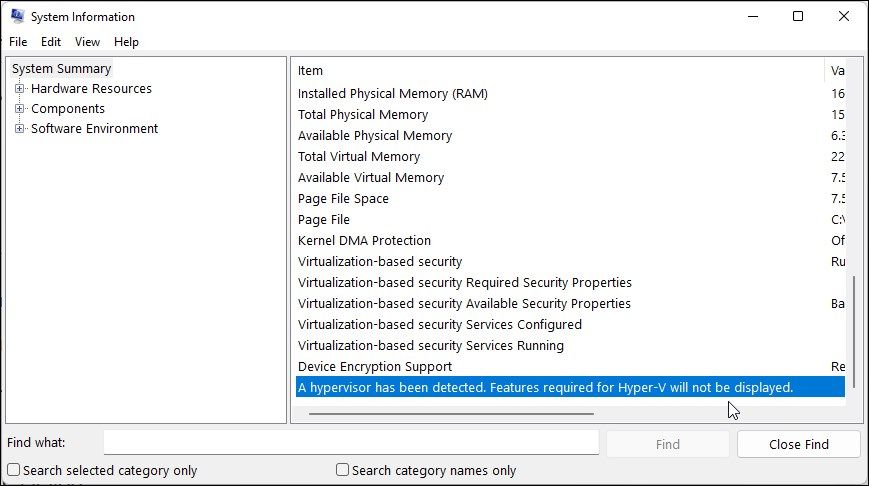
您可以访问系统信息应用程序以确定 Hyper-V 虚拟化是否正在运行。如果您需要在禁用 Hyper-V 管理程序之后或之前验证其状态,这非常有用。
要检查计算机上的 Hyper-V 虚拟机管理程序状态:
- 按 Win R 打开“运行”。
- 键入 msinfo32.exe 并单击“确定”打开应用程序。
- 接下来,检查详细信息选项卡底部是否有以下条目:
A hypervisor has been detected. Features required for Hyper-V will not be displayed. - 如果是,您需要禁用 Hyper-V、内存完整性和 Credential Guard 功能,如下所述,以使用其他虚拟化工具没有任何错误。
1. 如何通过 Windows 可选功能禁用 Hyper-V
Windows 功能对话框可让您添加 Windows 11 中默认禁用的其他功能。您还可以使用它来禁用一些高级功能,包括 Hyper-V。
请注意,要修复 Hyper-V 检测到的错误,除了 Hyper-V 之外,您还必须禁用虚拟机平台和 Windows Hypervisor 平台功能。
使用 Windows 功能对话框禁用 Hyper-V:
- 按 Win R 键打开“运行”对话框。
- 键入 control 并单击“确定”打开控制面板。
- 在控制面板中,单击“程序”。
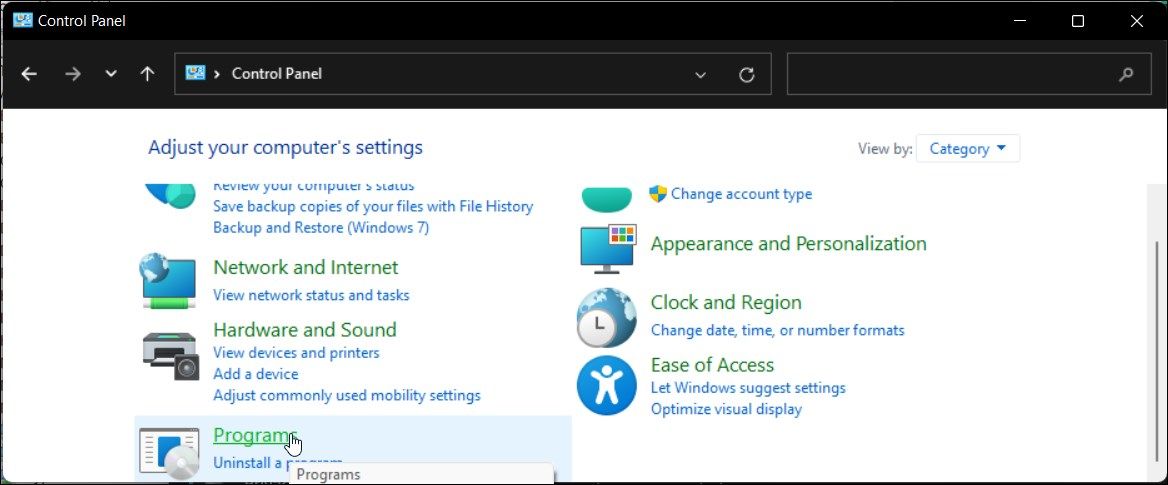
- 接下来,单击“程序和功能”。
- 在左侧窗格中,单击“打开或关闭 Windows 功能”。
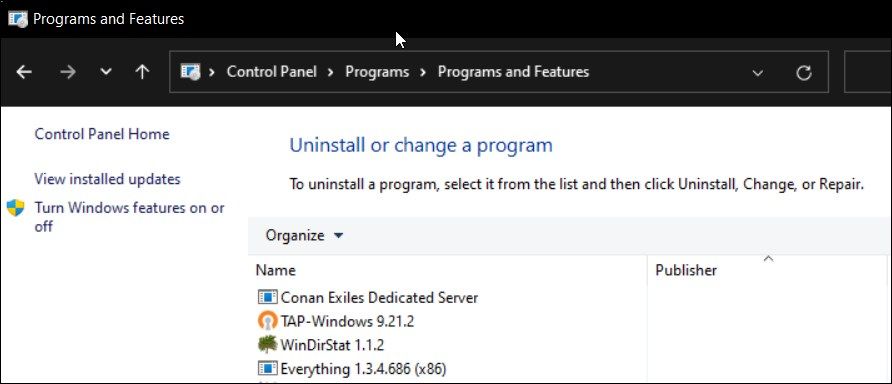
- 在“Windows 功能”对话框中,找到 Hyper-V。
- 取消选中 Hyper-V 选项以禁用该功能。
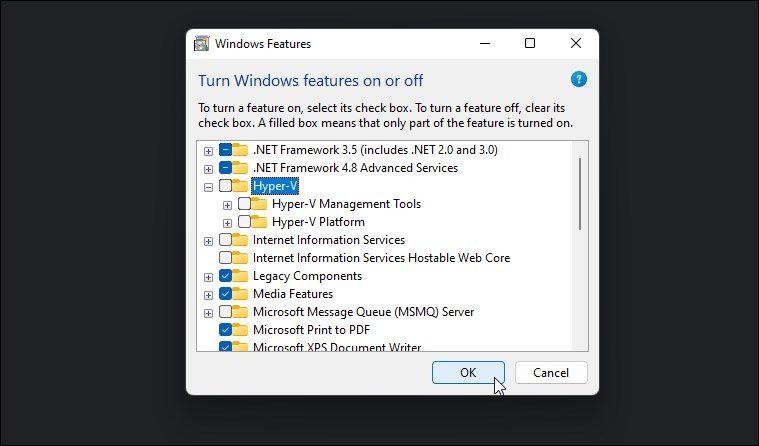
- 接下来,向下滚动并找到虚拟机平台和 Windows Hypervisor 平台选项。
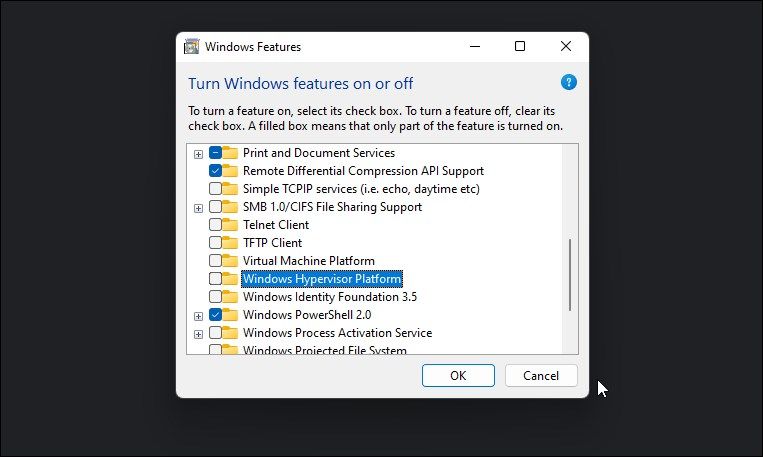
- 取消选择这两个选项并单击“确定”。
- Windows 将从您的系统中卸载 Hyper-V 和其他功能。
- 完成后,重新启动电脑以应用更改。
2. 如何使用 BCDEDIT 禁用 Hyper-V

您可以使用 BCDEdit 工具在启动配置中禁用 Hyper-V。如果您只想停用 Hyper-V 而不想完全卸载它,这非常有用。
使用 BCDEdit 禁用 Hyper-V:
- 按 Win 键并键入 cmd。
- 右键单击命令提示符并选择以管理员身份运行。
- 在命令提示符窗口中,键入以下命令并按 Enter:
bcdedit /set hypervisorlaunchtype off - 当出现成功消息时,关闭命令提示符并重新启动电脑以应用更改。
- 如果您需要再次激活 Hyper-V,请使用以下命令:
bcdedit /set hypervisorlaunchtype auto - 确保重新启动您的电脑应用更改。
此外,您可以使用 BCDEdit 工具执行其他高级任务,例如删除旧的启动菜单选项以及向 Windows 11 启动菜单添加安全模式快捷方式。
3. 如何使用命令提示符卸载 Hyper-V
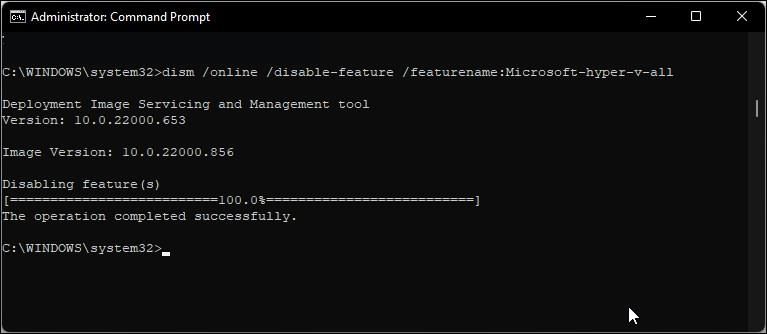
如果 Windows 功能对话框无法删除 Hyper-V,您可以使用命令提示符禁用虚拟机管理程序。操作方法如下:
- 以管理员身份打开命令提示符。
- 在命令提示符窗口中,键入以下命令并按 Enter:
dism /online /disable-feature /featurename:Microsoft-hyper-v-all - 执行后,DISM 工具将禁用 Hyper-V 并显示操作成功完成消息以指示成功执行。
- 键入 exit,按 Enter 关闭命令提示符,然后重新启动电脑。
重新启动后,您可以运行游戏和其他虚拟机管理程序而不会出现错误。如果没有,请打开“Windows 功能”对话框,禁用“虚拟机平台”和“Windows 虚拟机管理程序平台”选项,然后重新启动 PC 以关闭 Hyper-V 虚拟机管理程序。
4. 如何使用 PowerShell 禁用 Hyper-V

如果您更喜欢 PowerShell,请使用 WindowsOptionalFeature cmdlet 在 Windows 11 中禁用 Hyper-V。为此,请使用以下命令启动 PowerShell:管理员权限并执行命令。操作方法如下:
- 按 Win 键并键入 powershell。
- 右键单击 PowerShell 并选择以管理员身份运行。
- 当用户帐户控制提示时,单击“是”。
- 在 PowerShell 窗口中,复制并粘贴以下命令,然后按 Enter:
Disable-WindowsOptionalFeature -Online -FeatureName Microsoft-Hyper-V-All - 等待该过程完成。完成后,关闭 PowerShell 并重新启动电脑以应用更改。
如何卸载 Hyper-V 虚拟网络适配器
卸载 Hyper-V 后重新启动期间,您可能会经常遇到以下消息:“我们无法完成更新、撤消更改。”要解决此问题,请确保从 PC 中删除 Hyper-V 虚拟网络适配器。您可以从设备管理器中删除虚拟网络适配器。
要删除 Hyper-V 的虚拟网络适配器:
- 按 Win R 打开“运行”。
- 键入 dvmgmt.msc 并单击“确定”打开设备管理器。
- 在设备管理器中,展开网络适配器部分以找到 Hyper-V 虚拟网络适配器。
- 如果未列出与 Hyper-V 关联的虚拟适配器,请单击“查看”并选择“显示隐藏设备”。
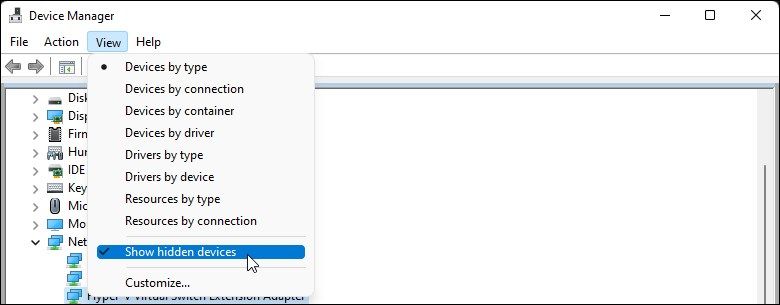
- 右键单击 Hyper-V 虚拟以太网适配器并选择“卸载设备” .
请勿删除 Microsoft Wi-Fi Direct 虚拟适配器。
- 单击“卸载”以确认操作。
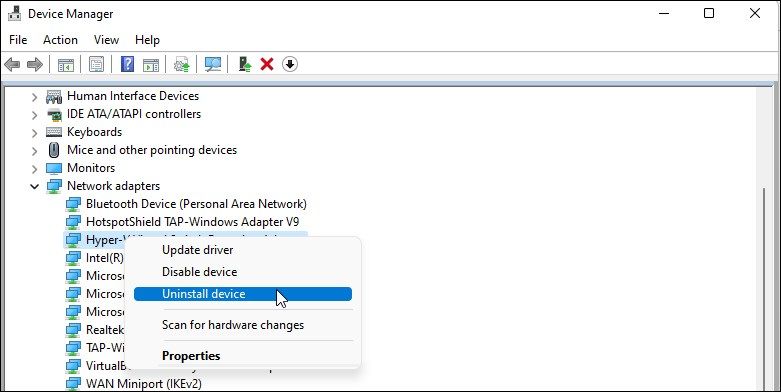
- 重复这些步骤以删除与 Hyper-V 关联的所有虚拟网络适配器。
- 完成后,关闭设备管理器并重新启动电脑。接下来,卸载 Hyper-V 并检查是否有任何改进。
如何关闭基于虚拟化的安全性(内存完整性)
如果即使在禁用 Hyper-V 后仍遇到 Hyper-V 检测到的问题,请尝试禁用内存完整性Windows 安全中的功能。内存完整性功能是核心隔离的一部分。它有助于防止黑客使用恶意代码访问和感染高安全性进程。
默认情况下,Windows 会禁用内存完整性功能,以避免因不兼容问题而与应用程序和设备驱动程序发生冲突。这还可能导致需要访问系统虚拟化硬件的第三方虚拟化工具和程序出现问题。
要关闭 Windows 安全性中的内存完整性:
- 按 Win I 打开“设置”应用程序。
- 在左侧窗格中,单击“隐私和安全”选项卡。
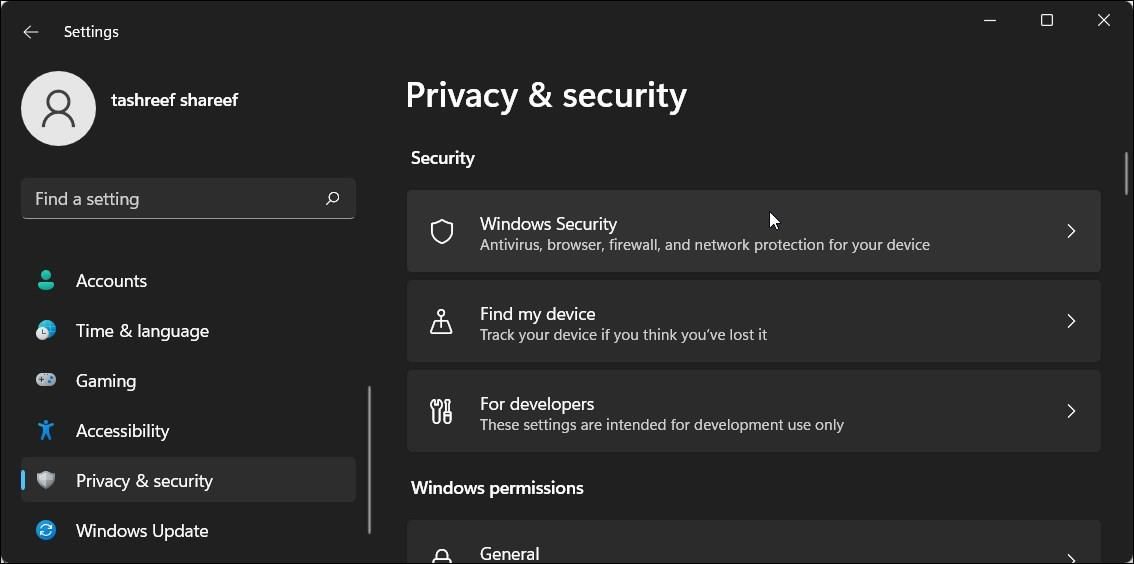
- 接下来,单击“Windows 安全”。
- 在“保护区域”部分下,单击“设备安全”。
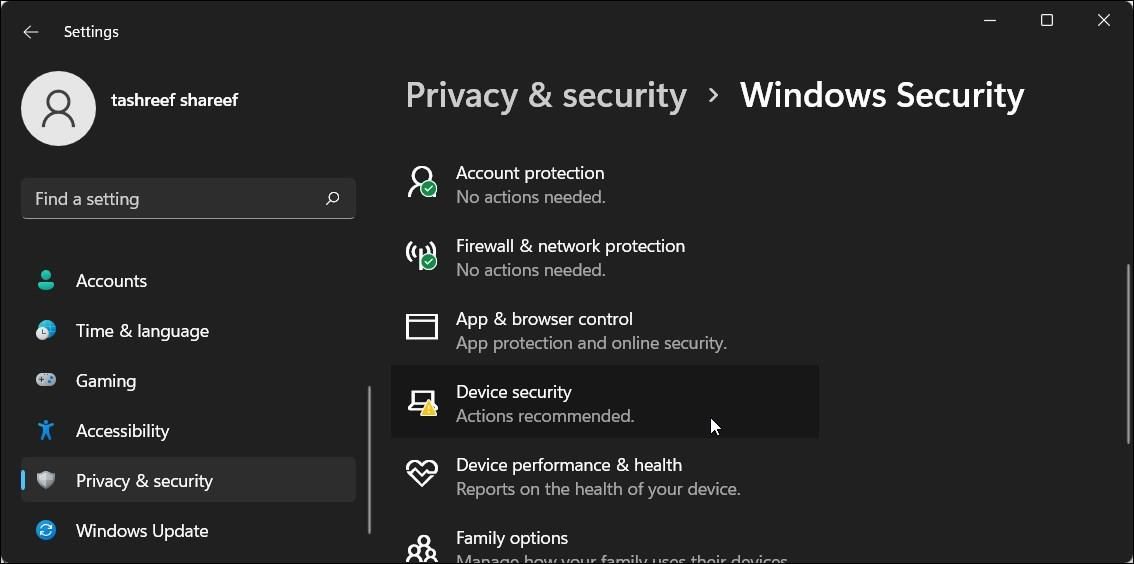
- 接下来,单击“核心隔离”部分下的“核心隔离详细信息”。
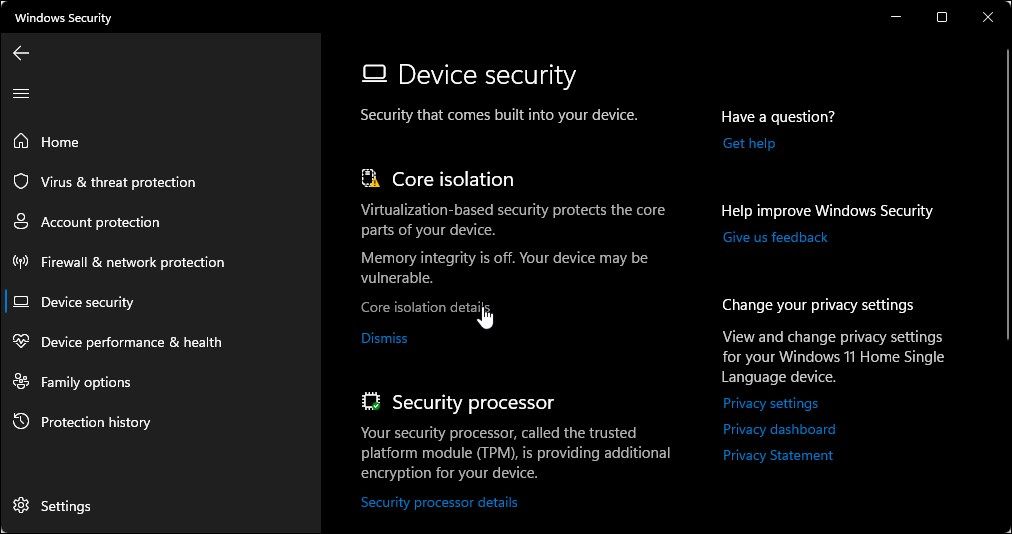
- 切换在“内存完整性”下切换以将其关闭。
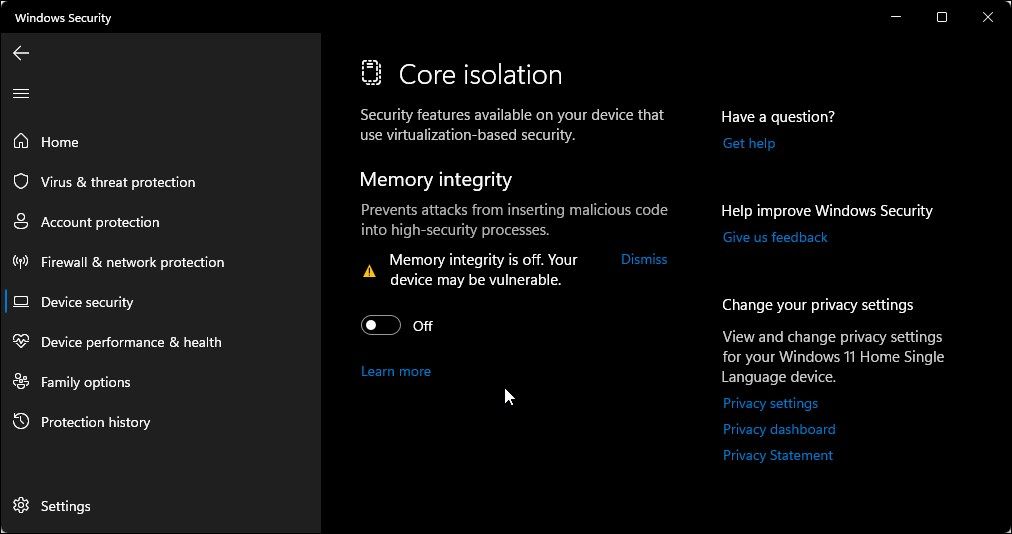
- 重新启动电脑以应用更改。
如何禁用 Device Guard 和 Credential Guard
Device Guard 和 Credential Guard 不能与其他虚拟化软件(包括 VMware Workstation)配合良好。尝试打开 VMware Workstation 电源时,您可能会遇到一条错误消息,指出 Device Guard/Credential Guard 已启用。
由于您打算使用第三方虚拟化软件,因此您可以使用注册表编辑器安全地禁用 Device Guard 和 Credential Guard。
也就是说,修改 Windows 注册表涉及风险。我们建议您在尝试任何修改之前创建一个还原点并进行注册表备份。
禁用 Device Guard 和 Credential Guard:
- 按 Win R 打开“运行”。
- 键入 regedit 并单击“确定”打开注册表编辑器。
- 在注册表编辑器中,导航到以下位置:
HKEY_LOCAL_MACHINE\SYSTEM\CurrentControlSet\Control\Lsa - 在右侧窗格中,找到LsaCfgFlagsDWORD 值。如果不存在此类值,则需要创建一个新密钥。
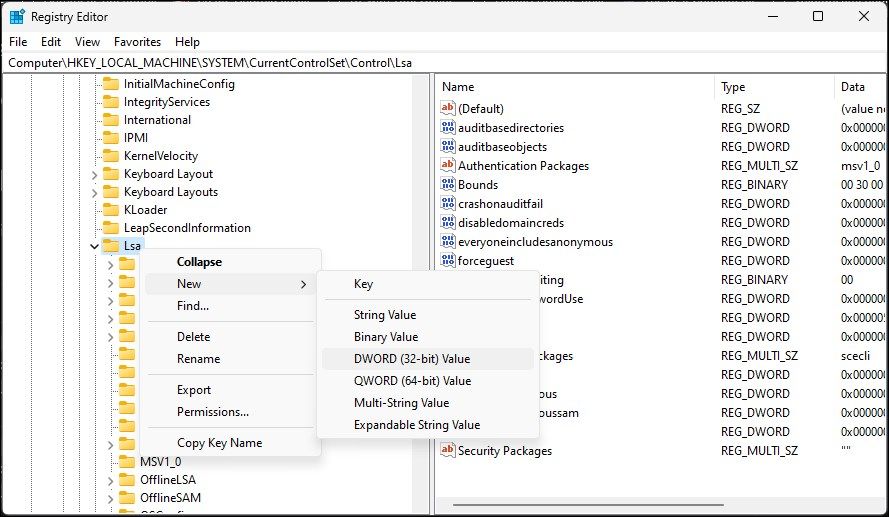
- 要创建新密钥,请右键单击左侧窗格中的 Lsa 子项,然后选择“新建
- 接下来,双击 LsaCfgFlags 并在值数据字段中输入 0。
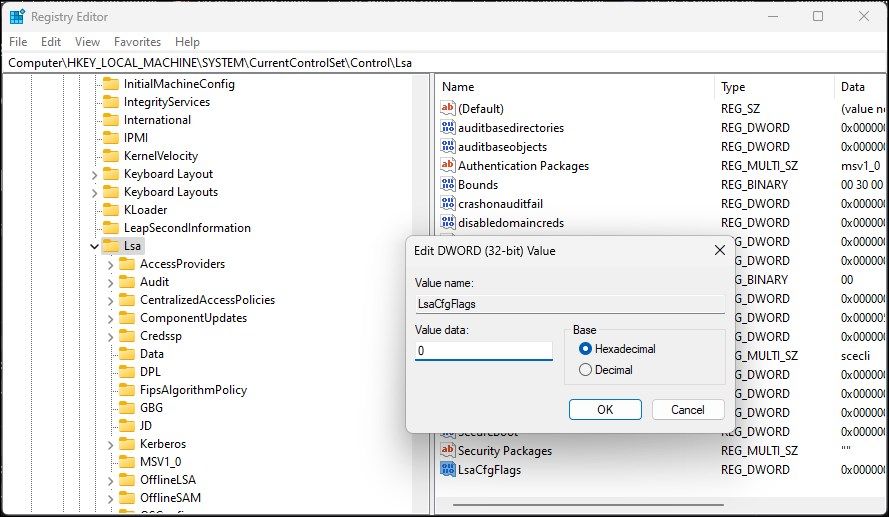
- 单击“确定”保存更改。
- 接下来,在注册表编辑器中,导航到以下位置:
HKEY_LOCAL_MACHINE\SYSTEM\CurrentControlSet\Control\DeviceGuard - 在右窗格中,检查 EnableVirtualizationBasedSecurity 值是否存在。如果没有,请右键单击 DeviceGuard 子项并选择新建 > DWORD(32 位)值。
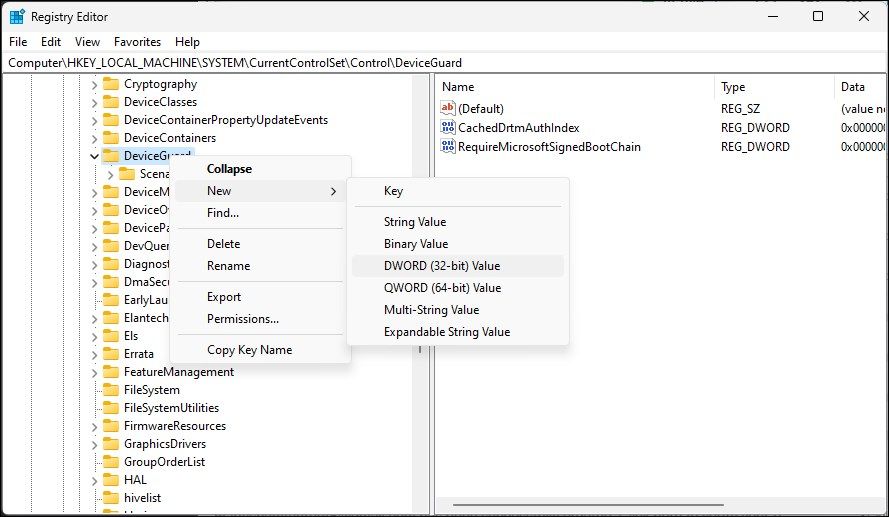
- 接下来,将该项重命名为 EnableVirtualizationBasedSecurity 并将其值设置为 0。
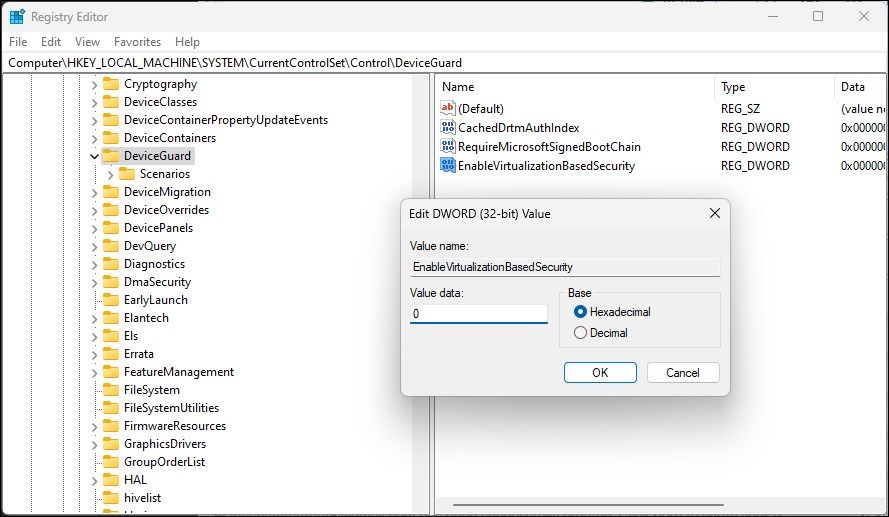
- 单击“确定”保存更改。
重新启动计算机以应用更改并禁用 Device Guard 和 Credential Guard。如果您需要启用这些功能,请修改值数据并将其更改为 1.
在 Windows 11 中禁用 Hyper-V 以运行第三方虚拟化工具和应用程序
Hyper-V如果您想要一个开箱即用的虚拟化解决方案,这是一个非常好的实用程序。但是,您必须禁用 Hyper-V 才能使用第三方虚拟化软件,包括 VirtualBox 和 WMware Workstation。
幸运的是,您可以轻松禁用 Hyper-V 虚拟机管理程序和其他基于虚拟化的安全解决方案以使用第三方虚拟机管理程序,而不会出现错误。
-
 如何使用 OBS Studio 录制高质量的游戏视频如何设置OBS Studio来录制游戏 在录制游戏之前,您必须设置 OBS Studio。与 Snipping Tool 等基本屏幕录制软件不同,它只专注于游戏的视频方面,OBS Studio 还允许您控制和调整其他设置。您可以选择显示源,调整音频、视频和输出设置,以及映射热键,如下所示。 选择来源...软件教程 发布于2024-11-08
如何使用 OBS Studio 录制高质量的游戏视频如何设置OBS Studio来录制游戏 在录制游戏之前,您必须设置 OBS Studio。与 Snipping Tool 等基本屏幕录制软件不同,它只专注于游戏的视频方面,OBS Studio 还允许您控制和调整其他设置。您可以选择显示源,调整音频、视频和输出设置,以及映射热键,如下所示。 选择来源...软件教程 发布于2024-11-08 -
 《冰汽时代 2》在 Windows 11/10 上会崩溃吗?遵循指南!自《Frostpunk 2》发布以来,许多玩家报告称他们遇到了“Frostpunk 2 崩溃”或“Frostpunk 2 无法启动”的问题。如果您是其中之一,那么 MiniTool 的这篇文章就是您所需要的。请继续阅读。最近发布的几乎所有游戏都面临性能问题,例如《战锤 40000 星际战士 2》、《...软件教程 发布于2024-11-08
《冰汽时代 2》在 Windows 11/10 上会崩溃吗?遵循指南!自《Frostpunk 2》发布以来,许多玩家报告称他们遇到了“Frostpunk 2 崩溃”或“Frostpunk 2 无法启动”的问题。如果您是其中之一,那么 MiniTool 的这篇文章就是您所需要的。请继续阅读。最近发布的几乎所有游戏都面临性能问题,例如《战锤 40000 星际战士 2》、《...软件教程 发布于2024-11-08 -
 针对 Windows 11 上损坏的用户配置文件的 5 个修复基本修复: 更新计算机: Windows 更新通常包括错误修复和补丁,并且可能会更正损坏的用户配置文件。 运行恶意软件扫描:如果问题是由恶意软件引起的,病毒扫描将检测并修复它。 使用安全模式: 以安全模式启动 Windows 使其仅用于基本服务,从而隔离问题。 运行 CHKDSK 实用程序: 此...软件教程 发布于2024-11-08
针对 Windows 11 上损坏的用户配置文件的 5 个修复基本修复: 更新计算机: Windows 更新通常包括错误修复和补丁,并且可能会更正损坏的用户配置文件。 运行恶意软件扫描:如果问题是由恶意软件引起的,病毒扫描将检测并修复它。 使用安全模式: 以安全模式启动 Windows 使其仅用于基本服务,从而隔离问题。 运行 CHKDSK 实用程序: 此...软件教程 发布于2024-11-08 -
 如何在 iPhone 上将实时照片转换为视频或 GIFQuick LinksConvert a Live Photo Into a Video Saving a Looping Video to the Files App Collate Multiple Live Photos Into a Video Use a Live Photo ...软件教程 发布于2024-11-08
如何在 iPhone 上将实时照片转换为视频或 GIFQuick LinksConvert a Live Photo Into a Video Saving a Looping Video to the Files App Collate Multiple Live Photos Into a Video Use a Live Photo ...软件教程 发布于2024-11-08 -
 在 Mac 上安排关机定时器的 3 种方法第 3 步:选择时间表选项。 步骤 4:指定要执行的日期、时间和操作。 第5步:最后点击应用。 就是这样。您已成功安排 Mac 在指定时间关闭。如果您觉得这些步骤太长而难以遵循,有一些方便的应用程序,例如计时器时钟(付费)和 Almighty-Powerful 调整(...软件教程 发布于2024-11-08
在 Mac 上安排关机定时器的 3 种方法第 3 步:选择时间表选项。 步骤 4:指定要执行的日期、时间和操作。 第5步:最后点击应用。 就是这样。您已成功安排 Mac 在指定时间关闭。如果您觉得这些步骤太长而难以遵循,有一些方便的应用程序,例如计时器时钟(付费)和 Almighty-Powerful 调整(...软件教程 发布于2024-11-08 -
 修复小部件在 Mac 上无法工作或无法加载的 6 种方法基本修复 重新启动您的 Mac:从简单的重新启动开始。单击 Mac 右上角的 Apple 徽标以找到重新启动选项。 检查网络连接:一些小部件,如温度、库存变化等,需要稳定的互联网。首先,进行快速的互联网速度测试。然后,检查您的 Wi-Fi 是否显示为灰色。 确保该应用已安装在 Mac 上:如果某个小...软件教程 发布于2024-11-07
修复小部件在 Mac 上无法工作或无法加载的 6 种方法基本修复 重新启动您的 Mac:从简单的重新启动开始。单击 Mac 右上角的 Apple 徽标以找到重新启动选项。 检查网络连接:一些小部件,如温度、库存变化等,需要稳定的互联网。首先,进行快速的互联网速度测试。然后,检查您的 Wi-Fi 是否显示为灰色。 确保该应用已安装在 Mac 上:如果某个小...软件教程 发布于2024-11-07 -
 如何在 Edge 中启用或禁用 Internet Explorer 模式在 Microsoft Edge 中启用或禁用 Internet Explorer 模式 Microsoft Edge 的 Internet Explorer 模式可让您轻松访问旧网站,而无需切换浏览器。请按照以下简单步骤启用或禁用它。 第 1 步:单击 Edge 浏览器右上角的三点菜单,然后选择设...软件教程 发布于2024-11-07
如何在 Edge 中启用或禁用 Internet Explorer 模式在 Microsoft Edge 中启用或禁用 Internet Explorer 模式 Microsoft Edge 的 Internet Explorer 模式可让您轻松访问旧网站,而无需切换浏览器。请按照以下简单步骤启用或禁用它。 第 1 步:单击 Edge 浏览器右上角的三点菜单,然后选择设...软件教程 发布于2024-11-07 -
 从系统映像备份中提取文件 Windows 11/10 – 指南!是否可以从 Windows 映像备份中恢复单个文件?当然可以。 MiniTool 将提供全面的指南,引导您了解如何从系统映像备份中提取文件,而无需恢复整个操作系统。可以使用备份和还原 (Windows 7) 轻松创建系统映像备份是一个很好的解决方案,因为它可以将电脑恢复到之前的状态,以防您遇到系统崩...软件教程 发布于2024-11-07
从系统映像备份中提取文件 Windows 11/10 – 指南!是否可以从 Windows 映像备份中恢复单个文件?当然可以。 MiniTool 将提供全面的指南,引导您了解如何从系统映像备份中提取文件,而无需恢复整个操作系统。可以使用备份和还原 (Windows 7) 轻松创建系统映像备份是一个很好的解决方案,因为它可以将电脑恢复到之前的状态,以防您遇到系统崩...软件教程 发布于2024-11-07 -
 如何在移动版和桌面版 Outlook 日历中添加和删除假期如何在移动设备上的 Outlook 日历应用程序中添加假期 让我们看看如何向 Android 和 iPhone 的 Outlook 日历应用添加假期。您可以将假期添加为当前日历中的活动。 Android 和 iPhone 上的 Outlook 应用程序的步骤保持不变。 第 1 步:在 iPhon...软件教程 发布于2024-11-07
如何在移动版和桌面版 Outlook 日历中添加和删除假期如何在移动设备上的 Outlook 日历应用程序中添加假期 让我们看看如何向 Android 和 iPhone 的 Outlook 日历应用添加假期。您可以将假期添加为当前日历中的活动。 Android 和 iPhone 上的 Outlook 应用程序的步骤保持不变。 第 1 步:在 iPhon...软件教程 发布于2024-11-07 -
 在 Windows 11 中启动进入安全模式的 6 种方法在安全模式下,Windows 启动时会附带一组运行系统所必需的基本驱动程序和文件。其他所有内容(包括启动应用程序、网络和命令提示符)在安全模式下均被禁用。这可以帮助您确定外部硬件驱动程序或程序冲突是否导致系统出现故障。 有不同类型的安全模式以及多种访问它们的方法。如果您需要诊断您的电脑,以下是如...软件教程 发布于2024-11-07
在 Windows 11 中启动进入安全模式的 6 种方法在安全模式下,Windows 启动时会附带一组运行系统所必需的基本驱动程序和文件。其他所有内容(包括启动应用程序、网络和命令提示符)在安全模式下均被禁用。这可以帮助您确定外部硬件驱动程序或程序冲突是否导致系统出现故障。 有不同类型的安全模式以及多种访问它们的方法。如果您需要诊断您的电脑,以下是如...软件教程 发布于2024-11-07 -
 如何在 Windows 11 中禁用或删除 Hyper-VHyper-V 预装在 Windows 11 计算机上。虽然此虚拟化工具在家庭版操作系统上无法开箱即用,但您可以使用批处理脚本安装它。 不幸的是,Hyper-V 可能与 PC 上的第三方应用程序发生冲突,包括其他虚拟化工具,例如 VMWare Workstation、VirtualBox 和模拟...软件教程 发布于2024-11-07
如何在 Windows 11 中禁用或删除 Hyper-VHyper-V 预装在 Windows 11 计算机上。虽然此虚拟化工具在家庭版操作系统上无法开箱即用,但您可以使用批处理脚本安装它。 不幸的是,Hyper-V 可能与 PC 上的第三方应用程序发生冲突,包括其他虚拟化工具,例如 VMWare Workstation、VirtualBox 和模拟...软件教程 发布于2024-11-07 -
 苹果在 iPhone 中加入了更多掠夺性贷款选项在 WWDC 主题演讲中,Apple 悄悄透露,使用 Apple Pay 购物时将提供 Affirm 的先买后付 (BNPL) 服务。花旗、Synchrony 和 Fiserv 的融资选项也将进入苹果的支付处理平台。 Apple 已经提供了名为 Pay Later 的 BNPL 服务。 Affi...软件教程 发布于2024-11-07
苹果在 iPhone 中加入了更多掠夺性贷款选项在 WWDC 主题演讲中,Apple 悄悄透露,使用 Apple Pay 购物时将提供 Affirm 的先买后付 (BNPL) 服务。花旗、Synchrony 和 Fiserv 的融资选项也将进入苹果的支付处理平台。 Apple 已经提供了名为 Pay Later 的 BNPL 服务。 Affi...软件教程 发布于2024-11-07 -
 OOBE Bypassnro 无法在 Windows 11 上运行吗?解决它!没有什么比安装操作系统后在 Windows 11 初始设置中无法使用 OOBEbypassnro 问题更令人沮丧的了。不用担心。请按照 MiniTool 提供的综合指南逐步解决此问题。OOBE Bypassnro 无法正常工作 Windows 11全新安装 Windows 11/10 是更好的方法彻...软件教程 发布于2024-11-07
OOBE Bypassnro 无法在 Windows 11 上运行吗?解决它!没有什么比安装操作系统后在 Windows 11 初始设置中无法使用 OOBEbypassnro 问题更令人沮丧的了。不用担心。请按照 MiniTool 提供的综合指南逐步解决此问题。OOBE Bypassnro 无法正常工作 Windows 11全新安装 Windows 11/10 是更好的方法彻...软件教程 发布于2024-11-07 -
 Google 地球专业版无法在 Windows 11 上打开?尝试这些修复导航到“兼容性”选项卡。 选中以兼容模式运行此程序的框: 从下拉列表中选择 Windows 8。 单击“应用”,然后单击“确定”。 现在,尝试再次打开 Google 地球专业版。如果这不起作用,则需要检查您的图形驱动程序。 2.更新您的显卡驱动程序 过时或不兼容的图形驱动程序通常会导致 Googl...软件教程 发布于2024-11-07
Google 地球专业版无法在 Windows 11 上打开?尝试这些修复导航到“兼容性”选项卡。 选中以兼容模式运行此程序的框: 从下拉列表中选择 Windows 8。 单击“应用”,然后单击“确定”。 现在,尝试再次打开 Google 地球专业版。如果这不起作用,则需要检查您的图形驱动程序。 2.更新您的显卡驱动程序 过时或不兼容的图形驱动程序通常会导致 Googl...软件教程 发布于2024-11-07 -
 解决 iPad 发出静电噪音或嗡嗡声的 3 种方法为什么我的 iPad 发出嗡嗡声? iPad 发出模糊声音、噼啪声或嗡嗡声的原因可能有多种。让我们看一下其中的一些: 磁性外壳干扰扬声器格栅,导致最终输出声音失真。 您的 iPad 持续过热,导致听到呼呼声。 扬声器格栅上有污垢或灰尘堆积,妨碍正常声音输出。 您最近将水洒在 iPad 上,导致水进入...软件教程 发布于2024-11-07
解决 iPad 发出静电噪音或嗡嗡声的 3 种方法为什么我的 iPad 发出嗡嗡声? iPad 发出模糊声音、噼啪声或嗡嗡声的原因可能有多种。让我们看一下其中的一些: 磁性外壳干扰扬声器格栅,导致最终输出声音失真。 您的 iPad 持续过热,导致听到呼呼声。 扬声器格栅上有污垢或灰尘堆积,妨碍正常声音输出。 您最近将水洒在 iPad 上,导致水进入...软件教程 发布于2024-11-07
学习中文
- 1 走路用中文怎么说?走路中文发音,走路中文学习
- 2 坐飞机用中文怎么说?坐飞机中文发音,坐飞机中文学习
- 3 坐火车用中文怎么说?坐火车中文发音,坐火车中文学习
- 4 坐车用中文怎么说?坐车中文发音,坐车中文学习
- 5 开车用中文怎么说?开车中文发音,开车中文学习
- 6 游泳用中文怎么说?游泳中文发音,游泳中文学习
- 7 骑自行车用中文怎么说?骑自行车中文发音,骑自行车中文学习
- 8 你好用中文怎么说?你好中文发音,你好中文学习
- 9 谢谢用中文怎么说?谢谢中文发音,谢谢中文学习
- 10 How to say goodbye in Chinese? 再见Chinese pronunciation, 再见Chinese learning

























