如何更改 FaceTime 电话号码
更改 iPhone 上的 FaceTime 电话号码
您的电话号码和 Apple ID 将成为您 iPhone 上的 FaceTime 来电显示。以下介绍了如何通过更改电话号码来更改 FaceTime 来电显示。确保您的 iPhone 已连接到互联网,并且您已实际插入新的 SIM 卡或将其用作 iPhone 上的 e-SIM 卡。
第 1 步:打开 iPhone 上的设置应用程序,然后点击顶部的个人资料名称。
第 2 步:选择登录和安全,然后点击电子邮件和电话号码旁边的编辑。
第 3 步:点击添加电子邮件或电话号码,然后再次选择添加电话号码进行确认。
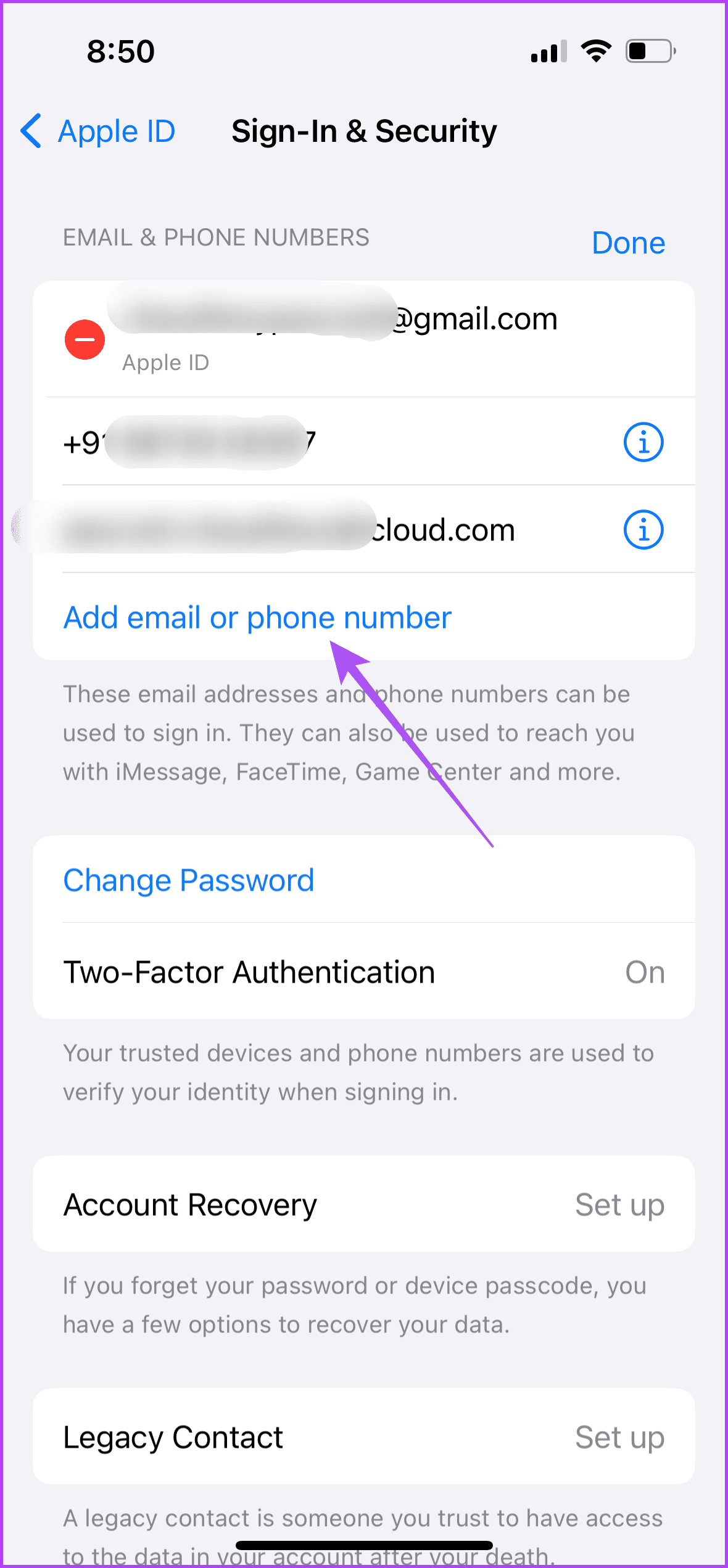
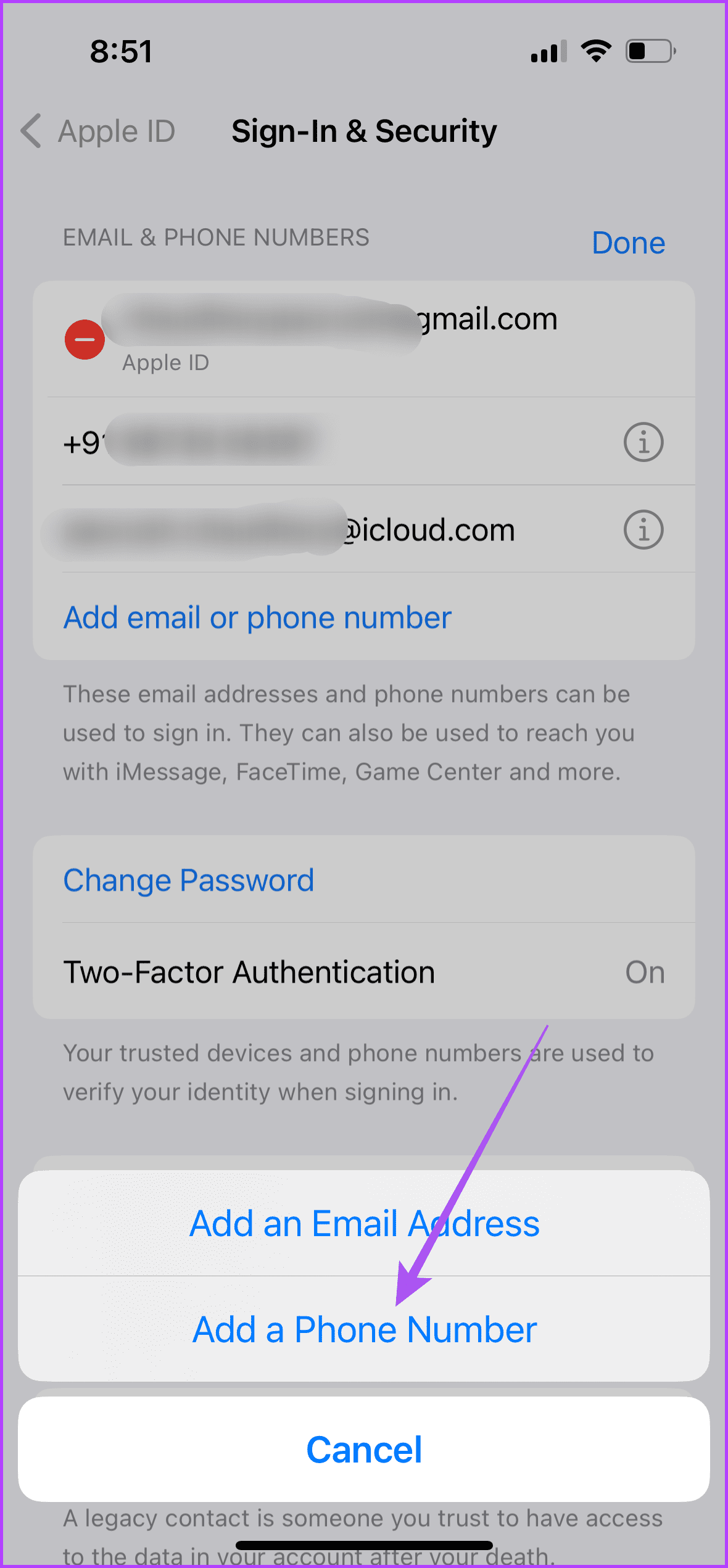
第 4 步:输入您的新电话号码,然后点击右上角的下一步。
第 5 步:输入发送到您的新电话号码的验证码。
第 6 步:您的新号码开始显示后,返回并选择“设置”应用中的消息。
第 7 步:点击发送和接收并选择您的新电话号码。
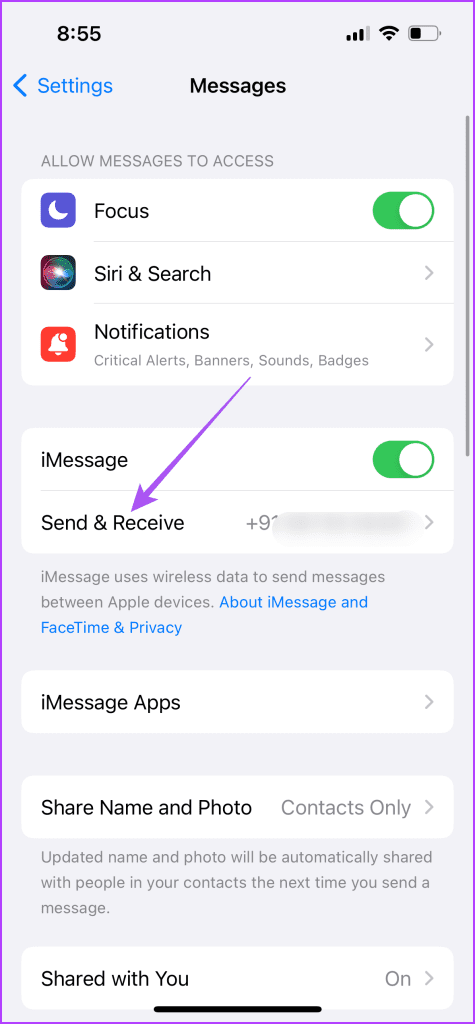
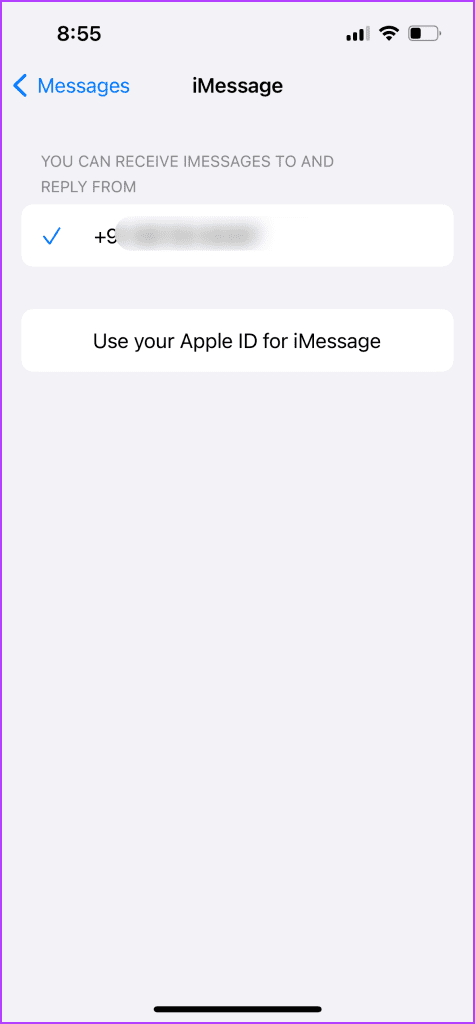
如何在 iPad 上更改 FaceTime 电话号码
如果您更喜欢在 iPad 上使用 FaceTime,请按以下步骤为 FaceTime 选择其他电话号码。
第 1 步:在 iPad 上打开 设置 应用程序。
第 2 步:从左侧菜单中点击您的个人资料名称 ,然后选择右侧的登录和安全性 。
第 3 步:点击电子邮件和电话号码旁边的编辑。
第 4 步:点击 添加电子邮件或电话号码。
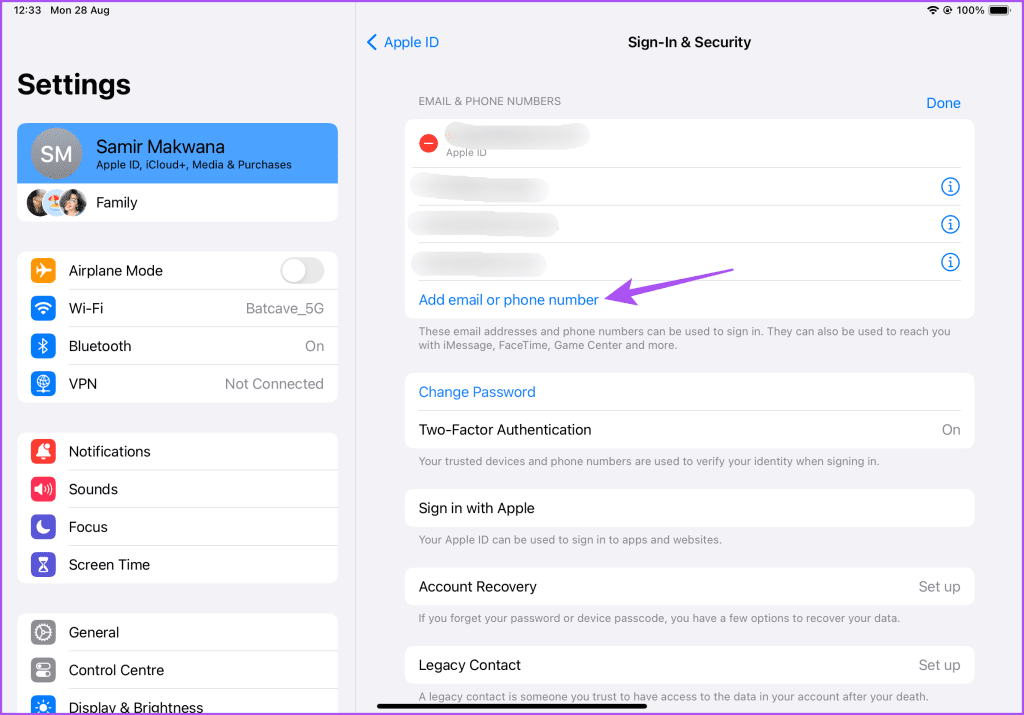
第5步:再次选择底部的添加电话号码进行确认。
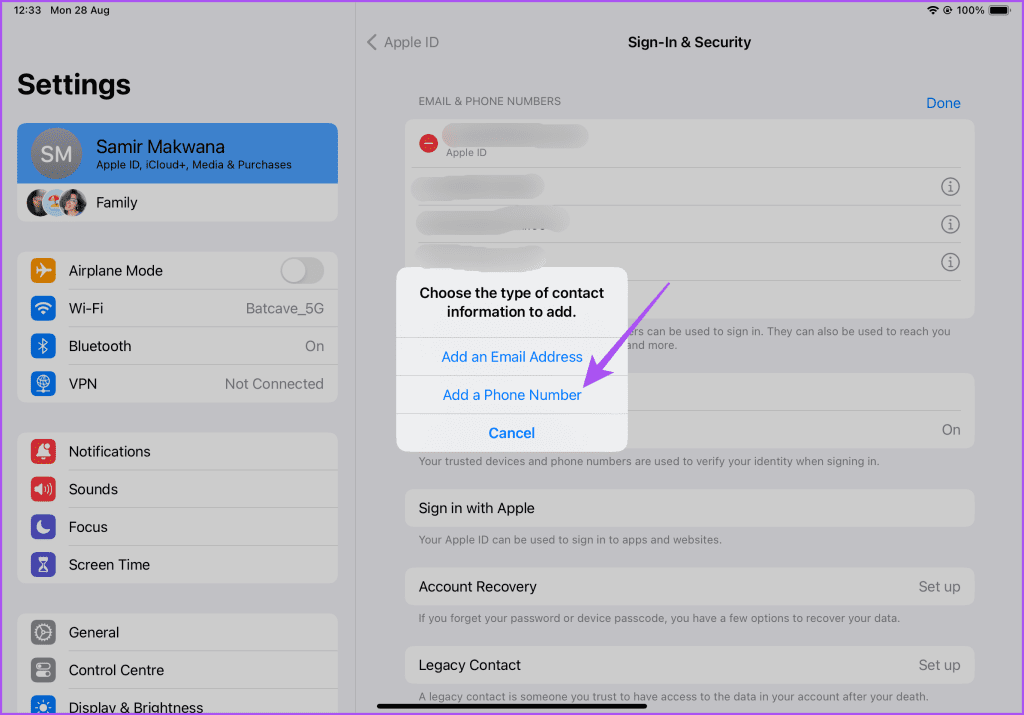
第 6 步:输入您的新电话号码,然后点击右上角的下一步。
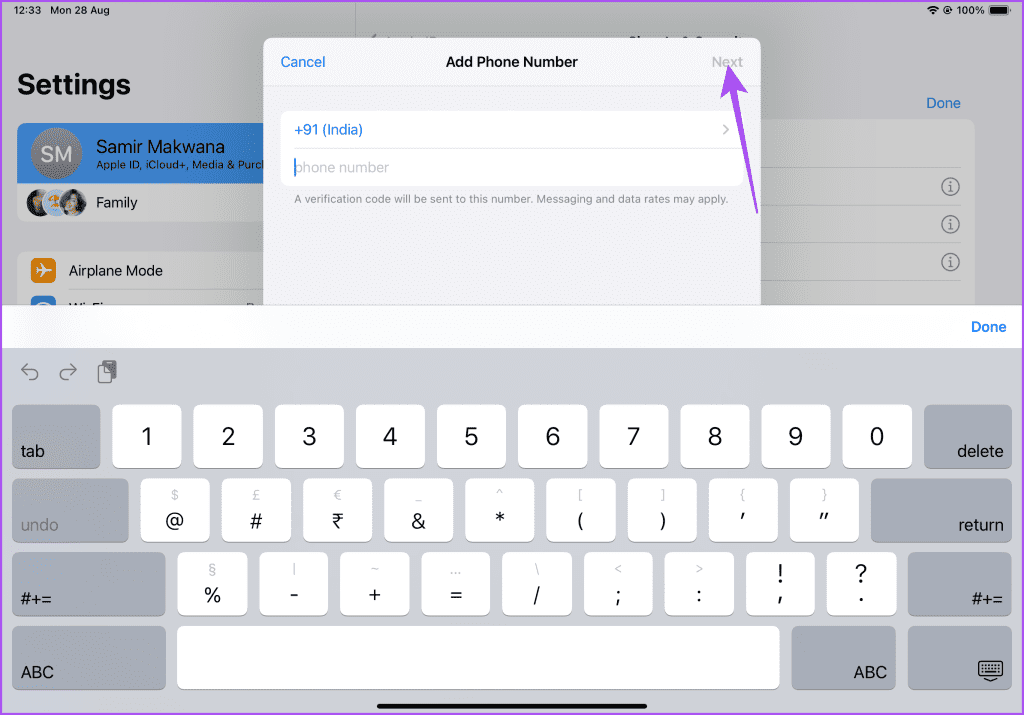
第 7 步:输入发送到您的新电话号码的验证码。
第 8 步:您的新号码开始显示后,返回并在“设置”应用中选择“消息”。
第 9 步:点击发送和接收并选择您的新电话号码。
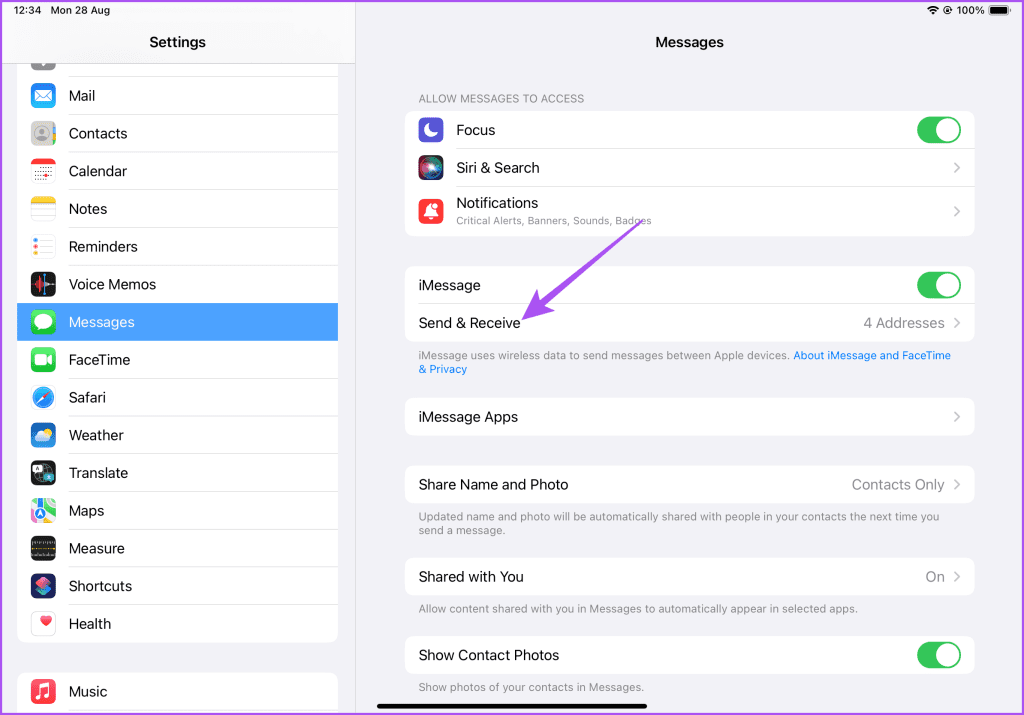
提示:您还可以阅读我们的帖子,了解如何在没有电话号码或 SIM 卡的情况下在 iPhone 和 iPad 上使用 iMessage。
如何在 Mac 上更改 FaceTime 电话号码
您的 Mac 还允许您在更大的屏幕上通过 FaceTime 与联系人联系。以下是如何使用 Mac 更改 FaceTime 电话号码。
第 1 步:打开 设置 > 个人资料名称 > 登录和安全。
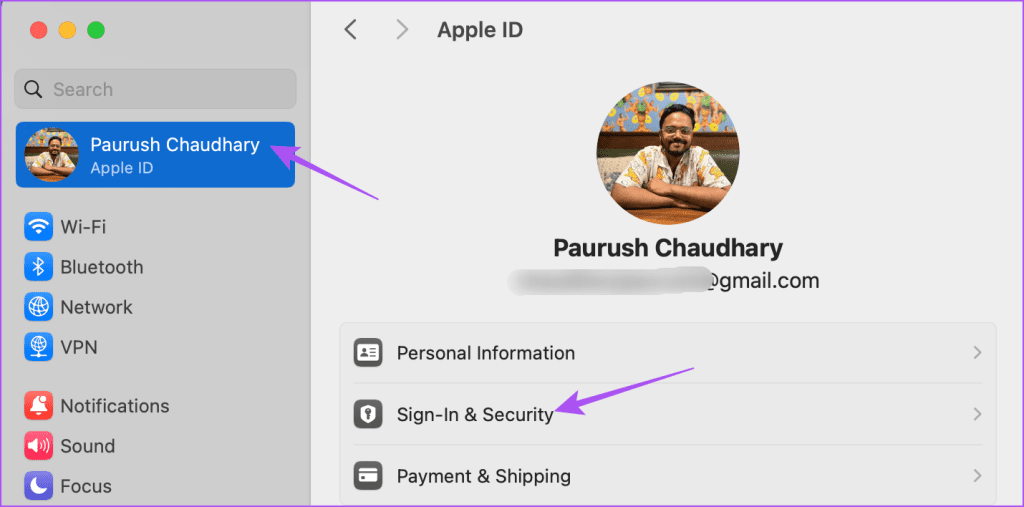
第 2 步:单击电子邮件和电话号码下方的 加号 图标。
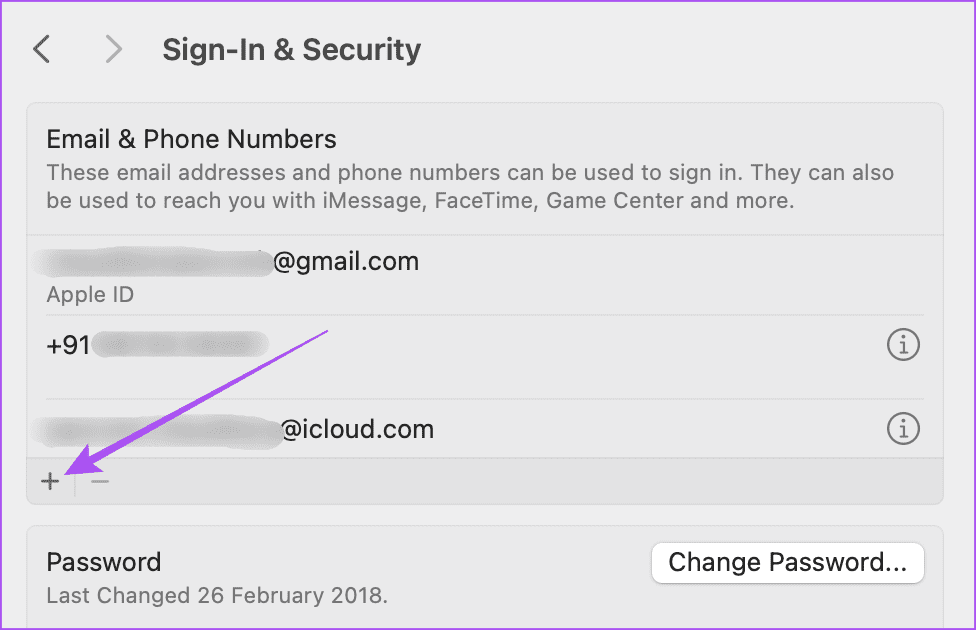
第 3 步:选择电话号码。
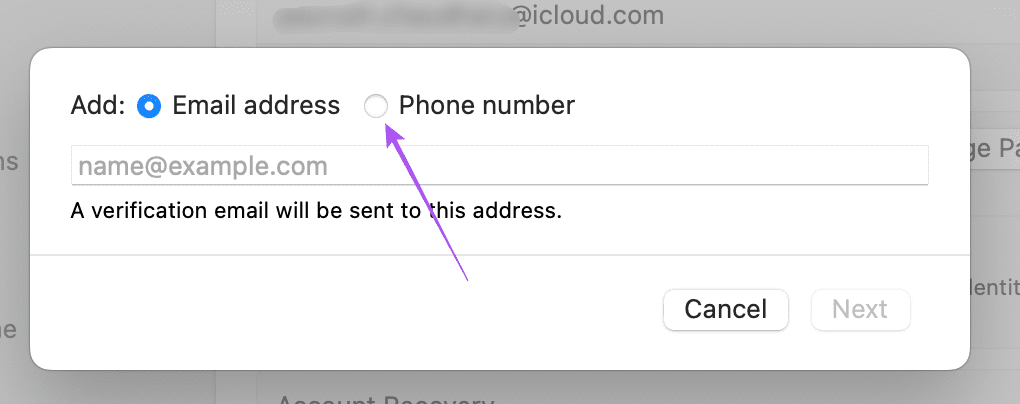
第4步:输入您的电话号码,然后单击下一步。然后,系统会要求您输入发送到您的新电话号码的验证码。
第 5 步:验证您的新电话号码后,关闭 设置 窗口并在 Mac 上打开 FaceTime。
第6步:点击左上角的FaceTime,然后选择设置。
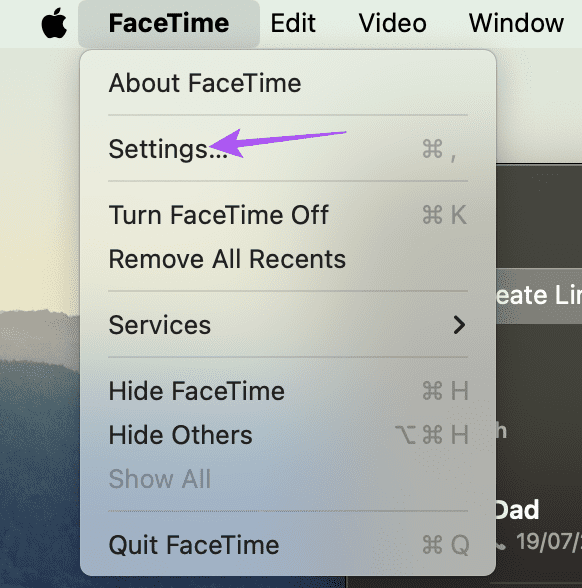
第 7 步:为 FaceTime 选择您的新电话号码。
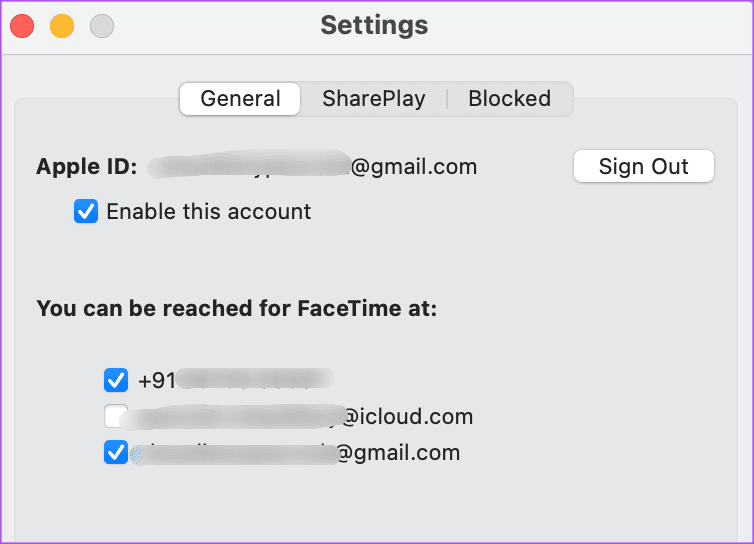
此外,请确保您已选择新电话号码以便从 Mac 发起新呼叫。
提示:了解如何将 FaceTime 链接发送到 Android 和 Windows 设备。
-
 修复《战神 Ragnarok》无法启动/崩溃/黑屏的问题您喜欢这款精彩的游戏《战神诸神黄昏》吗?您可以播放它而不会收到任何阻止其运行的错误吗?在此,MiniTool 上的这篇文章旨在向您展示,如果您遇到“God of War Ragnarok not launch”问题该怎么办。God of War Ragnarok 是否未启动/崩溃PC 上?《战神诸神...软件教程 发布于2024-11-08
修复《战神 Ragnarok》无法启动/崩溃/黑屏的问题您喜欢这款精彩的游戏《战神诸神黄昏》吗?您可以播放它而不会收到任何阻止其运行的错误吗?在此,MiniTool 上的这篇文章旨在向您展示,如果您遇到“God of War Ragnarok not launch”问题该怎么办。God of War Ragnarok 是否未启动/崩溃PC 上?《战神诸神...软件教程 发布于2024-11-08 -
 为什么 Windows Server 2022 DHCP 不起作用?如何修复它?为什么您的 DHCP 服务器不工作?您知道如何解决 Windows Sever 2022 DHCP 不工作的问题吗?您可以在 MiniTool 编辑的这篇文章中弄清楚并获得一些有用的解决方案。 什么是 DHCP?DHCP(动态主机配置协议)是一种用户友好的网络管理协议,可以自动为网络上的任何设备或节...软件教程 发布于2024-11-08
为什么 Windows Server 2022 DHCP 不起作用?如何修复它?为什么您的 DHCP 服务器不工作?您知道如何解决 Windows Sever 2022 DHCP 不工作的问题吗?您可以在 MiniTool 编辑的这篇文章中弄清楚并获得一些有用的解决方案。 什么是 DHCP?DHCP(动态主机配置协议)是一种用户友好的网络管理协议,可以自动为网络上的任何设备或节...软件教程 发布于2024-11-08 -
 您可以在 iPhone 消息中隐藏发件人姓名吗每当您在 iPhone 上收到消息时,消息应用程序都会向您发送一条通知,指定发送该消息的人,在某些情况下,甚至指定消息的内容。然而,如果您在处理敏感案件的组织工作,或者您想要一些隐私,那么在 iPhone 的消息应用程序上隐藏发件人姓名的功能可能会改变游戏规则。 到目前为止,您在“消息”...软件教程 发布于2024-11-08
您可以在 iPhone 消息中隐藏发件人姓名吗每当您在 iPhone 上收到消息时,消息应用程序都会向您发送一条通知,指定发送该消息的人,在某些情况下,甚至指定消息的内容。然而,如果您在处理敏感案件的组织工作,或者您想要一些隐私,那么在 iPhone 的消息应用程序上隐藏发件人姓名的功能可能会改变游戏规则。 到目前为止,您在“消息”...软件教程 发布于2024-11-08 -
 修复 MacBook 在 AirDrop 上不显示的 8 种主要方法AirDrop 仍然是将大文件从 iPhone 或 iPad 传输到 Mac 的最佳方式之一,反之亦然。如果您在 iPhone 上拍摄许多视频或照片,您可能会使用 AirDrop 将它们发送到 MacBook 进行编辑和共享。但是,如果您的 MacBook 无法显示在 iPhone 上怎么办?按照故...软件教程 发布于2024-11-08
修复 MacBook 在 AirDrop 上不显示的 8 种主要方法AirDrop 仍然是将大文件从 iPhone 或 iPad 传输到 Mac 的最佳方式之一,反之亦然。如果您在 iPhone 上拍摄许多视频或照片,您可能会使用 AirDrop 将它们发送到 MacBook 进行编辑和共享。但是,如果您的 MacBook 无法显示在 iPhone 上怎么办?按照故...软件教程 发布于2024-11-08 -
 修复 Mac 不显示 Wi-Fi 网络的 3 种方法基本修复: 禁用和启用 Wi-Fi:您可以先重新启动 Mac 来开始。完成后,您还可以从 Mac 控制中心禁用 Wi-Fi,并在一段时间后启用它。 重新启动路由器:如果您的家庭或办公室 Wi-Fi 未在所有智能设备上显示,则您的路由器可能是罪魁祸首。简单的重新启动应该可以解决该问题。 更新路由器固件...软件教程 发布于2024-11-08
修复 Mac 不显示 Wi-Fi 网络的 3 种方法基本修复: 禁用和启用 Wi-Fi:您可以先重新启动 Mac 来开始。完成后,您还可以从 Mac 控制中心禁用 Wi-Fi,并在一段时间后启用它。 重新启动路由器:如果您的家庭或办公室 Wi-Fi 未在所有智能设备上显示,则您的路由器可能是罪魁祸首。简单的重新启动应该可以解决该问题。 更新路由器固件...软件教程 发布于2024-11-08 -
 修复 iPad 无法接收电子邮件的 4 种方法基本修复: 检查网络连接: 如果您的 iPad 存在网络连接问题,则无法在邮件应用中接收新电子邮件并更新当前收件箱。 因此,请连接到更好的网络或靠近路由器并再次检查。 检查邮件应用程序服务器状态: 如果邮件应用程序当前已关闭,您将无法收到任何新电子邮件。要检查这一点,请转到Apple的系统状态页面并...软件教程 发布于2024-11-08
修复 iPad 无法接收电子邮件的 4 种方法基本修复: 检查网络连接: 如果您的 iPad 存在网络连接问题,则无法在邮件应用中接收新电子邮件并更新当前收件箱。 因此,请连接到更好的网络或靠近路由器并再次检查。 检查邮件应用程序服务器状态: 如果邮件应用程序当前已关闭,您将无法收到任何新电子邮件。要检查这一点,请转到Apple的系统状态页面并...软件教程 发布于2024-11-08 -
 如何修复 Apple Mail 在下载邮件时卡住的问题基本修复 检查您的网络连接:确保您的设备连接到稳定的互联网。在线测试速度。 检查 Apple 邮件服务器:打开 Apple 系统状态页面以检查活动服务中断。 在 iPhone 上禁用低电量模式:打开“设置”应用,选择“电池”,然后关闭低电量模式。 强制重启您的 iPhone:按下并快速释放音量增大...软件教程 发布于2024-11-08
如何修复 Apple Mail 在下载邮件时卡住的问题基本修复 检查您的网络连接:确保您的设备连接到稳定的互联网。在线测试速度。 检查 Apple 邮件服务器:打开 Apple 系统状态页面以检查活动服务中断。 在 iPhone 上禁用低电量模式:打开“设置”应用,选择“电池”,然后关闭低电量模式。 强制重启您的 iPhone:按下并快速释放音量增大...软件教程 发布于2024-11-08 -
 轻松修复 - Windows 10/11 上的星际战士 2 高 CPU《战锤 40,000 星际战士 2》现已向所有人开放。然而,不少玩家反映在玩游戏时CPU过热。如果您也被《星际战士 2》高 CPU 中断,请参阅 MiniTool Solution 的指南来获取您想要的所有信息。《星际战士 2》高 CPU/磁盘/内存使用率战锤 40,000 《星际战士2》是一款由S...软件教程 发布于2024-11-08
轻松修复 - Windows 10/11 上的星际战士 2 高 CPU《战锤 40,000 星际战士 2》现已向所有人开放。然而,不少玩家反映在玩游戏时CPU过热。如果您也被《星际战士 2》高 CPU 中断,请参阅 MiniTool Solution 的指南来获取您想要的所有信息。《星际战士 2》高 CPU/磁盘/内存使用率战锤 40,000 《星际战士2》是一款由S...软件教程 发布于2024-11-08 -
 PS4 无音频:8 个经过验证的最佳修复方法当您的 PS4 没有音频时,您可以尝试一些快速 DIY 故障排除来修复声音并返回游戏。 因此,音频或视频不会更频繁地出现混乱。但是,当您遇到 PS4 无音频错误时,修复可能会很困难。我已经为您完成了所有艰苦的工作,测试了可信赖来源(例如 Reddit、PlayStation 支持页面、P...软件教程 发布于2024-11-08
PS4 无音频:8 个经过验证的最佳修复方法当您的 PS4 没有音频时,您可以尝试一些快速 DIY 故障排除来修复声音并返回游戏。 因此,音频或视频不会更频繁地出现混乱。但是,当您遇到 PS4 无音频错误时,修复可能会很困难。我已经为您完成了所有艰苦的工作,测试了可信赖来源(例如 Reddit、PlayStation 支持页面、P...软件教程 发布于2024-11-08 -
 如何修复 Windows 11 上损坏的系统文件? 7 种方法!损坏的系统文件可能会影响计算机上运行的服务和程序,并导致系统崩溃。是什么原因导致系统文件损坏?如何修复 Windows 11 损坏的系统文件? MiniTool 的这篇文章介绍了原因和解决方案。损坏的系统文件会影响 Windows 系统的稳定性和性能。是什么原因导致系统文件损坏?如何修复 Windo...软件教程 发布于2024-11-08
如何修复 Windows 11 上损坏的系统文件? 7 种方法!损坏的系统文件可能会影响计算机上运行的服务和程序,并导致系统崩溃。是什么原因导致系统文件损坏?如何修复 Windows 11 损坏的系统文件? MiniTool 的这篇文章介绍了原因和解决方案。损坏的系统文件会影响 Windows 系统的稳定性和性能。是什么原因导致系统文件损坏?如何修复 Windo...软件教程 发布于2024-11-08 -
 从 iPhone 到 Android 以及反之亦然的 3 种位置共享方法方法一:分享实时位置 无论是在 Android 设备还是 iPhone 上,Google 地图都允许您在智能手机上无限期地共享实时位置。该过程很简单,无论平台如何,步骤都是相同的。 注意:如果您使用 iOS 设备,请先从 App Store 下载 Google 地图,然后再继续。 第 1 步:在智...软件教程 发布于2024-11-08
从 iPhone 到 Android 以及反之亦然的 3 种位置共享方法方法一:分享实时位置 无论是在 Android 设备还是 iPhone 上,Google 地图都允许您在智能手机上无限期地共享实时位置。该过程很简单,无论平台如何,步骤都是相同的。 注意:如果您使用 iOS 设备,请先从 App Store 下载 Google 地图,然后再继续。 第 1 步:在智...软件教程 发布于2024-11-08 -
 Windows 11登录后黑屏:原因和解决方案点击运行新任务。 输入explorer.exe并按Enter。 如果成功,您的桌面应该会重新出现。 2.更新显卡驱动程序 过时或损坏的图形驱动程序可能会导致显示问题,包括黑屏问题。虽然可以选择手动更新驱动程序,但 PCHelpSoft Driver Updater 等专用软件可以简化该过程。 ...软件教程 发布于2024-11-08
Windows 11登录后黑屏:原因和解决方案点击运行新任务。 输入explorer.exe并按Enter。 如果成功,您的桌面应该会重新出现。 2.更新显卡驱动程序 过时或损坏的图形驱动程序可能会导致显示问题,包括黑屏问题。虽然可以选择手动更新驱动程序,但 PCHelpSoft Driver Updater 等专用软件可以简化该过程。 ...软件教程 发布于2024-11-08 -
 遇到《守望先锋 2》错误代码 0xE00101B0?这是指南您是否被《守望先锋 2》错误代码 0xE00101B0 所困扰?如何修复它?您来对地方了。在这篇文章中,MiniTool 为您提供了几种解决方案来解决这个导致《守望先锋 2》无法启动的问题。只要关注即可!《守望先锋 2》是一款免费的第一人称射击游戏。尽管被公认为首屈一指的战术射击游戏之一,但它也不能...软件教程 发布于2024-11-08
遇到《守望先锋 2》错误代码 0xE00101B0?这是指南您是否被《守望先锋 2》错误代码 0xE00101B0 所困扰?如何修复它?您来对地方了。在这篇文章中,MiniTool 为您提供了几种解决方案来解决这个导致《守望先锋 2》无法启动的问题。只要关注即可!《守望先锋 2》是一款免费的第一人称射击游戏。尽管被公认为首屈一指的战术射击游戏之一,但它也不能...软件教程 发布于2024-11-08 -
 Mac 上的“我的电脑”或“文件资源管理器”在哪里如何在 MacBook 上使用 Finder 以下是 Finder 侧边栏窗口中每个位置的含义。 最近:“最近”文件夹包含所有应用程序中您最近使用的文件,例如照片、文档等。 应用程序:您将在 MacBook 上的“应用程序”中看到所有已安装的程序(也称为应用程序)。它就像 iPhone 的应用程序...软件教程 发布于2024-11-08
Mac 上的“我的电脑”或“文件资源管理器”在哪里如何在 MacBook 上使用 Finder 以下是 Finder 侧边栏窗口中每个位置的含义。 最近:“最近”文件夹包含所有应用程序中您最近使用的文件,例如照片、文档等。 应用程序:您将在 MacBook 上的“应用程序”中看到所有已安装的程序(也称为应用程序)。它就像 iPhone 的应用程序...软件教程 发布于2024-11-08 -
 在此下载官方 macOS Sequoia (4K) 壁纸又到了一年中的这个时候——Apple 刚刚结束了 WWDC 2024 主题演讲,发布了一系列围绕 macOS Sequoia、iOS 18、WatchOS 11、visionOS 2 和 iPadOS 18 的新平台公告。和往年一样,我理解你很高兴能在您的设备上尝试新发布的 macOS Sequoi...软件教程 发布于2024-11-08
在此下载官方 macOS Sequoia (4K) 壁纸又到了一年中的这个时候——Apple 刚刚结束了 WWDC 2024 主题演讲,发布了一系列围绕 macOS Sequoia、iOS 18、WatchOS 11、visionOS 2 和 iPadOS 18 的新平台公告。和往年一样,我理解你很高兴能在您的设备上尝试新发布的 macOS Sequoi...软件教程 发布于2024-11-08
学习中文
- 1 走路用中文怎么说?走路中文发音,走路中文学习
- 2 坐飞机用中文怎么说?坐飞机中文发音,坐飞机中文学习
- 3 坐火车用中文怎么说?坐火车中文发音,坐火车中文学习
- 4 坐车用中文怎么说?坐车中文发音,坐车中文学习
- 5 开车用中文怎么说?开车中文发音,开车中文学习
- 6 游泳用中文怎么说?游泳中文发音,游泳中文学习
- 7 骑自行车用中文怎么说?骑自行车中文发音,骑自行车中文学习
- 8 你好用中文怎么说?你好中文发音,你好中文学习
- 9 谢谢用中文怎么说?谢谢中文发音,谢谢中文学习
- 10 How to say goodbye in Chinese? 再见Chinese pronunciation, 再见Chinese learning

























