修复 MacBook 在 AirDrop 上不显示的 8 种主要方法
AirDrop 仍然是将大文件从 iPhone 或 iPad 传输到 Mac 的最佳方式之一,反之亦然。如果您在 iPhone 上拍摄许多视频或照片,您可能会使用 AirDrop 将它们发送到 MacBook 进行编辑和共享。但是,如果您的 MacBook 无法显示在 iPhone 上怎么办?按照故障排除步骤解决问题。
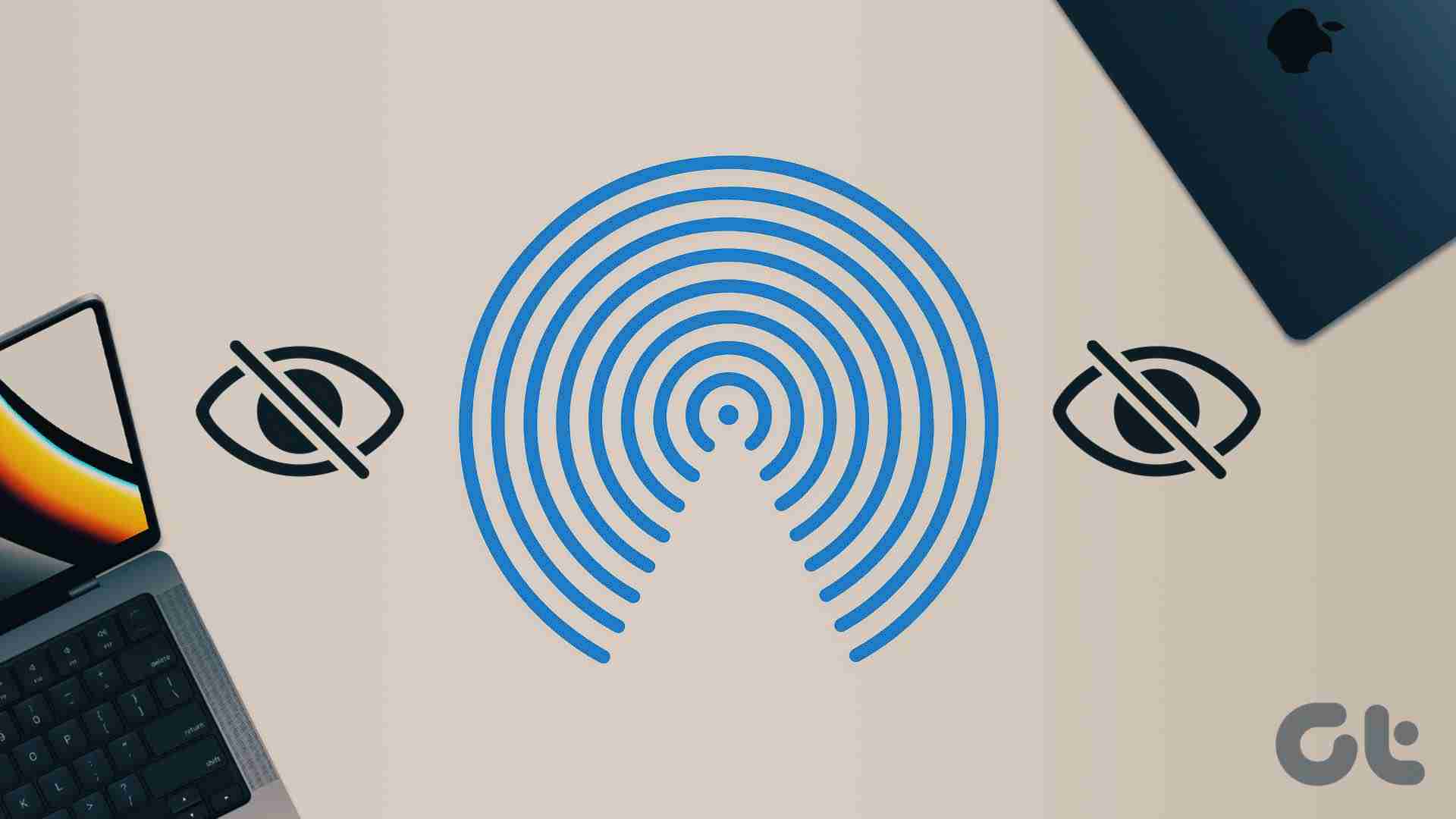
由于问题背后有多种原因,我们将从基础开始,然后转向高级技巧来解决 AirDrop 的问题。
确认 Mac 上的 AirDrop 问题
开始故障排除之前,您需要确认 Mac 的问题。您可以使用另一部 iPhone 或 iPad,查看 Mac 是否出现在 AirDrop 菜单中。如果您的 MacBook 确实出现,则问题出在您的 iPhone 上。如果您的 MacBook 没有出现在任何人的 AirDrop 菜单上,那么 MacBook 才是真正的罪魁祸首。
1.检查 AirDrop 的可发现性设置
首先,您需要确保 Mac 上启用了 AirDrop 并使其对所有人可见。如果您的 Mac 的 AirDrop 仅对您的联系人可见,则它可能不会出现在您朋友的 iPhone 或 iPad 上。让我们从 Mac 上的控制中心进行相关更改。
第 1 步: 单击 Mac 上菜单栏右上角的控制中心图标。
第 2 步: 单击 AirDrop 图标并启用它。
" alt width="900" style="max-width:100%" data-src="/uploads/20240914/172630529366e5540d9cf28.jpg" data-srcset="https://www.guidingtech.com/ wp-content/uploads//Fix-MacBook-not-showing-on-AirDrop-1.jpg 900w,https://www.guidingtech.com/wp-content/uploads//Fix-MacBook-not-showing-on -AirDrop-1-768x666.jpg 768w" data-sizes="(最大宽度: 900px) 100vw, 900px" />
第 3 步: 从同一菜单中选择“所有人”。
" alt width="900" style="max-width:100%" data-src="/uploads/20240914/172630529466e5540e17ae3.jpg" data-srcset="https://www.guidingtech.com/ wp-content/uploads//Fix-MacBook-not-showing-on-AirDrop-5.jpg 900w,https://www.guidingtech.com/wp-content/uploads//Fix-MacBook-not-showing-on -AirDrop-5-768x547.jpg 768w" data-sizes="(最大宽度: 900px) 100vw, 900px" />
您也可以从 Finder 菜单调整 AirDrop 设置。
第 1 步: 在 Mac 上打开 Finder。
第 2 步: 从侧面菜单中选择 AirDrop。
第 3 步: 展开“允许我发现”菜单并选择“所有人”。
" alt width="900" style="max-width:100%" data-src="/uploads/20240914/172630529466e5540eaec59.jpg" data-srcset="https://www.guidingtech.com/ wp-content/uploads//Fix-MacBook-not-showing-on-AirDrop-6.jpg 900w,https://www.guidingtech.com/wp-content/uploads//Fix-MacBook-not-showing-on -AirDrop-6-768x595.jpg 768w" data-sizes="(最大宽度: 900px) 100vw, 900px" />
从朋友的 iPhone 完成文件传输过程后,出于隐私原因,将 AirDrop 可发现性恢复到联系人。毕竟,您不会希望您的 MacBook 出现在拥挤的地方每个人的 iPhone 上。
2.重新启动Mac
简单的 Mac 重启即可修复设备未在 AirDrop 中显示等问题。
第1步:点击左上角的苹果小图标。
第 2 步: 选择重新启动。
" alt width="900" style="max-width:100%" data-src="/uploads/20240914/172630529566e5540f88b75.jpg" data-srcset="https://www.guidingtech.com/ wp-content/uploads//Fix-MacBook-not-showing-on-AirDrop-8.jpg 900w,https://www.guidingtech.com/wp-content/uploads//Fix-MacBook-not-showing-on -AirDrop-8-768x674.jpg 768w" data-sizes="(最大宽度: 900px) 100vw, 900px" />
MacBook 重新启动后,检查设备是否显示在 AirDrop 菜单中。
3.启用 Wi-Fi 和蓝牙
您需要在发送者和接收者的设备上启用 Wi-Fi 和蓝牙才能通过 AirDrop 发送文件。从右上角向下滑动即可显示 iPhone 上的控制中心并启用蓝牙和 Wi-Fi 切换。同样,在 Mac 上打开控制中心以打开蓝牙和 Wi-Fi。
" alt width="900" style="max-width:100%" data-src="/uploads/20240914/172630529666e55410bc5c2.jpg" data-srcset="https://www.guidingtech.com/ wp-content/uploads//Fix-MacBook-not-showing-on-AirDrop-2.jpg 900w,https://www.guidingtech.com/wp-content/uploads//Fix-MacBook-not-showing-on -AirDrop-2-768x666.jpg 768w" data-sizes="(最大宽度: 900px) 100vw, 900px" />
现在,选择 iPhone 上的多个文件并打开 AirDrop 菜单。您的 MacBook 应该会出现在列表中。
4.禁用焦点
Focus 是 Apple 在 Mac 上对 DND 的高级改进。主动焦点模式可能会扰乱 Mac 上 AirDrop 的可发现性。您必须禁用焦点并重试。
第 1 步: 在 Mac 上打开控制中心。
第 2 步: 禁用焦点并重试。
" alt width="900" style="max-width:100%" data-src="/uploads/20240914/172630529766e55411e3865.jpg" data-srcset="https://www.guidingtech.com/ wp-content/uploads//Fix-MacBook-not-showing-on-AirDrop-7.jpg 900w,https://www.guidingtech.com/wp-content/uploads//Fix-MacBook-not-showing-on -AirDrop-7-768x666.jpg 768w" data-sizes="(最大宽度: 900px) 100vw, 900px" />
您也可以从系统设置中禁用焦点。
第 1 步: 按 Command Space 键并搜索系统设置。
第 2 步: 按 Return 并从侧边栏中选择“焦点”。
" alt width="900" style="max-width:100%" data-src="/uploads/20240914/172630529866e5541280eba.jpg" data-srcset="https://www.guidingtech.com/ wp-content/uploads//Fix-MacBook-not-showing-on-AirDrop-9.jpg 900w,https://www.guidingtech.com/wp-content/uploads//Fix-MacBook-not-showing-on -AirDrop-9-768x596.jpg 768w" data-sizes="(最大宽度: 900px) 100vw, 900px" />
第 3 步: 选择对焦模式并将其禁用。
5.让设备更近
厚墙或门等物理干扰可能会影响 MacBook 的 AirDrop 的可发现性。如果您或您的朋友尝试从另一个房间、办公室或远处通过 AirDrop 发送文件,请让对方靠近您的 Mac。
6。检查防火墙设置
活动的防火墙设置可能会阻止 MacBook 上的所有传入连接。以下是禁用它的方法。
第1步:打开Mac系统设置(参考上述步骤)。
第 2 步: 选择网络并单击防火墙。
" alt width="900" style="max-width:100%" data-src="/uploads/20240914/172630529966e554131af52.jpg" data-srcset="https://www.guidingtech.com/ wp-content/uploads//Fix-MacBook-not-showing-on-AirDrop-10.jpg 900w,https://www.guidingtech.com/wp-content/uploads//Fix-MacBook-not-showing-on -AirDrop-10-768x422.jpg 768w" data-sizes="(最大宽度: 900px) 100vw, 900px" />
第 3 步: 单击“选项”。
" alt width="900" style="max-width:100%" data-src="/uploads/20240914/172630529966e55413a0d7f.jpg" data-srcset="https://www.guidingtech.com/ wp-content/uploads//Fix-MacBook-not-showing-on-AirDrop-11.jpg 900w,https://www.guidingtech.com/wp-content/uploads//Fix-MacBook-not-showing-on -AirDrop-11-768x577.jpg 768w" data-sizes="(最大宽度: 900px) 100vw, 900px" />
第 4 步: 禁用“阻止所有传入连接”。
" alt width="900" style="max-width:100%" data-src="/uploads/20240914/172630530066e55414d8eec.jpg" data-srcset="https://www.guidingtech.com/ wp-content/uploads//Fix-MacBook-not-showing-on-AirDrop-12.jpg 900w,https://www.guidingtech.com/wp-content/uploads//Fix-MacBook-not-showing-on -AirDrop-12-768x705.jpg 768w" data-sizes="(最大宽度: 900px) 100vw, 900px" />
7.重置 Mac 的蓝牙
Mac 蓝牙问题可能会导致设备无法在 AirDrop 上显示。是时候重置 Mac 上的蓝牙了。
第 1 步: 按 Command Space 键并搜索 Terminal 将其打开。
第 2 步: 粘贴 sudo pkill bluetoothd 并按 Return 键。
" alt width="900" style="max-width:100%" data-src="/uploads/20240914/172630530166e554156e066.jpg" data-srcset="https://www.guidingtech.com/ wp-content/uploads//Fix-MacBook-not-showing-on-AirDrop-13.jpg 900w,https://www.guidingtech.com/wp-content/uploads//Fix-MacBook-not-showing-on -AirDrop-13-768x486.jpg 768w" data-sizes="(最大宽度: 900px) 100vw, 900px" />
输入 Mac 的密码以授权该命令。它将断开所有蓝牙设备并刷新Mac的蓝牙模块。
8.更新 macOS
Apple 定期发布更新以添加新功能并修复错误。 MacBook 未在 AirDrop 上显示可能是由于 macOS 版本过时。
第 1 步: 前往“系统设置”,然后从 Mac 的左侧边栏中选择“常规”。
第 2 步: 选择“软件更新”并在 MacBook 上下载最新的 macOS 版本。
" alt width="900" style="max-width:100%" data-src="/uploads/20240914/172630530266e5541605fc8.jpg" data-srcset="https://www.guidingtech.com/ wp-content/uploads//Fix-MacBook-not-showing-on-AirDrop-14.jpg 900w,https://www.guidingtech.com/wp-content/uploads//Fix-MacBook-not-showing-on -AirDrop-14-768x552.jpg 768w" data-sizes="(最大宽度: 900px) 100vw, 900px" />
立即传输您的文件
不要使用数据线、iCloud 或 OneDrive 等速度较慢且不方便的方法,而是修复 MacBook 在 AirDrop 上不显示的问题并轻松共享大文件。
-
 您的计算机中缺少 Bink2w32.dll 吗?如何修复它您是否突然遇到bink2w32.dll丢失的错误?是什么原因导致此错误以及如何修复它?修复过程中有什么需要注意的吗?您可以从 MiniTool Solution 中获得本指南的详细答案。用户案例我正在运行带有最新更新的 Windows 8.1 PC。直到最近它一直运行良好。现在它显示Bink2w32...软件教程 发布于2024-11-08
您的计算机中缺少 Bink2w32.dll 吗?如何修复它您是否突然遇到bink2w32.dll丢失的错误?是什么原因导致此错误以及如何修复它?修复过程中有什么需要注意的吗?您可以从 MiniTool Solution 中获得本指南的详细答案。用户案例我正在运行带有最新更新的 Windows 8.1 PC。直到最近它一直运行良好。现在它显示Bink2w32...软件教程 发布于2024-11-08 -
 如何修复 Windows 上丢失的 Outlook Scanpst.exe 文件?作为最著名的电子邮件客户端之一,Outlook 在全球拥有数百万用户。但是,它可能会发生各种错误,例如丢失 Outlook scanpst.exe 文件。有几个人报告了这个问题。如果您是其中之一,您知道如何解决这个问题吗?阅读这篇 MiniTool 帖子以获得答案。虽然新 Outlook 已经发布,...软件教程 发布于2024-11-08
如何修复 Windows 上丢失的 Outlook Scanpst.exe 文件?作为最著名的电子邮件客户端之一,Outlook 在全球拥有数百万用户。但是,它可能会发生各种错误,例如丢失 Outlook scanpst.exe 文件。有几个人报告了这个问题。如果您是其中之一,您知道如何解决这个问题吗?阅读这篇 MiniTool 帖子以获得答案。虽然新 Outlook 已经发布,...软件教程 发布于2024-11-08 -
 重新安装当前版本的 Windows 以修复系统文件当您尝试更新 Windows 操作系统时,您可能会收到“重新安装当前版本的 Windows 以修复系统文件和组件”错误消息。 MiniTool 的这篇文章介绍了如何解决该问题。当您尝试在“设置”中下载并安装累积更新时,您可能会收到“重新安装当前版本的 Windows 以修复系统文件和组件”消息。以下...软件教程 发布于2024-11-08
重新安装当前版本的 Windows 以修复系统文件当您尝试更新 Windows 操作系统时,您可能会收到“重新安装当前版本的 Windows 以修复系统文件和组件”错误消息。 MiniTool 的这篇文章介绍了如何解决该问题。当您尝试在“设置”中下载并安装累积更新时,您可能会收到“重新安装当前版本的 Windows 以修复系统文件和组件”消息。以下...软件教程 发布于2024-11-08 -
 微软最近的人工智能推动对于手持游戏电脑来说可能是个坏消息微软在最近推出了与英特尔、AMD 和高通成立的合资企业“人工智能 PC”后,全力投入人工智能领域。即将推出的“AI PC”的规格之一列出了至少 45 TOPS 的神经处理单元 (NPU) 性能。这对于 Steam Deck 和该团伙来说可能是个坏消息。原因如下。 专注于 AI 技术意味着更少的缓...软件教程 发布于2024-11-08
微软最近的人工智能推动对于手持游戏电脑来说可能是个坏消息微软在最近推出了与英特尔、AMD 和高通成立的合资企业“人工智能 PC”后,全力投入人工智能领域。即将推出的“AI PC”的规格之一列出了至少 45 TOPS 的神经处理单元 (NPU) 性能。这对于 Steam Deck 和该团伙来说可能是个坏消息。原因如下。 专注于 AI 技术意味着更少的缓...软件教程 发布于2024-11-08 -
 如何将智能手机用作 Windows 麦克风无论您是与朋友一起玩游戏还是参加 Zoom 工作通话,在当今的后疫情时代,麦克风都是必需的。但如果您的 PC 没有专用麦克风,您可以将智能手机用作 Windows 麦克风。我们将在下面向您展示如何操作。 如何将 Android 手机用作 Windows 麦克风 如果您有 Android 手机,...软件教程 发布于2024-11-08
如何将智能手机用作 Windows 麦克风无论您是与朋友一起玩游戏还是参加 Zoom 工作通话,在当今的后疫情时代,麦克风都是必需的。但如果您的 PC 没有专用麦克风,您可以将智能手机用作 Windows 麦克风。我们将在下面向您展示如何操作。 如何将 Android 手机用作 Windows 麦克风 如果您有 Android 手机,...软件教程 发布于2024-11-08 -
 Windows 10 更新后照片应用程序无法运行,如何修复有时,但并非总是如此,Windows 10 更新可能会导致一些故障。有些人报告说,Windows 10 更新后,照片应用程序停止工作。类似的问题也会发生,例如,照片应用程序无法打开、照片应用程序在您尝试使用时崩溃、照片应用程序不显示照片等等。无论如何,现在您可以尝试解决“Windows 10 照片应...软件教程 发布于2024-11-08
Windows 10 更新后照片应用程序无法运行,如何修复有时,但并非总是如此,Windows 10 更新可能会导致一些故障。有些人报告说,Windows 10 更新后,照片应用程序停止工作。类似的问题也会发生,例如,照片应用程序无法打开、照片应用程序在您尝试使用时崩溃、照片应用程序不显示照片等等。无论如何,现在您可以尝试解决“Windows 10 照片应...软件教程 发布于2024-11-08 -
 如何修复 Outlook 错误 0x800CCC69:这是完整指南Microsoft Outlook 是电子邮件和日历组织的重要工具,提供一系列有用的功能。许多用户抱怨遇到 Outlook 错误 0x800CCC69。如果您是其中之一,MiniTool 的以下指南将帮助您了解如何修复 Outlook 错误 0x800CCC69。关于 Outlook 错误 0x80...软件教程 发布于2024-11-08
如何修复 Outlook 错误 0x800CCC69:这是完整指南Microsoft Outlook 是电子邮件和日历组织的重要工具,提供一系列有用的功能。许多用户抱怨遇到 Outlook 错误 0x800CCC69。如果您是其中之一,MiniTool 的以下指南将帮助您了解如何修复 Outlook 错误 0x800CCC69。关于 Outlook 错误 0x80...软件教程 发布于2024-11-08 -
 3 修复“如何在 Windows 中获取帮助”不断弹出的问题尝试基本修复 检查 F1 键是否被卡住: Windows 上的 F1 键用作访问活动程序或窗口的帮助页面的快捷方式。如果键盘上的 F1 键卡住或出现故障,Windows 会经常在默认浏览器中打开“如何在 Windows 中获取帮助”页面。清除 F1 键下方的所有碎屑或灰尘,然后轻轻按下并释放该键几次...软件教程 发布于2024-11-08
3 修复“如何在 Windows 中获取帮助”不断弹出的问题尝试基本修复 检查 F1 键是否被卡住: Windows 上的 F1 键用作访问活动程序或窗口的帮助页面的快捷方式。如果键盘上的 F1 键卡住或出现故障,Windows 会经常在默认浏览器中打开“如何在 Windows 中获取帮助”页面。清除 F1 键下方的所有碎屑或灰尘,然后轻轻按下并释放该键几次...软件教程 发布于2024-11-08 -
 4 个修复听写功能在 Mac 上不起作用的问题基本修复 禁用蓝牙设备:这可以阻止您使用 Mac 上的内置麦克风。禁用蓝牙设备后,重新启动 Mac。 喜欢坐在安静的房间里:有时,环境噪音和声音会限制内置麦克风捕捉您的声音。 更新macOS版本:您可以根据您的Mac型号安装最新版本的macOS。 修复 1:启用听写 第一步也是最重要的一步是检查...软件教程 发布于2024-11-08
4 个修复听写功能在 Mac 上不起作用的问题基本修复 禁用蓝牙设备:这可以阻止您使用 Mac 上的内置麦克风。禁用蓝牙设备后,重新启动 Mac。 喜欢坐在安静的房间里:有时,环境噪音和声音会限制内置麦克风捕捉您的声音。 更新macOS版本:您可以根据您的Mac型号安装最新版本的macOS。 修复 1:启用听写 第一步也是最重要的一步是检查...软件教程 发布于2024-11-08 -
 当您的 AirPods 未出现在“查找我的”应用程序中时的 11 个修复但在此之前,我们先介绍一下将 AirPods 添加到 Apple 的“查找我的”应用程序的好处。 为什么您可能希望在“查找我的”应用中显示 AirPods 将 AirPods 添加到“查找我的”应用程序有很多好处。 “查找”可通过以下方式帮助您跟踪和查找您的 AirPods 在“查找”中显...软件教程 发布于2024-11-08
当您的 AirPods 未出现在“查找我的”应用程序中时的 11 个修复但在此之前,我们先介绍一下将 AirPods 添加到 Apple 的“查找我的”应用程序的好处。 为什么您可能希望在“查找我的”应用中显示 AirPods 将 AirPods 添加到“查找我的”应用程序有很多好处。 “查找”可通过以下方式帮助您跟踪和查找您的 AirPods 在“查找”中显...软件教程 发布于2024-11-08 -
 在三星 Galaxy 手机上访问安全文件夹的 4 种方法方法 1:从应用程序抽屉或主屏幕 首次创建安全文件夹后,您可以从手机的应用程序抽屉或主屏幕轻松访问它。方法如下: 第 1 步:在主屏幕上向上滑动,然后点击 安全文件夹。 您将被要求使用 PIN 或密码登录。进入后,您将在安全文件夹中找到图库、联系人、日历、便笺等本机应用程序。 第 2 步:...软件教程 发布于2024-11-08
在三星 Galaxy 手机上访问安全文件夹的 4 种方法方法 1:从应用程序抽屉或主屏幕 首次创建安全文件夹后,您可以从手机的应用程序抽屉或主屏幕轻松访问它。方法如下: 第 1 步:在主屏幕上向上滑动,然后点击 安全文件夹。 您将被要求使用 PIN 或密码登录。进入后,您将在安全文件夹中找到图库、联系人、日历、便笺等本机应用程序。 第 2 步:...软件教程 发布于2024-11-08 -
 限制 Windows 10 中登录尝试失败的次数通常,我们在Windows 10上设置用户登录密码,以防止他人进入计算机。然而,即使设置了用户登录密码,您的计算机仍然可能通过密码猜测攻击而被黑客入侵。为了防止或降低有人入侵您的计算机的风险,除了设置强密码外,您还可以限制 Windows 10 中的登录尝试失败次数,这样您的帐户就会在登录失败后被锁...软件教程 发布于2024-11-08
限制 Windows 10 中登录尝试失败的次数通常,我们在Windows 10上设置用户登录密码,以防止他人进入计算机。然而,即使设置了用户登录密码,您的计算机仍然可能通过密码猜测攻击而被黑客入侵。为了防止或降低有人入侵您的计算机的风险,除了设置强密码外,您还可以限制 Windows 10 中的登录尝试失败次数,这样您的帐户就会在登录失败后被锁...软件教程 发布于2024-11-08 -
 如何在 iPhone 上启用和使用语音隔离当您使用内置麦克风或耳机(有线和无线)时,声音隔离起作用。此外,流行的第三方应用程序也支持语音隔离,可让您进行语音通话,例如 WhatsApp、Telegram、Instagram、Slack、Microsoft Teams 等。 另请阅读:如何减少 Zoom 上的背景噪音 如何在 iP...软件教程 发布于2024-11-08
如何在 iPhone 上启用和使用语音隔离当您使用内置麦克风或耳机(有线和无线)时,声音隔离起作用。此外,流行的第三方应用程序也支持语音隔离,可让您进行语音通话,例如 WhatsApp、Telegram、Instagram、Slack、Microsoft Teams 等。 另请阅读:如何减少 Zoom 上的背景噪音 如何在 iP...软件教程 发布于2024-11-08 -
 三星 Galaxy 手机有一个秘密功能,可用于您不使用的蓝牙扬声器在蓝牙扬声器上播放音乐而不会听到通知或电话被所有人听到,这不是很棒吗?如果您拥有三星 Galaxy 设备,那么您很幸运。 “单独的应用程序声音”功能可让您准确选择音频的播放方式。 “单独的应用程序声音”有什么作用? 默认情况下,所有音频都通过同一输出播放,无论是手机的扬声器还是连接的蓝牙设备。...软件教程 发布于2024-11-08
三星 Galaxy 手机有一个秘密功能,可用于您不使用的蓝牙扬声器在蓝牙扬声器上播放音乐而不会听到通知或电话被所有人听到,这不是很棒吗?如果您拥有三星 Galaxy 设备,那么您很幸运。 “单独的应用程序声音”功能可让您准确选择音频的播放方式。 “单独的应用程序声音”有什么作用? 默认情况下,所有音频都通过同一输出播放,无论是手机的扬声器还是连接的蓝牙设备。...软件教程 发布于2024-11-08 -
 如何修复 Windows 11 上的“未安装音频输出设备”错误您在通过系统托盘取消音频静音时是否遇到过“未安装音频输出设备”错误?如果是这样,您的音频输出设备可能被拔出或禁用,音频驱动程序可能已过时,或者音频服务可能被关闭。您可以尝试以下一些解决方案。 1. 执行一些初步检查 通过应用一些基本修复来启动故障排除过程。首先,重新启动计算机以修复可能导致问题...软件教程 发布于2024-11-08
如何修复 Windows 11 上的“未安装音频输出设备”错误您在通过系统托盘取消音频静音时是否遇到过“未安装音频输出设备”错误?如果是这样,您的音频输出设备可能被拔出或禁用,音频驱动程序可能已过时,或者音频服务可能被关闭。您可以尝试以下一些解决方案。 1. 执行一些初步检查 通过应用一些基本修复来启动故障排除过程。首先,重新启动计算机以修复可能导致问题...软件教程 发布于2024-11-08
学习中文
- 1 走路用中文怎么说?走路中文发音,走路中文学习
- 2 坐飞机用中文怎么说?坐飞机中文发音,坐飞机中文学习
- 3 坐火车用中文怎么说?坐火车中文发音,坐火车中文学习
- 4 坐车用中文怎么说?坐车中文发音,坐车中文学习
- 5 开车用中文怎么说?开车中文发音,开车中文学习
- 6 游泳用中文怎么说?游泳中文发音,游泳中文学习
- 7 骑自行车用中文怎么说?骑自行车中文发音,骑自行车中文学习
- 8 你好用中文怎么说?你好中文发音,你好中文学习
- 9 谢谢用中文怎么说?谢谢中文发音,谢谢中文学习
- 10 How to say goodbye in Chinese? 再见Chinese pronunciation, 再见Chinese learning

























