如何修复 Apple Mail 在下载邮件时卡住的问题
基本修复
- 检查您的网络连接:确保您的设备连接到稳定的互联网。在线测试速度。
- 检查 Apple 邮件服务器:打开 Apple 系统状态页面以检查活动服务中断。
- 在 iPhone 上禁用低电量模式:打开“设置”应用,选择“电池”,然后关闭低电量模式。
- 强制重启您的 iPhone:按下并快速释放音量增大键,然后按下音量减小键。按住侧边按钮,当 Apple 标志出现时松开。
- 检查您的邮件帐户存储空间:确保链接到 Apple Mail 应用程序的邮箱中有足够的存储空间。
- 在 iPhone 上更新或重新安装邮件应用程序:长按邮件应用程序图标并选择删除应用程序。从 Apple App Store 重新安装它。
修复 1:重建邮箱 (Mac)
如果 Apple Mail 在下载邮件时卡住,并且没有更新 MacBook 上的邮件列表,重建邮箱应该会恢复其正常功能。
打开邮件应用程序,从顶部选择邮箱,然后单击重建。这将丢弃所有存储的邮件和附件,并且您的 Mac 将从 Apple Mail 服务器重新下载它们。
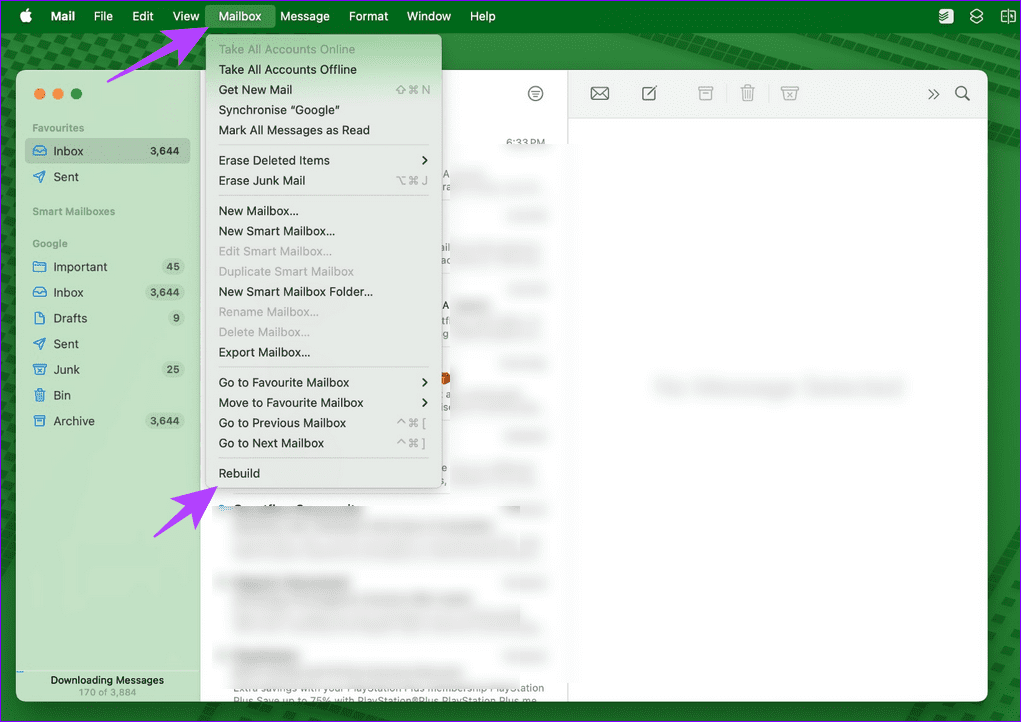
修复 2:为邮件启用移动数据
缺少移动数据权限可能会冻结邮件应用程序并阻止其下载邮件。前往您的 iPhone 设置手动启用它。
打开iPhone设置,选择移动服务,向下滚动,然后启用邮件的开关。
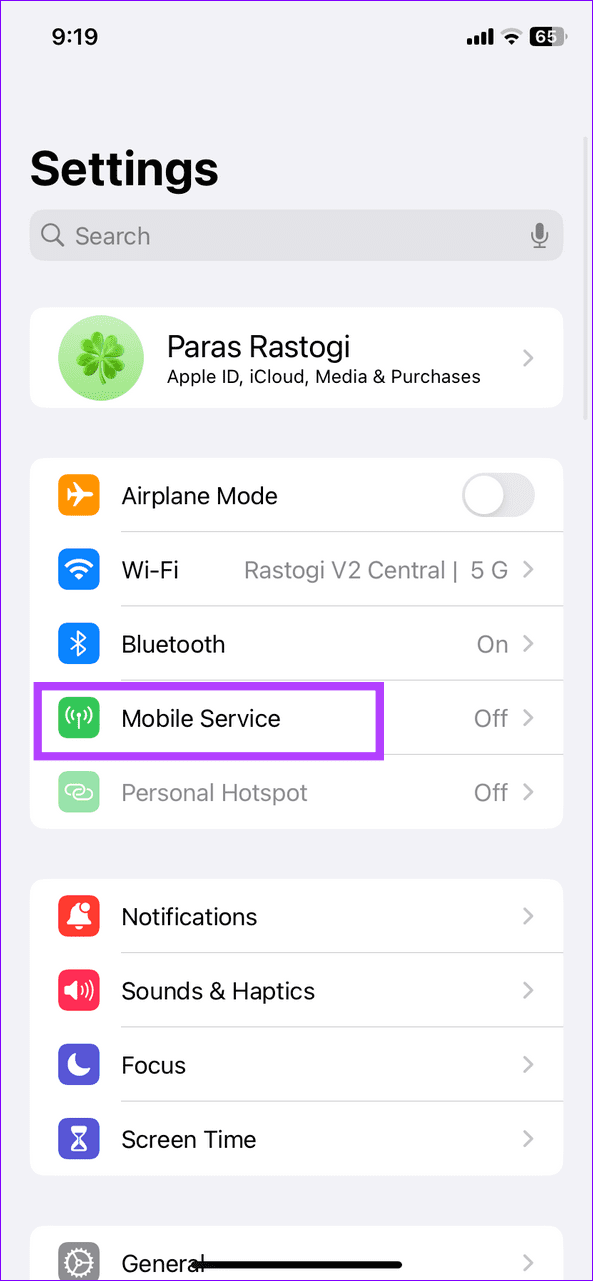
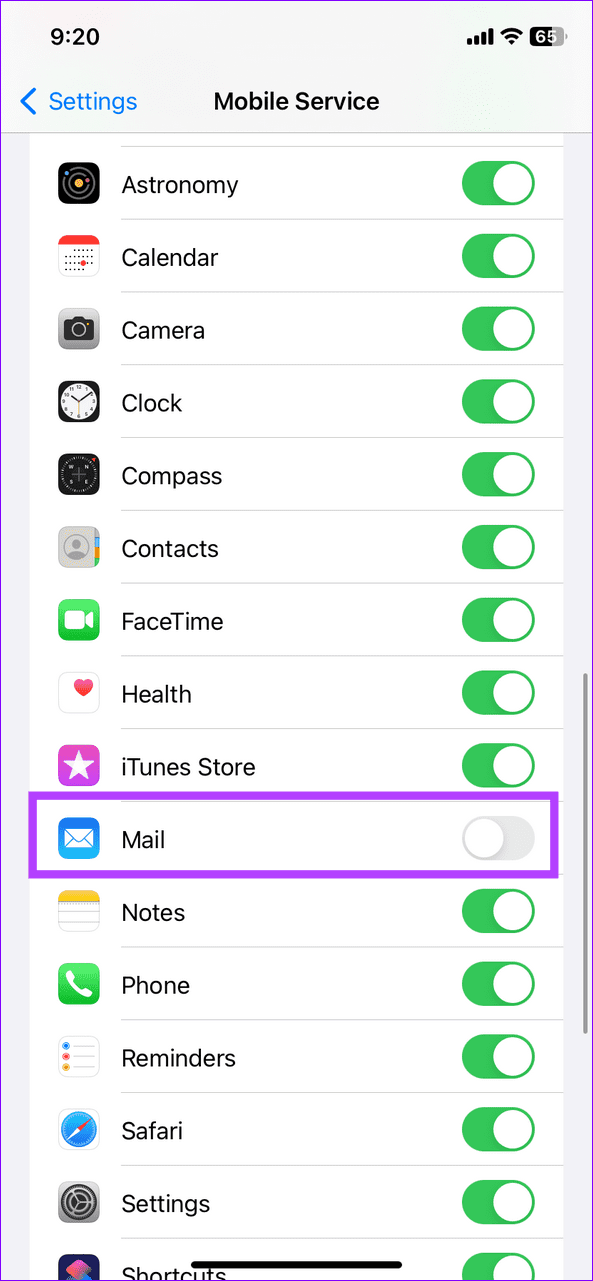
修复 3:删除您的帐户,重新启动并再次添加
如果您的邮件帐户存在配置问题,Apple Mail 可能会无限期地卡在下载邮件上。手动删除您的帐户并重新添加即可解决问题。
第 1 步:打开设置应用程序,选择邮件,然后点击帐户。
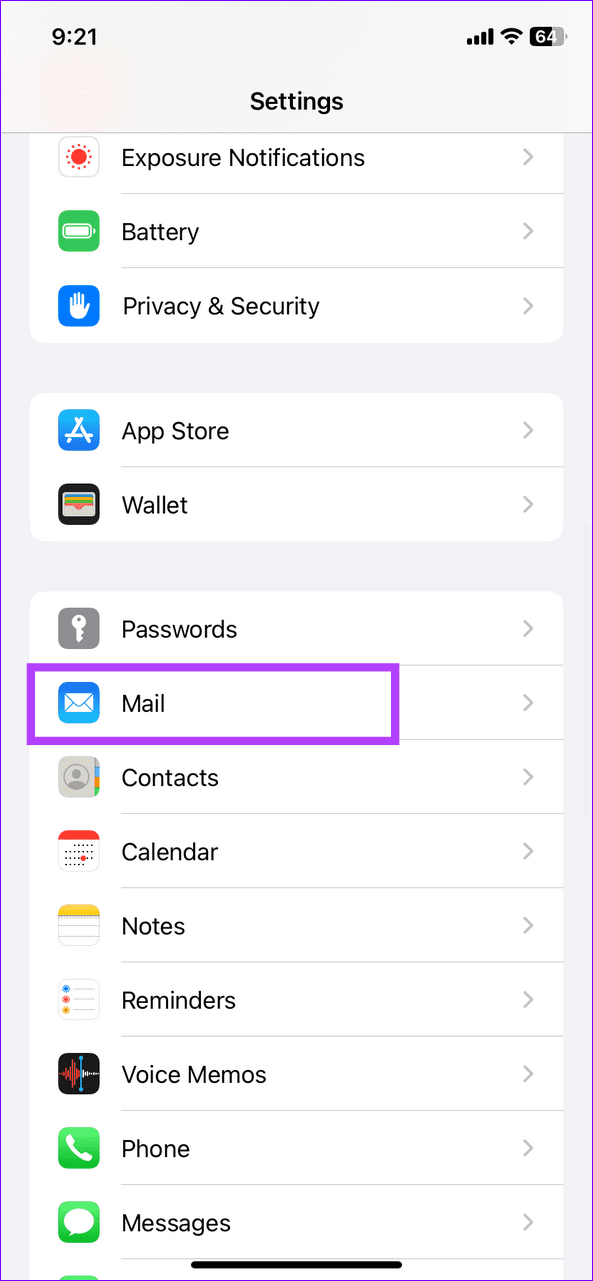
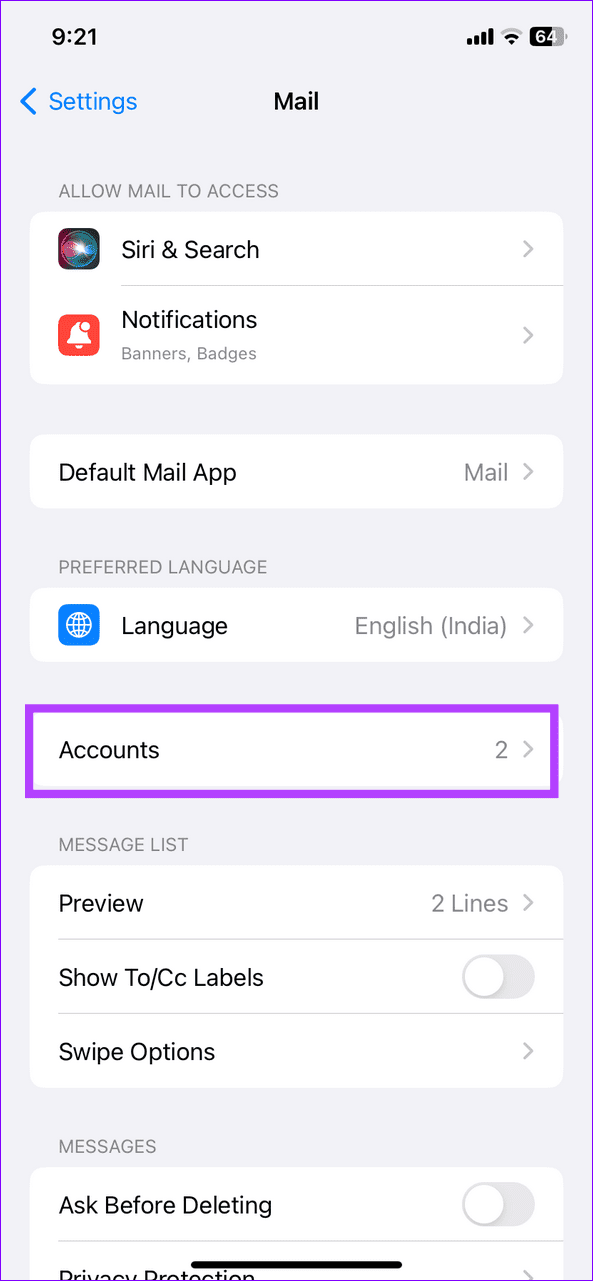
第2步:选择您的邮件帐户(例如Gmail、Outlook等),然后点击删除帐户。当提示确认时,选择删除帐户。
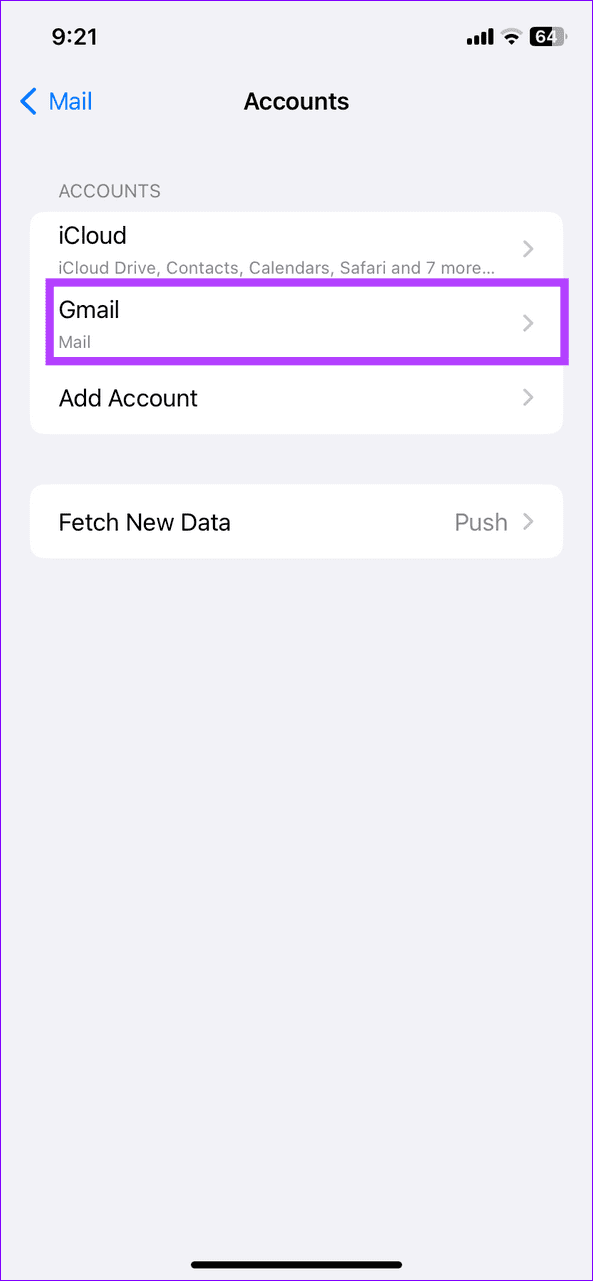
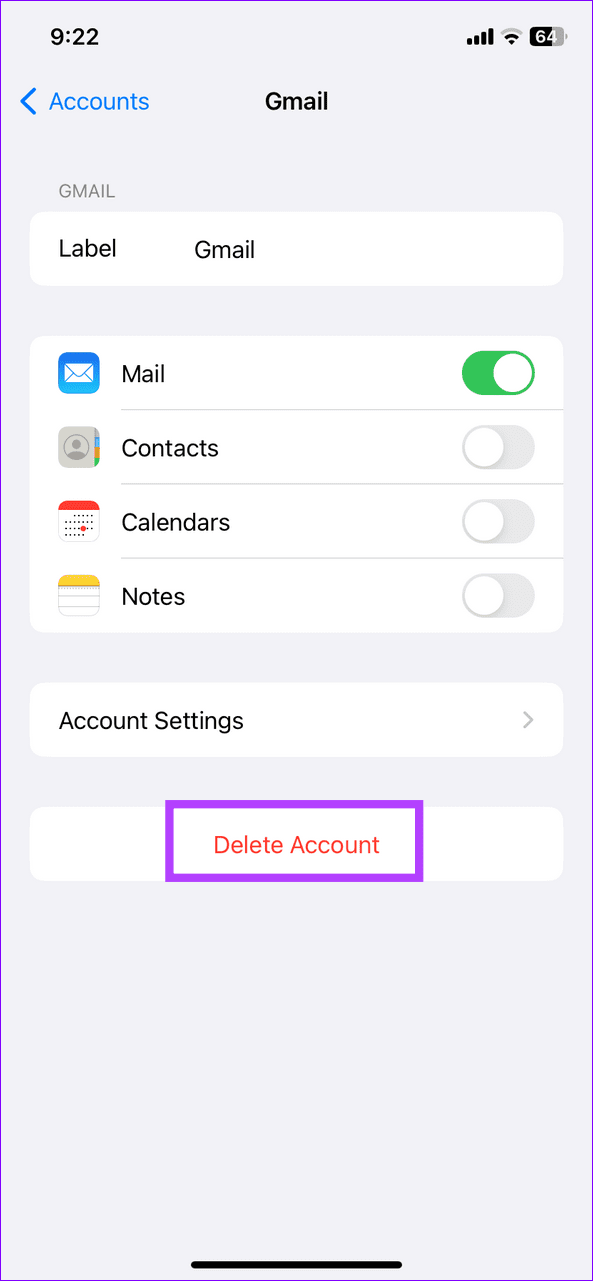
第 3 步:重新启动 iPhone 并前往设置 > 邮件 > 帐户 > 添加帐户 .
第 4 步:选择您想要的邮件服务,然后按照屏幕上的说明登录并与邮件应用程序同步。
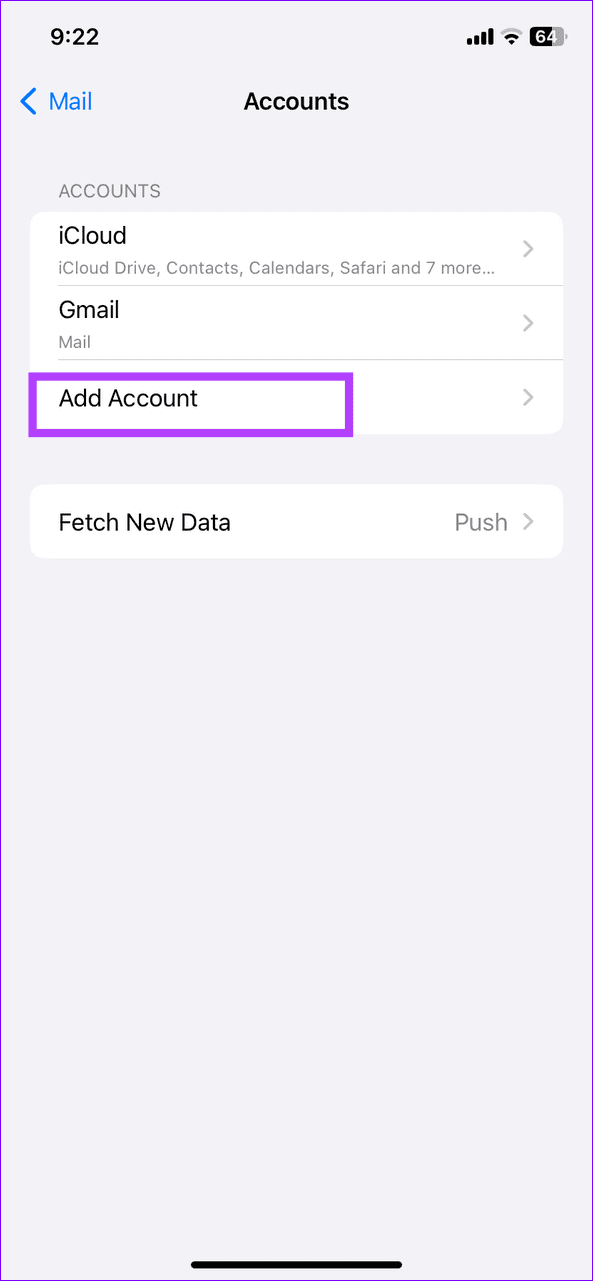
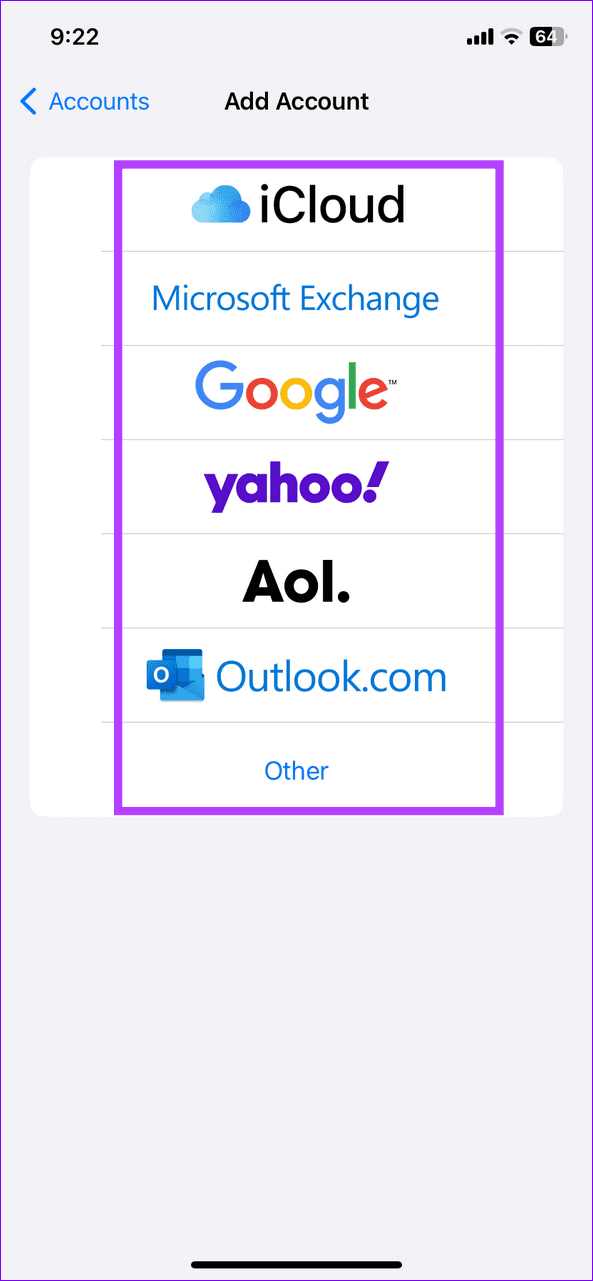
修复 4:禁用邮件隐私保护
Apple Mail 的隐私保护会隐藏您的 IP 地址,以防止发件人跟踪您的活动或位置。但是,该功能有时会导致邮件应用程序在下载邮件时卡住。手动禁用它来解决问题。
第1步:打开iPhone设置,选择邮件,然后点击隐私保护。
第 2 步:关闭保护邮件活动以将其禁用。
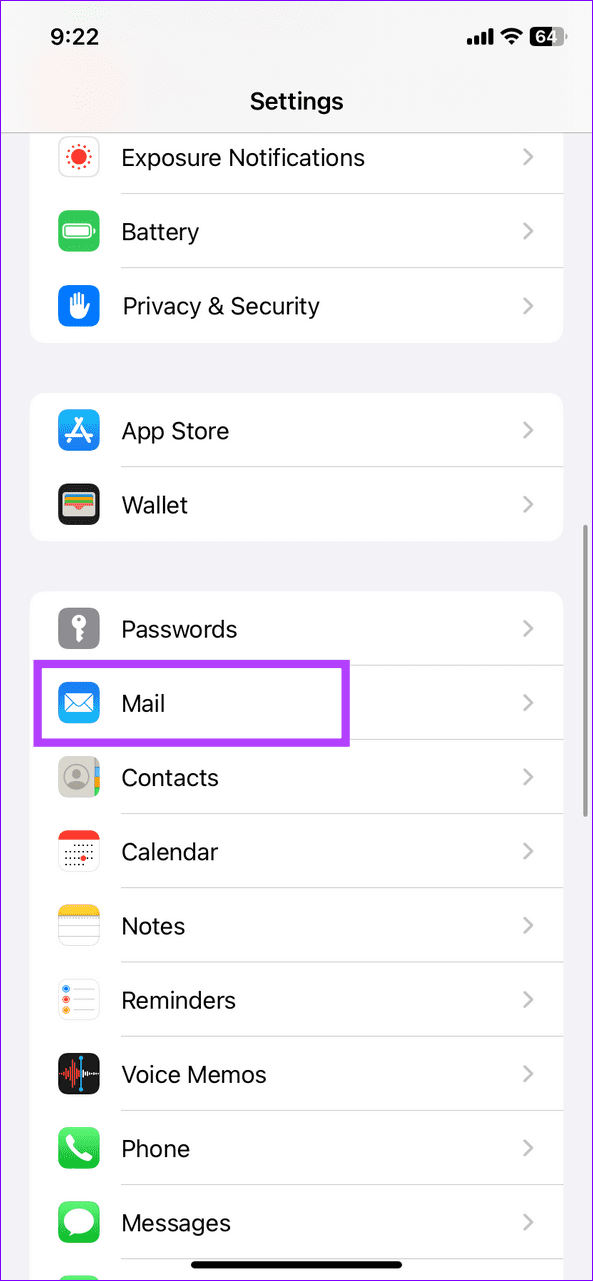
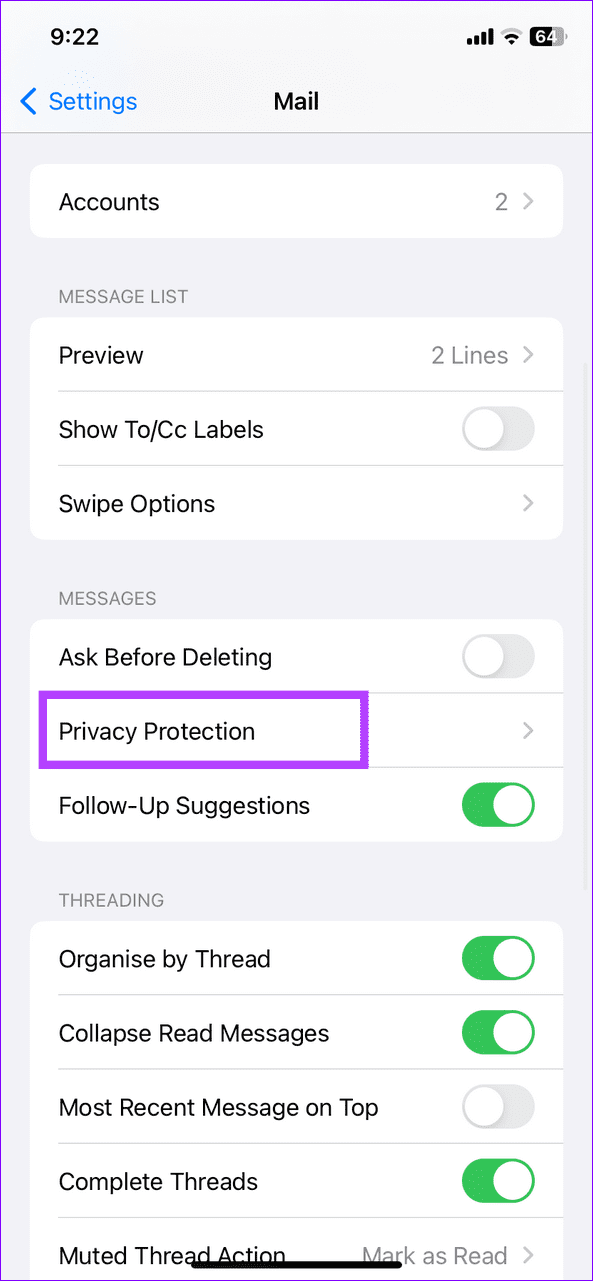
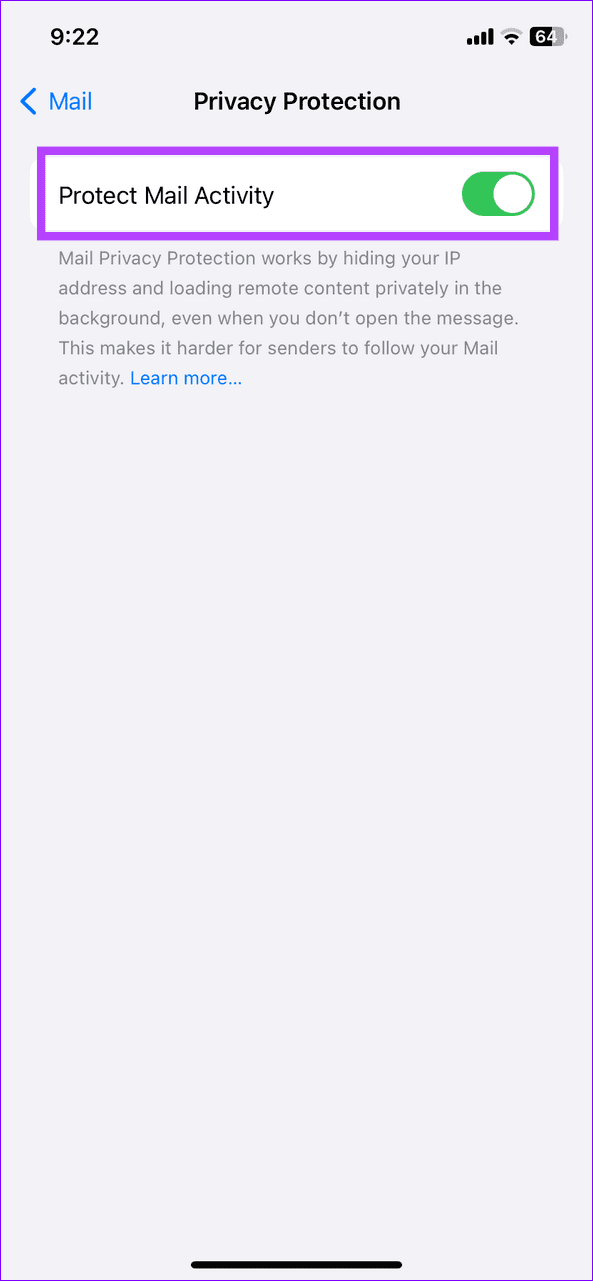
修复5:重置网络设置
最后,重置 iPhone 上的所有网络设置,以消除在 Apple Mail 上下载邮件时导致问题的错误网络配置。
第 1 步:打开设置应用程序,选择常规,然后点击传输或重置 iPhone。
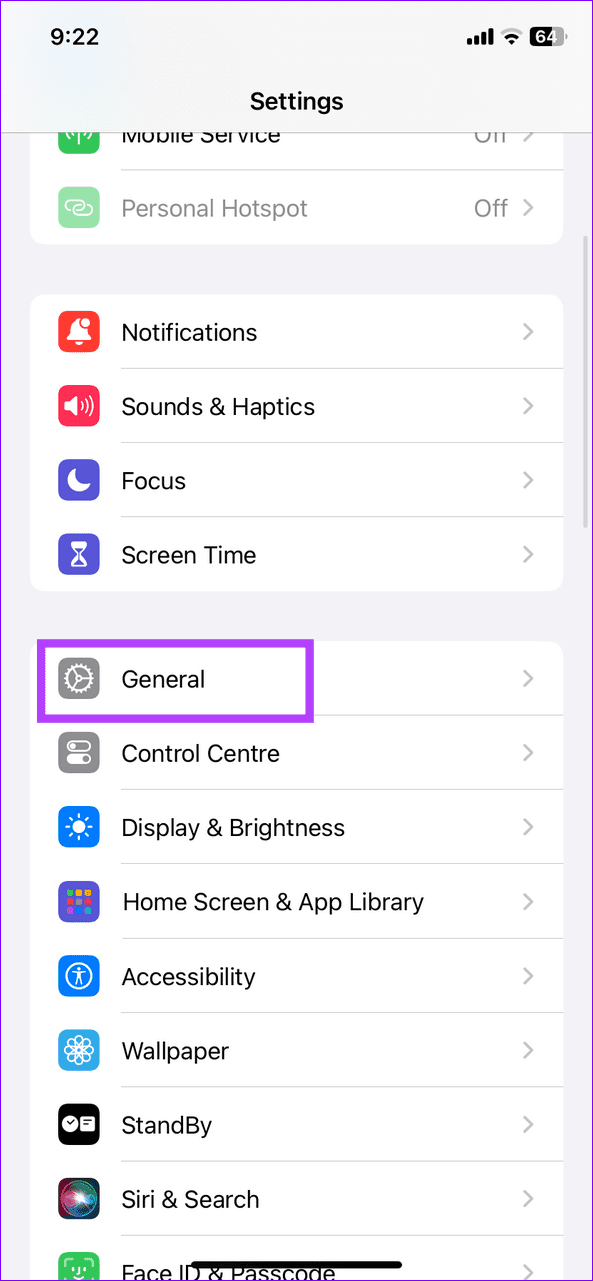
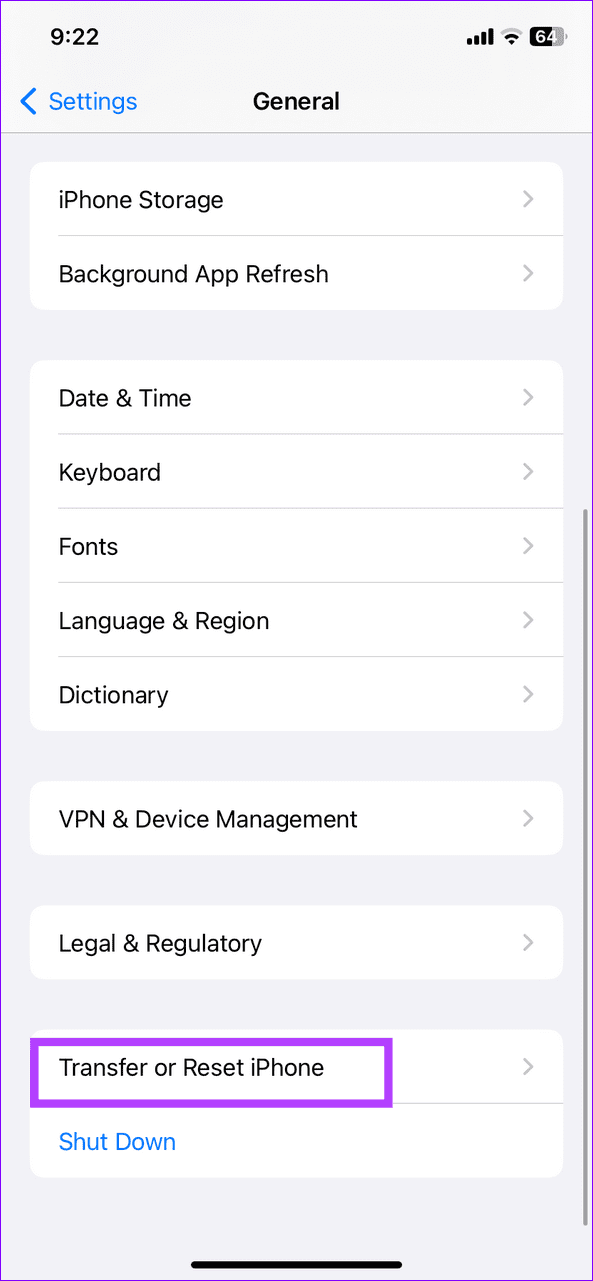
第 2 步:点击重置并选择重置网络设置。出现提示时,输入您的设备密码进行确认。
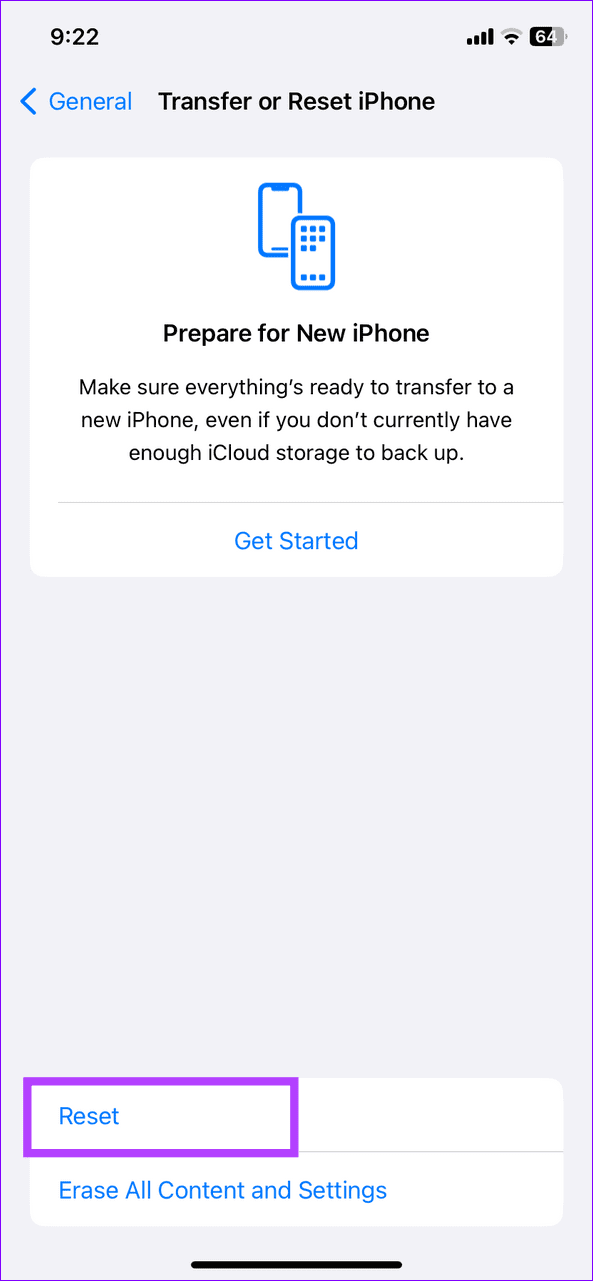
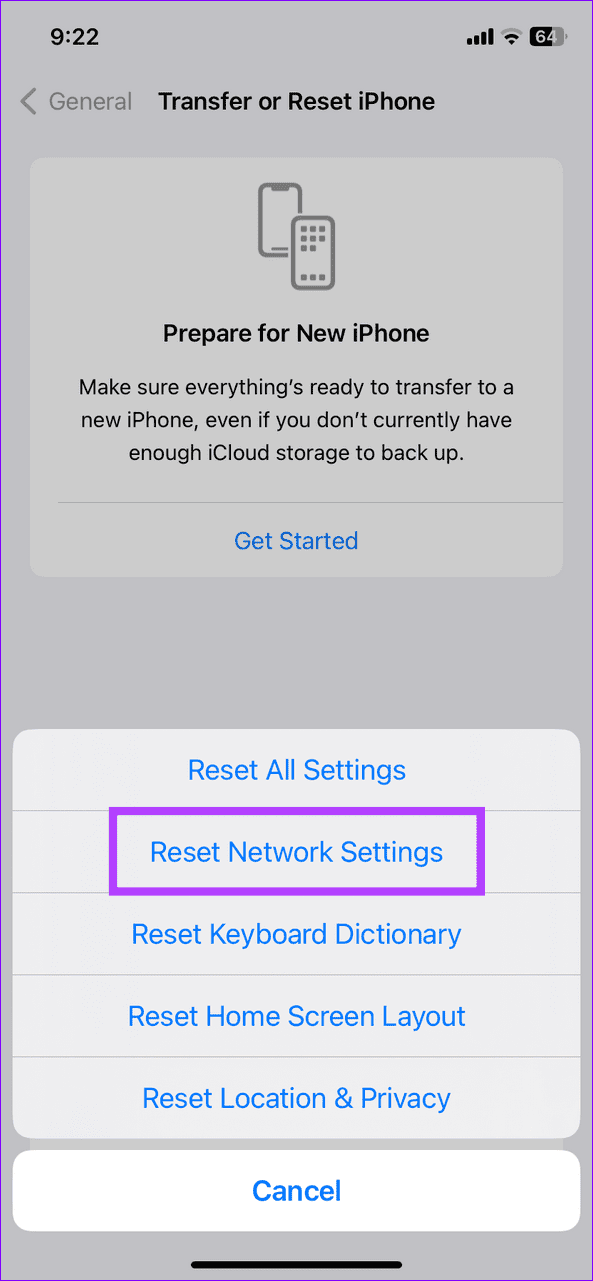
-
 如何在iPhone或Mac上克隆您的声音在Apple设备上解锁个人语音的力量:综合指南 iOS 17和Macos Sonoma引入了开创性的可访问性功能:个人声音。这种创新的工具可以创建您声音的数字复制品,即使您遭受语音损失,也可以继续进行沟通。 但是,它的用途远远超出了可访问性,可对AI驱动技术的未来有着有趣的瞥见。 个人语音利用在...软件教程 发布于2025-02-25
如何在iPhone或Mac上克隆您的声音在Apple设备上解锁个人语音的力量:综合指南 iOS 17和Macos Sonoma引入了开创性的可访问性功能:个人声音。这种创新的工具可以创建您声音的数字复制品,即使您遭受语音损失,也可以继续进行沟通。 但是,它的用途远远超出了可访问性,可对AI驱动技术的未来有着有趣的瞥见。 个人语音利用在...软件教程 发布于2025-02-25 -
 固定 - 最终幻想VII重生一个虚幻的过程崩溃了解决《最终幻想VII 重生》Unreal引擎进程崩溃问题 《最终幻想VII 重生》登陆PC后,一些玩家遇到了Unreal引擎进程崩溃的问题。本文将提供详细步骤,帮助您解决此问题,重回精彩的游戏世界。 与前作不同,《最终幻想VII 重生》以其故事、开放世界元素和角色塑造颠覆了玩家的预期。尽管游戏体验流...软件教程 发布于2025-02-24
固定 - 最终幻想VII重生一个虚幻的过程崩溃了解决《最终幻想VII 重生》Unreal引擎进程崩溃问题 《最终幻想VII 重生》登陆PC后,一些玩家遇到了Unreal引擎进程崩溃的问题。本文将提供详细步骤,帮助您解决此问题,重回精彩的游戏世界。 与前作不同,《最终幻想VII 重生》以其故事、开放世界元素和角色塑造颠覆了玩家的预期。尽管游戏体验流...软件教程 发布于2025-02-24 -
 如何在Windows中更改监视器1和2在双人乐器设置中的一个常见问题是,当您需要将鼠标光标移至屏幕的错误侧以到达第二监视器时。您可以通过重新安排显示器来反映显示器的物理布局来解决此问题。要交换监视1和2:按WIN P打开项目菜单,然后选择扩展以扩展桌面跨多个显示。如果无法扩展显示,请确保已正确配置了双监视器设置。 右键单击桌面上的空区域...软件教程 发布于2025-02-22
如何在Windows中更改监视器1和2在双人乐器设置中的一个常见问题是,当您需要将鼠标光标移至屏幕的错误侧以到达第二监视器时。您可以通过重新安排显示器来反映显示器的物理布局来解决此问题。要交换监视1和2:按WIN P打开项目菜单,然后选择扩展以扩展桌面跨多个显示。如果无法扩展显示,请确保已正确配置了双监视器设置。 右键单击桌面上的空区域...软件教程 发布于2025-02-22 -
 Assetto Corsa Evo在窗户上崩溃了吗?学习此最佳指南Assetto Corsa EVO 启动或运行后崩溃?别担心,这在刚发布的游戏中很常见!本文提供4种可靠方法解决此问题。 Assetto Corsa EVO 崩溃问题 Assetto Corsa是一款模拟赛车游戏,提供逼真的驾驶体验和各种赛车。六年后,Assetto Corsa EVO问世,但许多玩...软件教程 发布于2025-02-08
Assetto Corsa Evo在窗户上崩溃了吗?学习此最佳指南Assetto Corsa EVO 启动或运行后崩溃?别担心,这在刚发布的游戏中很常见!本文提供4种可靠方法解决此问题。 Assetto Corsa EVO 崩溃问题 Assetto Corsa是一款模拟赛车游戏,提供逼真的驾驶体验和各种赛车。六年后,Assetto Corsa EVO问世,但许多玩...软件教程 发布于2025-02-08 -
 遇到valorant朋友列表不起作用?这是指南遇到Valort Friends列表不工作错误可能会令人沮丧,尤其是当您渴望与好友合作时。这是一个相当普遍的问题,您并不孤单。 Minitool的这篇文章解释了解决此问题的几种可行方法。 关于valorant Friends列表不起作用,它是一款出色的第一人称射击游戏,提供了激动人心的游戏玩法和战略...软件教程 发布于2025-02-07
遇到valorant朋友列表不起作用?这是指南遇到Valort Friends列表不工作错误可能会令人沮丧,尤其是当您渴望与好友合作时。这是一个相当普遍的问题,您并不孤单。 Minitool的这篇文章解释了解决此问题的几种可行方法。 关于valorant Friends列表不起作用,它是一款出色的第一人称射击游戏,提供了激动人心的游戏玩法和战略...软件教程 发布于2025-02-07 -
 诺基亚不认为iPhone的触摸键盘会起飞在一个了不起的技术历史中,诺基亚的内部演示文稿从iPhone的2007年发布后显示了公司的想法,以及诺基亚在分析中出了什么问题。其在芬兰阿尔托大学设计的在线存储库,该库于2025年1月15日向公众开放。诺基亚设计档案中充满了设计笔记,素描和各种手机原型的照片和照片,可追溯到根据Statista的说法...软件教程 发布于2025-02-07
诺基亚不认为iPhone的触摸键盘会起飞在一个了不起的技术历史中,诺基亚的内部演示文稿从iPhone的2007年发布后显示了公司的想法,以及诺基亚在分析中出了什么问题。其在芬兰阿尔托大学设计的在线存储库,该库于2025年1月15日向公众开放。诺基亚设计档案中充满了设计笔记,素描和各种手机原型的照片和照片,可追溯到根据Statista的说法...软件教程 发布于2025-02-07 -
 如何修复set_of_invalid_context bsod Windows 10/11通常会遇到Windows 10/11上的blue屏幕死亡错误的蓝色屏幕。如何从计算机上摆脱它。如果您目前正在寻找解决方案,则Minitool Solution的本指南可以帮助您。 陷阱框架的堆栈指针低于当前堆栈点值的值。完整的错误消息是:错误0x30 set_of_invalid_context ...软件教程 发布于2025-02-06
如何修复set_of_invalid_context bsod Windows 10/11通常会遇到Windows 10/11上的blue屏幕死亡错误的蓝色屏幕。如何从计算机上摆脱它。如果您目前正在寻找解决方案,则Minitool Solution的本指南可以帮助您。 陷阱框架的堆栈指针低于当前堆栈点值的值。完整的错误消息是:错误0x30 set_of_invalid_context ...软件教程 发布于2025-02-06 -
 如何在PowerPoint中分组和分组对象让我们学习如何分组对象。 步骤1:导航到包含您要分组的对象的幻灯片。 (示例:四个不同的彩色圆圈)。 [2 选择所有所需的对象。 将鼠标拖到它们上,或者在按住“ ctrl”键时单独选择每个对象。 [2 步骤3:右键单击任何选定的对象以访问上下文菜单。 [2 或者,使用键盘快捷键“ ctrl g”...软件教程 发布于2025-02-06
如何在PowerPoint中分组和分组对象让我们学习如何分组对象。 步骤1:导航到包含您要分组的对象的幻灯片。 (示例:四个不同的彩色圆圈)。 [2 选择所有所需的对象。 将鼠标拖到它们上,或者在按住“ ctrl”键时单独选择每个对象。 [2 步骤3:右键单击任何选定的对象以访问上下文菜单。 [2 或者,使用键盘快捷键“ ctrl g”...软件教程 发布于2025-02-06 -
 2025年最好的iPhone 16箱保护新的iPhone 16至关重要,即使您喜欢它的时尚设计。 质量案例可确保其保持原始。以下是一些适合各种需求和样式的首选: [2 [2 [2 负担得起并不意味着脆弱。这种情况可提供出色的全方位保护,并具有时尚的半透明设计。 $ 12在Amazon [2 [2 这个坚固的案例结合了消除震动的T...软件教程 发布于2025-02-06
2025年最好的iPhone 16箱保护新的iPhone 16至关重要,即使您喜欢它的时尚设计。 质量案例可确保其保持原始。以下是一些适合各种需求和样式的首选: [2 [2 [2 负担得起并不意味着脆弱。这种情况可提供出色的全方位保护,并具有时尚的半透明设计。 $ 12在Amazon [2 [2 这个坚固的案例结合了消除震动的T...软件教程 发布于2025-02-06 -
 Windows 11 KB5050094推出到24H2,学习新功能Windows 11 Build 26100.3025 (KB5050094)现已登陆Release Preview通道!此更新为Windows 11 24H2版本带来诸多改进,MiniTool将为您详细解读。 Release Preview通道让您抢先体验即将公开发布的Windows版本中的修复和...软件教程 发布于2025-02-06
Windows 11 KB5050094推出到24H2,学习新功能Windows 11 Build 26100.3025 (KB5050094)现已登陆Release Preview通道!此更新为Windows 11 24H2版本带来诸多改进,MiniTool将为您详细解读。 Release Preview通道让您抢先体验即将公开发布的Windows版本中的修复和...软件教程 发布于2025-02-06 -
 Skyjem病毒的权威指南和删除它的5种方法SkyJem是一个浏览器劫持者,将搜索查询重定向到其他网站。为了防止进一步的损失,您最好尽快将其删除。 Minitool的这篇文章将重点关注SkyJem病毒的去除,并为您提供详细的说明。什么是SkyJem Virus? 更改默认搜索引擎。跟踪您的在线活动。 提供误导性搜索结果。可以单击发起的链接...软件教程 发布于2025-01-26
Skyjem病毒的权威指南和删除它的5种方法SkyJem是一个浏览器劫持者,将搜索查询重定向到其他网站。为了防止进一步的损失,您最好尽快将其删除。 Minitool的这篇文章将重点关注SkyJem病毒的去除,并为您提供详细的说明。什么是SkyJem Virus? 更改默认搜索引擎。跟踪您的在线活动。 提供误导性搜索结果。可以单击发起的链接...软件教程 发布于2025-01-26 -
 5个修复了WhatsApp桌面未下载图像的修复程序如果您无法使用WhatsApp桌面下载图像,请首先检查Mac或Windows PC上的内部存储。 在Mac 上 步骤1:在您的Mac上打开,然后单击左菜单。 步骤2:单击存储,然后检查Mac上剩下多少空间。 您可以单击Mac上最大存储的内容旁边的I图标。然后,选择该特定类别的数据的内容并删除它。...软件教程 发布于2025-01-25
5个修复了WhatsApp桌面未下载图像的修复程序如果您无法使用WhatsApp桌面下载图像,请首先检查Mac或Windows PC上的内部存储。 在Mac 上 步骤1:在您的Mac上打开,然后单击左菜单。 步骤2:单击存储,然后检查Mac上剩下多少空间。 您可以单击Mac上最大存储的内容旁边的I图标。然后,选择该特定类别的数据的内容并删除它。...软件教程 发布于2025-01-25 -
 EOS-ERR-1603:解决此错误的 4 种有用方法您的设备上遇到 Epic Online Services 无法安装的问题吗?如果您在安装 EOS 时遇到 EOS-ERR-1603 错误,MiniTool 的这篇文章应该是您获取有用方法的正确位置。继续阅读并尝试通过详细指南解决问题![&&&]Epic Online Services 使游戏开发...软件教程 发布于2025-01-15
EOS-ERR-1603:解决此错误的 4 种有用方法您的设备上遇到 Epic Online Services 无法安装的问题吗?如果您在安装 EOS 时遇到 EOS-ERR-1603 错误,MiniTool 的这篇文章应该是您获取有用方法的正确位置。继续阅读并尝试通过详细指南解决问题![&&&]Epic Online Services 使游戏开发...软件教程 发布于2025-01-15 -
 外置硬盘会降低电脑速度吗?立即轻松修复!如果您的外置硬盘降低了PC的速度,您的工作效率或娱乐体验将受到极大影响。这里这个MiniTool软件教程介绍了如果你的电脑在插入外置硬盘时速度变慢该怎么办。现象:插入外置硬盘时电脑变慢“嗨每个人。我的东芝 1 TB 硬盘出现一些问题。当我插入它时,Windows 变得非常慢(就像第一次打开时文件资源...软件教程 发布于2024-12-23
外置硬盘会降低电脑速度吗?立即轻松修复!如果您的外置硬盘降低了PC的速度,您的工作效率或娱乐体验将受到极大影响。这里这个MiniTool软件教程介绍了如果你的电脑在插入外置硬盘时速度变慢该怎么办。现象:插入外置硬盘时电脑变慢“嗨每个人。我的东芝 1 TB 硬盘出现一些问题。当我插入它时,Windows 变得非常慢(就像第一次打开时文件资源...软件教程 发布于2024-12-23 -
 如何修复 PC 上的接地崩溃:这是完整指南《Grounded》是最著名的生存冒险游戏之一。虽然游戏提供了流畅的游戏体验,但 PC 玩家可能会面临接地崩溃或无法启动等问题。要解决此问题,请继续阅读并按照此 MiniTool 帖子中概述的步骤进行操作。为什么 PC 上会发生接地崩溃?在深入研究方法之前,了解这一点至关重要Grounded 无法启...软件教程 发布于2024-12-22
如何修复 PC 上的接地崩溃:这是完整指南《Grounded》是最著名的生存冒险游戏之一。虽然游戏提供了流畅的游戏体验,但 PC 玩家可能会面临接地崩溃或无法启动等问题。要解决此问题,请继续阅读并按照此 MiniTool 帖子中概述的步骤进行操作。为什么 PC 上会发生接地崩溃?在深入研究方法之前,了解这一点至关重要Grounded 无法启...软件教程 发布于2024-12-22
学习中文
- 1 走路用中文怎么说?走路中文发音,走路中文学习
- 2 坐飞机用中文怎么说?坐飞机中文发音,坐飞机中文学习
- 3 坐火车用中文怎么说?坐火车中文发音,坐火车中文学习
- 4 坐车用中文怎么说?坐车中文发音,坐车中文学习
- 5 开车用中文怎么说?开车中文发音,开车中文学习
- 6 游泳用中文怎么说?游泳中文发音,游泳中文学习
- 7 骑自行车用中文怎么说?骑自行车中文发音,骑自行车中文学习
- 8 你好用中文怎么说?你好中文发音,你好中文学习
- 9 谢谢用中文怎么说?谢谢中文发音,谢谢中文学习
- 10 How to say goodbye in Chinese? 再见Chinese pronunciation, 再见Chinese learning

























