如何修复 Windows 11 上损坏的系统文件? 7 种方法!
发布于2024-11-08
损坏的系统文件可能会影响计算机上运行的服务和程序,并导致系统崩溃。是什么原因导致系统文件损坏?如何修复 Windows 11 损坏的系统文件? MiniTool 的这篇文章介绍了原因和解决方案。
损坏的系统文件会影响 Windows 系统的稳定性和性能。是什么原因导致系统文件损坏?如何修复 Windows 11 损坏的系统文件?如何知道系统文件是否损坏?如果您遇到以下问题,则可能表明您的系统文件已损坏:
- 系统频繁崩溃
- 系统缓慢且无响应
- 电脑突然死机并挂起
- 应用程序意外崩溃或打不开
- 无法打开文件和文件夹
- 无法安装 Windows 更新
- 启动过程中出现错误消息
导致系统文件损坏的原因
系统文件损坏的原因有很多,以下是主要原因。
- Windows 操作系统问题,例如故障、错误、崩溃或更新失败。
- 内存或磁盘故障等硬件问题。
- 恶意软件或病毒感染。
- 不安全删除 USB 存储设备。
- 计算机异常关闭。
- 文件处理不当,例如保存不正确或停止重定位过程。
如何修复 Windows 11 损坏的系统文件
如何修复 Windows 11 损坏的系统文件?有7种方式可供选择:
方式一:运行SFC
- 在搜索框中输入cmd,然后选择运行以管理员身份。
- 输入 sfc /scannow,然后按 Enter。这个过程可能需要一些时间,你只需要耐心等待。
方式2:运行DISM
- 在中输入cmd搜索框并选择以管理员身份运行。
- 键入DISM /Online /Cleanup-Image /RestoreHealth并按Enter。
方式3:运行chkdsk
- 在搜索框中输入cmd并选择以管理员身份运行.
- 输入 chkdsk /f 并按 Enter。
方法 4:运行启动修复
- 创建 Windows 11 安装介质并从中启动电脑。
- 选择您的语言和其他首选项,然后单击 下一步。
- 单击 修复您的计算机并转到疑难解答 > 高级选项 > 启动修复。
方法5:检查RAM
- 在搜索框中输入Windows 内存诊断工具并将其打开。
- 选择立即重新启动并检查问题(推荐) 或 下次启动计算机时检查是否存在问题。 Windows 内存诊断工具将自动开始扫描系统。
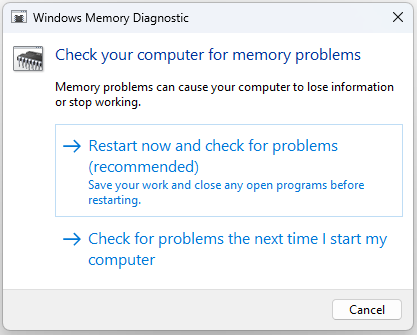
方式6:执行修复升级
- 从微软官网下载Windows 11 ISO。
- 挂载ISO镜像并运行setup.exe文件。
- 选择升级 Windows 11 的选项。
方法 7:重置 Windows 11
- 按 Windows 我键一起打开设置。
- 转到恢复。在重置此电脑部分下,点击开始选项。
- 在重置此电脑页面上,您可以选择保留我的文件或删除所有内容。虽然有保留数据的选项,但在对电脑进行重大改动之前,最好提前备份重要数据。
- 接下来,选择云下载或本地重新安装根据您的需要。
- 然后,您需要选择仅删除我的文件或完全清理驱动器。
- 最后,单击重置。
修复损坏的系统文件后该怎么办
修复 Windows 11 损坏的系统文件后应该做什么?有3件事需要注意:
1。定期更新您的系统,以确保您拥有最新的安全补丁和错误修复。
2.运行防病毒软件以防范恶意软件。
3.定期备份重要文件,以减少将来出现问题时的数据丢失。要完成此任务,建议尝试 Windows 备份软件 – MiniTool ShadowMaker。它支持备份 Windows 11/10/8/7 上的文件、文件夹、分区、磁盘和系统。
结束语
这就是如何操作的所有信息修复 Windows 11 中损坏的文件。您可以根据需要选择其中一种方法。另外,建议使用MiniTool软件备份重要数据。
版本声明
本文转载于:https://www.minitool.com/news/fix-corrupted-system-files-for-windows-11.html如有侵犯,请联系[email protected]删除
最新教程
更多>
-
 微软最近的人工智能推动对于手持游戏电脑来说可能是个坏消息微软在最近推出了与英特尔、AMD 和高通成立的合资企业“人工智能 PC”后,全力投入人工智能领域。即将推出的“AI PC”的规格之一列出了至少 45 TOPS 的神经处理单元 (NPU) 性能。这对于 Steam Deck 和该团伙来说可能是个坏消息。原因如下。 专注于 AI 技术意味着更少的缓...软件教程 发布于2024-11-08
微软最近的人工智能推动对于手持游戏电脑来说可能是个坏消息微软在最近推出了与英特尔、AMD 和高通成立的合资企业“人工智能 PC”后,全力投入人工智能领域。即将推出的“AI PC”的规格之一列出了至少 45 TOPS 的神经处理单元 (NPU) 性能。这对于 Steam Deck 和该团伙来说可能是个坏消息。原因如下。 专注于 AI 技术意味着更少的缓...软件教程 发布于2024-11-08 -
 如何将智能手机用作 Windows 麦克风无论您是与朋友一起玩游戏还是参加 Zoom 工作通话,在当今的后疫情时代,麦克风都是必需的。但如果您的 PC 没有专用麦克风,您可以将智能手机用作 Windows 麦克风。我们将在下面向您展示如何操作。 如何将 Android 手机用作 Windows 麦克风 如果您有 Android 手机,...软件教程 发布于2024-11-08
如何将智能手机用作 Windows 麦克风无论您是与朋友一起玩游戏还是参加 Zoom 工作通话,在当今的后疫情时代,麦克风都是必需的。但如果您的 PC 没有专用麦克风,您可以将智能手机用作 Windows 麦克风。我们将在下面向您展示如何操作。 如何将 Android 手机用作 Windows 麦克风 如果您有 Android 手机,...软件教程 发布于2024-11-08 -
 Windows 10 更新后照片应用程序无法运行,如何修复有时,但并非总是如此,Windows 10 更新可能会导致一些故障。有些人报告说,Windows 10 更新后,照片应用程序停止工作。类似的问题也会发生,例如,照片应用程序无法打开、照片应用程序在您尝试使用时崩溃、照片应用程序不显示照片等等。无论如何,现在您可以尝试解决“Windows 10 照片应...软件教程 发布于2024-11-08
Windows 10 更新后照片应用程序无法运行,如何修复有时,但并非总是如此,Windows 10 更新可能会导致一些故障。有些人报告说,Windows 10 更新后,照片应用程序停止工作。类似的问题也会发生,例如,照片应用程序无法打开、照片应用程序在您尝试使用时崩溃、照片应用程序不显示照片等等。无论如何,现在您可以尝试解决“Windows 10 照片应...软件教程 发布于2024-11-08 -
 如何修复 Outlook 错误 0x800CCC69:这是完整指南Microsoft Outlook 是电子邮件和日历组织的重要工具,提供一系列有用的功能。许多用户抱怨遇到 Outlook 错误 0x800CCC69。如果您是其中之一,MiniTool 的以下指南将帮助您了解如何修复 Outlook 错误 0x800CCC69。关于 Outlook 错误 0x80...软件教程 发布于2024-11-08
如何修复 Outlook 错误 0x800CCC69:这是完整指南Microsoft Outlook 是电子邮件和日历组织的重要工具,提供一系列有用的功能。许多用户抱怨遇到 Outlook 错误 0x800CCC69。如果您是其中之一,MiniTool 的以下指南将帮助您了解如何修复 Outlook 错误 0x800CCC69。关于 Outlook 错误 0x80...软件教程 发布于2024-11-08 -
 3 修复“如何在 Windows 中获取帮助”不断弹出的问题尝试基本修复 检查 F1 键是否被卡住: Windows 上的 F1 键用作访问活动程序或窗口的帮助页面的快捷方式。如果键盘上的 F1 键卡住或出现故障,Windows 会经常在默认浏览器中打开“如何在 Windows 中获取帮助”页面。清除 F1 键下方的所有碎屑或灰尘,然后轻轻按下并释放该键几次...软件教程 发布于2024-11-08
3 修复“如何在 Windows 中获取帮助”不断弹出的问题尝试基本修复 检查 F1 键是否被卡住: Windows 上的 F1 键用作访问活动程序或窗口的帮助页面的快捷方式。如果键盘上的 F1 键卡住或出现故障,Windows 会经常在默认浏览器中打开“如何在 Windows 中获取帮助”页面。清除 F1 键下方的所有碎屑或灰尘,然后轻轻按下并释放该键几次...软件教程 发布于2024-11-08 -
 4 个修复听写功能在 Mac 上不起作用的问题基本修复 禁用蓝牙设备:这可以阻止您使用 Mac 上的内置麦克风。禁用蓝牙设备后,重新启动 Mac。 喜欢坐在安静的房间里:有时,环境噪音和声音会限制内置麦克风捕捉您的声音。 更新macOS版本:您可以根据您的Mac型号安装最新版本的macOS。 修复 1:启用听写 第一步也是最重要的一步是检查...软件教程 发布于2024-11-08
4 个修复听写功能在 Mac 上不起作用的问题基本修复 禁用蓝牙设备:这可以阻止您使用 Mac 上的内置麦克风。禁用蓝牙设备后,重新启动 Mac。 喜欢坐在安静的房间里:有时,环境噪音和声音会限制内置麦克风捕捉您的声音。 更新macOS版本:您可以根据您的Mac型号安装最新版本的macOS。 修复 1:启用听写 第一步也是最重要的一步是检查...软件教程 发布于2024-11-08 -
 当您的 AirPods 未出现在“查找我的”应用程序中时的 11 个修复但在此之前,我们先介绍一下将 AirPods 添加到 Apple 的“查找我的”应用程序的好处。 为什么您可能希望在“查找我的”应用中显示 AirPods 将 AirPods 添加到“查找我的”应用程序有很多好处。 “查找”可通过以下方式帮助您跟踪和查找您的 AirPods 在“查找”中显...软件教程 发布于2024-11-08
当您的 AirPods 未出现在“查找我的”应用程序中时的 11 个修复但在此之前,我们先介绍一下将 AirPods 添加到 Apple 的“查找我的”应用程序的好处。 为什么您可能希望在“查找我的”应用中显示 AirPods 将 AirPods 添加到“查找我的”应用程序有很多好处。 “查找”可通过以下方式帮助您跟踪和查找您的 AirPods 在“查找”中显...软件教程 发布于2024-11-08 -
 在三星 Galaxy 手机上访问安全文件夹的 4 种方法方法 1:从应用程序抽屉或主屏幕 首次创建安全文件夹后,您可以从手机的应用程序抽屉或主屏幕轻松访问它。方法如下: 第 1 步:在主屏幕上向上滑动,然后点击 安全文件夹。 您将被要求使用 PIN 或密码登录。进入后,您将在安全文件夹中找到图库、联系人、日历、便笺等本机应用程序。 第 2 步:...软件教程 发布于2024-11-08
在三星 Galaxy 手机上访问安全文件夹的 4 种方法方法 1:从应用程序抽屉或主屏幕 首次创建安全文件夹后,您可以从手机的应用程序抽屉或主屏幕轻松访问它。方法如下: 第 1 步:在主屏幕上向上滑动,然后点击 安全文件夹。 您将被要求使用 PIN 或密码登录。进入后,您将在安全文件夹中找到图库、联系人、日历、便笺等本机应用程序。 第 2 步:...软件教程 发布于2024-11-08 -
 限制 Windows 10 中登录尝试失败的次数通常,我们在Windows 10上设置用户登录密码,以防止他人进入计算机。然而,即使设置了用户登录密码,您的计算机仍然可能通过密码猜测攻击而被黑客入侵。为了防止或降低有人入侵您的计算机的风险,除了设置强密码外,您还可以限制 Windows 10 中的登录尝试失败次数,这样您的帐户就会在登录失败后被锁...软件教程 发布于2024-11-08
限制 Windows 10 中登录尝试失败的次数通常,我们在Windows 10上设置用户登录密码,以防止他人进入计算机。然而,即使设置了用户登录密码,您的计算机仍然可能通过密码猜测攻击而被黑客入侵。为了防止或降低有人入侵您的计算机的风险,除了设置强密码外,您还可以限制 Windows 10 中的登录尝试失败次数,这样您的帐户就会在登录失败后被锁...软件教程 发布于2024-11-08 -
 如何在 iPhone 上启用和使用语音隔离当您使用内置麦克风或耳机(有线和无线)时,声音隔离起作用。此外,流行的第三方应用程序也支持语音隔离,可让您进行语音通话,例如 WhatsApp、Telegram、Instagram、Slack、Microsoft Teams 等。 另请阅读:如何减少 Zoom 上的背景噪音 如何在 iP...软件教程 发布于2024-11-08
如何在 iPhone 上启用和使用语音隔离当您使用内置麦克风或耳机(有线和无线)时,声音隔离起作用。此外,流行的第三方应用程序也支持语音隔离,可让您进行语音通话,例如 WhatsApp、Telegram、Instagram、Slack、Microsoft Teams 等。 另请阅读:如何减少 Zoom 上的背景噪音 如何在 iP...软件教程 发布于2024-11-08 -
 三星 Galaxy 手机有一个秘密功能,可用于您不使用的蓝牙扬声器在蓝牙扬声器上播放音乐而不会听到通知或电话被所有人听到,这不是很棒吗?如果您拥有三星 Galaxy 设备,那么您很幸运。 “单独的应用程序声音”功能可让您准确选择音频的播放方式。 “单独的应用程序声音”有什么作用? 默认情况下,所有音频都通过同一输出播放,无论是手机的扬声器还是连接的蓝牙设备。...软件教程 发布于2024-11-08
三星 Galaxy 手机有一个秘密功能,可用于您不使用的蓝牙扬声器在蓝牙扬声器上播放音乐而不会听到通知或电话被所有人听到,这不是很棒吗?如果您拥有三星 Galaxy 设备,那么您很幸运。 “单独的应用程序声音”功能可让您准确选择音频的播放方式。 “单独的应用程序声音”有什么作用? 默认情况下,所有音频都通过同一输出播放,无论是手机的扬声器还是连接的蓝牙设备。...软件教程 发布于2024-11-08 -
 如何修复 Windows 11 上的“未安装音频输出设备”错误您在通过系统托盘取消音频静音时是否遇到过“未安装音频输出设备”错误?如果是这样,您的音频输出设备可能被拔出或禁用,音频驱动程序可能已过时,或者音频服务可能被关闭。您可以尝试以下一些解决方案。 1. 执行一些初步检查 通过应用一些基本修复来启动故障排除过程。首先,重新启动计算机以修复可能导致问题...软件教程 发布于2024-11-08
如何修复 Windows 11 上的“未安装音频输出设备”错误您在通过系统托盘取消音频静音时是否遇到过“未安装音频输出设备”错误?如果是这样,您的音频输出设备可能被拔出或禁用,音频驱动程序可能已过时,或者音频服务可能被关闭。您可以尝试以下一些解决方案。 1. 执行一些初步检查 通过应用一些基本修复来启动故障排除过程。首先,重新启动计算机以修复可能导致问题...软件教程 发布于2024-11-08 -
 修复《战神 Ragnarok》无法启动/崩溃/黑屏的问题您喜欢这款精彩的游戏《战神诸神黄昏》吗?您可以播放它而不会收到任何阻止其运行的错误吗?在此,MiniTool 上的这篇文章旨在向您展示,如果您遇到“God of War Ragnarok not launch”问题该怎么办。God of War Ragnarok 是否未启动/崩溃PC 上?《战神诸神...软件教程 发布于2024-11-08
修复《战神 Ragnarok》无法启动/崩溃/黑屏的问题您喜欢这款精彩的游戏《战神诸神黄昏》吗?您可以播放它而不会收到任何阻止其运行的错误吗?在此,MiniTool 上的这篇文章旨在向您展示,如果您遇到“God of War Ragnarok not launch”问题该怎么办。God of War Ragnarok 是否未启动/崩溃PC 上?《战神诸神...软件教程 发布于2024-11-08 -
 为什么 Windows Server 2022 DHCP 不起作用?如何修复它?为什么您的 DHCP 服务器不工作?您知道如何解决 Windows Sever 2022 DHCP 不工作的问题吗?您可以在 MiniTool 编辑的这篇文章中弄清楚并获得一些有用的解决方案。 什么是 DHCP?DHCP(动态主机配置协议)是一种用户友好的网络管理协议,可以自动为网络上的任何设备或节...软件教程 发布于2024-11-08
为什么 Windows Server 2022 DHCP 不起作用?如何修复它?为什么您的 DHCP 服务器不工作?您知道如何解决 Windows Sever 2022 DHCP 不工作的问题吗?您可以在 MiniTool 编辑的这篇文章中弄清楚并获得一些有用的解决方案。 什么是 DHCP?DHCP(动态主机配置协议)是一种用户友好的网络管理协议,可以自动为网络上的任何设备或节...软件教程 发布于2024-11-08 -
 您可以在 iPhone 消息中隐藏发件人姓名吗每当您在 iPhone 上收到消息时,消息应用程序都会向您发送一条通知,指定发送该消息的人,在某些情况下,甚至指定消息的内容。然而,如果您在处理敏感案件的组织工作,或者您想要一些隐私,那么在 iPhone 的消息应用程序上隐藏发件人姓名的功能可能会改变游戏规则。 到目前为止,您在“消息”...软件教程 发布于2024-11-08
您可以在 iPhone 消息中隐藏发件人姓名吗每当您在 iPhone 上收到消息时,消息应用程序都会向您发送一条通知,指定发送该消息的人,在某些情况下,甚至指定消息的内容。然而,如果您在处理敏感案件的组织工作,或者您想要一些隐私,那么在 iPhone 的消息应用程序上隐藏发件人姓名的功能可能会改变游戏规则。 到目前为止,您在“消息”...软件教程 发布于2024-11-08
学习中文
- 1 走路用中文怎么说?走路中文发音,走路中文学习
- 2 坐飞机用中文怎么说?坐飞机中文发音,坐飞机中文学习
- 3 坐火车用中文怎么说?坐火车中文发音,坐火车中文学习
- 4 坐车用中文怎么说?坐车中文发音,坐车中文学习
- 5 开车用中文怎么说?开车中文发音,开车中文学习
- 6 游泳用中文怎么说?游泳中文发音,游泳中文学习
- 7 骑自行车用中文怎么说?骑自行车中文发音,骑自行车中文学习
- 8 你好用中文怎么说?你好中文发音,你好中文学习
- 9 谢谢用中文怎么说?谢谢中文发音,谢谢中文学习
- 10 How to say goodbye in Chinese? 再见Chinese pronunciation, 再见Chinese learning

























