修复 Windows 11 上的“更新设备设置以接受媒体传输”错误的 9 种方法
当您将 Android 或 iPhone 连接到 Windows 设备时,您可以在“照片”应用中看到大多数文件。这是无需单独打开“文件”应用程序的绝佳方法。但是,执行此操作时,您可能会在 Windows 11 上的照片应用程序中遇到“更新设备设置以接受媒体传输”错误。
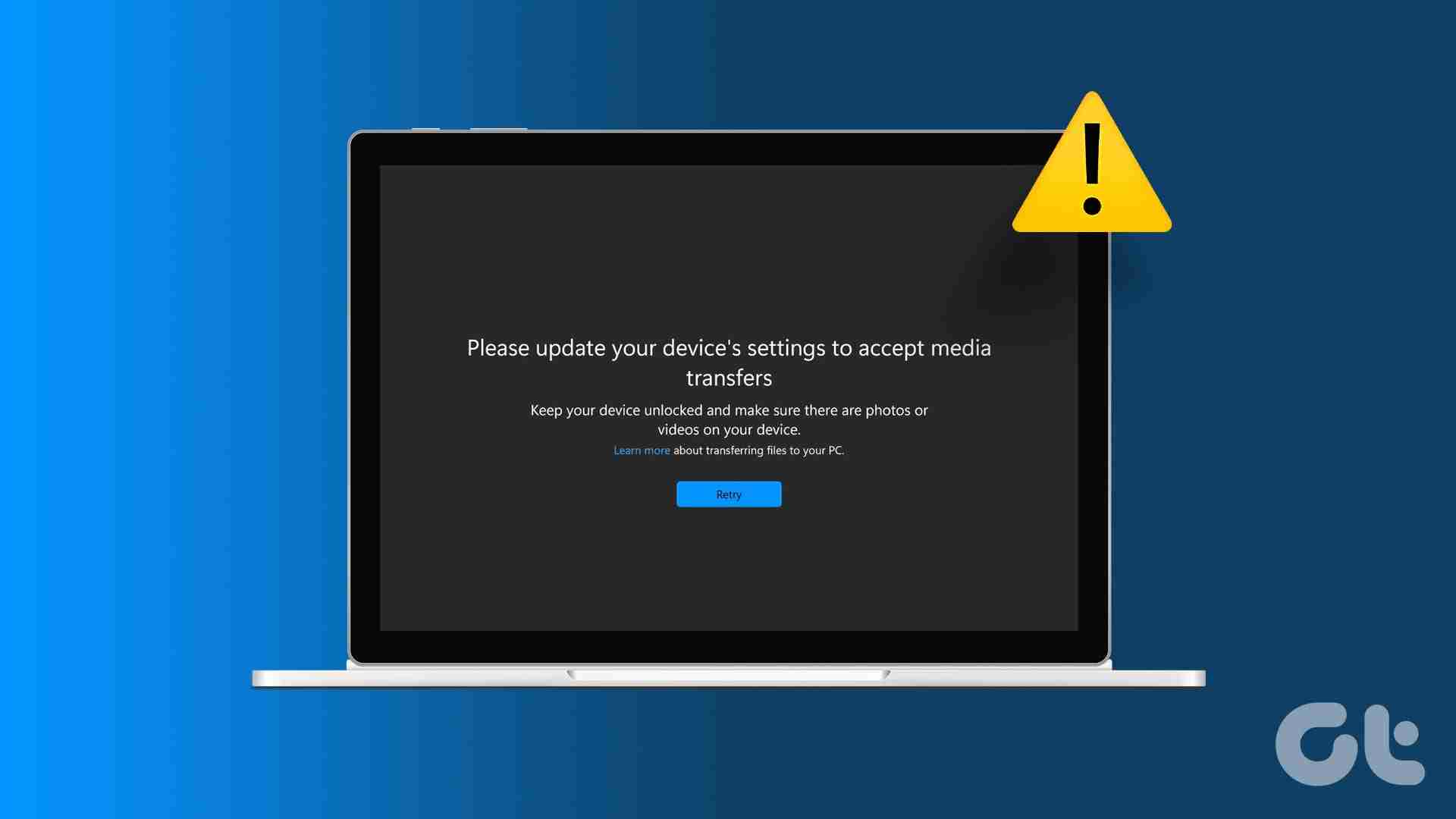
您看到此错误的主要原因之一是授予您的电脑的权限不足。此外,硬件问题或不兼容的应用程序也可能导致出现此错误。关于这一点,让我们看看 9 种方法来帮助您修复 Windows 11 上的“更新设备设置以接受媒体传输”错误。
1.检查电缆
根据您的设备类型,您将需要不同类型的电缆将手机连接到 Windows 笔记本电脑。但是,如果此电缆存在问题,可能会导致照片应用程序显示错误。
要检查是否属于这种情况,请尝试使用不同的电缆将手机连接到 Windows 笔记本电脑。如果“照片”应用程序可以打开这些文件,则电缆可能是主要嫌疑人。但是,如果您仍然遇到相同的错误,请继续排除故障。
2.更改 Android USB 设置以传输文件
如果您的 Android 设备设置为充电或传输某些类型的文件,则当您尝试将其他数据传输到 Windows 设备时,它可能会显示错误。在这种情况下,请打开 Android 设备上的“设置”菜单,并将其设置为在连接时通过 USB 传输所有文件。以下是具体操作方法。
注:我们使用三星 Galaxy 设备进行演示。启用文件传输的步骤可能会有所不同,具体取决于您的 Android 设备的 OEM。
第 1 步: 在 Android 设备上,打开“设置”应用。向下滚动并点击关于手机。
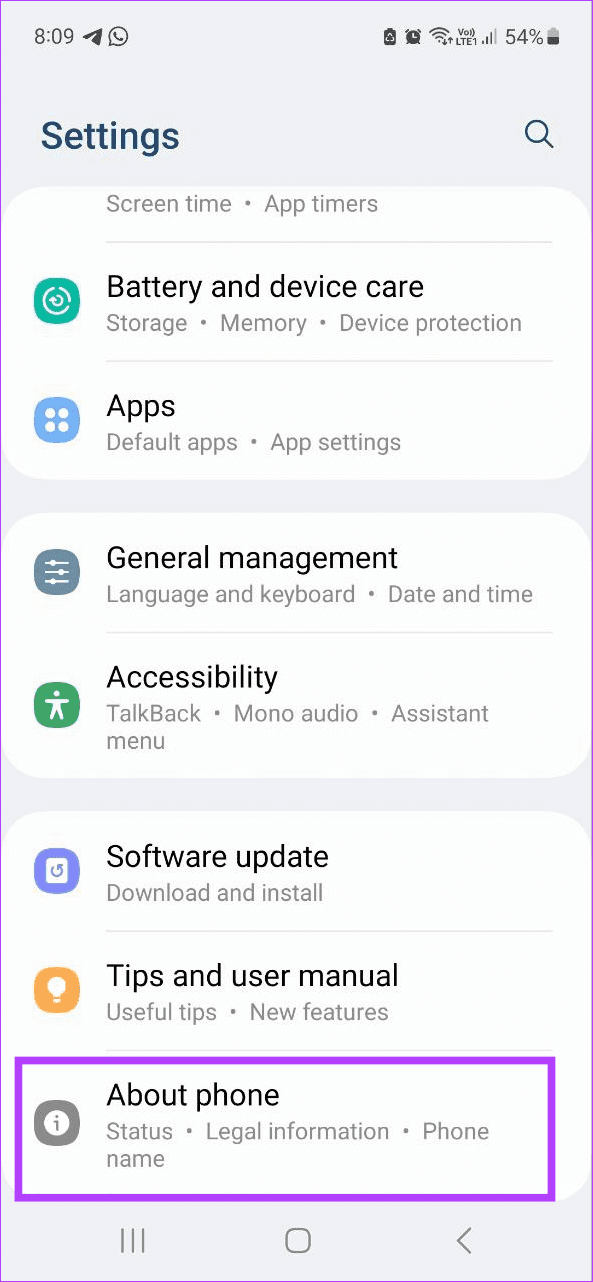
第 2 步: 然后,点击软件信息。
第 3 步: 在这里,快速点击版本号五到七次。出现提示时,输入您的设备 PIN 码或密码。
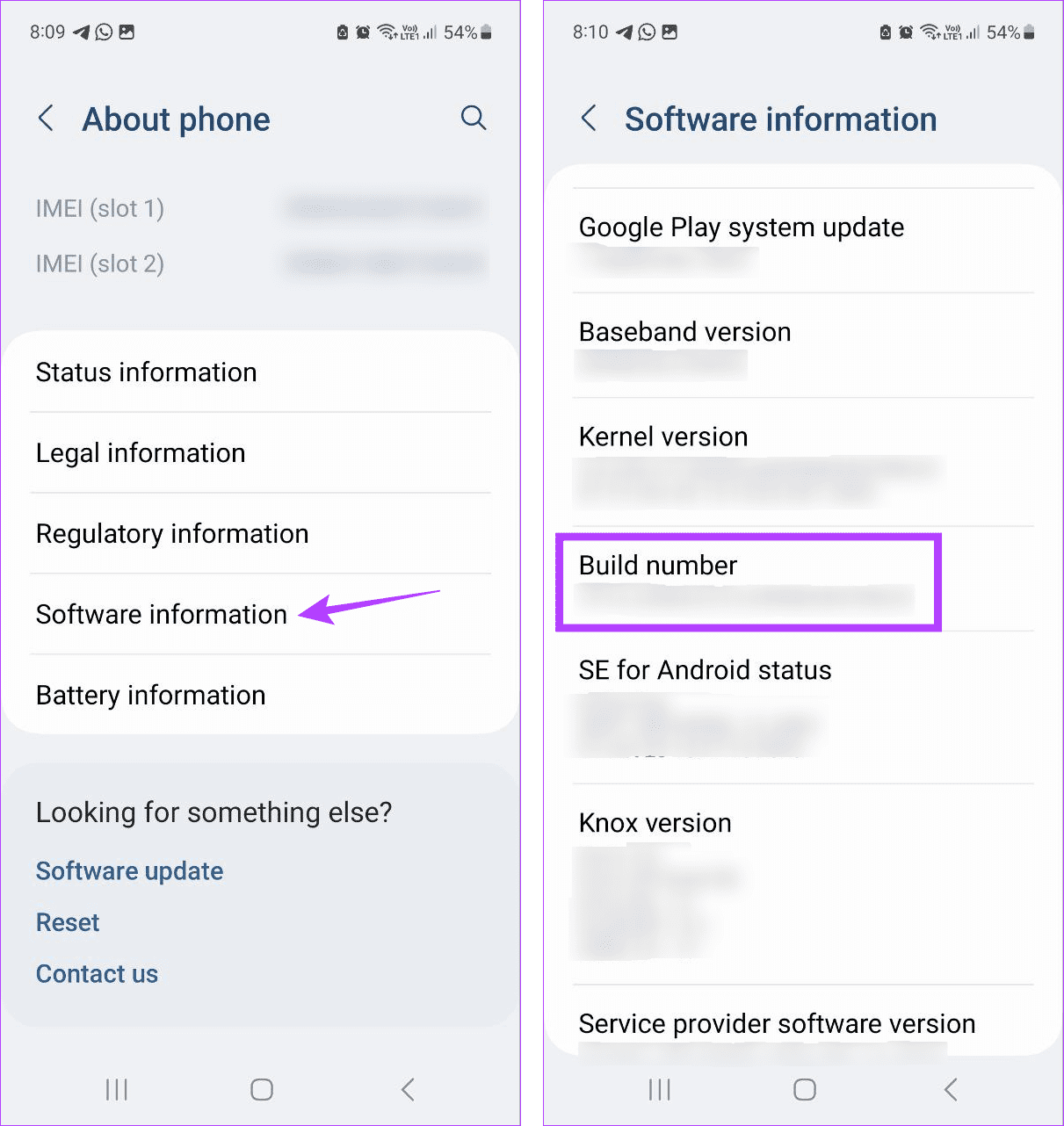
第 4 步: 返回主“设置”菜单,然后点击底部的“开发者选项”。
第 5 步: 打开 USB 调试开关。
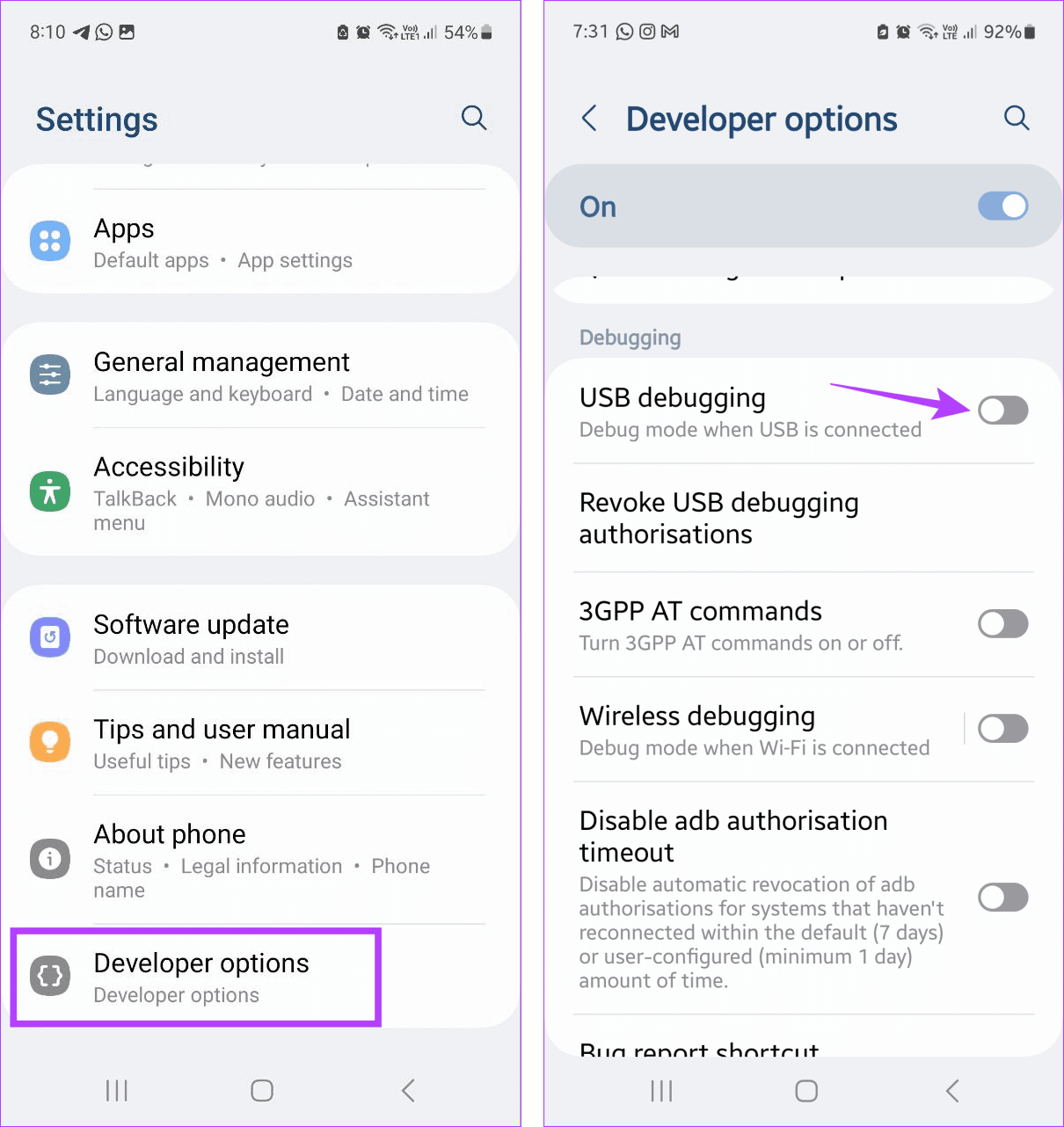
第 6 步: 然后,点击“默认 USB 配置”。从选项中选择传输文件。
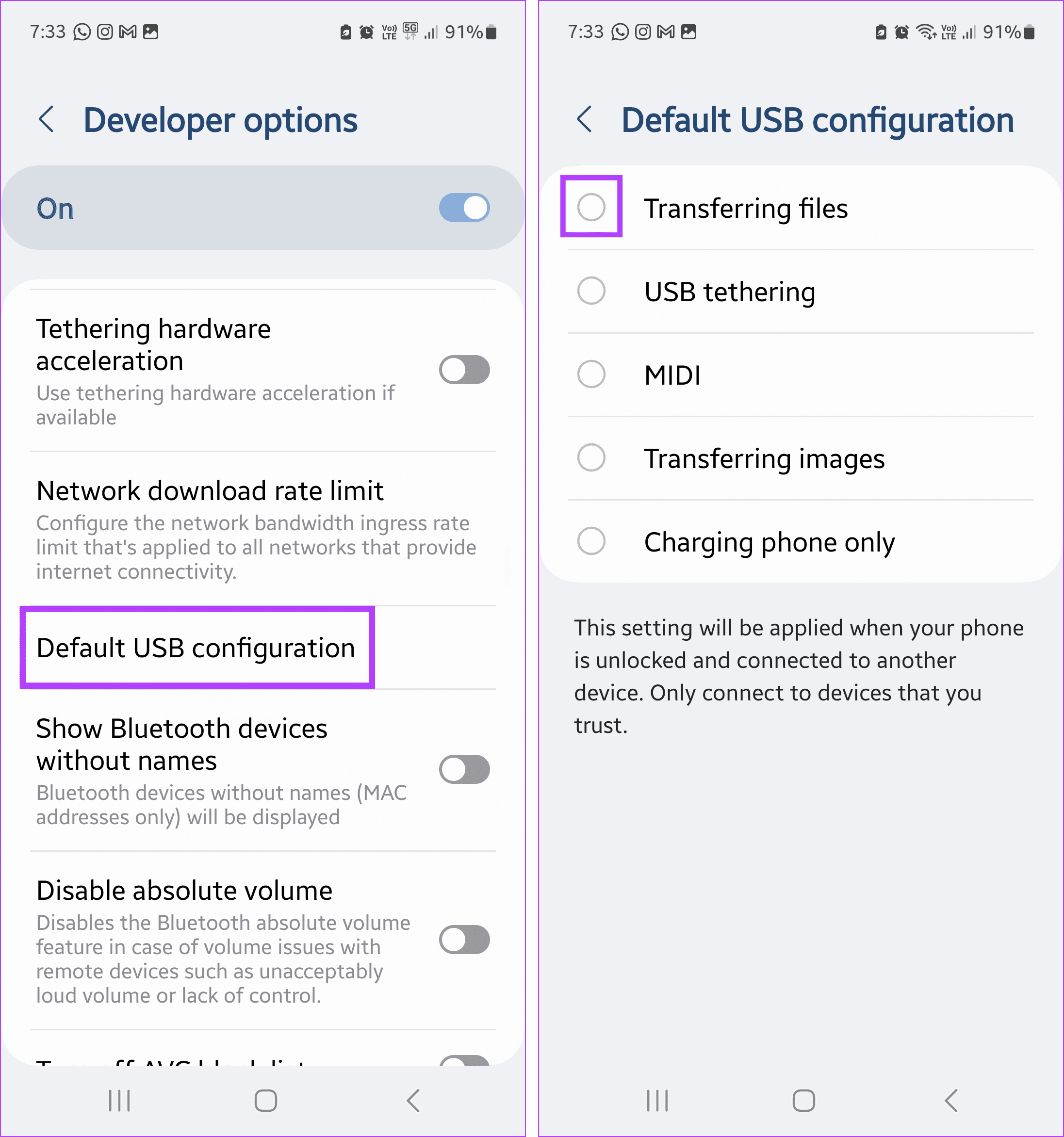
第 7 步: 现在,通过电缆将您的 Android 设备连接到 Windows PC。
完成后,打开设备信息或尝试传输文件以查看 Windows 设备上的问题是否已得到解决。此外,如果您在 Android 设备上看不到开发者选项,您还可以查看我们的另一篇文章。
3.确保您的 iPhone 已连接到您的 PC
当您将 iPhone 连接到 Windows 设备时,它会询问是否可以信任此设备来传输数据。这是 Apple 设置的一项保护措施,旨在确保您不会错误地将 iPhone 连接到错误的设备。
但是,如果您不允许,在 Windows 上打开相关 iPhone 文件时可能会出现问题。因此,以下是如何成功将 iPhone 连接到 Windows 设备。
第 1 步: 输入设备密码或 PIN 码并解锁您的 iPhone。然后,通过电缆将您的 iPhone 连接到您的 Windows 设备。
第 2 步: 出现提示时,点击 iPhone 上的“信任”。
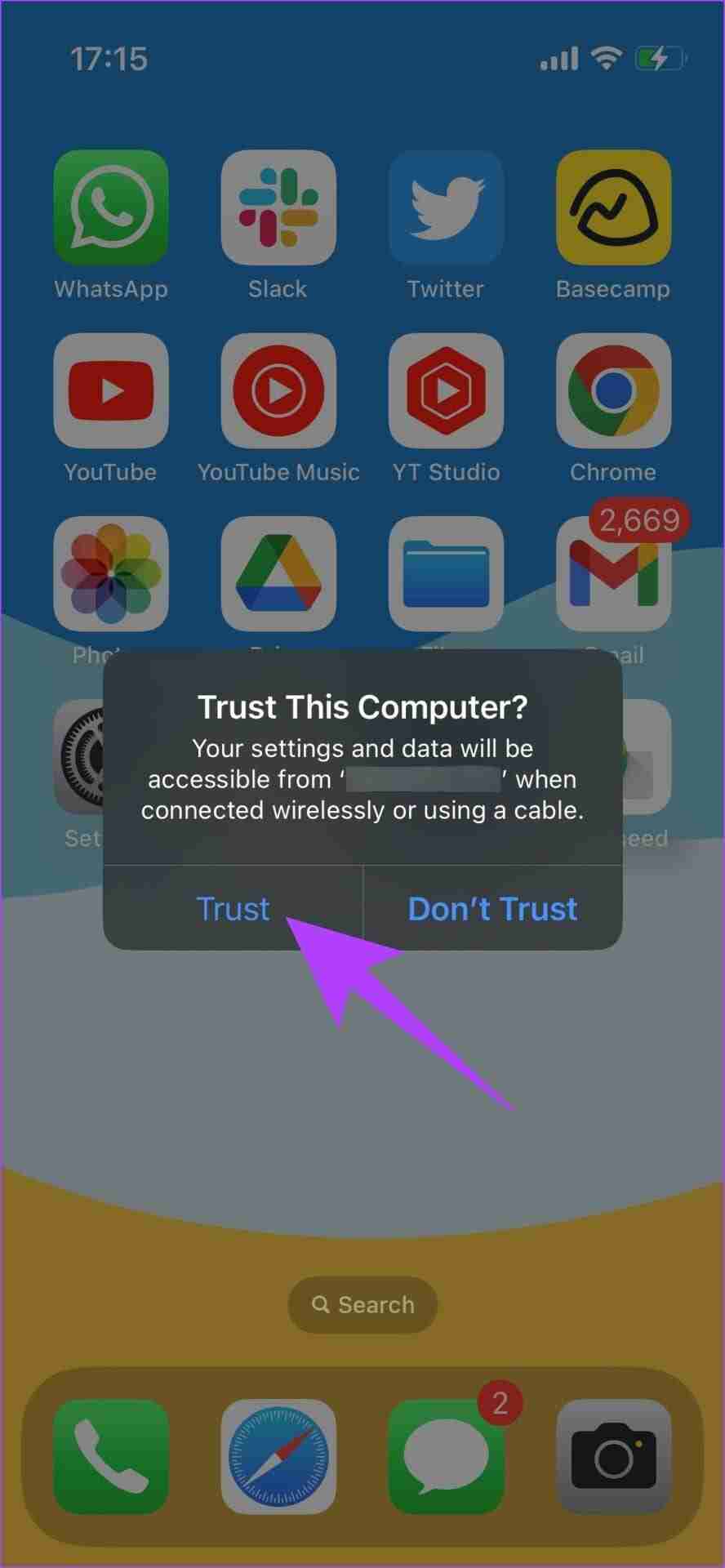
4.降级照片应用程序
随着新的 Windows 更新推出新版本的照片应用程序。但是,如果您的移动设备当前不支持此应用程序,则该应用程序可能不兼容。因此,您可能会看到“请更新设备的设置以接受媒体传输”错误消息。
在这种情况下,请降级照片应用程序,看看是否可以解决问题。请注意,此选项可能不适用于所有应用程序版本。以下是具体操作方法。
第 1 步: 前往“搜索”,输入“照片”, 并从搜索结果中打开“照片”应用。
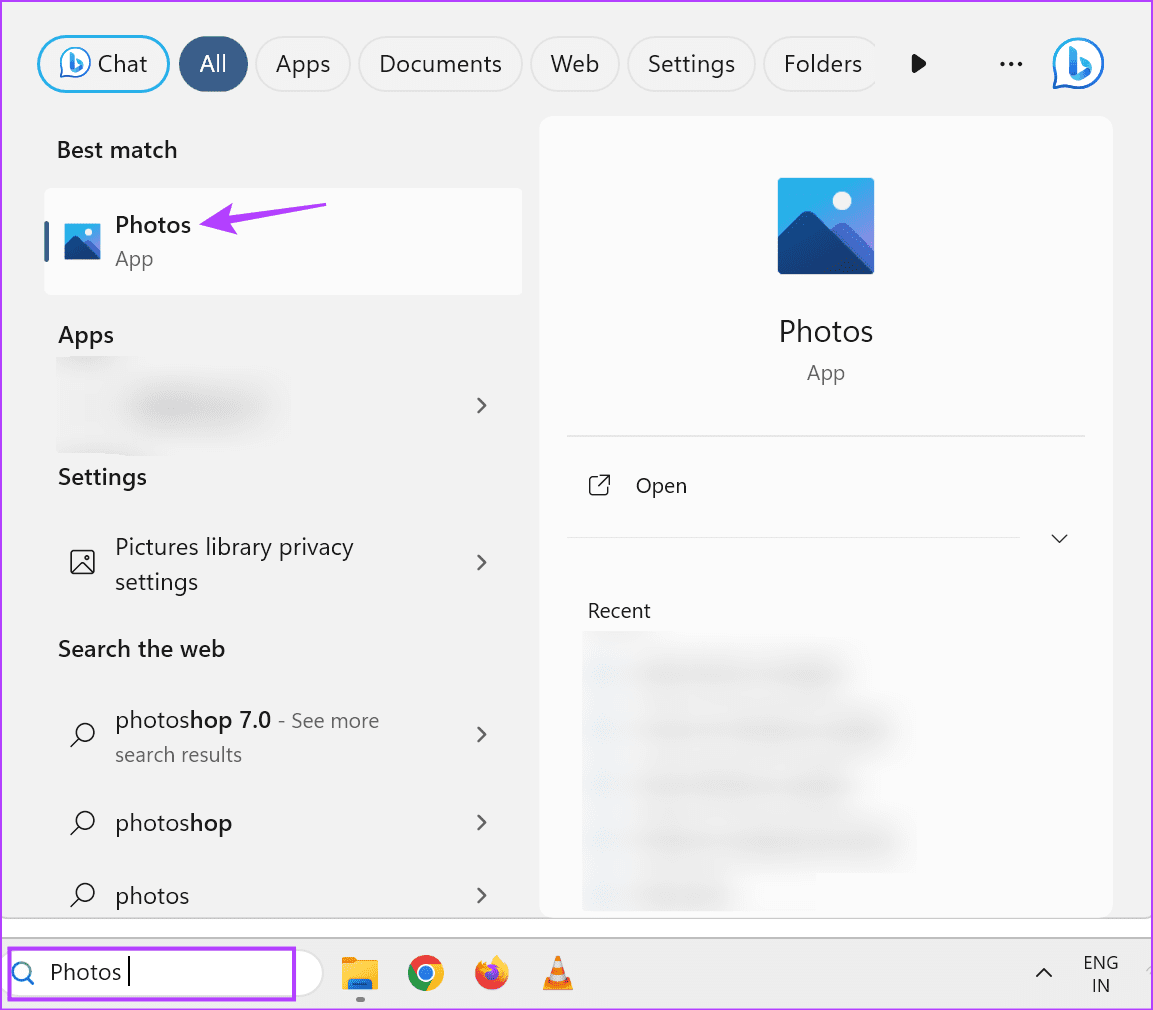
第 2 步: 在这里,单击右上角的三点图标,然后选择“设置”。
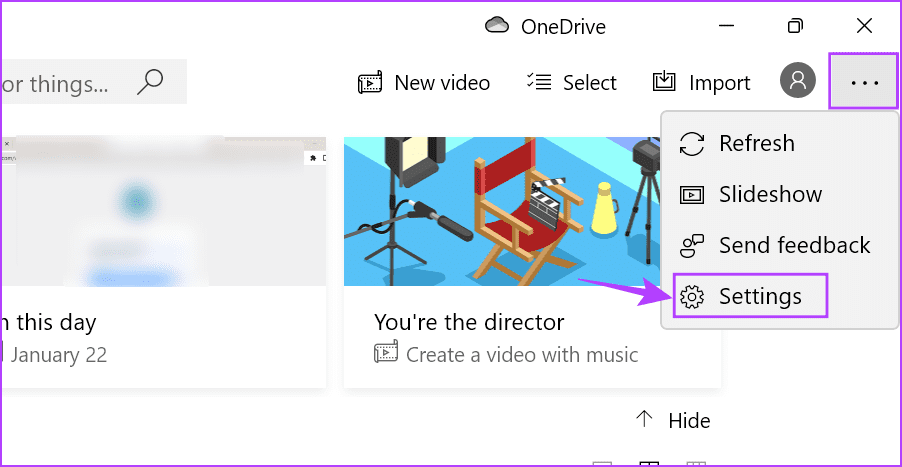
第 3 步: 在此页面上,单击“获取旧照片”。
等待照片应用降级到旧版本。然后,将 USB 设备重新连接到 Windows 11,看看问题是否已解决。
5.检查 USB 驱动程序更新
过时的 USB 驱动程序可能会导致您的 Windows PC 与 USB 设备不兼容。发生这种情况时,每当您连接任何此类设备时都会弹出错误消息。为了防止这种情况发生,请检查 Windows 11 设备上当前安装的 USB 驱动程序并将其更新到最新版本。具体方法如下。
第 1 步: 单击搜索并输入 设备管理器。从搜索结果中打开应用程序。
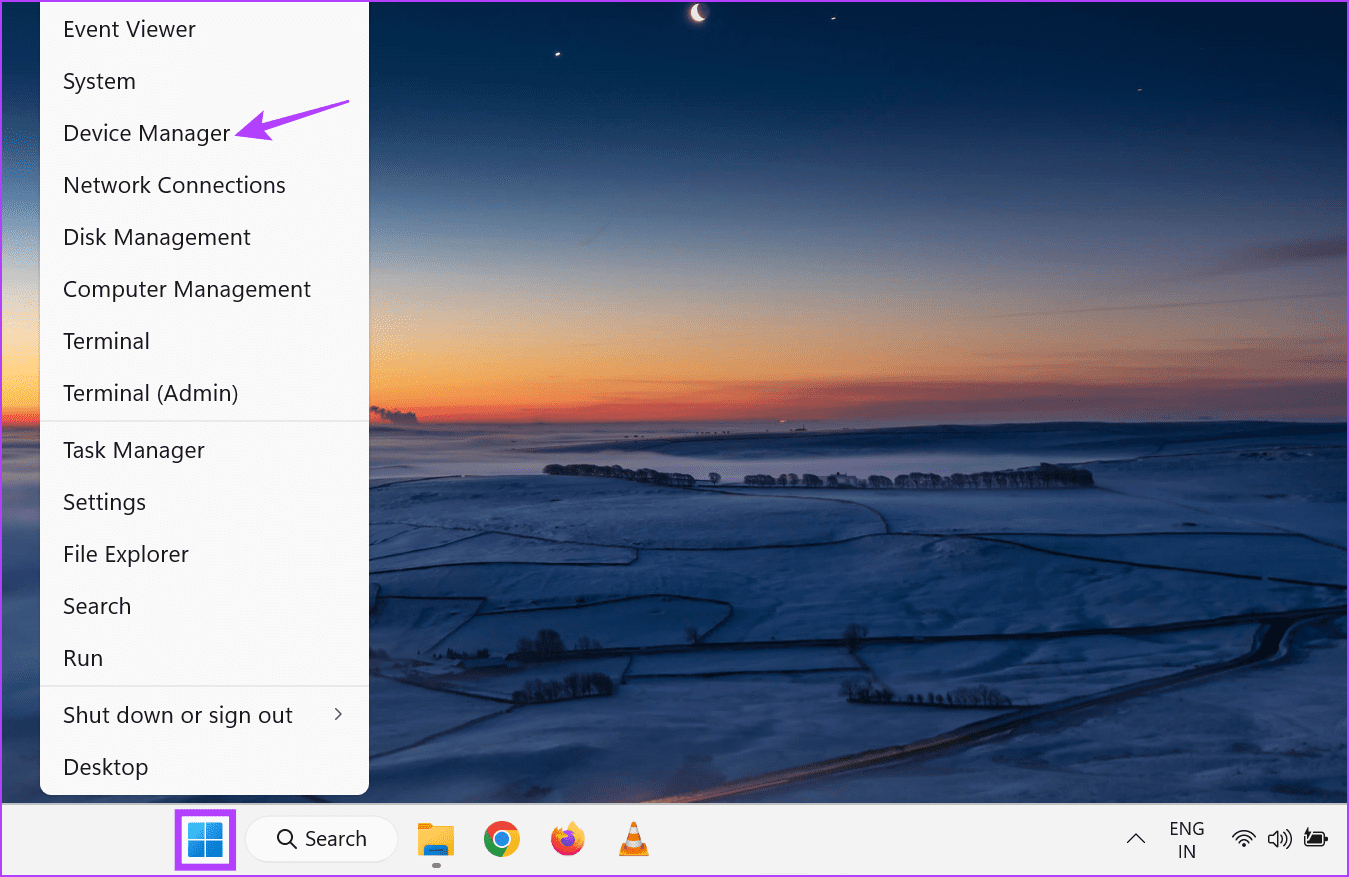
第 2 步: 向下滚动并单击“通用串行总线控制器”。
第 3 步: 菜单选项展开后,右键单击相关驱动程序。单击更新驱动程序。
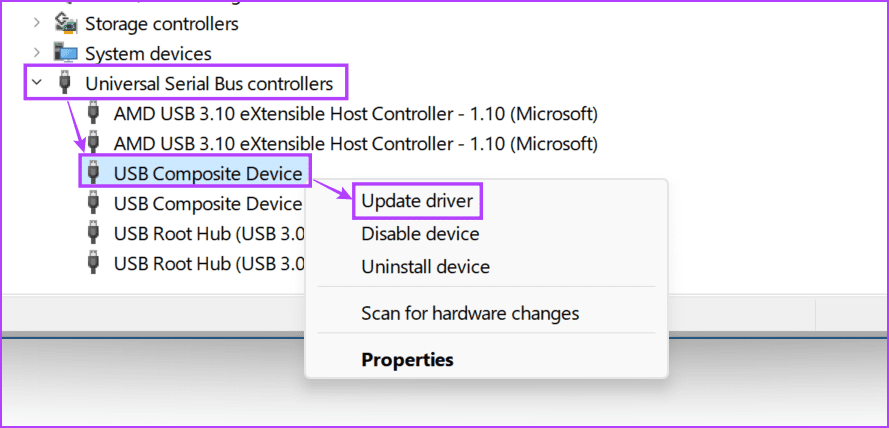
第 4 步: 单击“自动搜索驱动程序”。
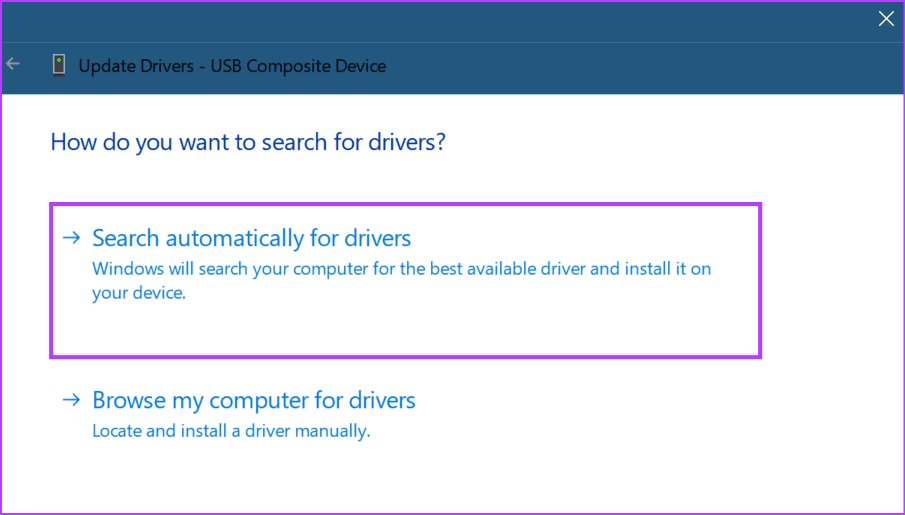
等待您的设备检查并安装最新的驱动程序更新。您还可以重复这些步骤来更新任何其他 USB 设备驱动程序。完成后,尝试连接 USB 设备以查看问题是否已解决。
6。使用另一个读卡器
如果您使用 SD 读卡器将 Windows PC 与目标设备连接,则 SD 卡读卡器设备出现问题可能会触发“请更新设备的设置以接受媒体传输”错误消息。
要检查是否属于这种情况,请尝试使用其他 SD 卡读卡器或带有 SD 卡读卡器插槽的 USB 集线器。如果仍然出现错误,请继续以下方法。
7.更新 Windows 电源计划设置
您的 Windows 设备可能会在需要时暂停 USB 功能以节省电量。但是,当通过 USB 将手机连接到 Windows 设备时,这可能会产生问题。因此,您可以编辑 Windows 11 上的电源计划设置,以阻止您的电脑限制 USB 服务。方法如下。
第 1 步: 单击设备任务栏上的“搜索”并输入 编辑电源计划。然后,从搜索结果中打开该应用程序。
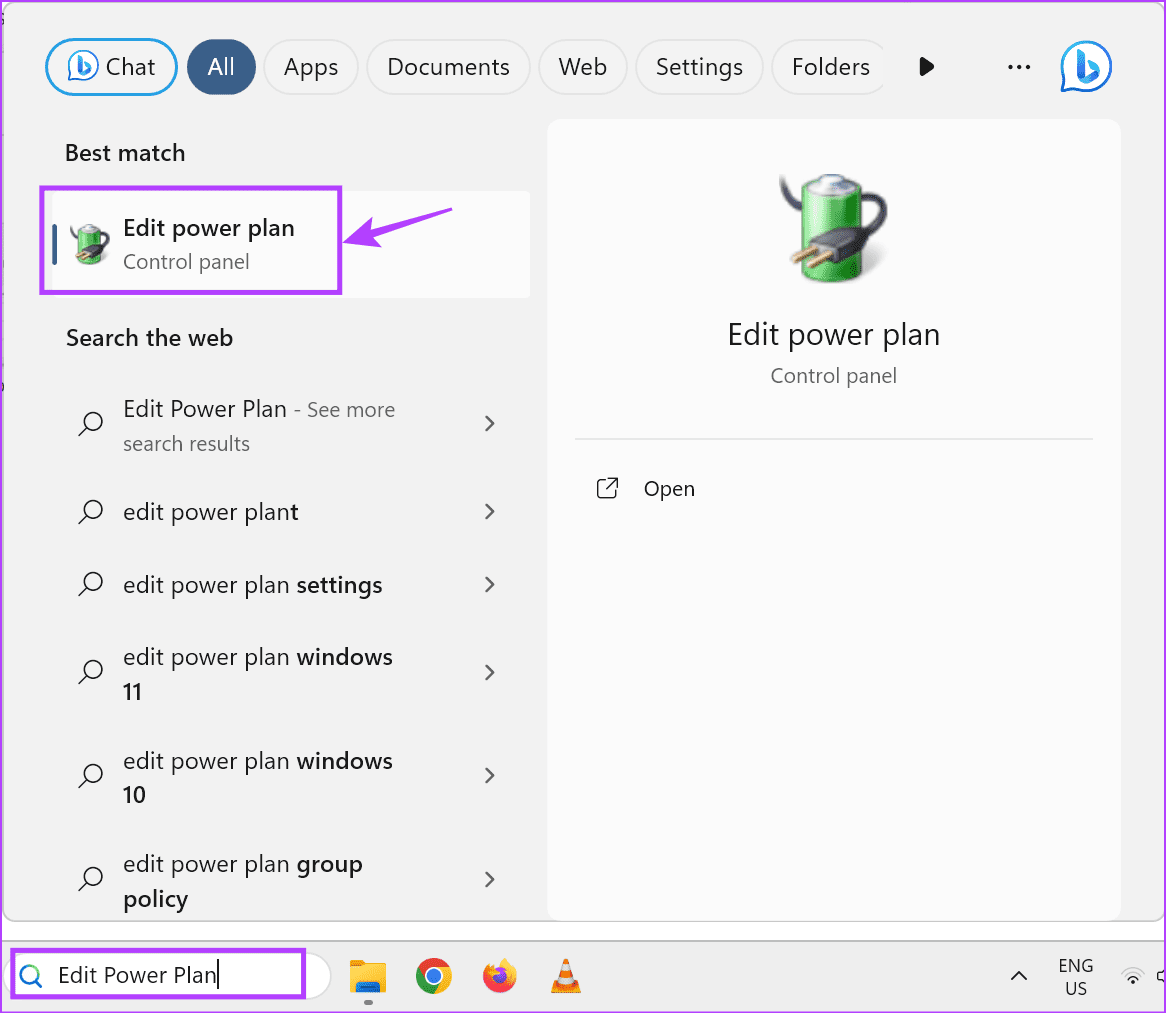
第 2 步: 在这里,单击“更改高级电源设置”。
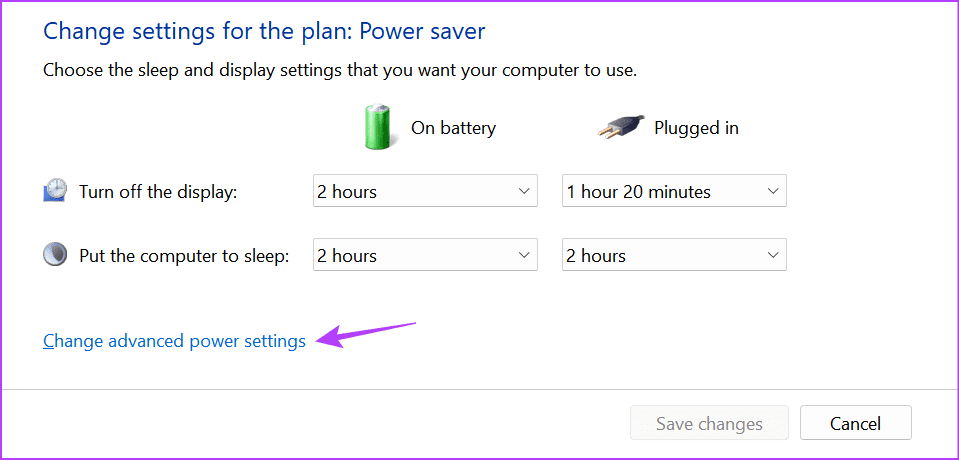
第 3 步: 单击 USB 设置以展开菜单选项。然后,点击“USB选择性暂停设置”。
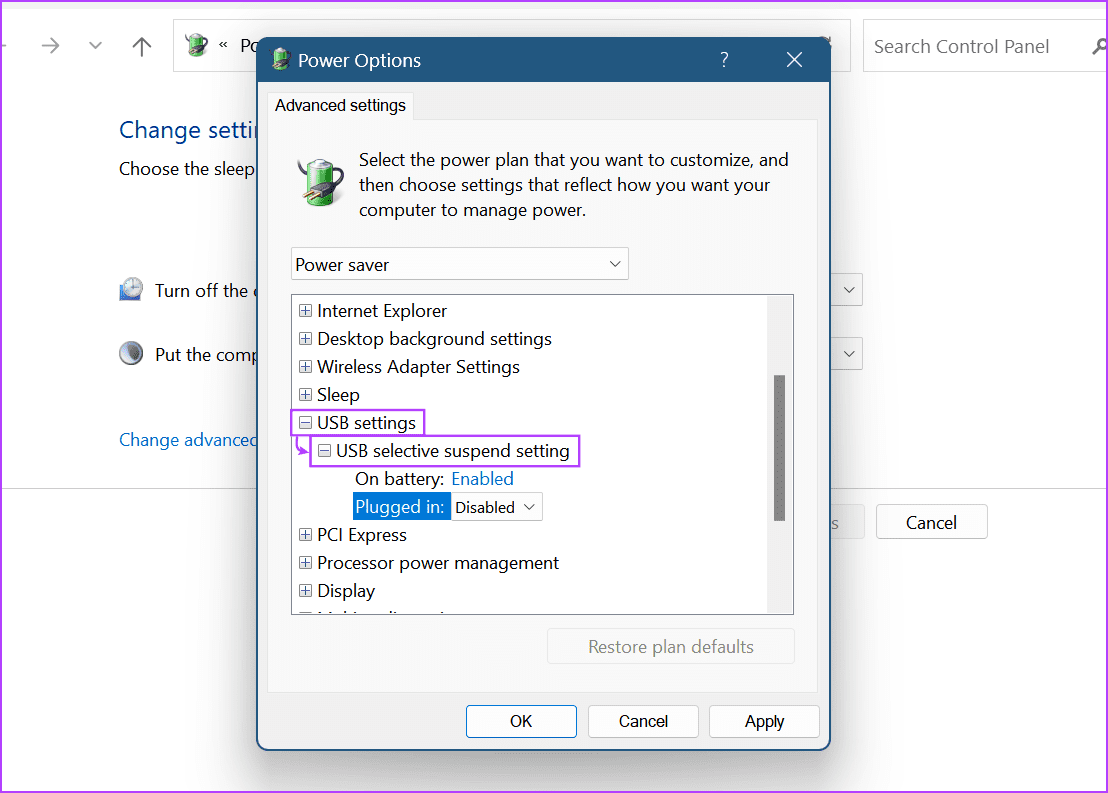
第 4 步: 然后,单击两个下拉菜单并选择“禁用”。
第 5 步: 完成后,单击“应用”并单击“确定”。
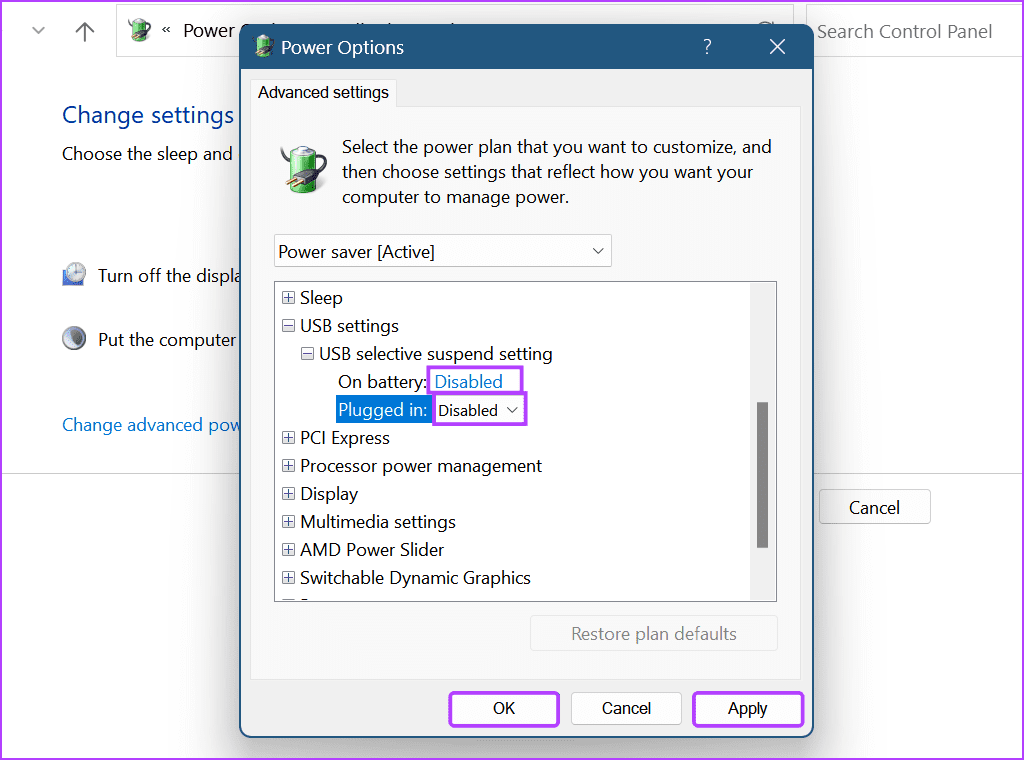
8.运行 DISM 和 SFC 扫描
您可以在 Windows 11 设备上运行 SFC 和 DISM 扫描来修复损坏或丢失的系统文件。完成后,它可以帮助修复 Windows 11 上反复出现的 USB 连接错误消息。运行扫描可能需要一段时间,并且随后需要重新启动系统。因此,保存您的工作并按照以下步骤运行扫描。
第 1 步: 右键单击“开始”,然后单击“终端(管理员)”。出现提示时,单击“是”。
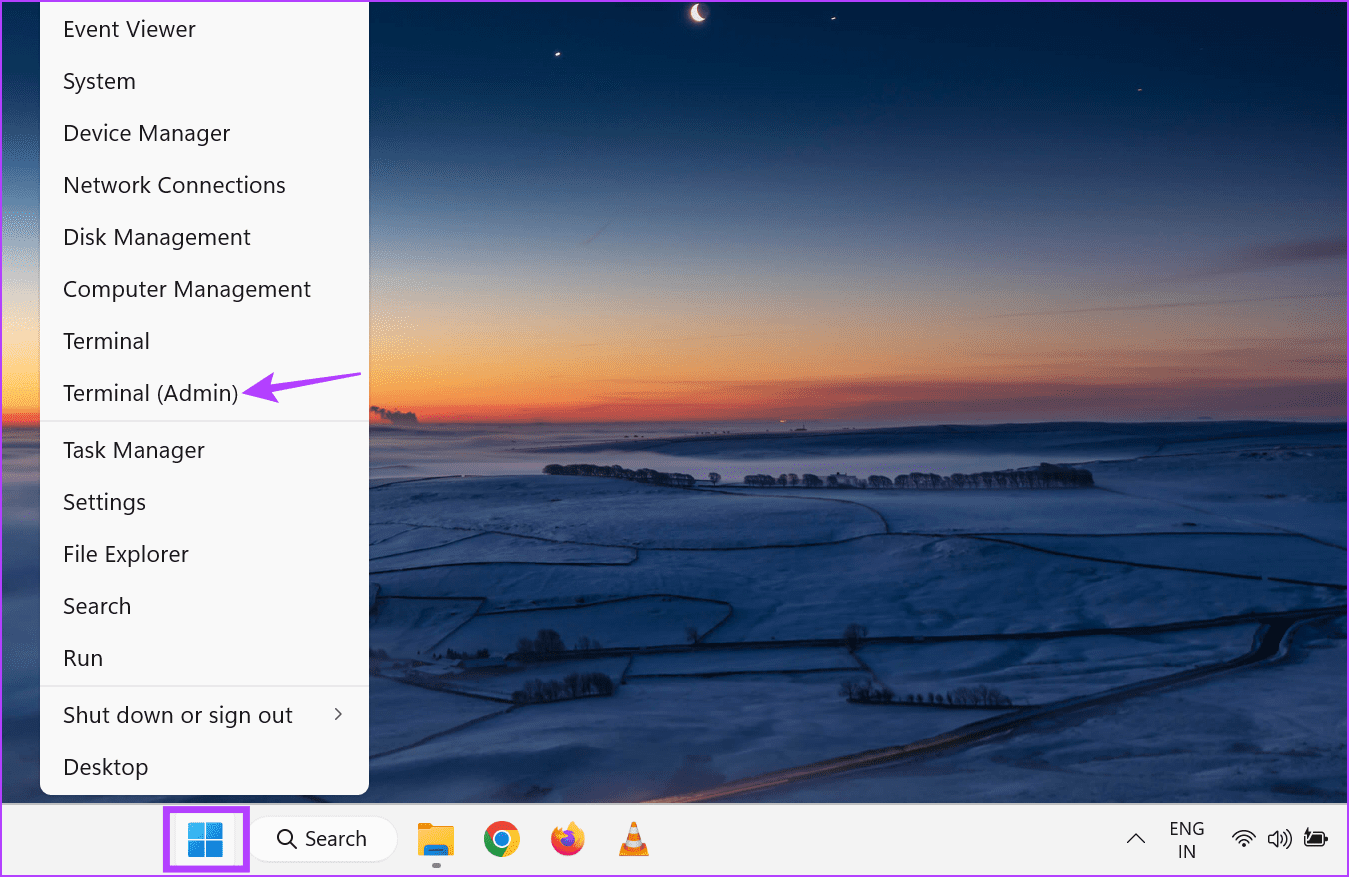
第 2 步: 转到菜单栏并单击向下箭头。选择命令提示符。
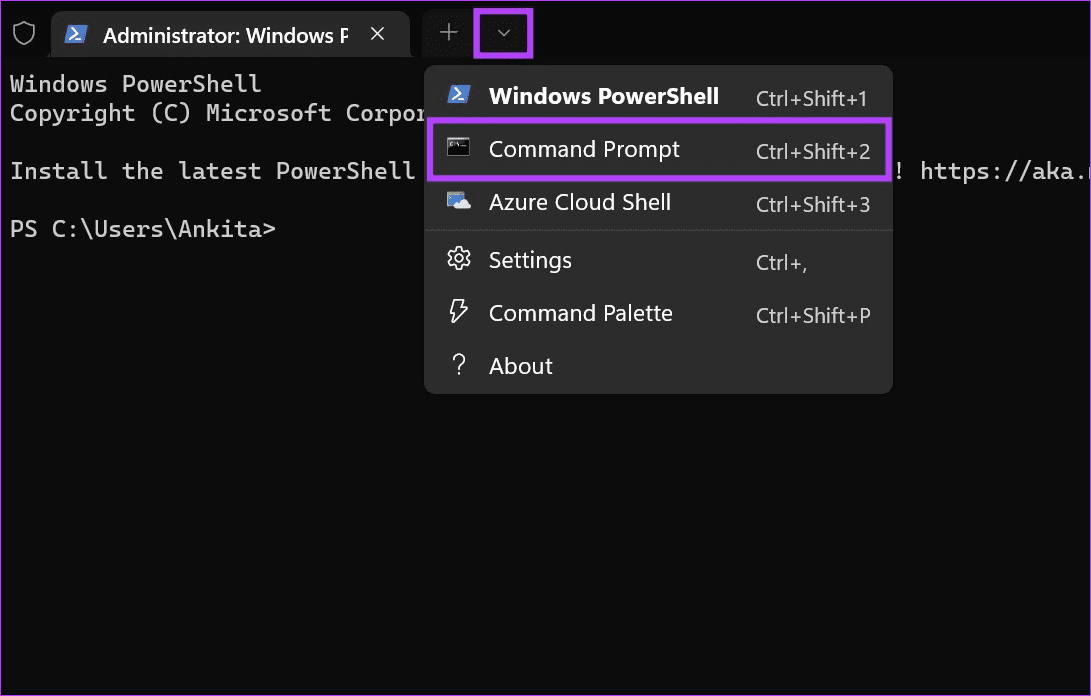
第3步:输入以下命令并按回车键运行SFC扫描。等待扫描完成。
SFC /scannow
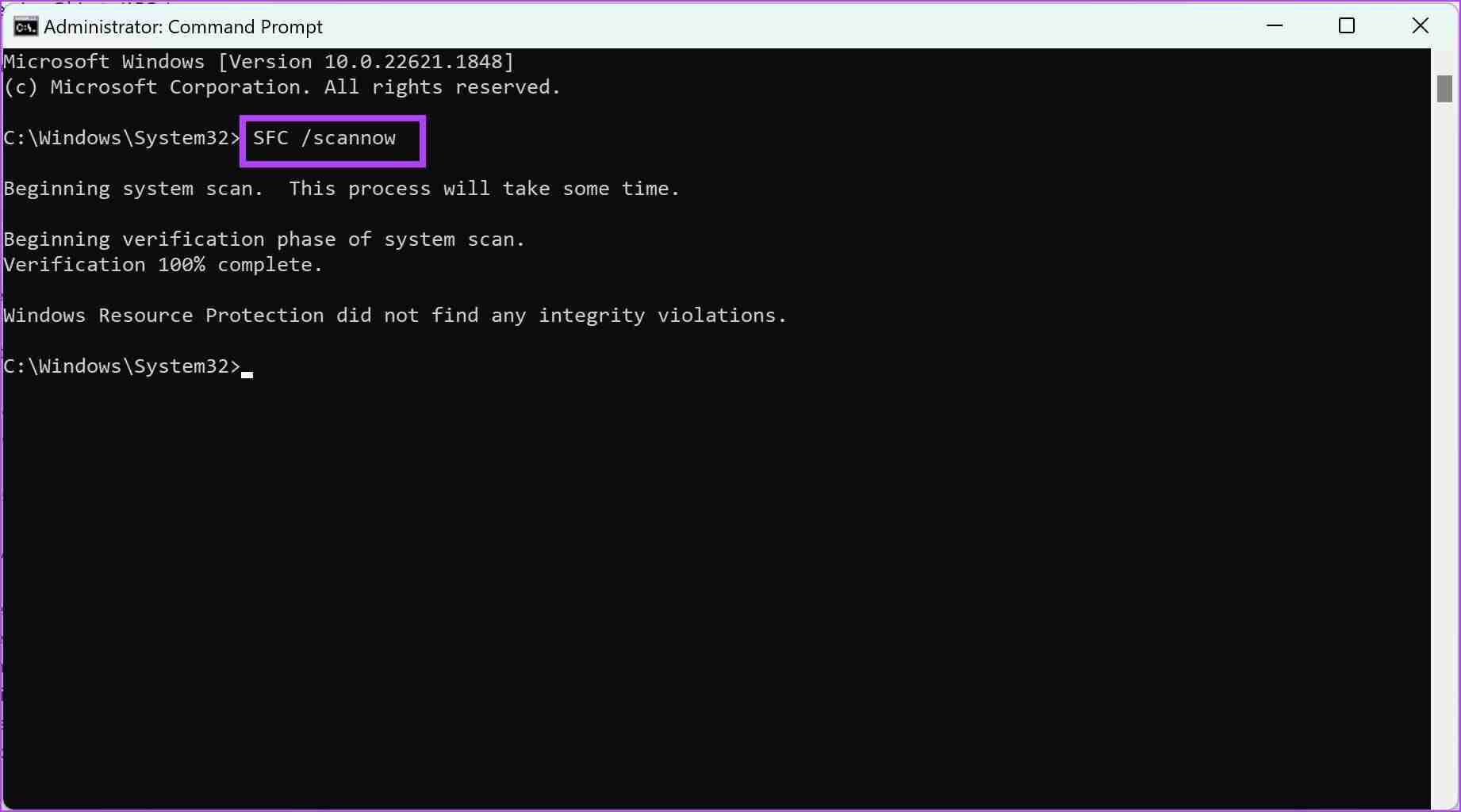
第 4 步: 然后,一一键入以下命令,并在每个命令后按 Enter 键以运行 DISM 扫描。
DISM /Online /Cleanup-Image /CheckHealth DISM /Online /Cleanup-Image /ScanHealth DISM /Online /Cleanup-Image /RestoreHealth
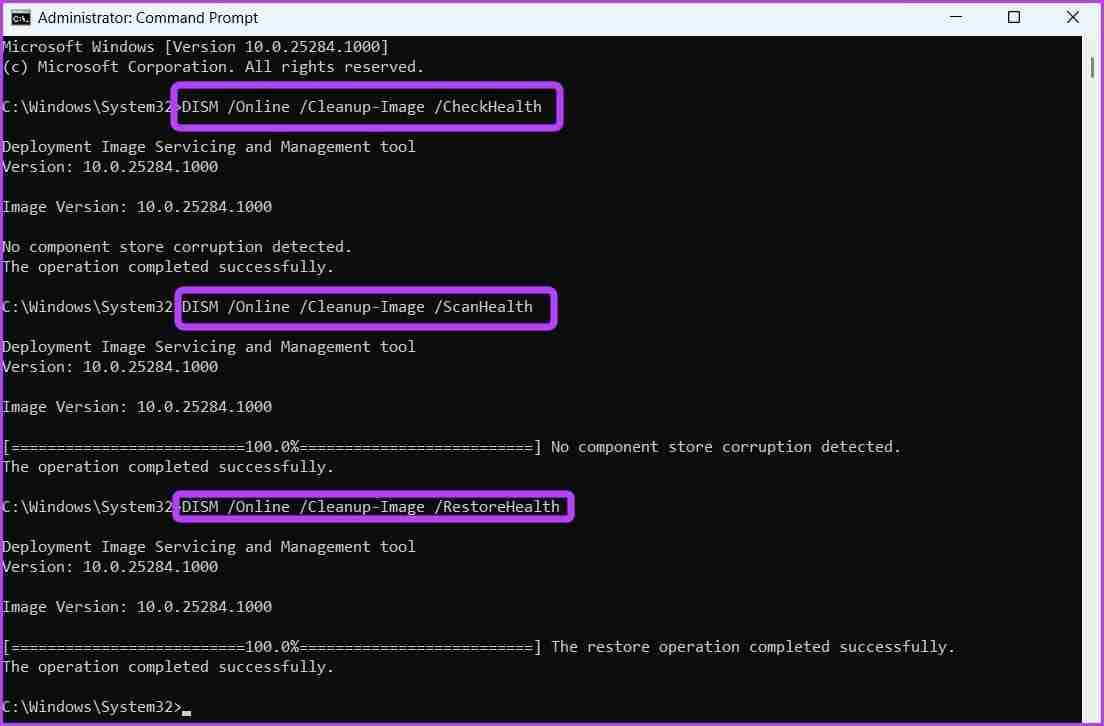
现在,重新启动您的 Windows 11 设备。完成后,再次检查。如果 USB 文件传输仍然无法正常工作,请继续执行以下方法。
9.检查 Windows 更新
以前的更新中的错误或故障可能会导致在 Windows 11 中通过 USB 打开文件时出现问题。要修复这些问题,请检查并安装最新的 Windows 更新。这应该有必要的错误修复来解决此问题并消除“请更新设备的设置以接受媒体传输”错误消息。请按照以下步骤进行操作。
第 1 步: 转到任务栏,单击搜索栏,然后键入 Windows Update。点击相关搜索结果。
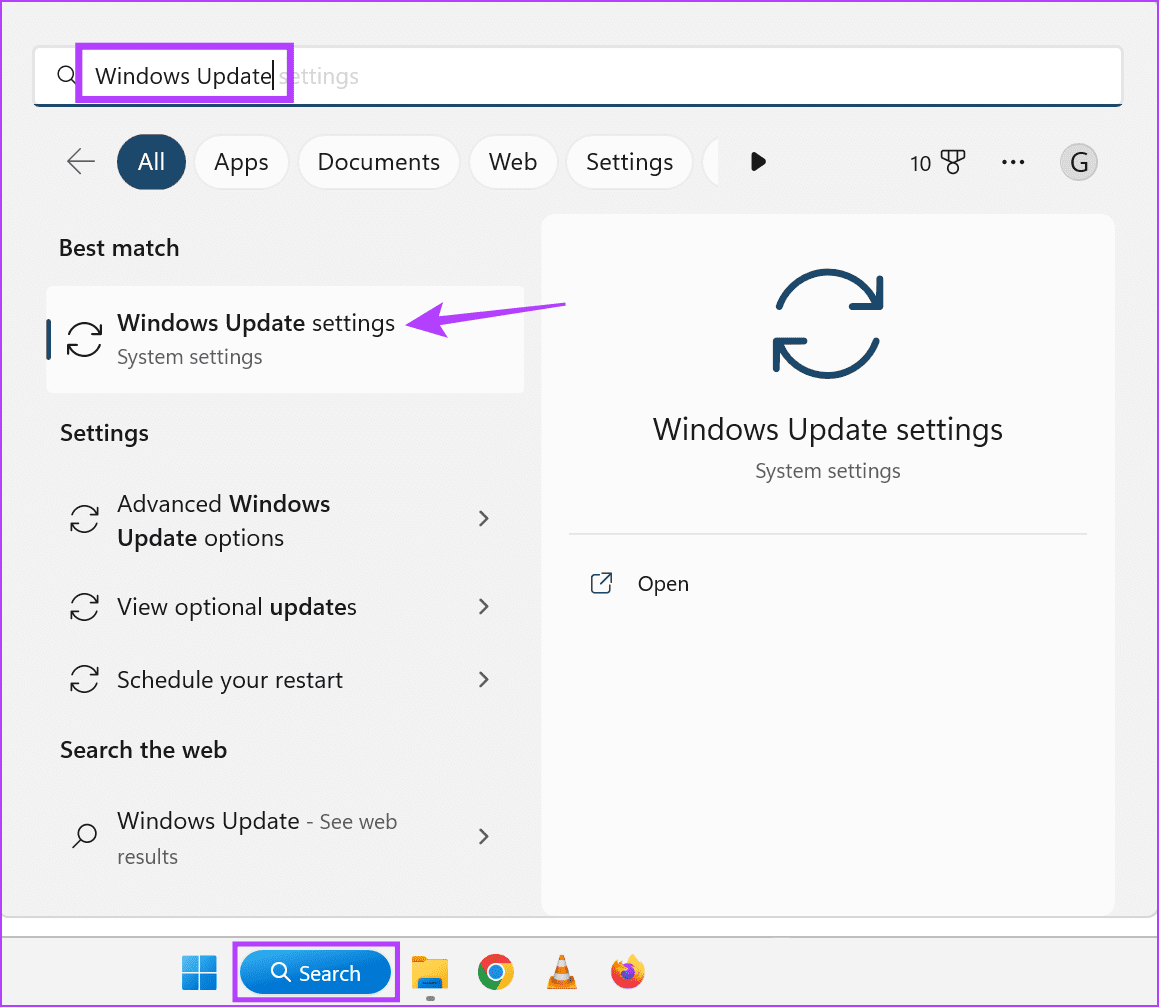
第 2 步: 在这里,单击“检查更新”。
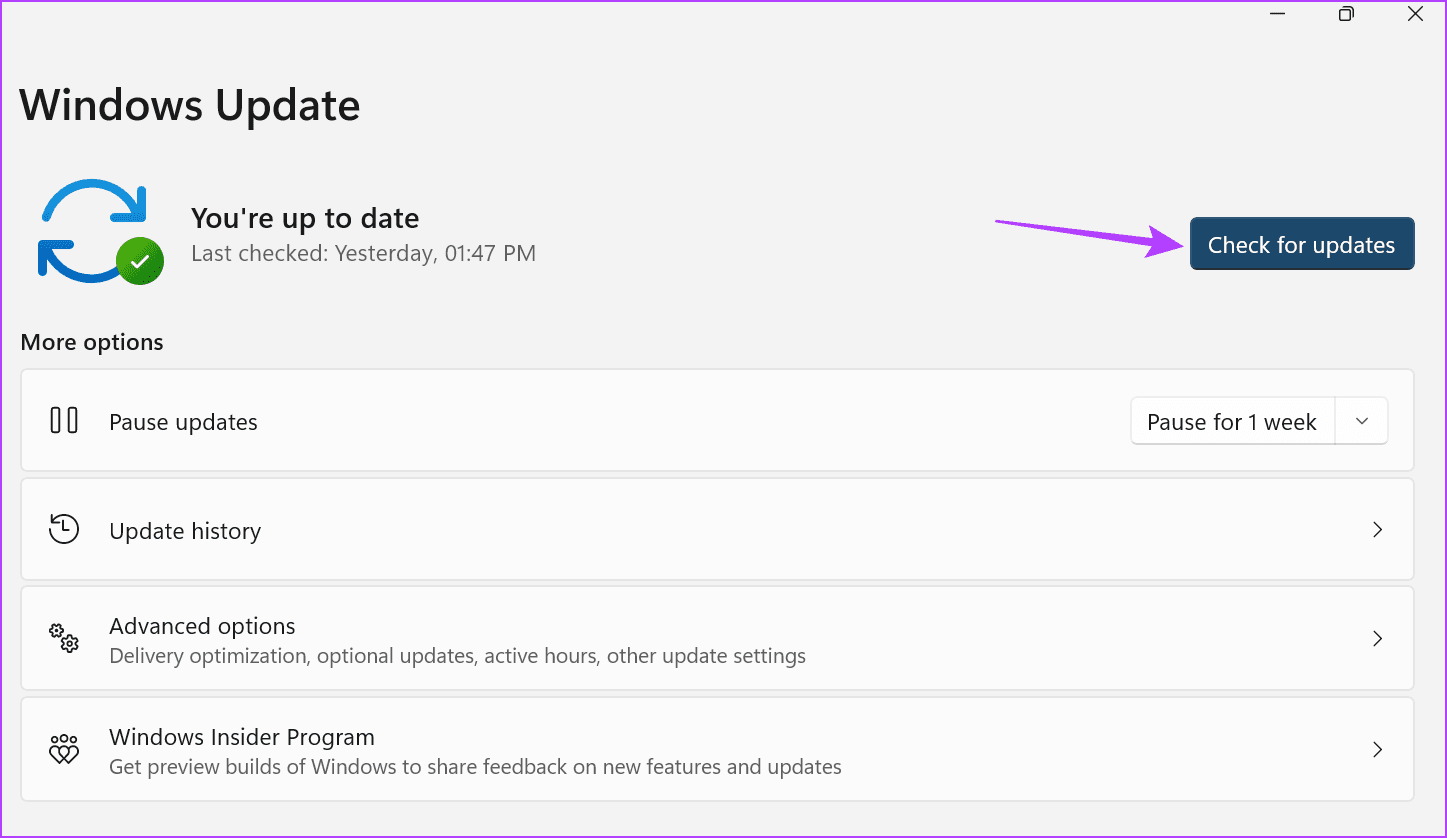
等待更新下载。然后,选择立即安装选项来安装更新。您的设备现在将重新启动。安装更新后,将手机再次连接到 Windows 11 设备,看看问题是否已解决。
将文件传输到 Windows 11
将设备连接到 Windows 11 电脑有助于促进数据传输。因此,我们希望本文可以帮助您修复 Windows 11 设备上的“更新设备设置以接受媒体传输”错误。如果您的 USB 设备在 Windows 11 中不断断开和重新连接,您还可以查看我们的指南。
-
 修复《战神 Ragnarok》无法启动/崩溃/黑屏的问题您喜欢这款精彩的游戏《战神诸神黄昏》吗?您可以播放它而不会收到任何阻止其运行的错误吗?在此,MiniTool 上的这篇文章旨在向您展示,如果您遇到“God of War Ragnarok not launch”问题该怎么办。God of War Ragnarok 是否未启动/崩溃PC 上?《战神诸神...软件教程 发布于2024-11-08
修复《战神 Ragnarok》无法启动/崩溃/黑屏的问题您喜欢这款精彩的游戏《战神诸神黄昏》吗?您可以播放它而不会收到任何阻止其运行的错误吗?在此,MiniTool 上的这篇文章旨在向您展示,如果您遇到“God of War Ragnarok not launch”问题该怎么办。God of War Ragnarok 是否未启动/崩溃PC 上?《战神诸神...软件教程 发布于2024-11-08 -
 为什么 Windows Server 2022 DHCP 不起作用?如何修复它?为什么您的 DHCP 服务器不工作?您知道如何解决 Windows Sever 2022 DHCP 不工作的问题吗?您可以在 MiniTool 编辑的这篇文章中弄清楚并获得一些有用的解决方案。 什么是 DHCP?DHCP(动态主机配置协议)是一种用户友好的网络管理协议,可以自动为网络上的任何设备或节...软件教程 发布于2024-11-08
为什么 Windows Server 2022 DHCP 不起作用?如何修复它?为什么您的 DHCP 服务器不工作?您知道如何解决 Windows Sever 2022 DHCP 不工作的问题吗?您可以在 MiniTool 编辑的这篇文章中弄清楚并获得一些有用的解决方案。 什么是 DHCP?DHCP(动态主机配置协议)是一种用户友好的网络管理协议,可以自动为网络上的任何设备或节...软件教程 发布于2024-11-08 -
 您可以在 iPhone 消息中隐藏发件人姓名吗每当您在 iPhone 上收到消息时,消息应用程序都会向您发送一条通知,指定发送该消息的人,在某些情况下,甚至指定消息的内容。然而,如果您在处理敏感案件的组织工作,或者您想要一些隐私,那么在 iPhone 的消息应用程序上隐藏发件人姓名的功能可能会改变游戏规则。 到目前为止,您在“消息”...软件教程 发布于2024-11-08
您可以在 iPhone 消息中隐藏发件人姓名吗每当您在 iPhone 上收到消息时,消息应用程序都会向您发送一条通知,指定发送该消息的人,在某些情况下,甚至指定消息的内容。然而,如果您在处理敏感案件的组织工作,或者您想要一些隐私,那么在 iPhone 的消息应用程序上隐藏发件人姓名的功能可能会改变游戏规则。 到目前为止,您在“消息”...软件教程 发布于2024-11-08 -
 修复 MacBook 在 AirDrop 上不显示的 8 种主要方法AirDrop 仍然是将大文件从 iPhone 或 iPad 传输到 Mac 的最佳方式之一,反之亦然。如果您在 iPhone 上拍摄许多视频或照片,您可能会使用 AirDrop 将它们发送到 MacBook 进行编辑和共享。但是,如果您的 MacBook 无法显示在 iPhone 上怎么办?按照故...软件教程 发布于2024-11-08
修复 MacBook 在 AirDrop 上不显示的 8 种主要方法AirDrop 仍然是将大文件从 iPhone 或 iPad 传输到 Mac 的最佳方式之一,反之亦然。如果您在 iPhone 上拍摄许多视频或照片,您可能会使用 AirDrop 将它们发送到 MacBook 进行编辑和共享。但是,如果您的 MacBook 无法显示在 iPhone 上怎么办?按照故...软件教程 发布于2024-11-08 -
 修复 Mac 不显示 Wi-Fi 网络的 3 种方法基本修复: 禁用和启用 Wi-Fi:您可以先重新启动 Mac 来开始。完成后,您还可以从 Mac 控制中心禁用 Wi-Fi,并在一段时间后启用它。 重新启动路由器:如果您的家庭或办公室 Wi-Fi 未在所有智能设备上显示,则您的路由器可能是罪魁祸首。简单的重新启动应该可以解决该问题。 更新路由器固件...软件教程 发布于2024-11-08
修复 Mac 不显示 Wi-Fi 网络的 3 种方法基本修复: 禁用和启用 Wi-Fi:您可以先重新启动 Mac 来开始。完成后,您还可以从 Mac 控制中心禁用 Wi-Fi,并在一段时间后启用它。 重新启动路由器:如果您的家庭或办公室 Wi-Fi 未在所有智能设备上显示,则您的路由器可能是罪魁祸首。简单的重新启动应该可以解决该问题。 更新路由器固件...软件教程 发布于2024-11-08 -
 修复 iPad 无法接收电子邮件的 4 种方法基本修复: 检查网络连接: 如果您的 iPad 存在网络连接问题,则无法在邮件应用中接收新电子邮件并更新当前收件箱。 因此,请连接到更好的网络或靠近路由器并再次检查。 检查邮件应用程序服务器状态: 如果邮件应用程序当前已关闭,您将无法收到任何新电子邮件。要检查这一点,请转到Apple的系统状态页面并...软件教程 发布于2024-11-08
修复 iPad 无法接收电子邮件的 4 种方法基本修复: 检查网络连接: 如果您的 iPad 存在网络连接问题,则无法在邮件应用中接收新电子邮件并更新当前收件箱。 因此,请连接到更好的网络或靠近路由器并再次检查。 检查邮件应用程序服务器状态: 如果邮件应用程序当前已关闭,您将无法收到任何新电子邮件。要检查这一点,请转到Apple的系统状态页面并...软件教程 发布于2024-11-08 -
 如何修复 Apple Mail 在下载邮件时卡住的问题基本修复 检查您的网络连接:确保您的设备连接到稳定的互联网。在线测试速度。 检查 Apple 邮件服务器:打开 Apple 系统状态页面以检查活动服务中断。 在 iPhone 上禁用低电量模式:打开“设置”应用,选择“电池”,然后关闭低电量模式。 强制重启您的 iPhone:按下并快速释放音量增大...软件教程 发布于2024-11-08
如何修复 Apple Mail 在下载邮件时卡住的问题基本修复 检查您的网络连接:确保您的设备连接到稳定的互联网。在线测试速度。 检查 Apple 邮件服务器:打开 Apple 系统状态页面以检查活动服务中断。 在 iPhone 上禁用低电量模式:打开“设置”应用,选择“电池”,然后关闭低电量模式。 强制重启您的 iPhone:按下并快速释放音量增大...软件教程 发布于2024-11-08 -
 轻松修复 - Windows 10/11 上的星际战士 2 高 CPU《战锤 40,000 星际战士 2》现已向所有人开放。然而,不少玩家反映在玩游戏时CPU过热。如果您也被《星际战士 2》高 CPU 中断,请参阅 MiniTool Solution 的指南来获取您想要的所有信息。《星际战士 2》高 CPU/磁盘/内存使用率战锤 40,000 《星际战士2》是一款由S...软件教程 发布于2024-11-08
轻松修复 - Windows 10/11 上的星际战士 2 高 CPU《战锤 40,000 星际战士 2》现已向所有人开放。然而,不少玩家反映在玩游戏时CPU过热。如果您也被《星际战士 2》高 CPU 中断,请参阅 MiniTool Solution 的指南来获取您想要的所有信息。《星际战士 2》高 CPU/磁盘/内存使用率战锤 40,000 《星际战士2》是一款由S...软件教程 发布于2024-11-08 -
 PS4 无音频:8 个经过验证的最佳修复方法当您的 PS4 没有音频时,您可以尝试一些快速 DIY 故障排除来修复声音并返回游戏。 因此,音频或视频不会更频繁地出现混乱。但是,当您遇到 PS4 无音频错误时,修复可能会很困难。我已经为您完成了所有艰苦的工作,测试了可信赖来源(例如 Reddit、PlayStation 支持页面、P...软件教程 发布于2024-11-08
PS4 无音频:8 个经过验证的最佳修复方法当您的 PS4 没有音频时,您可以尝试一些快速 DIY 故障排除来修复声音并返回游戏。 因此,音频或视频不会更频繁地出现混乱。但是,当您遇到 PS4 无音频错误时,修复可能会很困难。我已经为您完成了所有艰苦的工作,测试了可信赖来源(例如 Reddit、PlayStation 支持页面、P...软件教程 发布于2024-11-08 -
 如何修复 Windows 11 上损坏的系统文件? 7 种方法!损坏的系统文件可能会影响计算机上运行的服务和程序,并导致系统崩溃。是什么原因导致系统文件损坏?如何修复 Windows 11 损坏的系统文件? MiniTool 的这篇文章介绍了原因和解决方案。损坏的系统文件会影响 Windows 系统的稳定性和性能。是什么原因导致系统文件损坏?如何修复 Windo...软件教程 发布于2024-11-08
如何修复 Windows 11 上损坏的系统文件? 7 种方法!损坏的系统文件可能会影响计算机上运行的服务和程序,并导致系统崩溃。是什么原因导致系统文件损坏?如何修复 Windows 11 损坏的系统文件? MiniTool 的这篇文章介绍了原因和解决方案。损坏的系统文件会影响 Windows 系统的稳定性和性能。是什么原因导致系统文件损坏?如何修复 Windo...软件教程 发布于2024-11-08 -
 从 iPhone 到 Android 以及反之亦然的 3 种位置共享方法方法一:分享实时位置 无论是在 Android 设备还是 iPhone 上,Google 地图都允许您在智能手机上无限期地共享实时位置。该过程很简单,无论平台如何,步骤都是相同的。 注意:如果您使用 iOS 设备,请先从 App Store 下载 Google 地图,然后再继续。 第 1 步:在智...软件教程 发布于2024-11-08
从 iPhone 到 Android 以及反之亦然的 3 种位置共享方法方法一:分享实时位置 无论是在 Android 设备还是 iPhone 上,Google 地图都允许您在智能手机上无限期地共享实时位置。该过程很简单,无论平台如何,步骤都是相同的。 注意:如果您使用 iOS 设备,请先从 App Store 下载 Google 地图,然后再继续。 第 1 步:在智...软件教程 发布于2024-11-08 -
 Windows 11登录后黑屏:原因和解决方案点击运行新任务。 输入explorer.exe并按Enter。 如果成功,您的桌面应该会重新出现。 2.更新显卡驱动程序 过时或损坏的图形驱动程序可能会导致显示问题,包括黑屏问题。虽然可以选择手动更新驱动程序,但 PCHelpSoft Driver Updater 等专用软件可以简化该过程。 ...软件教程 发布于2024-11-08
Windows 11登录后黑屏:原因和解决方案点击运行新任务。 输入explorer.exe并按Enter。 如果成功,您的桌面应该会重新出现。 2.更新显卡驱动程序 过时或损坏的图形驱动程序可能会导致显示问题,包括黑屏问题。虽然可以选择手动更新驱动程序,但 PCHelpSoft Driver Updater 等专用软件可以简化该过程。 ...软件教程 发布于2024-11-08 -
 遇到《守望先锋 2》错误代码 0xE00101B0?这是指南您是否被《守望先锋 2》错误代码 0xE00101B0 所困扰?如何修复它?您来对地方了。在这篇文章中,MiniTool 为您提供了几种解决方案来解决这个导致《守望先锋 2》无法启动的问题。只要关注即可!《守望先锋 2》是一款免费的第一人称射击游戏。尽管被公认为首屈一指的战术射击游戏之一,但它也不能...软件教程 发布于2024-11-08
遇到《守望先锋 2》错误代码 0xE00101B0?这是指南您是否被《守望先锋 2》错误代码 0xE00101B0 所困扰?如何修复它?您来对地方了。在这篇文章中,MiniTool 为您提供了几种解决方案来解决这个导致《守望先锋 2》无法启动的问题。只要关注即可!《守望先锋 2》是一款免费的第一人称射击游戏。尽管被公认为首屈一指的战术射击游戏之一,但它也不能...软件教程 发布于2024-11-08 -
 Mac 上的“我的电脑”或“文件资源管理器”在哪里如何在 MacBook 上使用 Finder 以下是 Finder 侧边栏窗口中每个位置的含义。 最近:“最近”文件夹包含所有应用程序中您最近使用的文件,例如照片、文档等。 应用程序:您将在 MacBook 上的“应用程序”中看到所有已安装的程序(也称为应用程序)。它就像 iPhone 的应用程序...软件教程 发布于2024-11-08
Mac 上的“我的电脑”或“文件资源管理器”在哪里如何在 MacBook 上使用 Finder 以下是 Finder 侧边栏窗口中每个位置的含义。 最近:“最近”文件夹包含所有应用程序中您最近使用的文件,例如照片、文档等。 应用程序:您将在 MacBook 上的“应用程序”中看到所有已安装的程序(也称为应用程序)。它就像 iPhone 的应用程序...软件教程 发布于2024-11-08 -
 在此下载官方 macOS Sequoia (4K) 壁纸又到了一年中的这个时候——Apple 刚刚结束了 WWDC 2024 主题演讲,发布了一系列围绕 macOS Sequoia、iOS 18、WatchOS 11、visionOS 2 和 iPadOS 18 的新平台公告。和往年一样,我理解你很高兴能在您的设备上尝试新发布的 macOS Sequoi...软件教程 发布于2024-11-08
在此下载官方 macOS Sequoia (4K) 壁纸又到了一年中的这个时候——Apple 刚刚结束了 WWDC 2024 主题演讲,发布了一系列围绕 macOS Sequoia、iOS 18、WatchOS 11、visionOS 2 和 iPadOS 18 的新平台公告。和往年一样,我理解你很高兴能在您的设备上尝试新发布的 macOS Sequoi...软件教程 发布于2024-11-08
学习中文
- 1 走路用中文怎么说?走路中文发音,走路中文学习
- 2 坐飞机用中文怎么说?坐飞机中文发音,坐飞机中文学习
- 3 坐火车用中文怎么说?坐火车中文发音,坐火车中文学习
- 4 坐车用中文怎么说?坐车中文发音,坐车中文学习
- 5 开车用中文怎么说?开车中文发音,开车中文学习
- 6 游泳用中文怎么说?游泳中文发音,游泳中文学习
- 7 骑自行车用中文怎么说?骑自行车中文发音,骑自行车中文学习
- 8 你好用中文怎么说?你好中文发音,你好中文学习
- 9 谢谢用中文怎么说?谢谢中文发音,谢谢中文学习
- 10 How to say goodbye in Chinese? 再见Chinese pronunciation, 再见Chinese learning

























