如何修復 Windows 11 上的下載錯誤 - 0x80248007?
一些 Windows 11 用户报告他们无法安装新更新并收到下载错误 - 0x80248007。令人烦恼的是,你无法安装最新的更新版本,仍然停留在过时的 Windows 版本中,这意味着你无法体验新功能。但别担心!阅读本文后,您将了解修复 Windows 下载错误 0x80248007 的 6 种有效方法。让我们开始吧!
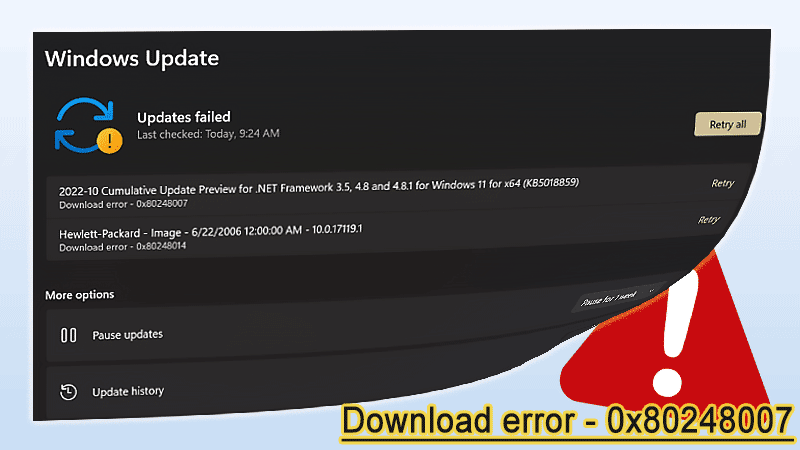
- 第 1 部分:导致下载错误 - 0x80248007 的原因是什么?
- 第 2 部分:如何修复 Windows 11 上的下载错误 – 0x80248007?
- 奖励:如何将 Windows 11 操作系统备份到 USB 或外部硬盘驱动器?
第 1 部分:导致下载错误 - 0x80248007 的原因是什么?
在执行第 2 部分中提到的方法之前,您应该对错误 0x80248007 的最常见原因有哪些基本了解。
原因1:累积的Windows更新错误;Windows更新是定期累积发布的,这可能会累积错误或错误导致0x80248007下载错误。
原因2:Windows更新服务错误;如果某些Windows更新服务停止,您将无法完成更新安装。
原因3:系统文件损坏;系统文件是Windows 11操作系统的重要组成部分。当系统文件损坏时,会导致各种问题,其中之一就是Windows更新下载错误0x80248007。
第 2 部分:如何修复 Windows 11 上的下载错误 – 0x80248007?
- 方法 1:运行 Windows 更新疑难解答
- 方法 2:停止然后启动 Windows Update 服务
- 方式 3:启用 Windows Installer 服务
- 方法 4:删除 Windows 更新包缓存
- 方式 5:手动安装 Windows 更新
- 方法 6:执行 SFC 修复错误 0x80248007
方法 1:运行 Windows 更新疑难解答
微软有一个内置的修复工具来修复Windows更新错误。您可以运行 Windows 更新疑难解答来修复 Windows 更新错误 0x80248007。
第1步:按Win I键打开“设置”>选择“系统”选项卡;
第 2 步: 向下滚动并找到“疑难解答”功能 > 其他疑难解答 > Windows 更新 > 运行。
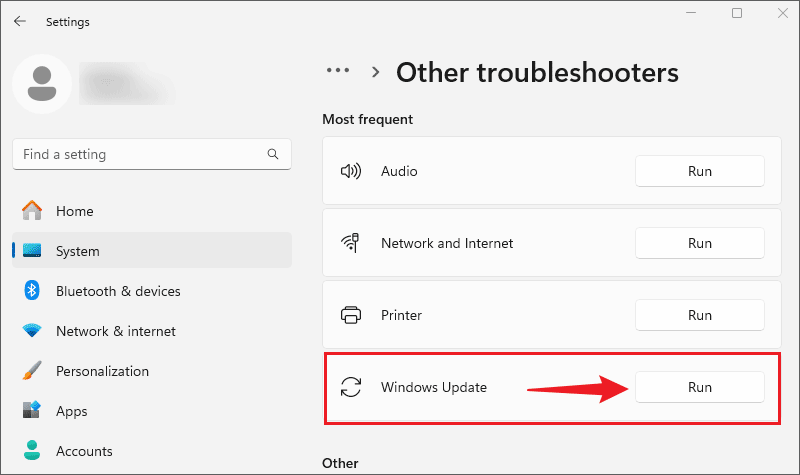
然后等待故障排除过程,完成后再次安装更新检查是否 下载错误 0x80248007 已消失。
方法 2:停止然后启动 Windows Update 服务
这个方法被分享在评论区,得到了很多积极的反馈。那么,让 我向您展示如何做到这一点:
第 1 步: 按 Win R 并输入“services.msc”,然后按 Enter 按钮。
第 2 步: 向下滚动并找到 Windows Update 服务。
步骤 3: 右键单击 Windows Update 服务,然后单击“停止”;
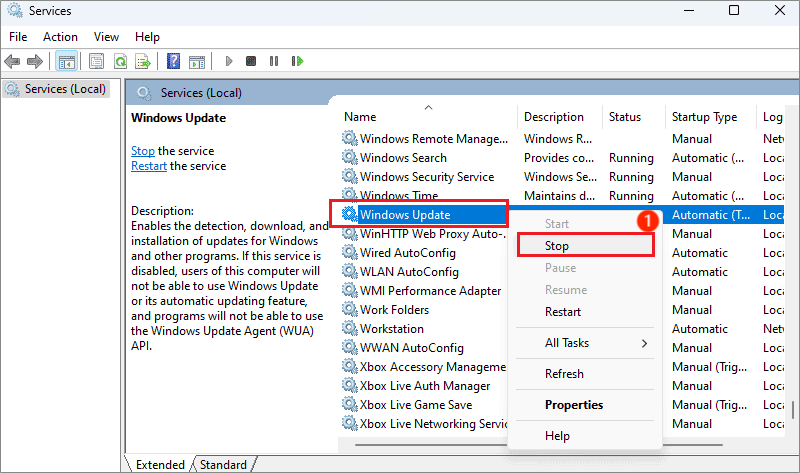
步骤 4: 停止过程完成后,再次右键单击 Windows Update,然后单击“开始”。
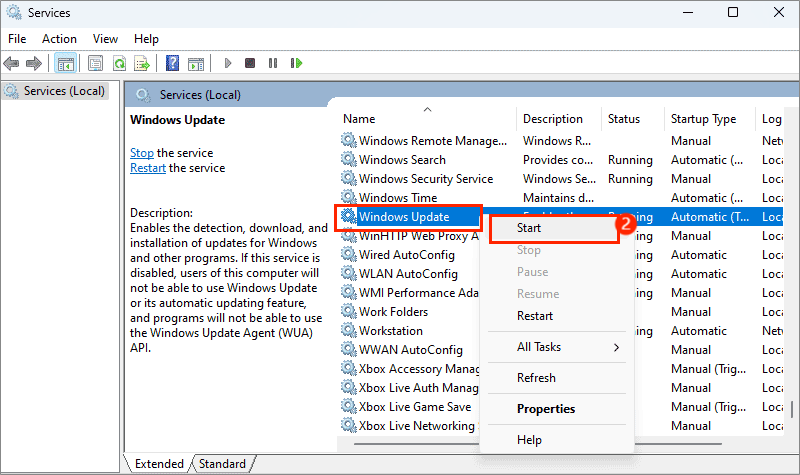
之后,打开Windows更新检查下载错误0x80248007是否已修复。
方式3:启用Windows Installer服务
如果Windows Installer服务被禁用,您可能无法安装更新,因此您应该检查Windows Installer服务是否启用。
第一步:打开服务界面,向下滚动,找到Windows Installer服务;
第2步:双击Windows Installer服务,找到服务状态并单击启动。
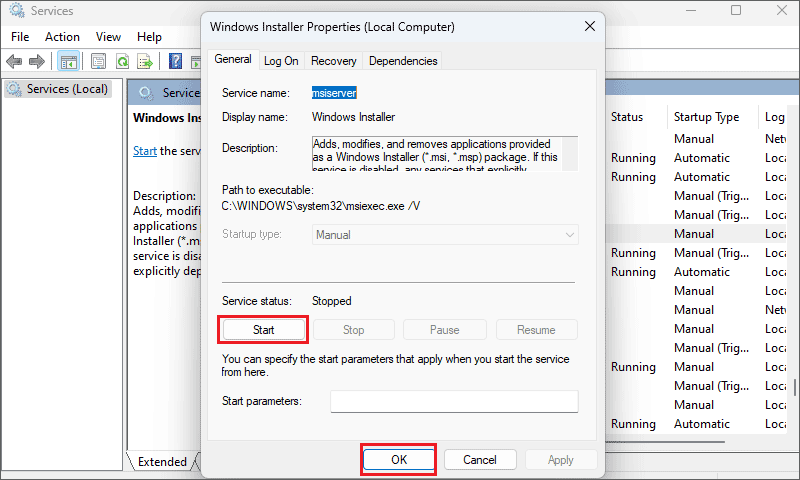
方法 4:删除 Windows 更新包缓存
由于累积更新缓存文件,这可能会导致窗口更新错误0x80248007。然后您应该清除 Windows 更新缓存来修复它。
第一步:按Win R键,输入“services.msc”进入服务界面;
第2步:找到Windows Update服务>右键单击它并点击停止;
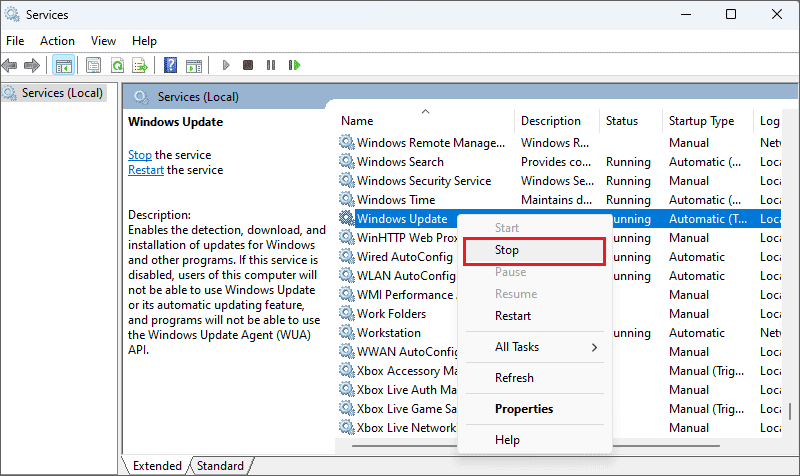
步骤 3: 打开文件资源管理器并导航到以下路径:C:\Windows\SoftwareDistribution;
第四步:同时选择DataStore和Download文件夹并删除;
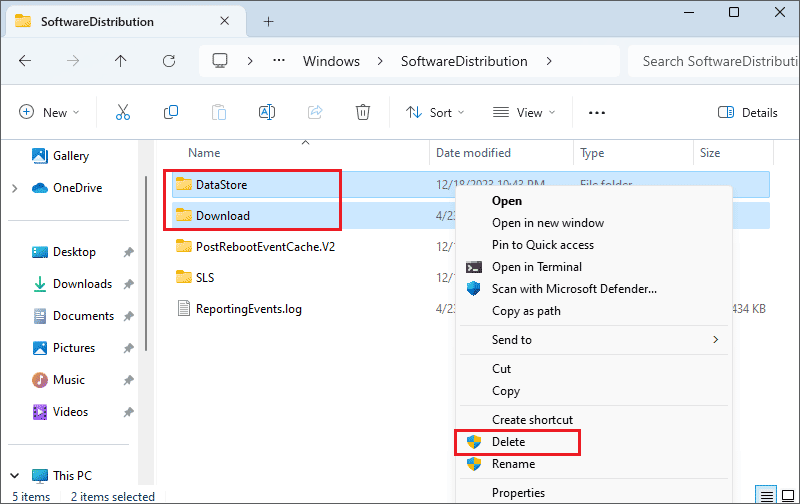
第五步: 启动Windows Update服务。
方式 5:手动安装 Windows 更新
如果自动安装更新不起作用并出现下载错误 - 0x80248007,您可以在 Microsoft 更新目录上使用 KB 手动下载更新版本。
第1步:检查您要下载并安装的具体更新版本;
第 2 步: 访问 Microsoft 更新目录 站点,搜索更新;
第三步:选择适合您电脑的更新,然后点击下载;
第四步:下载后,双击更新包进行安装。
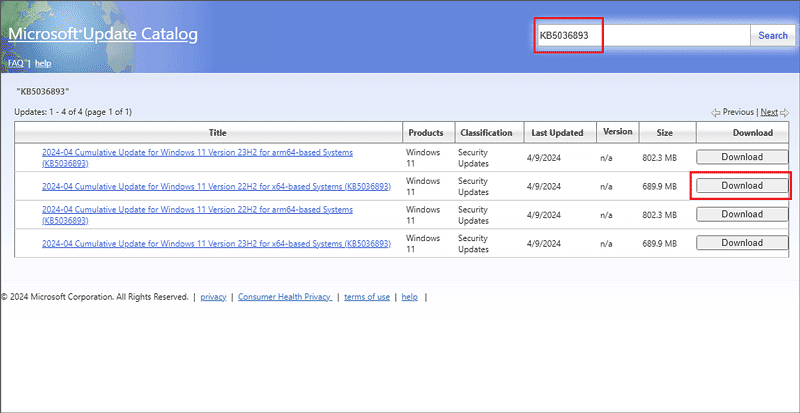
方法 6:执行 SFC 修复错误 0x80248007
SFC(系统文件检查器)可以帮助扫描和修复损坏的系统文件并修复下载错误 - 0x80248007 Windows 11。
第1步:按Win R并输入“cmd”,然后同时按“Ctrl Shift Enter”按钮以管理员身份运行;
第2步:输入“sfc /scannow”并按Enter键;
第3步:当显示“找到损坏的文件并成功修复它们”时,再次安装更新,检查下载错误0x80248007是否消失。
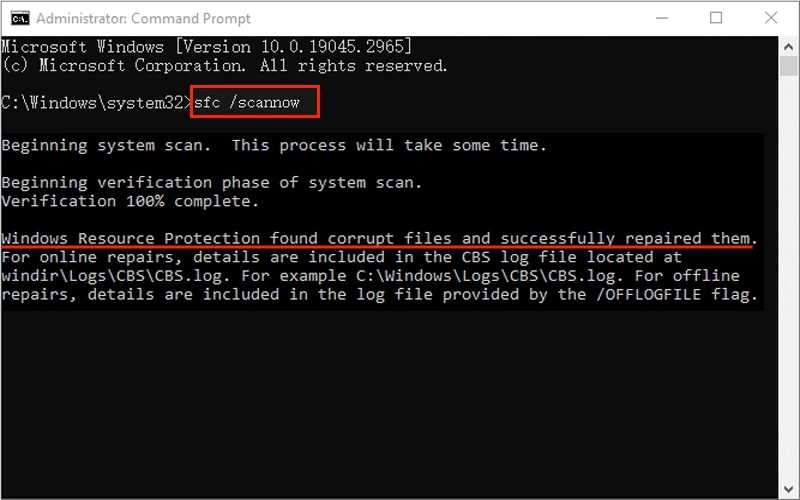
额外提示:如何将 Windows 11 操作系统备份到 USB 或外部硬盘?
如果您想将Windows 11系统备份到USB或外部硬盘驱动器,iSumsoft Cloner是一个不错的选择,可以在不丢失任何数据的情况下工作;以下是要做的步骤:
第1步:打开iSumsoft Cloner并将USB连接到计算机;
第2步:选择备份选项卡;
第三步:选择Windows 11系统所在驱动器,选择USB作为目标路径;
第 4 步: 单击“开始”。稍等片刻,直至提示“备份分区成功”。打开USB目录,验证Windows 11系统是否已备份。
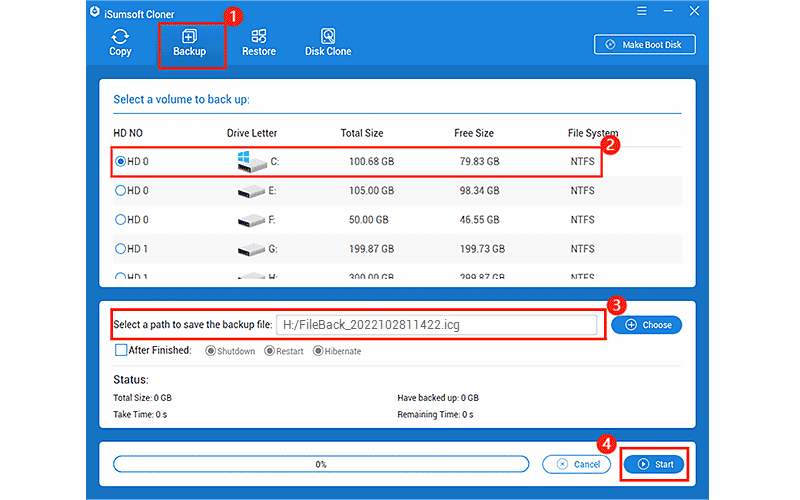
结论
希望您能够成功处理 0x80248007 下载错误。本文提到的方法也可以用于修复大多数安装或更新错误,例如0xc1900130、0x80070002等。为了安全起见,您应该备份数据。
-
 在 Android 上檢索 5 種已刪除簡訊的方法方法1:检查存档和垃圾邮件文件夹 很容易意外地在 Google Messages 应用中存档短信。如果您这样做而不是删除消息,那么它对于恢复所述文本非常有帮助。您所需要做的就是打开存档文件夹并将其取消存档以将其返回到主消息窗口。方法如下。 第 1 步: 打开 Google Messages 应用。点...軟體教學 發佈於2024-11-07
在 Android 上檢索 5 種已刪除簡訊的方法方法1:检查存档和垃圾邮件文件夹 很容易意外地在 Google Messages 应用中存档短信。如果您这样做而不是删除消息,那么它对于恢复所述文本非常有帮助。您所需要做的就是打开存档文件夹并将其取消存档以将其返回到主消息窗口。方法如下。 第 1 步: 打开 Google Messages 应用。点...軟體教學 發佈於2024-11-07 -
 以下是我正確備份 Windows 11 電腦的方法尽管 Windows 备份对于 Windows 11 来说是一个不错的备份解决方案,但它也有其局限性。这就是为什么我依靠三步流程来正确备份我的 Windows 11 电脑。以下是我使用 Windows 备份、文件历史记录和第三方解决方案执行此操作的方法。1 使用 Windows 备份 Windows...軟體教學 發佈於2024-11-07
以下是我正確備份 Windows 11 電腦的方法尽管 Windows 备份对于 Windows 11 来说是一个不错的备份解决方案,但它也有其局限性。这就是为什么我依靠三步流程来正确备份我的 Windows 11 电脑。以下是我使用 Windows 备份、文件历史记录和第三方解决方案执行此操作的方法。1 使用 Windows 备份 Windows...軟體教學 發佈於2024-11-07 -
 如何將簡訊 (SMS) 從 Android 傳輸到 AndroidAndroid 设备拥有易于使用的界面,是全球一半以上智能手机用户的选择。设置新设备或恢复旧设备时,在 Android 之间传输数据(例如短信)变得更加容易。 第 3 步: 在帐户存储下,检查当前选择用于备份该设备的帐户。然后,确保“Backup by Google One”开关已打开。...軟體教學 發佈於2024-11-07
如何將簡訊 (SMS) 從 Android 傳輸到 AndroidAndroid 设备拥有易于使用的界面,是全球一半以上智能手机用户的选择。设置新设备或恢复旧设备时,在 Android 之间传输数据(例如短信)变得更加容易。 第 3 步: 在帐户存储下,检查当前选择用于备份该设备的帐户。然后,确保“Backup by Google One”开关已打开。...軟體教學 發佈於2024-11-07 -
 管理員已限制登入?立即修復!為什麼輸入正確資訊後會收到管理員已限制登入?如何再次解鎖您的系統?如果您目前正在尋找解決方案,那麼 MiniTool Solution 的這篇指南可能會幫助您。 管理員限制登入 Windows 11/10大多數情況下,您可以輸入密碼和 PIN 碼後解鎖您的裝置。但是,當您的電腦未連接到網際網路或您使...軟體教學 發佈於2024-11-07
管理員已限制登入?立即修復!為什麼輸入正確資訊後會收到管理員已限制登入?如何再次解鎖您的系統?如果您目前正在尋找解決方案,那麼 MiniTool Solution 的這篇指南可能會幫助您。 管理員限制登入 Windows 11/10大多數情況下,您可以輸入密碼和 PIN 碼後解鎖您的裝置。但是,當您的電腦未連接到網際網路或您使...軟體教學 發佈於2024-11-07 -
 如何停止接到來自被封鎖號碼的電話方法一:查看屏蔽號碼清單 在深入研究之前,請仔細檢查手機上的已封鎖號碼列表,應該可以修復已封鎖聯絡人的通話。如果您尚未將該號碼新增至清單中,請立即封鎖它。 Android 上 第1步:開啟手機應用程式,點選右上角的三豎點選單,然後按設定。 第 2 步:選擇已封鎖號碼,然後查看您先前封鎖的聯絡...軟體教學 發佈於2024-11-07
如何停止接到來自被封鎖號碼的電話方法一:查看屏蔽號碼清單 在深入研究之前,請仔細檢查手機上的已封鎖號碼列表,應該可以修復已封鎖聯絡人的通話。如果您尚未將該號碼新增至清單中,請立即封鎖它。 Android 上 第1步:開啟手機應用程式,點選右上角的三豎點選單,然後按設定。 第 2 步:選擇已封鎖號碼,然後查看您先前封鎖的聯絡...軟體教學 發佈於2024-11-07 -
 修復 Android 螢幕上垂直或水平線的 3 種方法基本修復 重新啟動您的裝置:重新啟動您的裝置以消除導致問題的任何錯誤或故障。 讓您的設備冷卻:拔掉設備的充電插頭,然後關閉設備以使其冷卻。過熱也會導致問題。 更新裝置:更新您的 Android 裝置以獲得無錯誤的體驗。 使用正品充電配件:使用官方充電配件為您的手機供電 – 電源問題可能會導致您...軟體教學 發佈於2024-11-07
修復 Android 螢幕上垂直或水平線的 3 種方法基本修復 重新啟動您的裝置:重新啟動您的裝置以消除導致問題的任何錯誤或故障。 讓您的設備冷卻:拔掉設備的充電插頭,然後關閉設備以使其冷卻。過熱也會導致問題。 更新裝置:更新您的 Android 裝置以獲得無錯誤的體驗。 使用正品充電配件:使用官方充電配件為您的手機供電 – 電源問題可能會導致您...軟體教學 發佈於2024-11-07 -
 在 iPhone 上製作適合圖片的桌布的 3 種方法方法 1:使用壁紙調整器應用程式 您可以使用第三方壁紙調整大小應用程式來完成這項工作。方法如下。 第 1 步:下載並開啟 InstaSize 應用程式。 第2步:點選 圖示上的 ,然後選擇您要調整大小的照片。 第3步:然後,選擇標準> 桌布. 注意:此應用程式可讓您為照片添...軟體教學 發佈於2024-11-07
在 iPhone 上製作適合圖片的桌布的 3 種方法方法 1:使用壁紙調整器應用程式 您可以使用第三方壁紙調整大小應用程式來完成這項工作。方法如下。 第 1 步:下載並開啟 InstaSize 應用程式。 第2步:點選 圖示上的 ,然後選擇您要調整大小的照片。 第3步:然後,選擇標準> 桌布. 注意:此應用程式可讓您為照片添...軟體教學 發佈於2024-11-07 -
 Windows 11 上的 WiFi 不斷斷開 – 5 個快速修復展開網路介面卡類別,以滑鼠右鍵按一下您的WiFi適配器,然後選擇更新驅動程式。 選擇自動搜尋驅動程式。 要獲得更全面的解決方案,請考慮使用 PCHelpSoft Driver Updater。 該工具可以自動檢測和更新所有過時的驅動程序,確保 WiFi 和其他硬體組件的最佳性能。 以下是 ...軟體教學 發佈於2024-11-07
Windows 11 上的 WiFi 不斷斷開 – 5 個快速修復展開網路介面卡類別,以滑鼠右鍵按一下您的WiFi適配器,然後選擇更新驅動程式。 選擇自動搜尋驅動程式。 要獲得更全面的解決方案,請考慮使用 PCHelpSoft Driver Updater。 該工具可以自動檢測和更新所有過時的驅動程序,確保 WiFi 和其他硬體組件的最佳性能。 以下是 ...軟體教學 發佈於2024-11-07 -
 3 修復 Windows 11 上以右鍵單擊不起作用的問題基本修復: 拔掉週邊設備:這會起作用,因為它隔離了可能觸發問題的軟體幹擾和硬體衝突。 重新啟動電腦:重新啟動電腦時,所有正在運行的程序都將被強制關閉。當有問題的進程或小錯誤導致問題時,此方法就很有效。 檢查滑鼠故障:如果您使用外接滑鼠,故障時右鍵功能可能無法使用。這些故障可能是由於長時間使用造成...軟體教學 發佈於2024-11-07
3 修復 Windows 11 上以右鍵單擊不起作用的問題基本修復: 拔掉週邊設備:這會起作用,因為它隔離了可能觸發問題的軟體幹擾和硬體衝突。 重新啟動電腦:重新啟動電腦時,所有正在運行的程序都將被強制關閉。當有問題的進程或小錯誤導致問題時,此方法就很有效。 檢查滑鼠故障:如果您使用外接滑鼠,故障時右鍵功能可能無法使用。這些故障可能是由於長時間使用造成...軟體教學 發佈於2024-11-07 -
 如何修復令人滿意的可執行檔遺失錯誤?《Satisfactory》現已登陸 Steam,對於等待《Satisfactory》已久的玩家來說,這可能是個令人興奮的消息。然而,許多使用者因 Satisfactory 可執行檔案遺失錯誤而被封鎖。如何解決呢?嘗試此 MiniTool 帖子中的解決方案。 遊戲玩家可能會被阻止訪問遊戲,並顯示錯誤...軟體教學 發佈於2024-11-07
如何修復令人滿意的可執行檔遺失錯誤?《Satisfactory》現已登陸 Steam,對於等待《Satisfactory》已久的玩家來說,這可能是個令人興奮的消息。然而,許多使用者因 Satisfactory 可執行檔案遺失錯誤而被封鎖。如何解決呢?嘗試此 MiniTool 帖子中的解決方案。 遊戲玩家可能會被阻止訪問遊戲,並顯示錯誤...軟體教學 發佈於2024-11-07 -
 如果您的 Outlook 信箱已滿該怎麼辦修復 1:使用郵箱清理工具 Microsoft Outlook 包含一個郵箱清理工具,可以透過快速刪除舊電子郵件來幫助減少郵箱大小。您可以先執行此工具來修復「您的郵箱已滿,您可能無法傳送或接收郵件」。 Outlook 中出現錯誤。 第 1 步: 開啟 Outlook 應用程序,然後按一下左上角的檔...軟體教學 發佈於2024-11-07
如果您的 Outlook 信箱已滿該怎麼辦修復 1:使用郵箱清理工具 Microsoft Outlook 包含一個郵箱清理工具,可以透過快速刪除舊電子郵件來幫助減少郵箱大小。您可以先執行此工具來修復「您的郵箱已滿,您可能無法傳送或接收郵件」。 Outlook 中出現錯誤。 第 1 步: 開啟 Outlook 應用程序,然後按一下左上角的檔...軟體教學 發佈於2024-11-07 -
 如何重新命名或刪除 SoftwareDistribution 和 Catroot2 資料夾重置 SoftwareDistribution 和 Catroot2 資料夾時會發生什麼情況 Catroot2 資料夾包含目錄檔案 (.cat),它們是系統檔案的加密雜湊值和數位簽章。如果這些檔案損壞,可能會導致 Windows 更新出現問題。重新命名或刪除現有資料夾會強制 Windows 使用...軟體教學 發佈於2024-11-07
如何重新命名或刪除 SoftwareDistribution 和 Catroot2 資料夾重置 SoftwareDistribution 和 Catroot2 資料夾時會發生什麼情況 Catroot2 資料夾包含目錄檔案 (.cat),它們是系統檔案的加密雜湊值和數位簽章。如果這些檔案損壞,可能會導致 Windows 更新出現問題。重新命名或刪除現有資料夾會強制 Windows 使用...軟體教學 發佈於2024-11-07 -
 4 修正 Windows 上的「Excel 上次無法啟動」錯誤修正 1:以安全模式開啟 Excel 在安全模式下開啟 Microsoft Excel 可以協助您解決各種錯誤和問題。因此,首先嘗試一下。當出現「Excel上次無法啟動」錯誤訊息時,按一下是以安全模式開啟Excel。 如果您已經消除了錯誤訊息,請按 Windows R 鍵盤快速鍵開啟「執...軟體教學 發佈於2024-11-07
4 修正 Windows 上的「Excel 上次無法啟動」錯誤修正 1:以安全模式開啟 Excel 在安全模式下開啟 Microsoft Excel 可以協助您解決各種錯誤和問題。因此,首先嘗試一下。當出現「Excel上次無法啟動」錯誤訊息時,按一下是以安全模式開啟Excel。 如果您已經消除了錯誤訊息,請按 Windows R 鍵盤快速鍵開啟「執...軟體教學 發佈於2024-11-07 -
 修正 Windows 中錯誤代碼 0x80070570 的 4 種方法修復 1:重新下載 Windows ISO 為您的電腦找到正確的 Windows ISO 對於正確安裝至關重要。 Windows 11 不適用於 32 位元系統,因此如果您打算在 32 位元系統上安裝它,您可能會遇到此錯誤。 雖然您仍可從 Microsoft 網站下載 Windows 11 ISO...軟體教學 發佈於2024-11-07
修正 Windows 中錯誤代碼 0x80070570 的 4 種方法修復 1:重新下載 Windows ISO 為您的電腦找到正確的 Windows ISO 對於正確安裝至關重要。 Windows 11 不適用於 32 位元系統,因此如果您打算在 32 位元系統上安裝它,您可能會遇到此錯誤。 雖然您仍可從 Microsoft 網站下載 Windows 11 ISO...軟體教學 發佈於2024-11-07 -
 修復:後台智慧傳輸服務 (BITS) 不斷停止修复 1:将后台智能传输服务设置为自动(延迟启动) 如果后台智能传输服务或其相关服务配置错误,您必须使用服务应用程序将其重置为默认设置。操作方法如下: 步骤 1:按 Windows 键打开“开始”菜单。在搜索框中键入 services,然后按 Enter 打开该实用程序。 第2步:找到后台...軟體教學 發佈於2024-11-07
修復:後台智慧傳輸服務 (BITS) 不斷停止修复 1:将后台智能传输服务设置为自动(延迟启动) 如果后台智能传输服务或其相关服务配置错误,您必须使用服务应用程序将其重置为默认设置。操作方法如下: 步骤 1:按 Windows 键打开“开始”菜单。在搜索框中键入 services,然后按 Enter 打开该实用程序。 第2步:找到后台...軟體教學 發佈於2024-11-07
學習中文
- 1 走路用中文怎麼說? 走路中文發音,走路中文學習
- 2 坐飛機用中文怎麼說? 坐飞机中文發音,坐飞机中文學習
- 3 坐火車用中文怎麼說? 坐火车中文發音,坐火车中文學習
- 4 坐車用中文怎麼說? 坐车中文發音,坐车中文學習
- 5 開車用中文怎麼說? 开车中文發音,开车中文學習
- 6 游泳用中文怎麼說? 游泳中文發音,游泳中文學習
- 7 騎自行車用中文怎麼說? 骑自行车中文發音,骑自行车中文學習
- 8 你好用中文怎麼說? 你好中文發音,你好中文學習
- 9 謝謝用中文怎麼說? 谢谢中文發音,谢谢中文學習
- 10 How to say goodbye in Chinese? 再见Chinese pronunciation, 再见Chinese learning

























