當 iPhone 沒有來電鈴聲時的 11 種解決方案
不过别担心。我们将引导您完成解决方案,这样您就不会再以这种方式错过任何电话。让我们看看当您的 iPhone 可以接听电话但在来电时似乎没有铃声时,您可以做什么。
1. 测试您的 iPhone 的扬声器
第一步是测试 iPhone 的扬声器以排除硬件问题。打开 YouTube 或任何其他音乐应用程序并播放一些内容。使用设备侧面的音量调高按钮来提高音量。
一旦您确信扬声器正常工作,您的 iPhone 不响铃的可能原因是设置不当或临时软件故障。
2. 关闭静音模式

如果您的 iPhone 设置为静音模式,当您接到电话时,它不会响铃。要解决此问题,请按屏幕上的响铃/静音开关,将手机恢复为响铃模式。您会在 iPhone 的左上角、音量按钮上方找到此开关。
当处于响铃模式时,滑块将更靠近 iPhone 的屏幕。在静音模式下,它会显示橙色条。
3. 断开蓝牙音频设备
如果您将 AirPods 等无线音频设备连接到 iPhone,您的来电铃声可能会通过这些设备播放,而不是手机的扬声器。这种情况主要发生在第三方耳塞上,这些耳塞在您佩戴时不会自动感应。
您可以通过打开控制中心并点击蓝牙图标来断开所有无线设备的连接。禁用蓝牙时,该图标会从蓝色变为灰色。
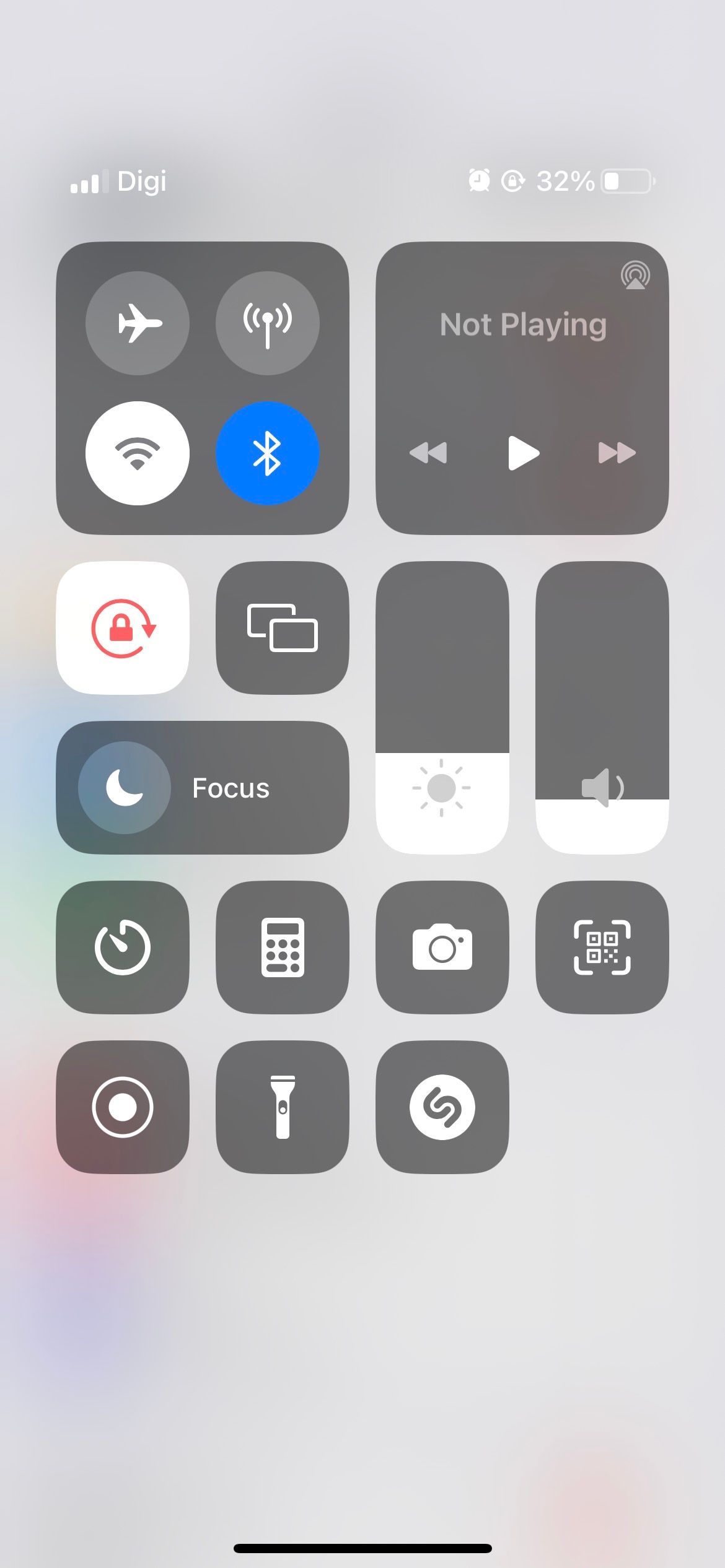
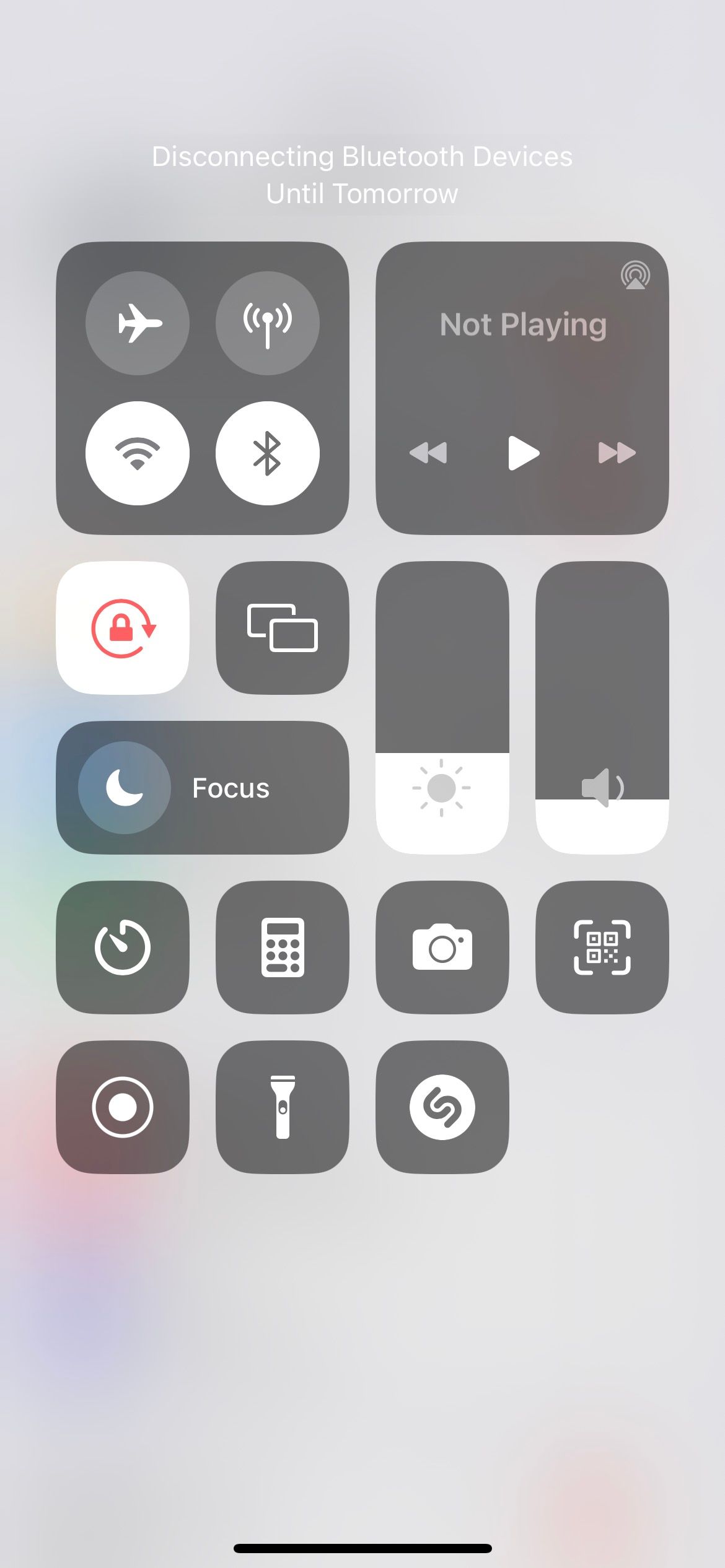
要单独断开设备连接,请前往“设置”>“蓝牙”。点击设备旁边的信息 (i) 按钮,然后点击断开连接。蓝牙设备断开连接后,来电将通过 iPhone 的扬声器播放。
4.调高铃声音量
如果您的铃声音量太低,当您的 iPhone 放在包里时,您可能听不到来电。因此,您的 iPhone 可能根本没有响铃。您可以通过增加铃声音量来快速解决此问题。操作方法如下:
打开“设置”并点击“声音和触觉”。 将铃声和警报音量滑块拖动到右侧。越靠右,您的铃声就会越大。在同一页面上,您可能还想关闭“使用按钮更改”。这样做可以防止您在更改游戏或视频应用程序的音量时意外降低铃声音量。禁用此选项后,音量按钮仅更改媒体的音量,而不更改铃声的音量。
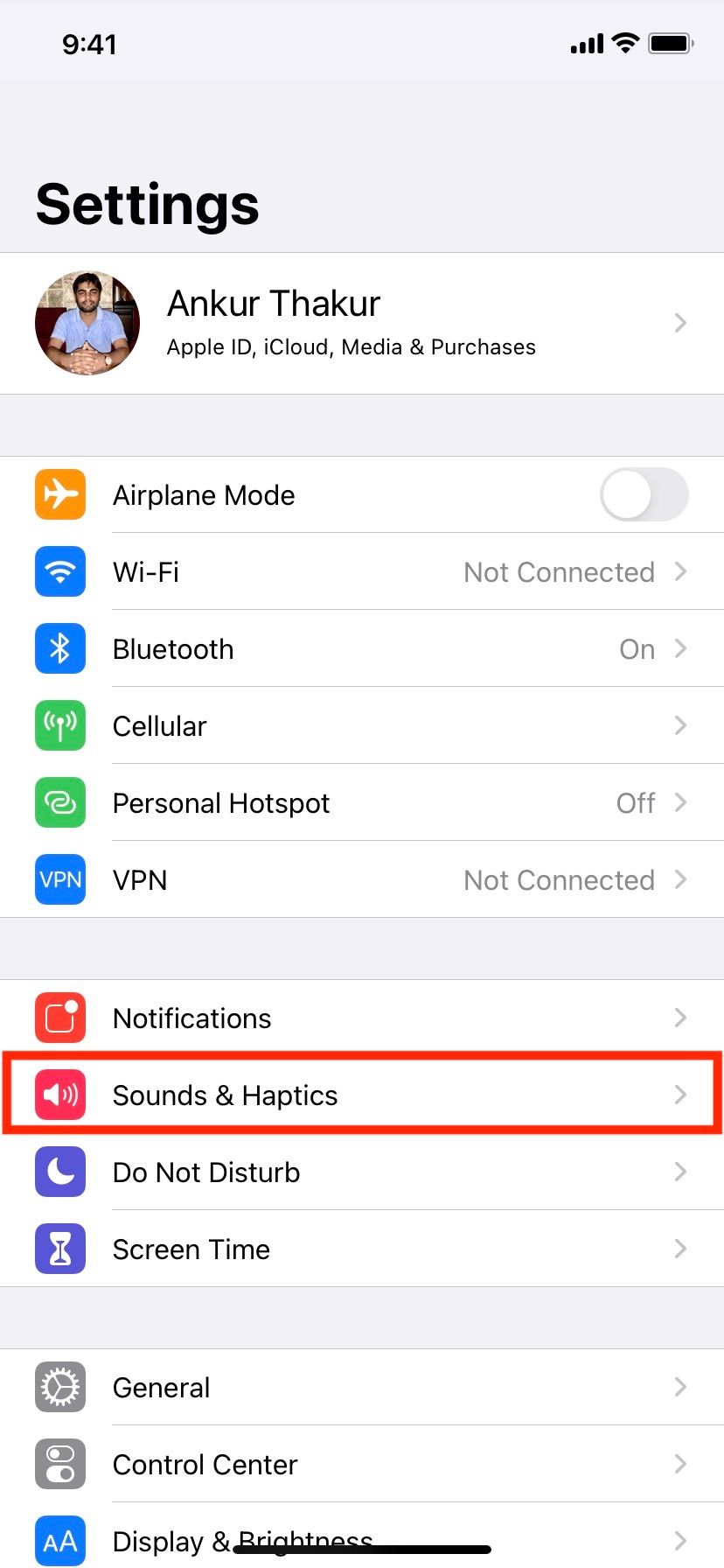
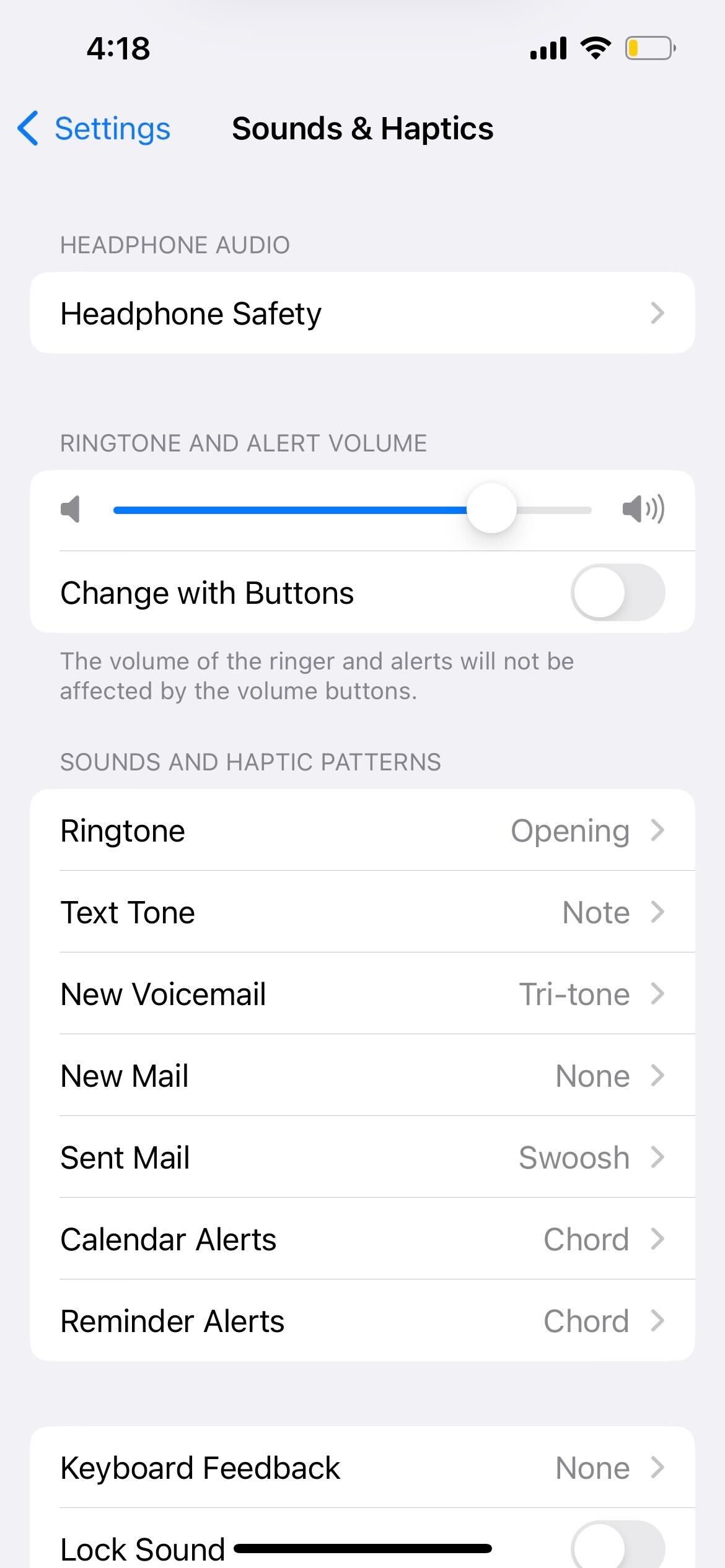
5. 选择不同或更大声的铃声
有时,您可能会因为铃声不够响亮或不够刺耳而错过电话。在这种情况下,您应该尝试其他铃声并使用最容易听到的铃声。
按照以下步骤更改 iPhone 的铃声:
打开“设置”并点击“声音和触觉”。 点击铃声。 从这里,点击即可听到不同的声音。当您找到适合您的选项时,请点击“返回”。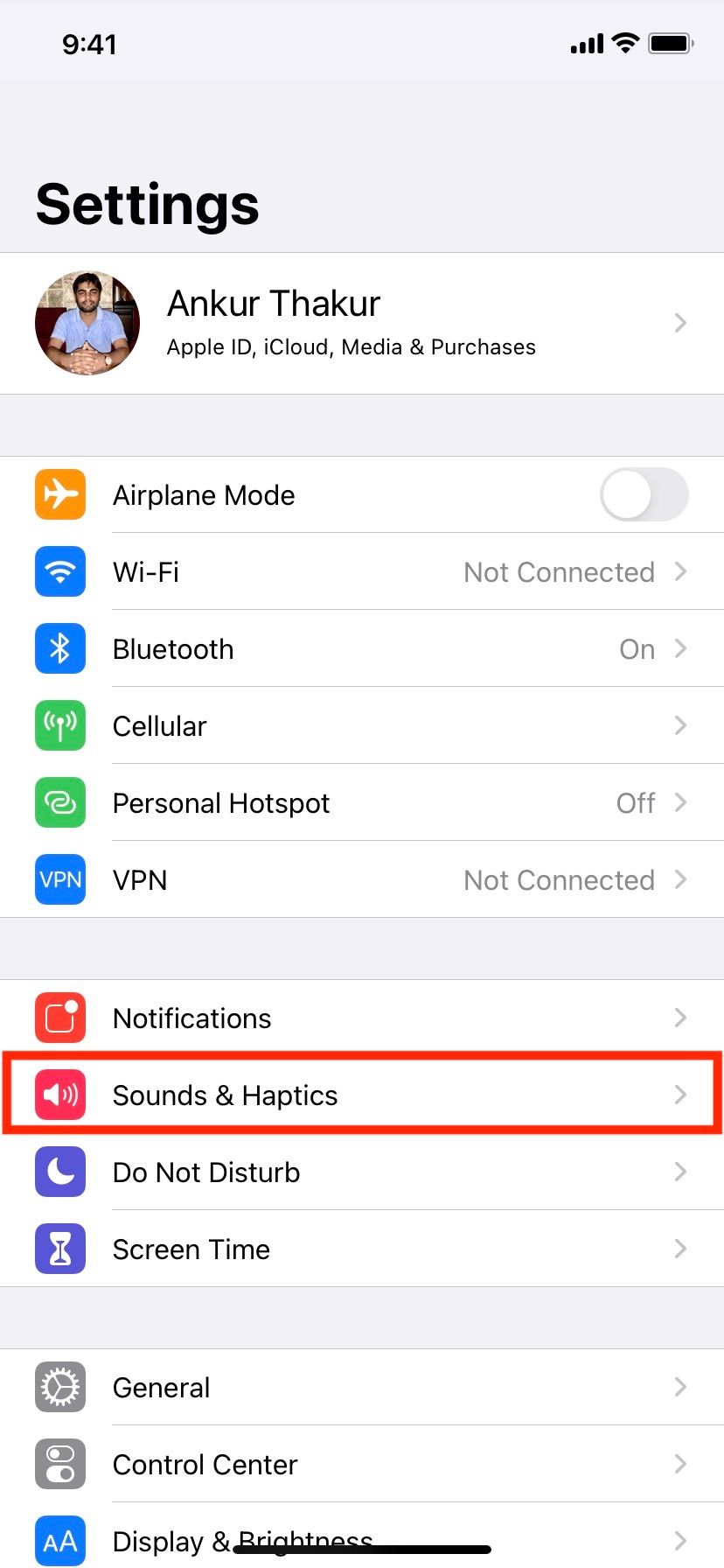
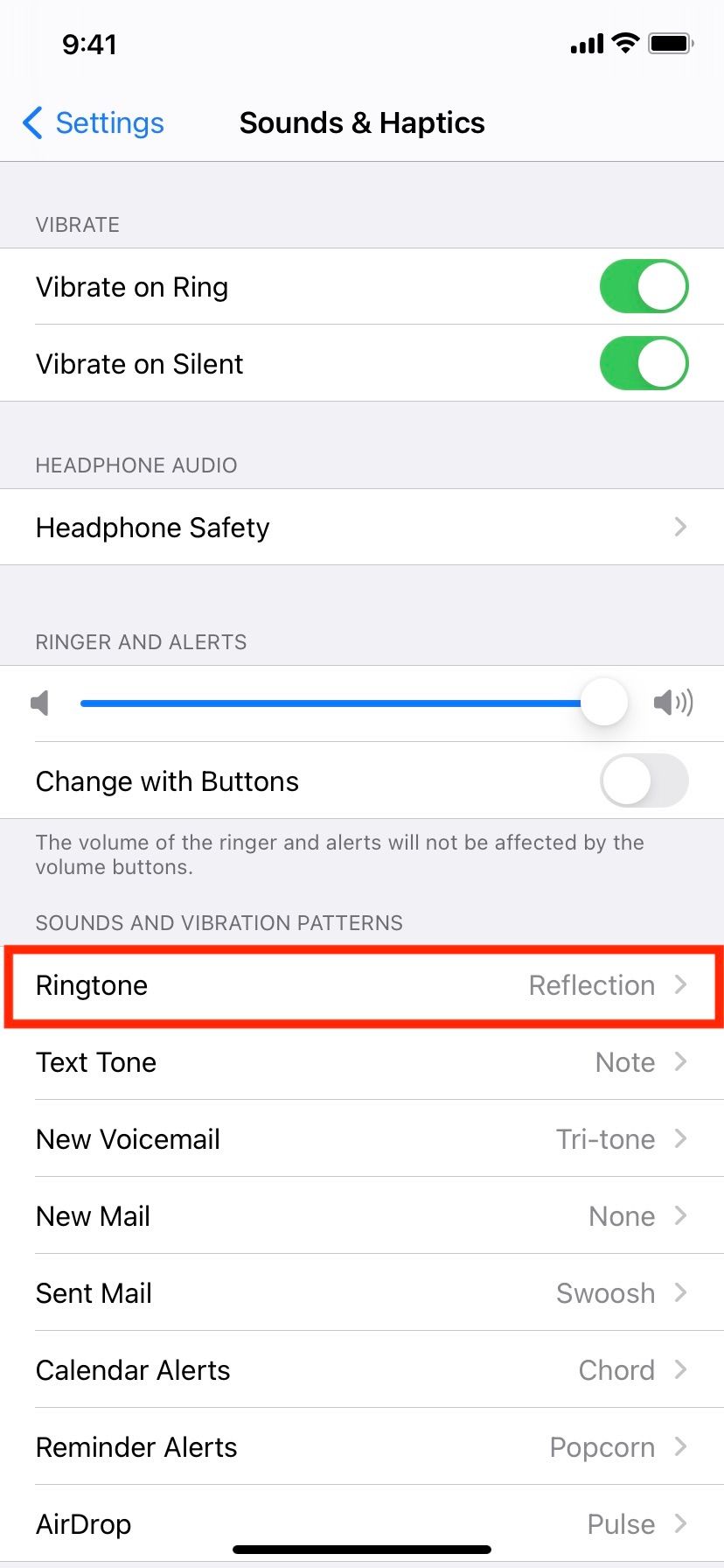
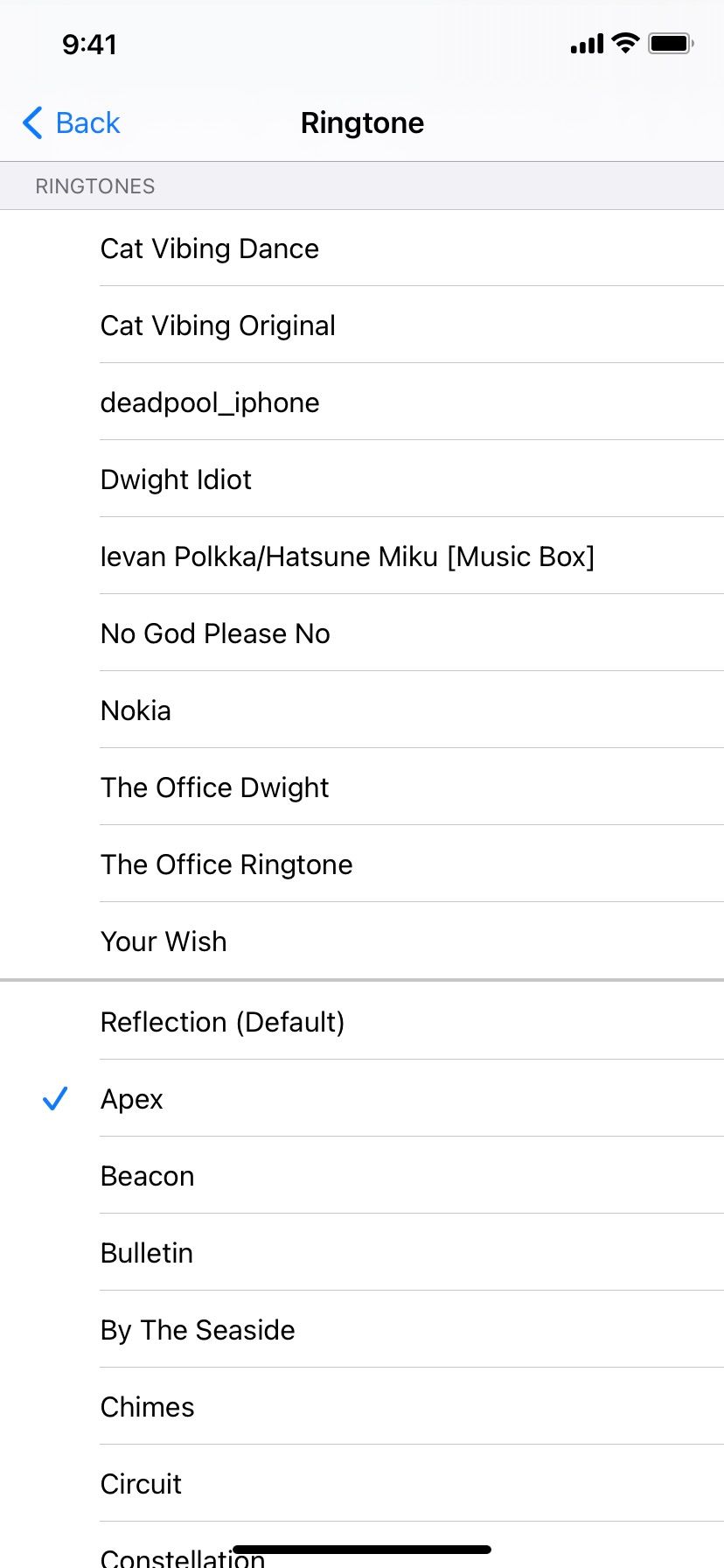
6. 检查自定义联系人铃声
您上面设置的铃声适用于所有联系人,除非您为某人添加了自定义铃声。如果您只错过了某些人的来电,请按照以下步骤操作,以确保他们的自定义铃声清晰:
打开“电话”应用程序并转到“联系人”选项卡。 点击联系人的姓名。 如果您看到“铃声”部分,则表明您已为此人添加了自定义铃声。点击“铃声”,为其选择不同的铃声,满意后点击“完成”。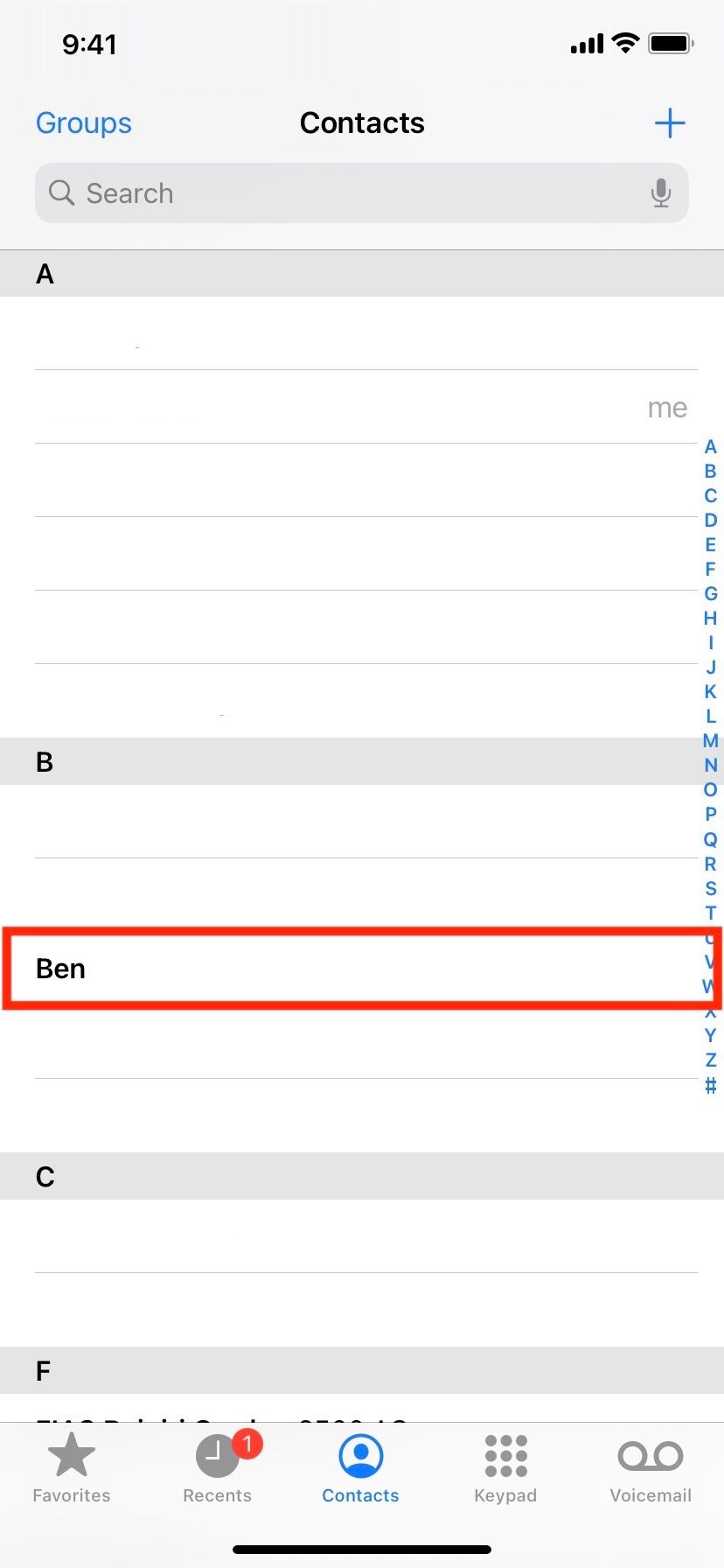
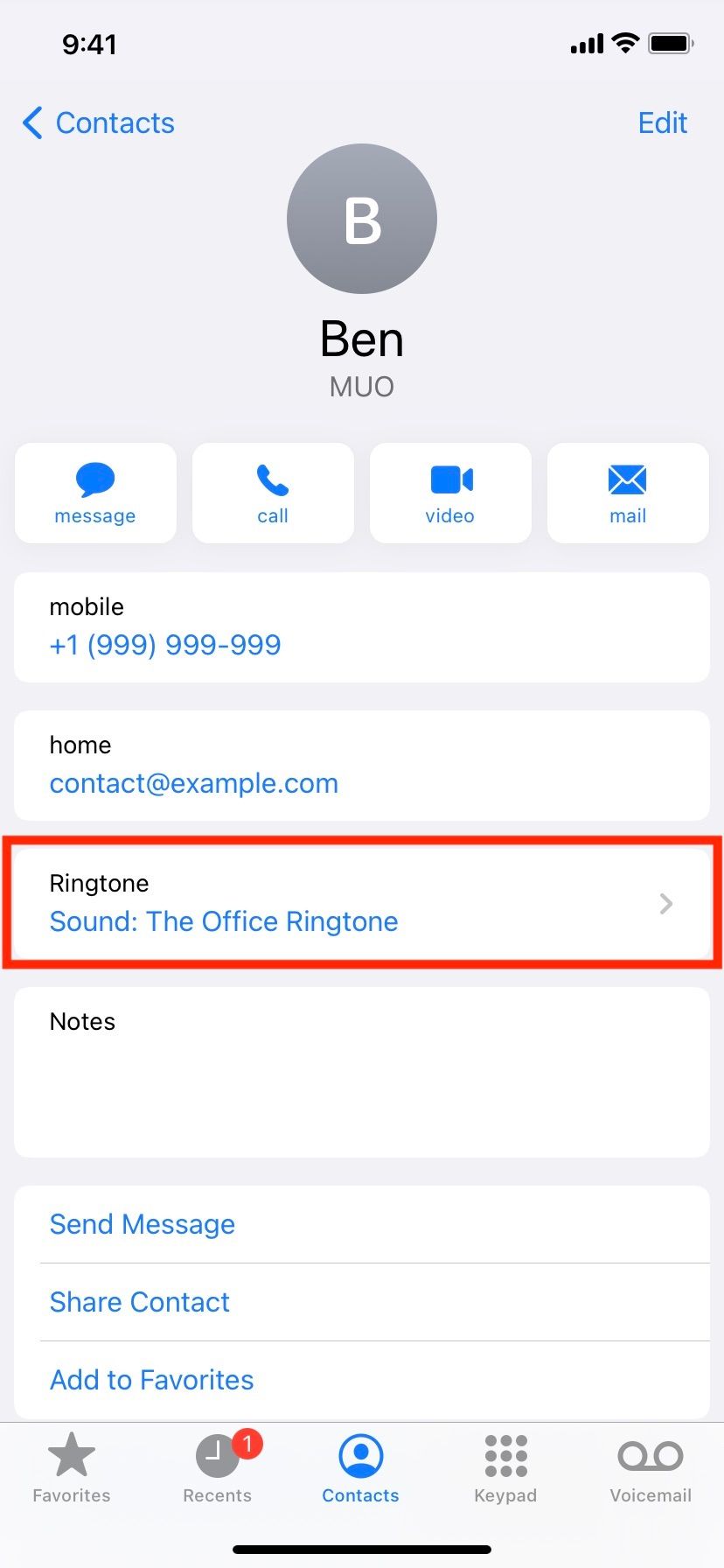
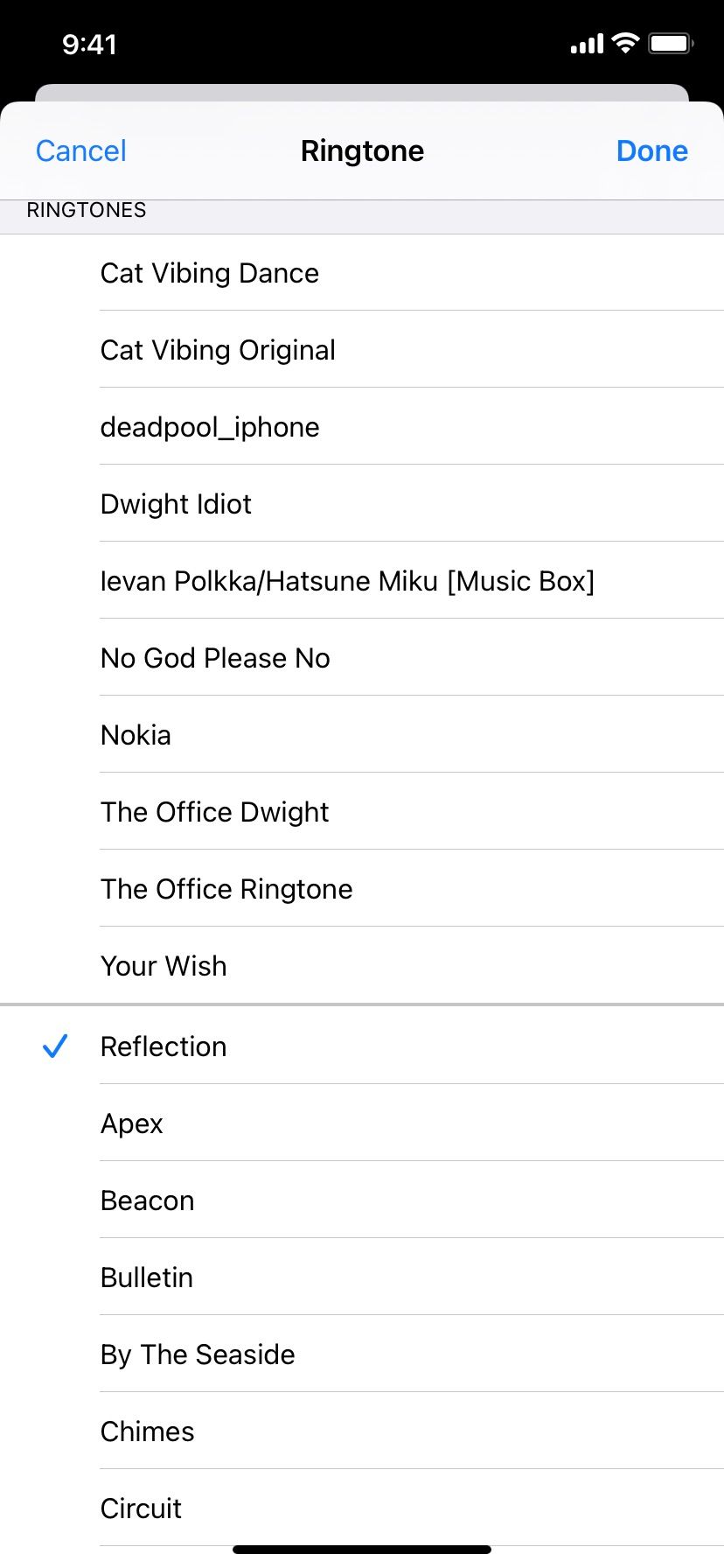
7. 重新启动您的 iPhone
重新启动您的设备是解决常见问题的一种简单有效的方法,无需太多麻烦。如果尝试上述解决方案后手机仍未响铃,请手动关闭并重新打开 iPhone,以重新启动 iPhone。
幸运的是,即使按钮坏了,重启 iPhone 也很容易。
8. 启用蜂窝数据或连接到 Wi-Fi 网络
如果您在 WhatsApp 和 Messenger 等应用程序上收到未接来电通知,但发现您的 iPhone当呼叫者与您联系时根本没有响铃。
此类即时通讯应用程序需要有效的互联网连接才能工作。因此,如果您的 iPhone 未连接,这些应用程序只会在您的设备稍后连接到互联网时通知您有未接来电。
如果您经常使用第三方应用程序发送短信和通话,最好全天启用移动数据或将 iPhone 连接到 Wi-Fi 网络。在控制中心中,点击蜂窝数据开关。启用后它会变成绿色。对于 Wi-Fi 连接,请转至“设置”>“Wi-Fi”并选择要连接的可用网络。
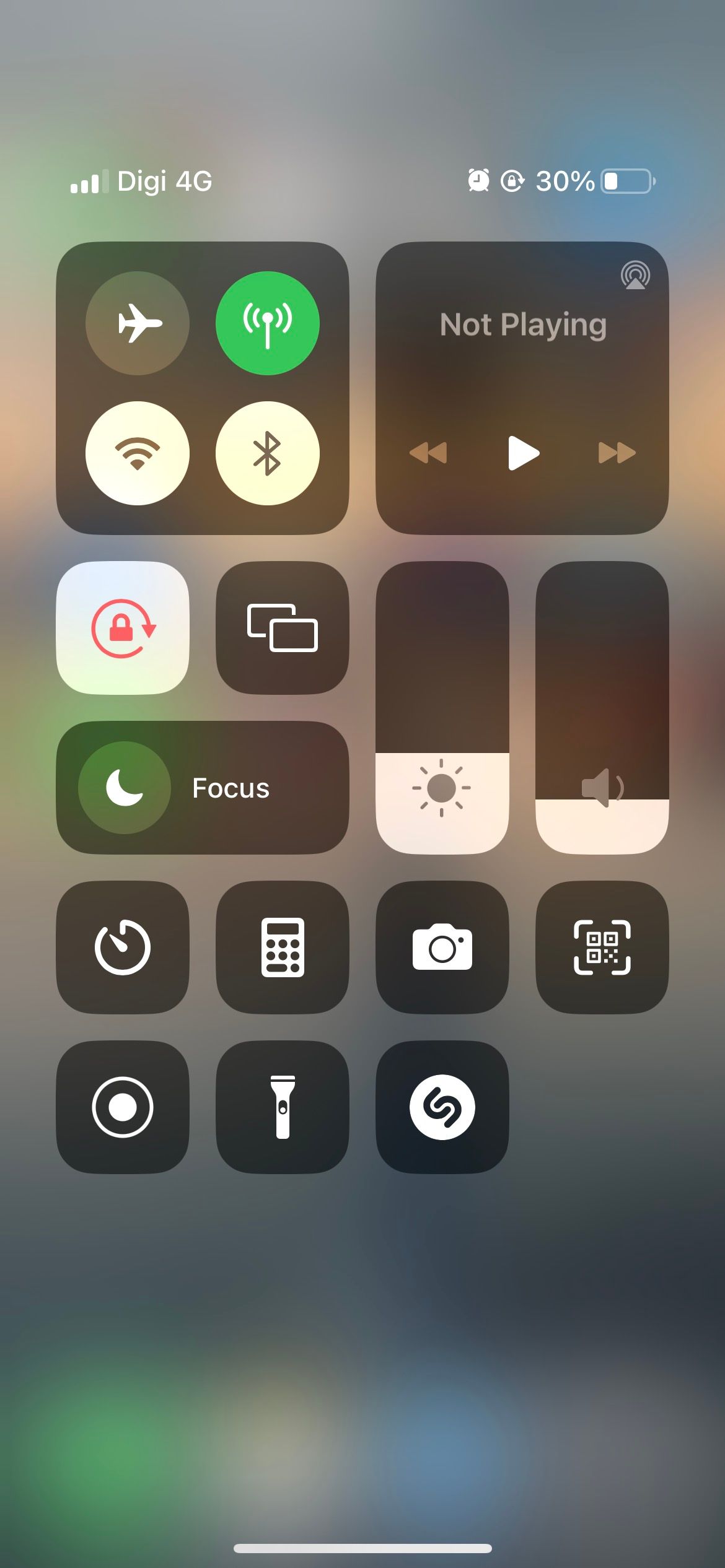
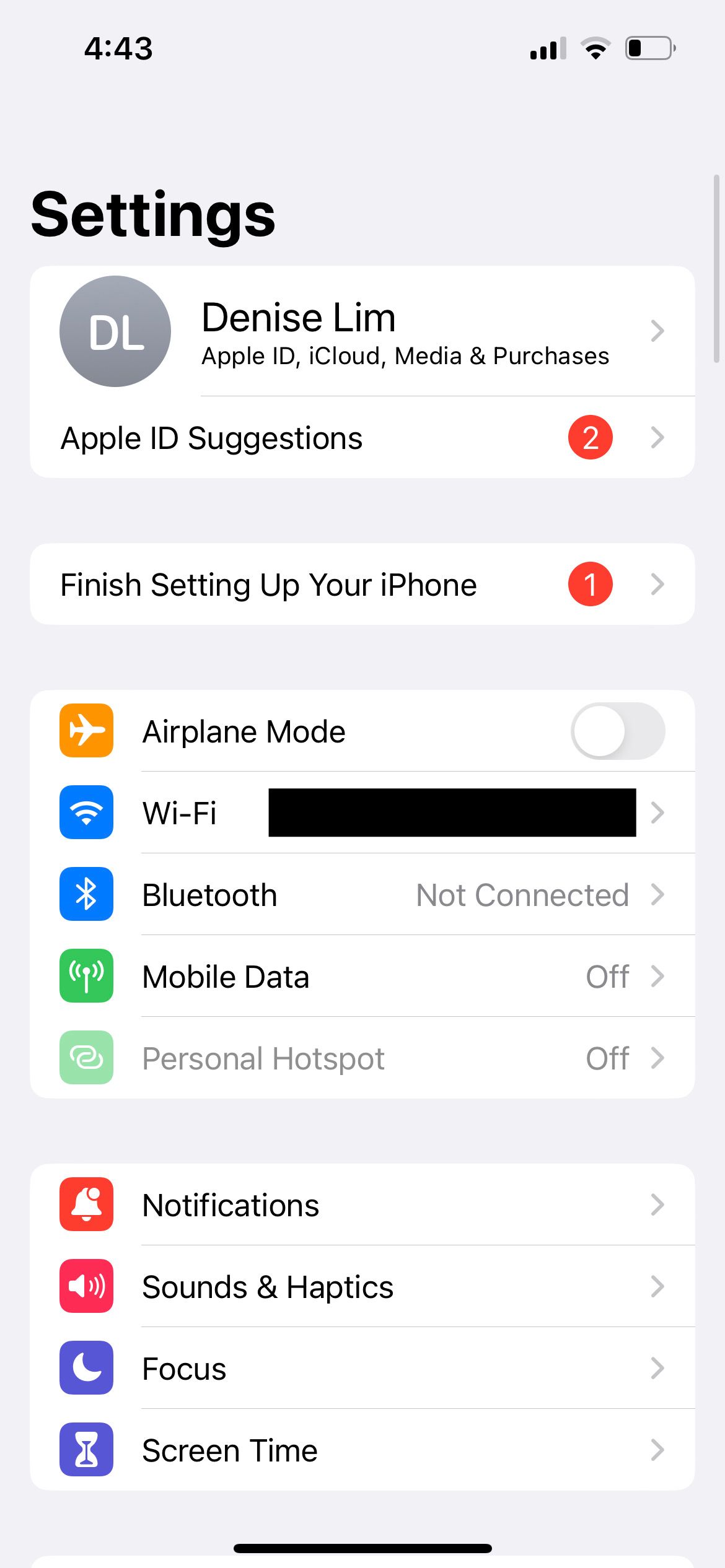
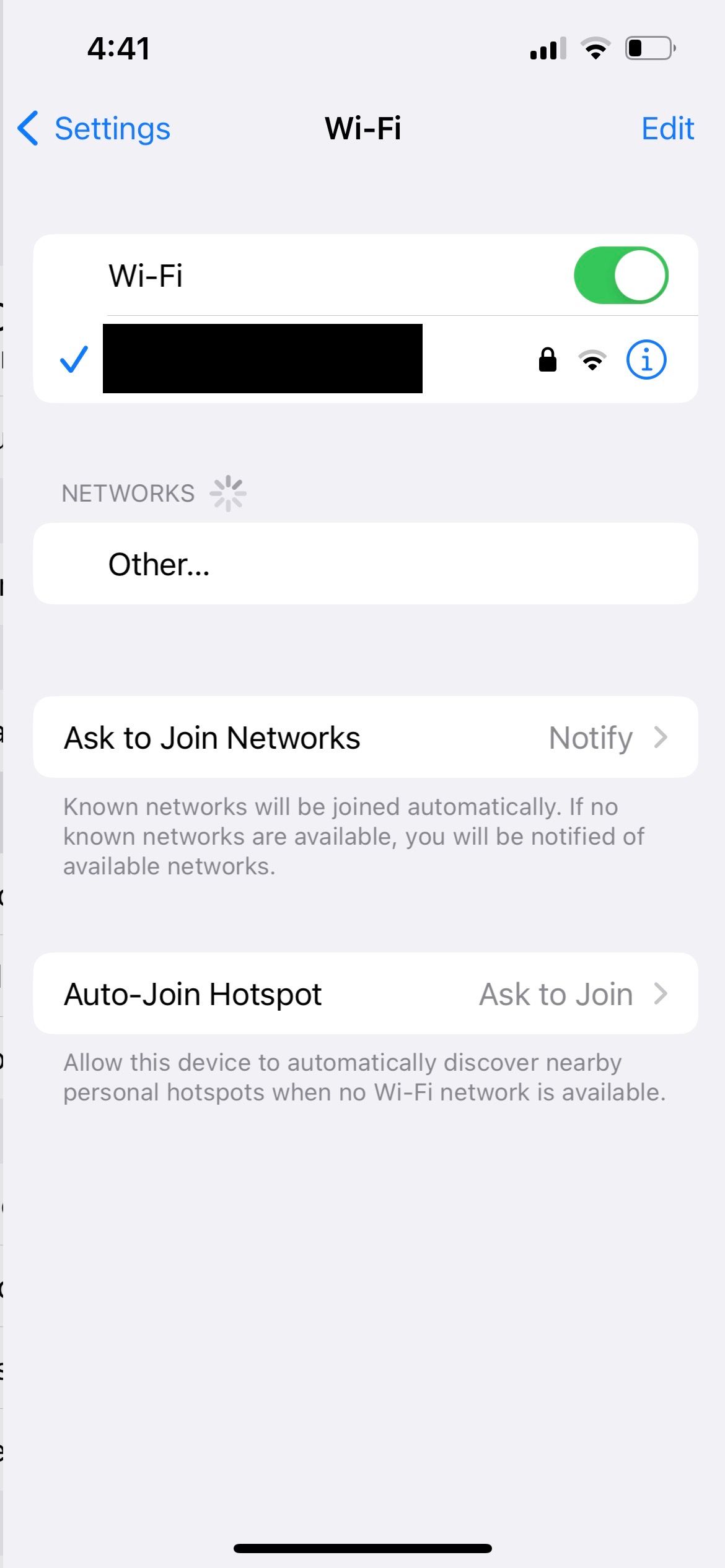
9. 修复 iPhone 卡在耳机模式的问题
在极少数情况下,您的 iPhone 可能会错误地认为它仍然连接到有线耳机,即使它已连接不是。因此,当您播放媒体或接听电话时,内置扬声器可能没有声音。
要摆脱这种不便,请查看如何修复 iPhone 卡在耳机模式下的问题。
10. 尝试关闭其他设备上的通话
如果您拥有其他 Apple 设备并选择在 Mac 上接听 iPhone 来电,请考虑关闭此功能,看看是否可以修复铃声问题给你。操作方法如下:
在 iPhone 上,打开“设置”并点击“电话”。 点击其他设备上的通话。 关闭允许在其他设备上通话。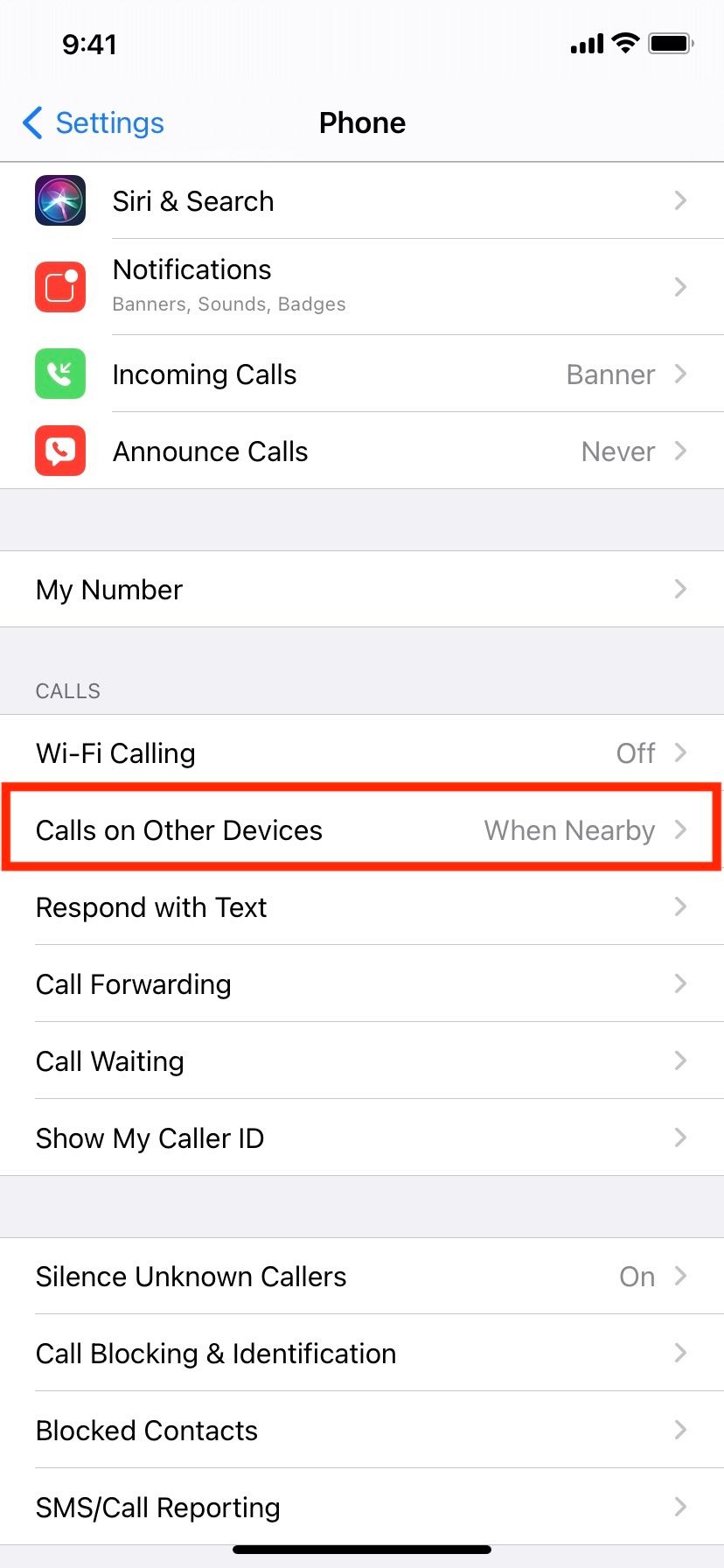
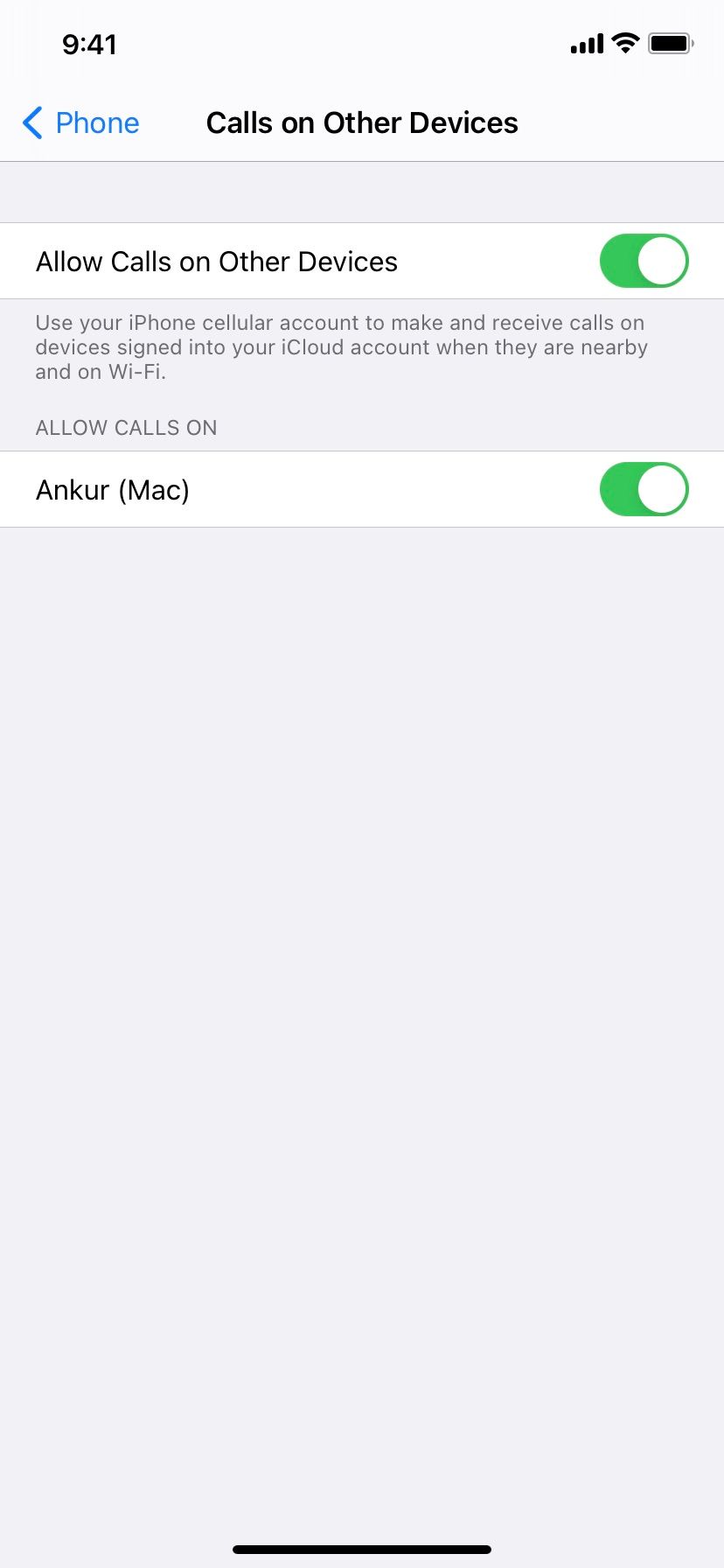
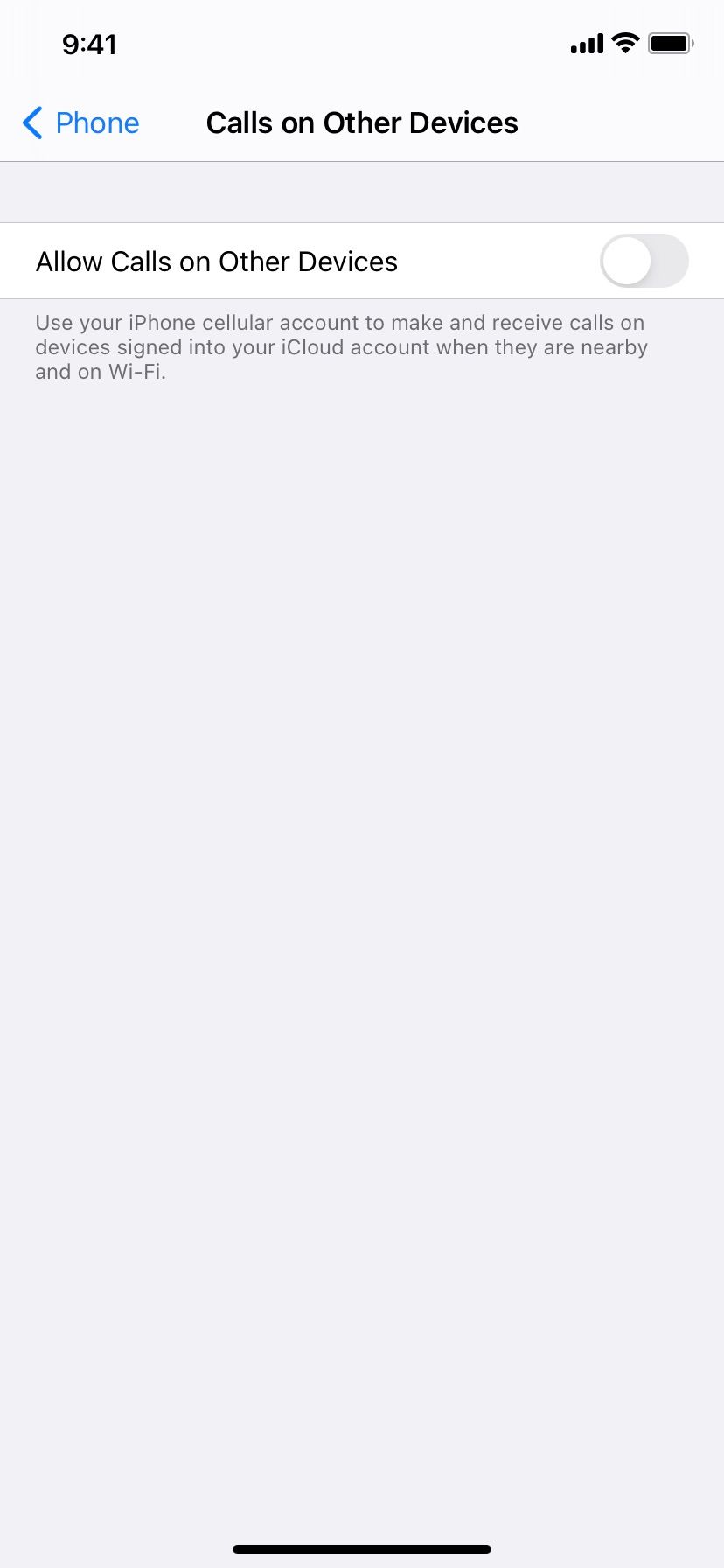
11. 更新您的 iPhone 并重置所有设置
此时,如果您的 iPhone 一直在接听电话但没有响铃,则上述一种或多种解决方案应该有效。但如果您仍然遇到问题,请务必更新您的 iPhone。
前往“设置”>“通用”>“软件更新”,查看是否有新的 iOS 版本适用于您的设备。此外,请更新 WhatsApp、Skype 和 Zoom 等 iPhone 应用程序,以确保应用程序特定的错误不会导致问题。
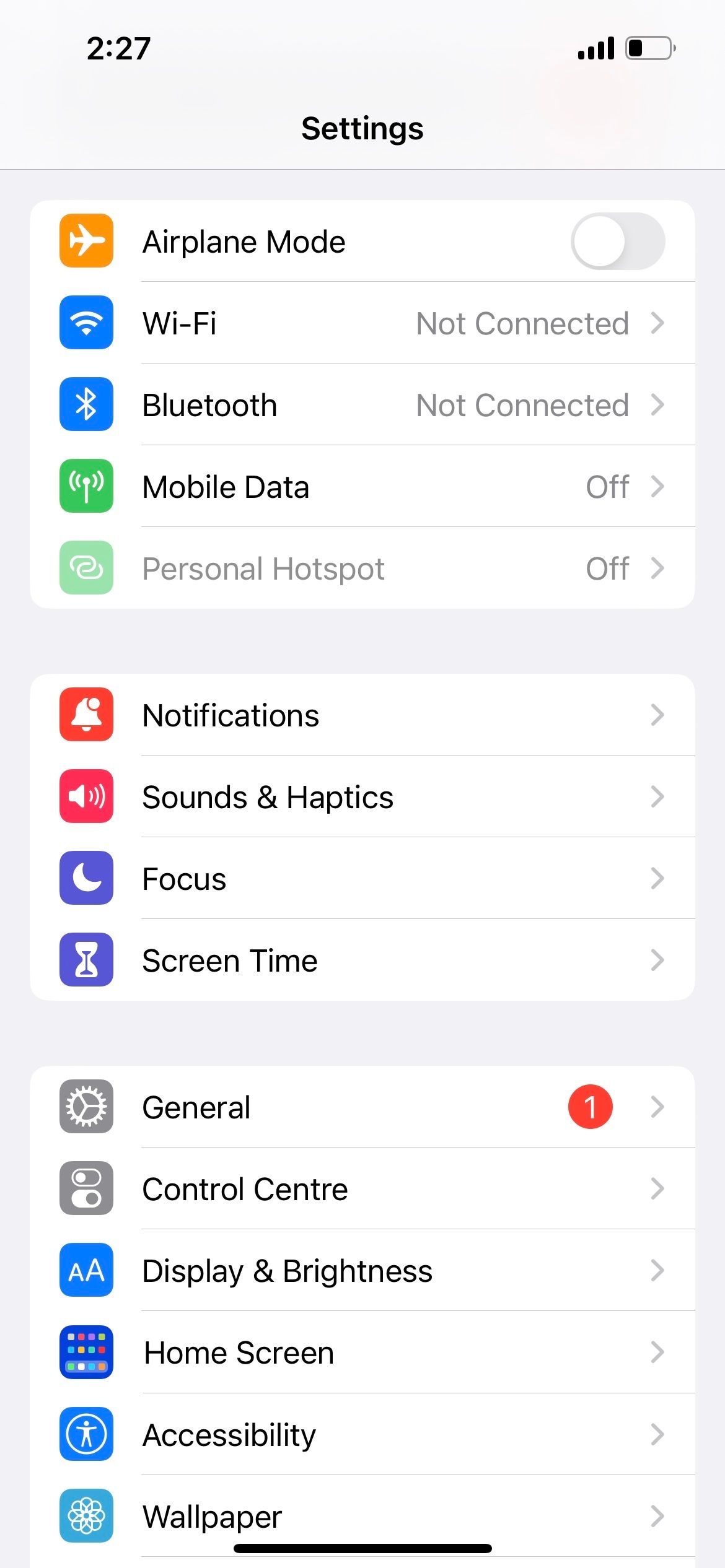
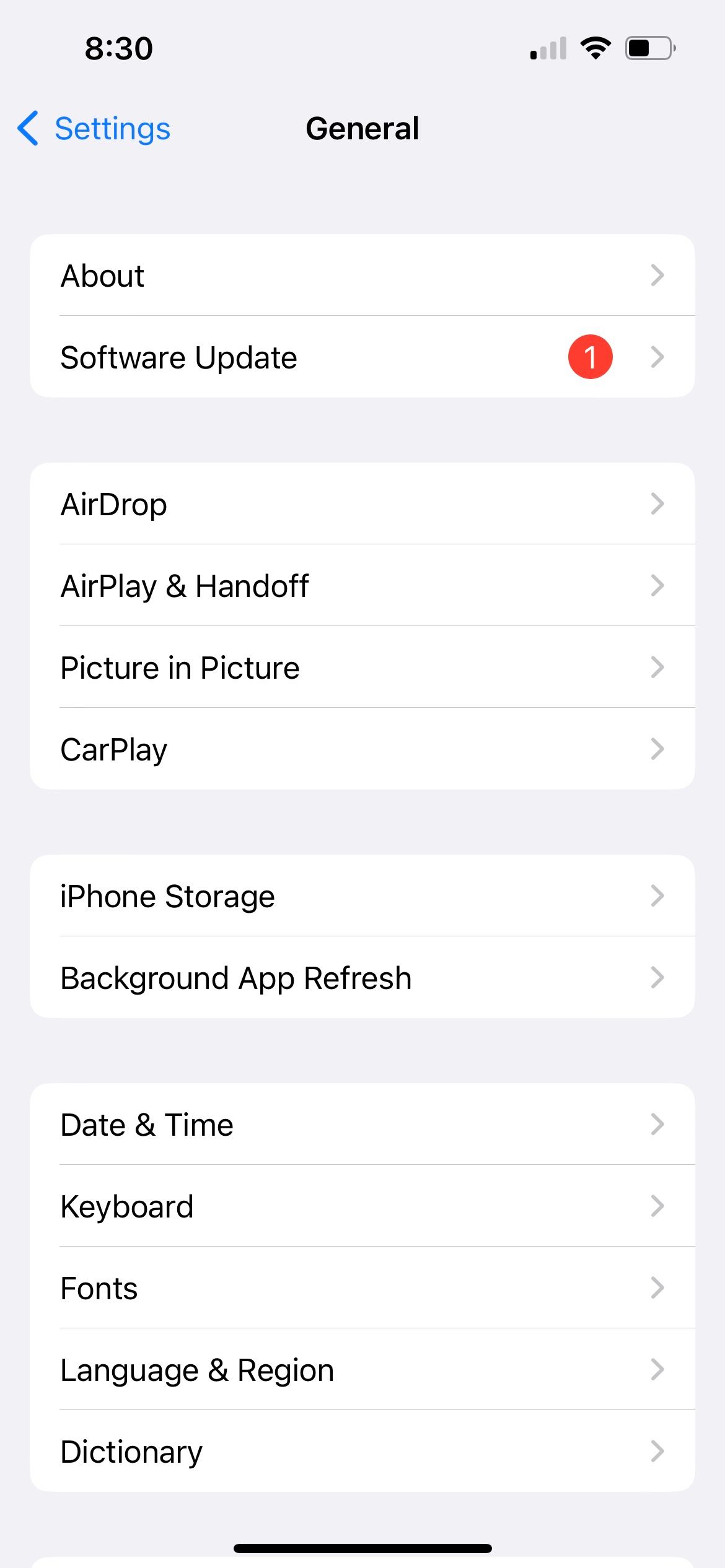
最后,如果没有其他效果,请打开“设置”>“通用”>“传输或重置 iPhone”>“重置”>“重置所有设置”。这不会删除音乐、照片和应用程序等个人数据。但是,您更改的所有设置(例如 Wi-Fi、主屏幕布局、通知等)都将恢复为默认设置。
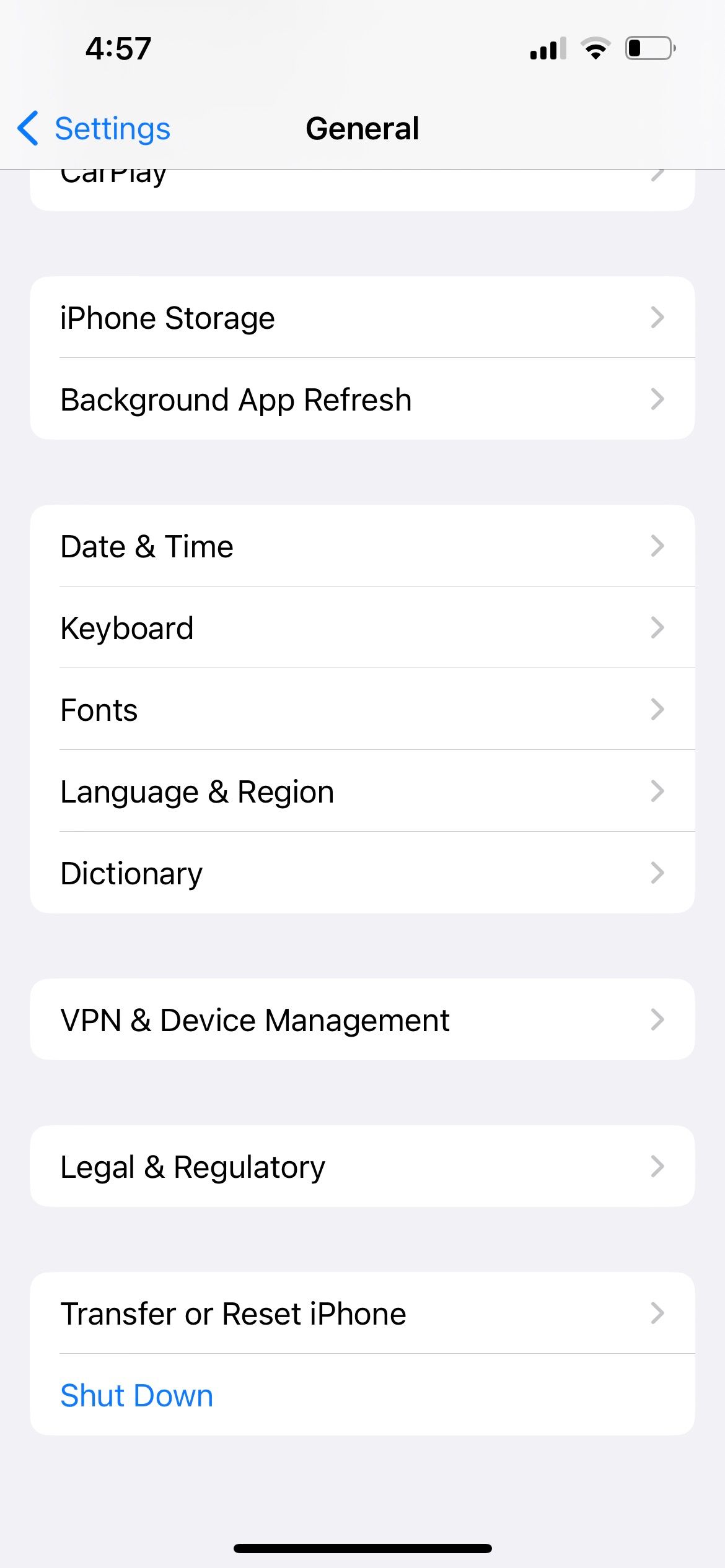
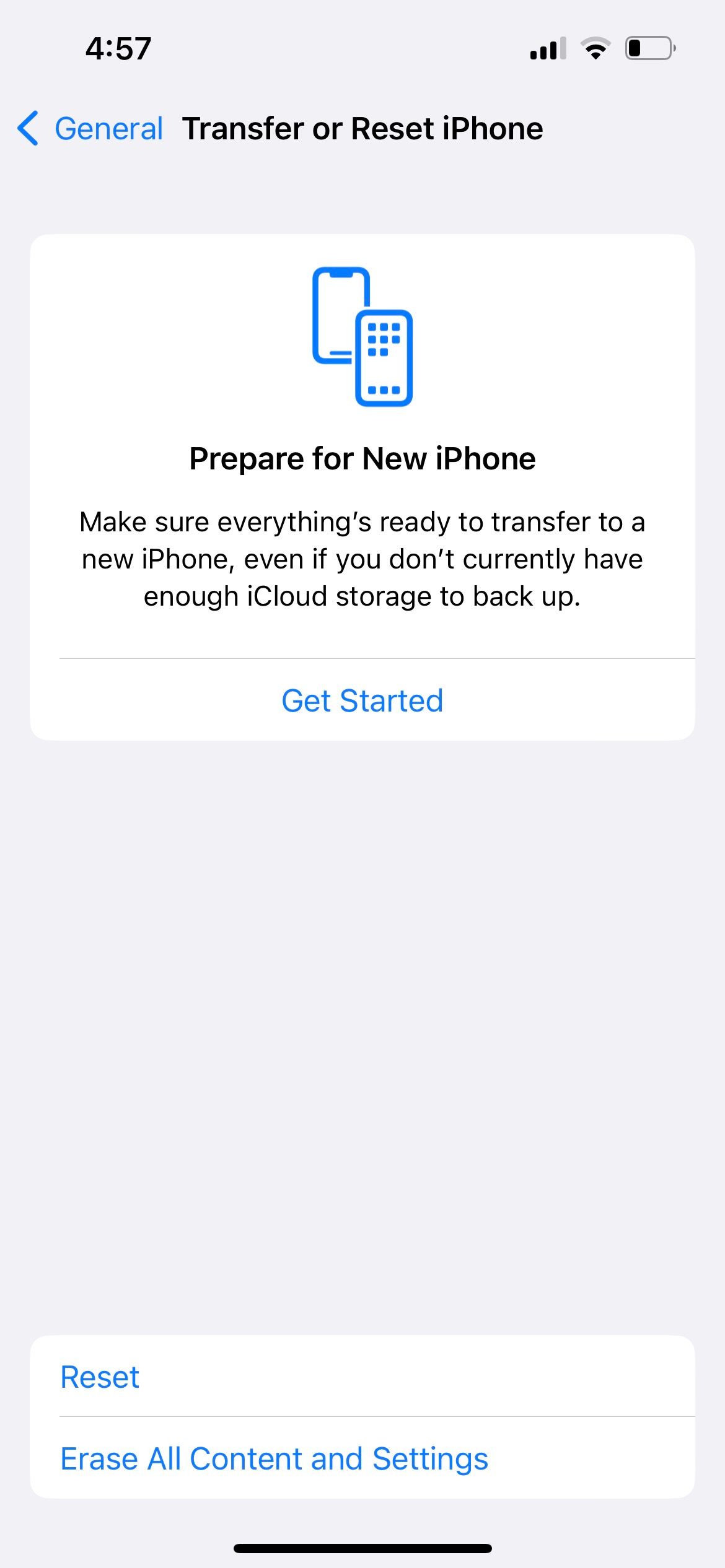
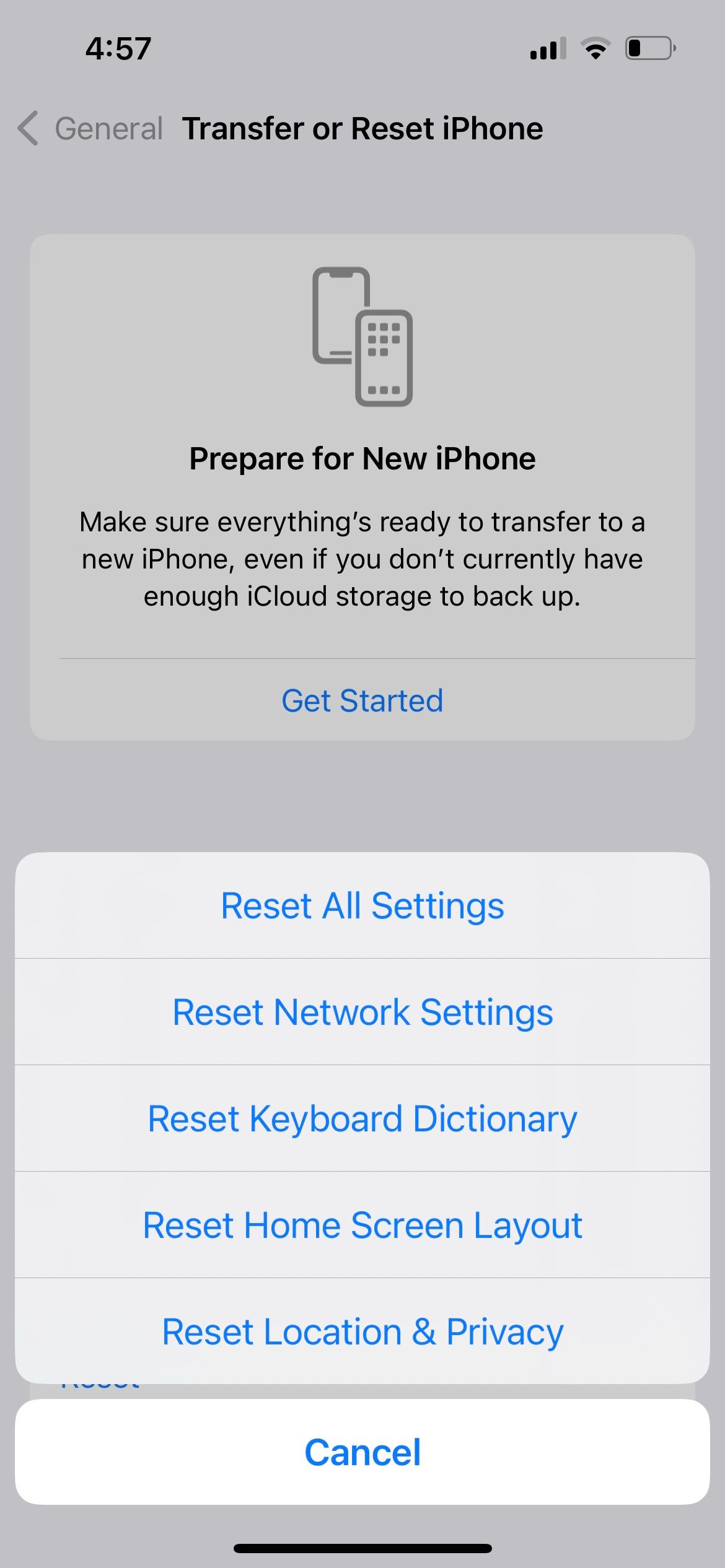
这有点麻烦,但它证实没有任何设置可以阻止您的 iPhone 在接到电话或短信时响铃。
希望您的 iPhone 现在响起完美铃声!
您的 iPhone 不响铃的问题现在应该已经解决,确保您不会错过任何未来的电话或短信。要进行检查,请让朋友或家人给您打电话,或者尝试使用 Google 语音号码给自己打电话。
但是,如果问题仍然存在,最好联系您的移动运营商或 Apple 支持寻求帮助。
-
 如何修復 Outlook for Mac 不自動接收電子郵件的問題基本修復 檢查電子郵件儲存空間: 如果您的電子郵件收件匣儲存空間已滿,您將不會在任何應用程式或網路上收到新郵件 在新版與經典 Outlook 檢視之間切換:開啟 Outlook > 點選右上方的 Outlook > 選擇新 Outlook。等待一段時間,然後重複這些步驟以切換到舊 Outlook。 ...軟體教學 發佈於2024-11-08
如何修復 Outlook for Mac 不自動接收電子郵件的問題基本修復 檢查電子郵件儲存空間: 如果您的電子郵件收件匣儲存空間已滿,您將不會在任何應用程式或網路上收到新郵件 在新版與經典 Outlook 檢視之間切換:開啟 Outlook > 點選右上方的 Outlook > 選擇新 Outlook。等待一段時間,然後重複這些步驟以切換到舊 Outlook。 ...軟體教學 發佈於2024-11-08 -
 以下是我如何在 iPhone 的幫助下加入凌晨 5 點俱樂部早睡早起让人健康、富有、聪明——这是学校一年级时教的一句话。然而,我们会在晚上与久违的朋友聊天,或者在凌晨 3 点无休止地浏览 Instagram Reels。当然,手机会分散人们的注意力。但是,如果我告诉你我每天都用 iPhone 起床呢? 毕竟,睡眠健康至关重要。如果您打算早起(不仅仅...軟體教學 發佈於2024-11-08
以下是我如何在 iPhone 的幫助下加入凌晨 5 點俱樂部早睡早起让人健康、富有、聪明——这是学校一年级时教的一句话。然而,我们会在晚上与久违的朋友聊天,或者在凌晨 3 点无休止地浏览 Instagram Reels。当然,手机会分散人们的注意力。但是,如果我告诉你我每天都用 iPhone 起床呢? 毕竟,睡眠健康至关重要。如果您打算早起(不仅仅...軟體教學 發佈於2024-11-08 -
 新的 Windows 漏洞會影響使用 IPv6 的 PC安全性更新是確保裝置安全的重要方法,如果您擁有 Windows PC,您肯定會想要安裝任何可用的更新。 Microsoft 目前正在修補 Windows 中的 IPv6 堆疊所造成的重大漏洞。 Microsoft 已確認其 TCP/IP 協定中存在嚴重漏洞,該漏洞可能允許遠端攻擊者在所有使用 ...軟體教學 發佈於2024-11-08
新的 Windows 漏洞會影響使用 IPv6 的 PC安全性更新是確保裝置安全的重要方法,如果您擁有 Windows PC,您肯定會想要安裝任何可用的更新。 Microsoft 目前正在修補 Windows 中的 IPv6 堆疊所造成的重大漏洞。 Microsoft 已確認其 TCP/IP 協定中存在嚴重漏洞,該漏洞可能允許遠端攻擊者在所有使用 ...軟體教學 發佈於2024-11-08 -
 我用這個技巧讓我的 iPhone 永久處於低功耗模式Apple 的低電量模式對於延長 iPhone 電池的使用壽命至關重要。通常,當您的 iPhone 充電至 80% 容量時,iOS 會自動關閉低功耗模式,但您可以使用快捷方式自動化來永遠保持低功耗模式啟用。方法如下。 創建低功耗模式自動化 首先,打開“快捷方式”應用程序,該應用程序應預裝在您的i...軟體教學 發佈於2024-11-08
我用這個技巧讓我的 iPhone 永久處於低功耗模式Apple 的低電量模式對於延長 iPhone 電池的使用壽命至關重要。通常,當您的 iPhone 充電至 80% 容量時,iOS 會自動關閉低功耗模式,但您可以使用快捷方式自動化來永遠保持低功耗模式啟用。方法如下。 創建低功耗模式自動化 首先,打開“快捷方式”應用程序,該應用程序應預裝在您的i...軟體教學 發佈於2024-11-08 -
 修復 Steam 備份在 Windows 上不起作用的可靠方法當您想要更換設備使用Steam時,您可能會擔心您的遊戲檔案是否需要重新下載。為了避免這種情況,您可以備份遊戲檔案。但是,如果您遇到「Steam 備份不起作用」的問題,該如何解決呢?閱讀 MiniTool 的這篇文章,了解如何修復 Steam 備份不起作用的問題。 為什麼 Steam 備份不起作用備份...軟體教學 發佈於2024-11-08
修復 Steam 備份在 Windows 上不起作用的可靠方法當您想要更換設備使用Steam時,您可能會擔心您的遊戲檔案是否需要重新下載。為了避免這種情況,您可以備份遊戲檔案。但是,如果您遇到「Steam 備份不起作用」的問題,該如何解決呢?閱讀 MiniTool 的這篇文章,了解如何修復 Steam 備份不起作用的問題。 為什麼 Steam 備份不起作用備份...軟體教學 發佈於2024-11-08 -
 5 個你不知道需要更改的 iPhone 設定每個人都知道如何在 iPhone 上啟用優化充電、AssistiveTouch 以及使用 Face ID 鎖定照片的功能。但你知道你的 iPhone 上有一些隱藏的設定你現在需要更改嗎? 這些設定將使您的生活更輕鬆或在使用 iPhone 時保護您的資料。所以,拿起你的 iPhone 並開...軟體教學 發佈於2024-11-08
5 個你不知道需要更改的 iPhone 設定每個人都知道如何在 iPhone 上啟用優化充電、AssistiveTouch 以及使用 Face ID 鎖定照片的功能。但你知道你的 iPhone 上有一些隱藏的設定你現在需要更改嗎? 這些設定將使您的生活更輕鬆或在使用 iPhone 時保護您的資料。所以,拿起你的 iPhone 並開...軟體教學 發佈於2024-11-08 -
 5 個修復鍵盤快速鍵在 Microsoft Excel for Windows 中不起作用的問題修復 1:使用螢幕鍵盤 首先,您必須使用 Windows 上的螢幕鍵盤 (OSK) 執行一些鍵盤快速鍵。這將有助於您確定問題是出在 Microsoft Excel 還是您的鍵盤。 第 1 步: 開啟 Excel 電子表格。 第 2 步: 按 Windows S 鍵盤快速鍵存取搜尋選單。在框中輸入...軟體教學 發佈於2024-11-08
5 個修復鍵盤快速鍵在 Microsoft Excel for Windows 中不起作用的問題修復 1:使用螢幕鍵盤 首先,您必須使用 Windows 上的螢幕鍵盤 (OSK) 執行一些鍵盤快速鍵。這將有助於您確定問題是出在 Microsoft Excel 還是您的鍵盤。 第 1 步: 開啟 Excel 電子表格。 第 2 步: 按 Windows S 鍵盤快速鍵存取搜尋選單。在框中輸入...軟體教學 發佈於2024-11-08 -
 如何在 Windows 11 時鐘上顯示秒您是否曾经发现自己瞥过计算机时钟,渴望获得额外的精确度?好吧,微软终于添加了在任务栏时钟上显示秒的功能,这是初始版本中明显缺失的功能。本文将指导您如何快速有效地在 Windows 11 时钟上显示秒。 无论您是在协调时间敏感的任务、同步精确的录音,还是更喜欢更精细的时间视图,拥有触手可及的...軟體教學 發佈於2024-11-08
如何在 Windows 11 時鐘上顯示秒您是否曾经发现自己瞥过计算机时钟,渴望获得额外的精确度?好吧,微软终于添加了在任务栏时钟上显示秒的功能,这是初始版本中明显缺失的功能。本文将指导您如何快速有效地在 Windows 11 时钟上显示秒。 无论您是在协调时间敏感的任务、同步精确的录音,还是更喜欢更精细的时间视图,拥有触手可及的...軟體教學 發佈於2024-11-08 -
 6 修復 Windows Hello Something Gont Wrong 錯誤修復 1:啟用相機存取 如果您之前停用了相機訪問,Windows Hello 可能無法使用您的相機並顯示「抱歉,出了點問題。無法開啟相機」錯誤。 在 Windows 上啟用相機存取: 第 1 步: 按 Windows 鍵 I 開啟「設定」應用程序,然後前往 隱私權與安全性 > 相機。 ...軟體教學 發佈於2024-11-08
6 修復 Windows Hello Something Gont Wrong 錯誤修復 1:啟用相機存取 如果您之前停用了相機訪問,Windows Hello 可能無法使用您的相機並顯示「抱歉,出了點問題。無法開啟相機」錯誤。 在 Windows 上啟用相機存取: 第 1 步: 按 Windows 鍵 I 開啟「設定」應用程序,然後前往 隱私權與安全性 > 相機。 ...軟體教學 發佈於2024-11-08 -
 Urban Armor Gear 7 月 4 日促銷,全場節省 20%需要新手機殼嗎?現在您有機會從 Urban Armor Gear 獲得一個出色的全新堅固外殼! 現在是夏天,所以這意味著是時候出去享受戶外活動了,無論是去海灘、一次愉快的徒步旅行,還是只是帶著狗去散步。 但你需要確保你先做好準備!除了防曬霜和保持涼爽等必需品之外,您還需要保護您的設備免受惡劣...軟體教學 發佈於2024-11-08
Urban Armor Gear 7 月 4 日促銷,全場節省 20%需要新手機殼嗎?現在您有機會從 Urban Armor Gear 獲得一個出色的全新堅固外殼! 現在是夏天,所以這意味著是時候出去享受戶外活動了,無論是去海灘、一次愉快的徒步旅行,還是只是帶著狗去散步。 但你需要確保你先做好準備!除了防曬霜和保持涼爽等必需品之外,您還需要保護您的設備免受惡劣...軟體教學 發佈於2024-11-08 -
 7 個應用程式讓您的 Apple Watch 不僅僅是健身追踪智能手表在超出健身用途时才真正变得智能。当然,在 Apple Watch 上追踪您的脚步并记录您的锻炼数据非常重要。然而,仅仅将其用于健身是一种短视的观点。如果您问我们,您的 Apple Watch 具有尚未开发的潜力,无论是培养新的(良好的)习惯还是确保您有足够的水。在本文中,我们将引导您了解一些...軟體教學 發佈於2024-11-08
7 個應用程式讓您的 Apple Watch 不僅僅是健身追踪智能手表在超出健身用途时才真正变得智能。当然,在 Apple Watch 上追踪您的脚步并记录您的锻炼数据非常重要。然而,仅仅将其用于健身是一种短视的观点。如果您问我们,您的 Apple Watch 具有尚未开发的潜力,无论是培养新的(良好的)习惯还是确保您有足够的水。在本文中,我们将引导您了解一些...軟體教學 發佈於2024-11-08 -
 如何在 Mac 上反轉滾動方向方法一:如何在 macOS 中反轉滾動 Apple 提供了一種輕鬆更改觸控板滾動方向的本機方法。以下是如何做到這一點。 第1步:點選選單列上的Apple標誌,然後選擇系統設定。現在,向下捲動左側邊欄並點擊 觸控板。 第2步:現在,切換到“滾動和縮放”選項卡,然後切換自然滾動的開關。 ...軟體教學 發佈於2024-11-08
如何在 Mac 上反轉滾動方向方法一:如何在 macOS 中反轉滾動 Apple 提供了一種輕鬆更改觸控板滾動方向的本機方法。以下是如何做到這一點。 第1步:點選選單列上的Apple標誌,然後選擇系統設定。現在,向下捲動左側邊欄並點擊 觸控板。 第2步:現在,切換到“滾動和縮放”選項卡,然後切換自然滾動的開關。 ...軟體教學 發佈於2024-11-08 -
 如何清除 iPhone 上的(所有)通知您的 iPhone 可让您一目了然地查看所有应用程序通知。虽然这很有帮助,但应用程序通知可能会占用屏幕上太多空间。更不用说其他人可以看到的某些敏感应用程序通知。为了防止这种情况发生并整理屏幕,您可以清除 iPhone 上的通知。 虽然清除通知很有用,但您必须小心。这是因为您的 iPhon...軟體教學 發佈於2024-11-08
如何清除 iPhone 上的(所有)通知您的 iPhone 可让您一目了然地查看所有应用程序通知。虽然这很有帮助,但应用程序通知可能会占用屏幕上太多空间。更不用说其他人可以看到的某些敏感应用程序通知。为了防止这种情况发生并整理屏幕,您可以清除 iPhone 上的通知。 虽然清除通知很有用,但您必须小心。这是因为您的 iPhon...軟體教學 發佈於2024-11-08 -
 如何在 iPhone 上將照片剪貼紙新增到另一張照片方法一:使用標記編輯器 在此方法中,首先,您需要將貼紙新增至貼紙庫。進入貼紙庫後,使用照片等任何應用程式中的標記編輯器將貼紙貼到您的圖片上,如下所示: 注意:此方法僅適用於iOS 17或以上版本。 第 1 步: 在「照片」應用程式中開啟要轉換為貼紙的圖片。長按主題並從選單中選擇新增貼紙將其新增至貼...軟體教學 發佈於2024-11-08
如何在 iPhone 上將照片剪貼紙新增到另一張照片方法一:使用標記編輯器 在此方法中,首先,您需要將貼紙新增至貼紙庫。進入貼紙庫後,使用照片等任何應用程式中的標記編輯器將貼紙貼到您的圖片上,如下所示: 注意:此方法僅適用於iOS 17或以上版本。 第 1 步: 在「照片」應用程式中開啟要轉換為貼紙的圖片。長按主題並從選單中選擇新增貼紙將其新增至貼...軟體教學 發佈於2024-11-08 -
 您可以保留您的復古遊戲設備 - 我喜歡智慧型手機模擬器毫不奇怪,我和其他许多人一样喜欢复古游戏。正是出于这个原因,许多硬件公司都利用了人们对模拟游戏和仿真的新热爱。但是,有一些软件模拟可以直接在您的智能手机上运行,而不需要您购买更多硬件。这很棒。 我更喜欢智能手机模拟的原因 我知道很多人会想知道为什么我更喜欢用智能手机玩复古游戏,原因很简单。...軟體教學 發佈於2024-11-08
您可以保留您的復古遊戲設備 - 我喜歡智慧型手機模擬器毫不奇怪,我和其他许多人一样喜欢复古游戏。正是出于这个原因,许多硬件公司都利用了人们对模拟游戏和仿真的新热爱。但是,有一些软件模拟可以直接在您的智能手机上运行,而不需要您购买更多硬件。这很棒。 我更喜欢智能手机模拟的原因 我知道很多人会想知道为什么我更喜欢用智能手机玩复古游戏,原因很简单。...軟體教學 發佈於2024-11-08
學習中文
- 1 走路用中文怎麼說? 走路中文發音,走路中文學習
- 2 坐飛機用中文怎麼說? 坐飞机中文發音,坐飞机中文學習
- 3 坐火車用中文怎麼說? 坐火车中文發音,坐火车中文學習
- 4 坐車用中文怎麼說? 坐车中文發音,坐车中文學習
- 5 開車用中文怎麼說? 开车中文發音,开车中文學習
- 6 游泳用中文怎麼說? 游泳中文發音,游泳中文學習
- 7 騎自行車用中文怎麼說? 骑自行车中文發音,骑自行车中文學習
- 8 你好用中文怎麼說? 你好中文發音,你好中文學習
- 9 謝謝用中文怎麼說? 谢谢中文發音,谢谢中文學習
- 10 How to say goodbye in Chinese? 再见Chinese pronunciation, 再见Chinese learning

























