 титульная страница > Учебник по программному обеспечению > Как использовать резервное копирование Windows для легкого переноса на новый компьютер
титульная страница > Учебник по программному обеспечению > Как использовать резервное копирование Windows для легкого переноса на новый компьютер
Как использовать резервное копирование Windows для легкого переноса на новый компьютер
Мы все знаем это чувство, когда приобретаешь новый компьютер и хочется сразу приступить к делу. Я помню старые времена, когда часами переносил файлы и пытался воспроизвести настройки. Среди множества способов переноса данных в настоящее время Windows Backup предлагает простое и надежное решение.
Шаг 1. Войдите в свою учетную запись Microsoft
Microsoft использует свое облачное хранилище для хранения ваших данных во время процесса передачи, поэтому вам необходимо войти в свою учетную запись Microsoft (или зарегистрироваться в один, если вы еще этого не сделали).
Чтобы войти в систему, в поле поиска на панели задач введите «Настройки» и нажмите «Настройки».
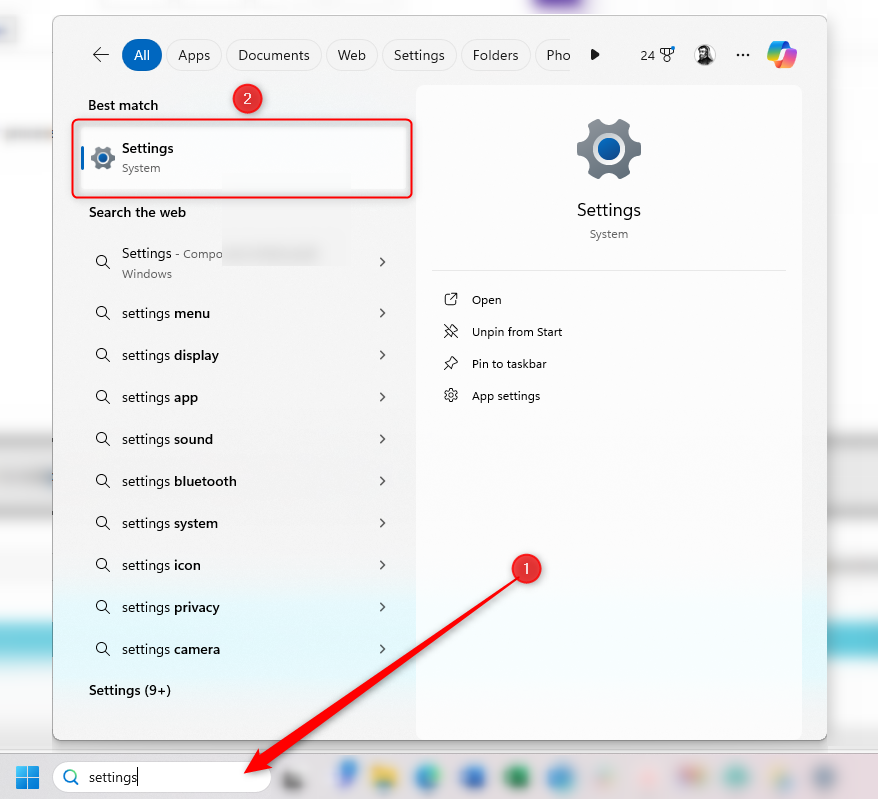
Затем нажмите «Учетные записи» и следуйте инструкциям на экране, чтобы войти в систему.
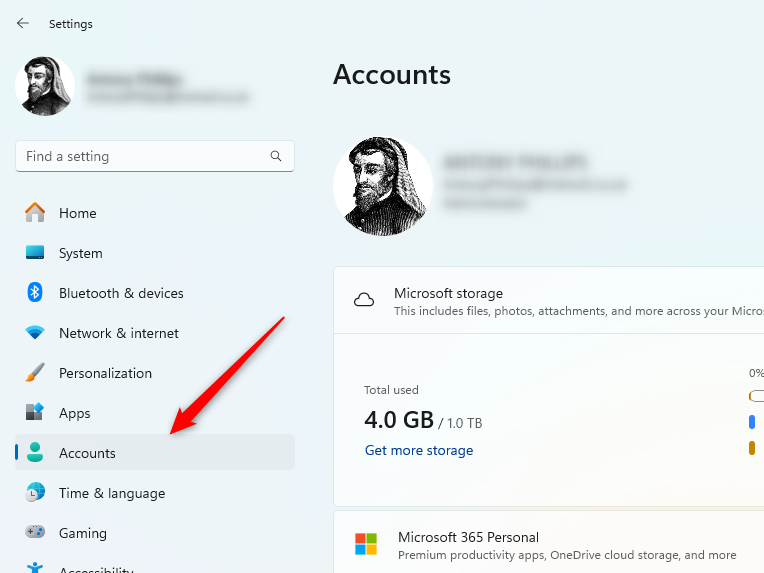
Шаг 2. Управление настройками резервного копирования
После того, как вы Если вы вошли в свою учетную запись Microsoft, существует два разных способа переноса данных со старого компьютера на новый: резервное копирование OneDrive и резервное копирование Windows.
Всегда создавайте резервные копии самых важных файлов вручную в нескольких местах и не доверяйте это автоматизированным инструментам.
OneDrive или резервное копирование Windows?
Какой вариант вы выберете, будет зависеть от того, для чего вы используете свой компьютер. Если вы хотите перенести на новый компьютер только папки «Документы», «Изображения», «Рабочий стол», «Музыка» и «Видео», резервное копирование OneDrive поможет.
Преимущество использования OneDrive Backup заключается в том, что оно автоматически создает резервные копии этих папок в вашей учетной записи OneDrive всякий раз, когда вы вносите изменения (при условии, что вы вошли в систему и активировали эти папки), поэтому вы знаете, что они будут сохранены. будьте в курсе последних событий при настройке нового компьютера. А поскольку вы выполняете резервное копирование только нескольких папок, это займет меньше времени, чем использование Windows Backup.
Недостаток — и он серьезный — заключается в том, что он не позволяет вам переносить ваши приложения, настройки или учетные данные, поэтому вам придется настраивать их заново на новом компьютере. Кроме того, имейте в виду, что при наличии бесплатной учетной записи Microsoft объем памяти ограничен 5 ГБ.
Используйте резервную копию Windows
Итак, мы рекомендуем вам использовать резервную копию Windows для переноса, так как это позволяет копировать больше объектов — из ваших папок (тех же, которые были бы скопированы в OneDrive) к вашим личным настройкам и предпочтениям — к вашему новому компьютеру.
Чтобы открыть резервную копию Windows, введите «Резервное копирование» в поле поиска на панели задач и нажмите «Резервное копирование Windows».
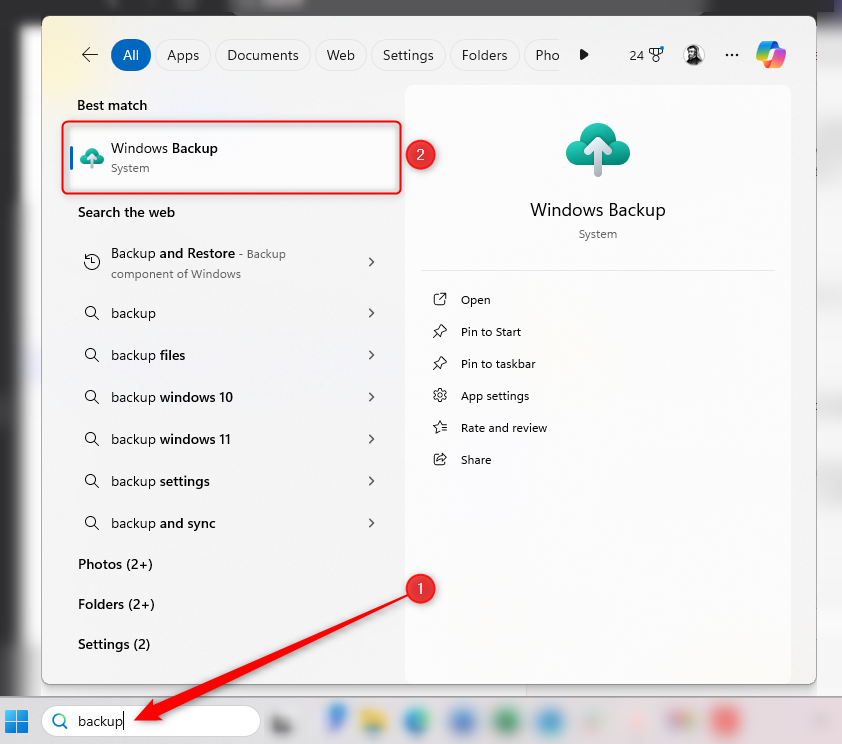
В диалоговом окне «Резервное копирование Windows» вы увидите различные объекты, которые можно включить в перенос. Нажмите стрелки раскрывающегося списка рядом с каждым разделом, чтобы выбрать, какие папки, приложения, настройки и учетные данные вы хотите перенести на новый компьютер.
Вы также можете увидеть приблизительный объем памяти, который вам понадобится для резервного копирования, в левом нижнем углу окна. Бесплатные учетные записи Microsoft включают всего 5 ГБ хранилища папок, поэтому, если вам нужно выполнить резервное копирование большего объема, вам придется приобрести больше места в рамках другого плана Microsoft. Альтернативно вы можете выполнить резервное копирование вручную на внешний жесткий диск или использовать стороннее решение для хранения данных. Однако вы не можете использовать внешнее запоминающее устройство или стороннюю облачную службу с Windows Backup.
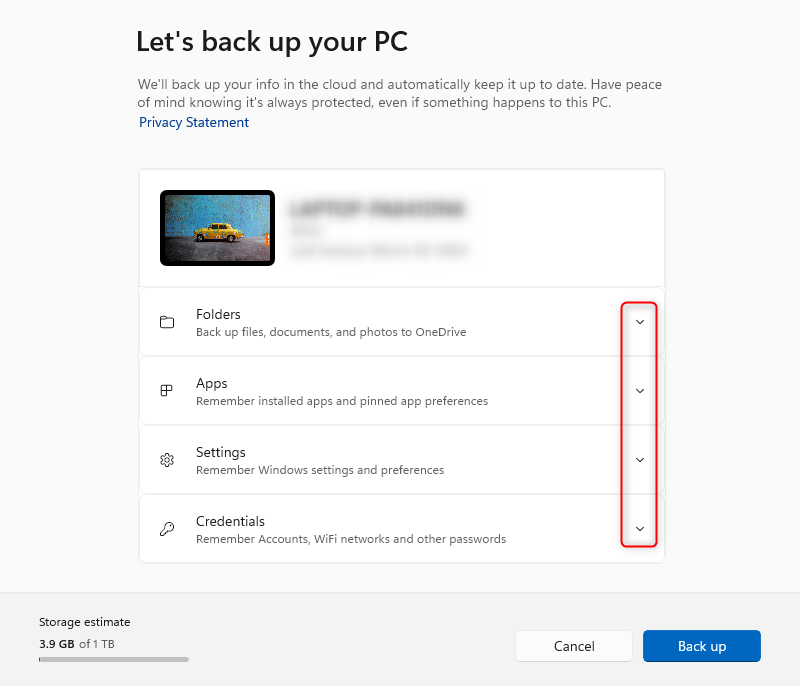
- Параметр «Папки» создает резервные копии тех же папок, которые автоматически сохраняются при синхронизации с OneDrive: папки «Документы», «Изображения», «Рабочий стол», «Музыка» и «Видео». Эти папки, скорее всего, содержат все, что вы хотите переместить, но если у вас есть важные папки где-то еще, обязательно добавьте их в папку OneDrive вручную или используйте альтернативное решение для хранения.
- Параметр «Приложения» перенесет все приложения, которые вы установили на старый компьютер, на новый компьютер.
- Параметр «Настройки» позволит вам скопировать настройки специальных возможностей, любые элементы, которые вы персонализировали на своем старом компьютере, настройки языка и словаря, а также любые другие настройки, которые вы настроили.
- Раскрывающийся список «Учетные данные» поможет вам перенести данные вашей учетной записи, сети Wi-Fi и пароли.
Шаг 3. Сделайте резервную копию вашего старого компьютера
Теперь, когда вы указали Windows, что вы хотите отразить на новом компьютере, вы готовы выполнить резервное копирование. Для этого нажмите «Резервное копирование».
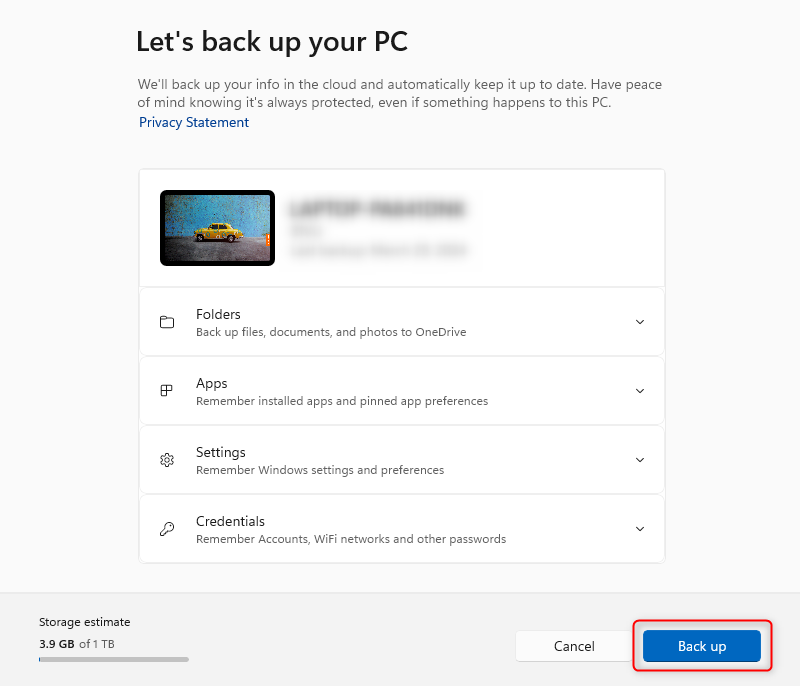
В зависимости от того, какие параметры вы выбрали, это может занять некоторое время, но пока это происходит, вы можете заниматься другими задачами. Просто старайтесь не вносить изменения в какие-либо папки, приложения, настройки или учетные данные, которые вы выбрали для резервного копирования во время этого процесса.
Шаг 4. Восстановление на новом компьютере
При настройке нового компьютера при появлении соответствующего запроса войдите в систему с той же учетной записью Microsoft, которую вы использовали для создания резервной копии на старом компьютере. После этого вы сможете выбрать данные вашего старого компьютера, включая выполненную вами резервную копию, и нажать «Восстановить с этого компьютера».
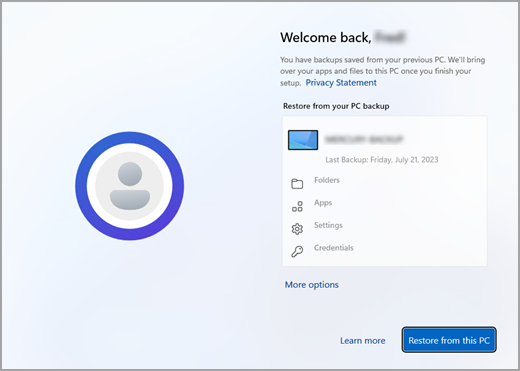
После завершения настройки нового компьютера вы увидите, что папки, приложения, настройки и учетные данные, выбранные вами на предыдущем шаге, были перенесены. Большинство приложений автоматически переустанавливаются при первом открытии, но вам может потребоваться переустановить одно или два вручную.
Что касается резервного копирования вашего компьютера, мы рекомендуем вам создать образ системы. Образ системы позволяет вам восстановить вашу операционную систему в случае ее повреждения или сбоя диска с ОС, избавляя вас от необходимости вручную переустанавливать каждое приложение и настраивать каждый параметр по своему вкусу.
-
 Google Play Pass великолепен, за исключением одногоЕсли вы когда-либо открывали Google Play Store, скорее всего, он пытался подтолкнуть вас к подписке на Google Play Pass. И, возможно, у вас возникло ...Учебник по программному обеспечению Опубликовано 6 ноября 2024 г.
Google Play Pass великолепен, за исключением одногоЕсли вы когда-либо открывали Google Play Store, скорее всего, он пытался подтолкнуть вас к подписке на Google Play Pass. И, возможно, у вас возникло ...Учебник по программному обеспечению Опубликовано 6 ноября 2024 г. -
 Что такое пакет Windows Web Experience? Как обновить его?Что такое пакет Windows Web Experience Pack в Windows 11/10? Как найти версию Windows Web Experience Pack? Как загрузить/обновить/удалить пакет Window...Учебник по программному обеспечению Опубликовано 6 ноября 2024 г.
Что такое пакет Windows Web Experience? Как обновить его?Что такое пакет Windows Web Experience Pack в Windows 11/10? Как найти версию Windows Web Experience Pack? Как загрузить/обновить/удалить пакет Window...Учебник по программному обеспечению Опубликовано 6 ноября 2024 г. -
 2 способа вернуться с Windows 10 Pro на Windows 10 SНа мой взгляд, обновить устройство с Windows 10 S до Windows 10 Pro можно легко и быстро. Если вы хотите попробовать откатить его. Вот два способа пок...Учебник по программному обеспечению Опубликовано 6 ноября 2024 г.
2 способа вернуться с Windows 10 Pro на Windows 10 SНа мой взгляд, обновить устройство с Windows 10 S до Windows 10 Pro можно легко и быстро. Если вы хотите попробовать откатить его. Вот два способа пок...Учебник по программному обеспечению Опубликовано 6 ноября 2024 г. -
 Как добавить ярлык выключения на рабочий стол в Windows 11Выключение компьютера — рутинная задача, но каждый раз навигация по меню «Пуск» может быть утомительной. Если вы ищете более быстрый способ, вот как д...Учебник по программному обеспечению Опубликовано 6 ноября 2024 г.
Как добавить ярлык выключения на рабочий стол в Windows 11Выключение компьютера — рутинная задача, но каждый раз навигация по меню «Пуск» может быть утомительной. Если вы ищете более быстрый способ, вот как д...Учебник по программному обеспечению Опубликовано 6 ноября 2024 г. -
 4 исправления, когда ползунок громкости Windows 11 зависает на экранеОсновные исправления: Перезагрузите компьютер: Перезагрузка приводит к завершению работы всех служб и процессов, устраняя сбои и временные ошибки. За...Учебник по программному обеспечению Опубликовано 6 ноября 2024 г.
4 исправления, когда ползунок громкости Windows 11 зависает на экранеОсновные исправления: Перезагрузите компьютер: Перезагрузка приводит к завершению работы всех служб и процессов, устраняя сбои и временные ошибки. За...Учебник по программному обеспечению Опубликовано 6 ноября 2024 г. -
 Как исправить «Этот параметр был настроен профилем» на MacПрежде чем приступить к исправлению, мы предлагаем установить последнюю версию программного обеспечения на ваш Mac. Откройте «Настройки» > «Основные»...Учебник по программному обеспечению Опубликовано 6 ноября 2024 г.
Как исправить «Этот параметр был настроен профилем» на MacПрежде чем приступить к исправлению, мы предлагаем установить последнюю версию программного обеспечения на ваш Mac. Откройте «Настройки» > «Основные»...Учебник по программному обеспечению Опубликовано 6 ноября 2024 г. -
 Новый ноутбук, но нет Wi-Fi? - Как это быстро исправитьНажмите правой кнопкой мыши на адаптере Wi-Fi и выберите «Отключить устройство». Подождите несколько секунд, затем снова щелкните правой кнопкой мыши...Учебник по программному обеспечению Опубликовано 6 ноября 2024 г.
Новый ноутбук, но нет Wi-Fi? - Как это быстро исправитьНажмите правой кнопкой мыши на адаптере Wi-Fi и выберите «Отключить устройство». Подождите несколько секунд, затем снова щелкните правой кнопкой мыши...Учебник по программному обеспечению Опубликовано 6 ноября 2024 г. -
 4 исправления для Macbook, который не выводит данные с высокой частотой обновления на внешний мониторОсновные исправления Перезагрузите Mac: Перезапуск Mac часто помогает исправить ситуацию, обновляя конфигурацию, устраняя программные сбои и переиници...Учебник по программному обеспечению Опубликовано 6 ноября 2024 г.
4 исправления для Macbook, который не выводит данные с высокой частотой обновления на внешний мониторОсновные исправления Перезагрузите Mac: Перезапуск Mac часто помогает исправить ситуацию, обновляя конфигурацию, устраняя программные сбои и переиници...Учебник по программному обеспечению Опубликовано 6 ноября 2024 г. -
 Не можете обновиться до Windows 11? Совет Microsoft: «Купите новый компьютер»Если в настоящее время вы используете любую версию Windows, кроме Windows 11, значит ваша система либо уже не поддерживается (Windows XP, Vista, 7, 8....Учебник по программному обеспечению Опубликовано 6 ноября 2024 г.
Не можете обновиться до Windows 11? Совет Microsoft: «Купите новый компьютер»Если в настоящее время вы используете любую версию Windows, кроме Windows 11, значит ваша система либо уже не поддерживается (Windows XP, Vista, 7, 8....Учебник по программному обеспечению Опубликовано 6 ноября 2024 г. -
 Как исправить дни рождения, которые не отображаются в календаре iPhoneОсновные исправления Принудительно закройте и перезапустите приложение: Это позволит приложению начать работу заново и полностью перезагрузить его на ...Учебник по программному обеспечению Опубликовано 6 ноября 2024 г.
Как исправить дни рождения, которые не отображаются в календаре iPhoneОсновные исправления Принудительно закройте и перезапустите приложение: Это позволит приложению начать работу заново и полностью перезагрузить его на ...Учебник по программному обеспечению Опубликовано 6 ноября 2024 г. -
 Лучшие 4 способа исправить телефон Android, который не отображается на MacИсправление 2: включите общий доступ к файлам на телефоне Android По умолчанию, когда вы подключаете телефон Android к ПК или Mac, система начин...Учебник по программному обеспечению Опубликовано 6 ноября 2024 г.
Лучшие 4 способа исправить телефон Android, который не отображается на MacИсправление 2: включите общий доступ к файлам на телефоне Android По умолчанию, когда вы подключаете телефон Android к ПК или Mac, система начин...Учебник по программному обеспечению Опубликовано 6 ноября 2024 г. -
 Warhammer 40000: Space Marine 2 Низкий FPS/зависание/заиканиеПосле выхода Warhammer 40000: Space Marine 2 многие игроки сообщали, что столкнулись с проблемой «Warhammer 40000: Space Marine 2: низкий FPS/лаги/заи...Учебник по программному обеспечению Опубликовано 6 ноября 2024 г.
Warhammer 40000: Space Marine 2 Низкий FPS/зависание/заиканиеПосле выхода Warhammer 40000: Space Marine 2 многие игроки сообщали, что столкнулись с проблемой «Warhammer 40000: Space Marine 2: низкий FPS/лаги/заи...Учебник по программному обеспечению Опубликовано 6 ноября 2024 г. -
 Руководство по исправлению Enotria: последняя песня зависает, заикается, зависает«Энотрия: Последняя песня» уже доступна. Вы можете получить эту игру и начать свое игровое путешествие. Однако не все игроки могут получить удовлетвор...Учебник по программному обеспечению Опубликовано 6 ноября 2024 г.
Руководство по исправлению Enotria: последняя песня зависает, заикается, зависает«Энотрия: Последняя песня» уже доступна. Вы можете получить эту игру и начать свое игровое путешествие. Однако не все игроки могут получить удовлетвор...Учебник по программному обеспечению Опубликовано 6 ноября 2024 г. -
 8 лучших советов и подсказок для Samsung Galaxy Z Flip6Покупка нового телефона и изучение его функций может оказаться увлекательным процессом. Однако при всем этом важно не забывать о роли советов и рекоме...Учебник по программному обеспечению Опубликовано 5 ноября 2024 г.
8 лучших советов и подсказок для Samsung Galaxy Z Flip6Покупка нового телефона и изучение его функций может оказаться увлекательным процессом. Однако при всем этом важно не забывать о роли советов и рекоме...Учебник по программному обеспечению Опубликовано 5 ноября 2024 г. -
 Действительно ли вашему смартфону нужна защитная пленка для экрана?Смартфоны дорогие — вы не захотите потратить до 1000 долларов или больше и в итоге получить поцарапанный экран. Многие люди по-прежнему покупают защи...Учебник по программному обеспечению Опубликовано 5 ноября 2024 г.
Действительно ли вашему смартфону нужна защитная пленка для экрана?Смартфоны дорогие — вы не захотите потратить до 1000 долларов или больше и в итоге получить поцарапанный экран. Многие люди по-прежнему покупают защи...Учебник по программному обеспечению Опубликовано 5 ноября 2024 г.
Изучайте китайский
- 1 Как сказать «гулять» по-китайски? 走路 Китайское произношение, 走路 Изучение китайского языка
- 2 Как сказать «Сесть на самолет» по-китайски? 坐飞机 Китайское произношение, 坐飞机 Изучение китайского языка
- 3 Как сказать «сесть на поезд» по-китайски? 坐火车 Китайское произношение, 坐火车 Изучение китайского языка
- 4 Как сказать «поехать на автобусе» по-китайски? 坐车 Китайское произношение, 坐车 Изучение китайского языка
- 5 Как сказать «Ездить» по-китайски? 开车 Китайское произношение, 开车 Изучение китайского языка
- 6 Как будет плавание по-китайски? 游泳 Китайское произношение, 游泳 Изучение китайского языка
- 7 Как сказать «кататься на велосипеде» по-китайски? 骑自行车 Китайское произношение, 骑自行车 Изучение китайского языка
- 8 Как поздороваться по-китайски? 你好Китайское произношение, 你好Изучение китайского языка
- 9 Как сказать спасибо по-китайски? 谢谢Китайское произношение, 谢谢Изучение китайского языка
- 10 How to say goodbye in Chinese? 再见Chinese pronunciation, 再见Chinese learning
























