 титульная страница > Учебник по программному обеспечению > Как добавить ярлык выключения на рабочий стол в Windows 11
титульная страница > Учебник по программному обеспечению > Как добавить ярлык выключения на рабочий стол в Windows 11
Как добавить ярлык выключения на рабочий стол в Windows 11
Выключение компьютера — рутинная задача, но каждый раз навигация по меню «Пуск» может быть утомительной. Если вы ищете более быстрый способ, вот как добавить специальный ярлык выключения на рабочий стол или панель задач Windows 11.
Добавьте кнопку выключения на рабочий стол
Создание кнопки «Выключение» Ярлык на рабочем столе Windows 11 не требует какого-либо стороннего программного обеспечения. Это так же просто, как добавить любой другой значок на рабочий стол Windows 11. Вместо указания местоположения вы просто вводите команду для ярлыка.
Чтобы создать ярлык для команды выключения в Windows, выполните следующие действия:
- Щелкните правой кнопкой мыши в любом месте пустое место на рабочем столе.
- Нажмите «Создать» и выберите «Ярлык» в подменю.
- Введите «shutdown /s /t 0» в текстовом поле местоположения и нажмите «Далее».
- Введите подходящее имя для ярлыка, например «Завершение работы», в текстовом поле имени.
- Нажмите «Готово» для подтверждения.
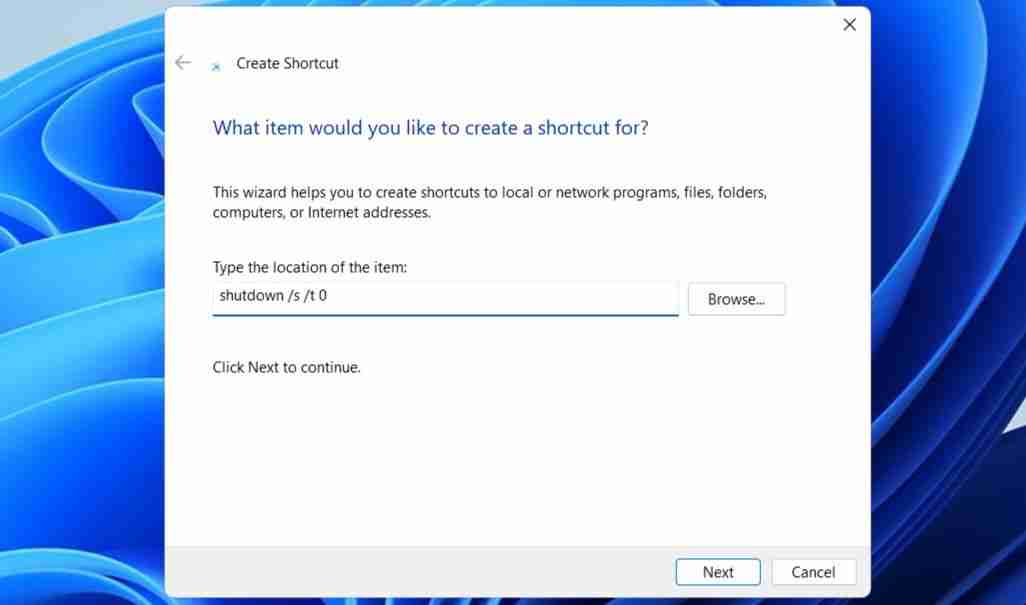
И все! Теперь вы можете дважды щелкнуть только что созданный ярлык «Выключение», чтобы быстро выключить компьютер. По умолчанию кнопка «Выключение» выглядит как любой другой ярлык на рабочем столе, но вы можете настроить ее, чтобы снизить риск случайного нажатия на нее. Вот шаги для того же самого.
- Щелкните правой кнопкой мыши ярлык «Выключение» и выберите «Свойства».
- На вкладке «Ярлык» нажмите кнопку «Изменить значок».
- В диалоговом окне «Изменить значок» выберите понравившийся значок и нажмите «ОК».
- Нажмите «Применить», а затем «ОК», чтобы сохранить изменения.
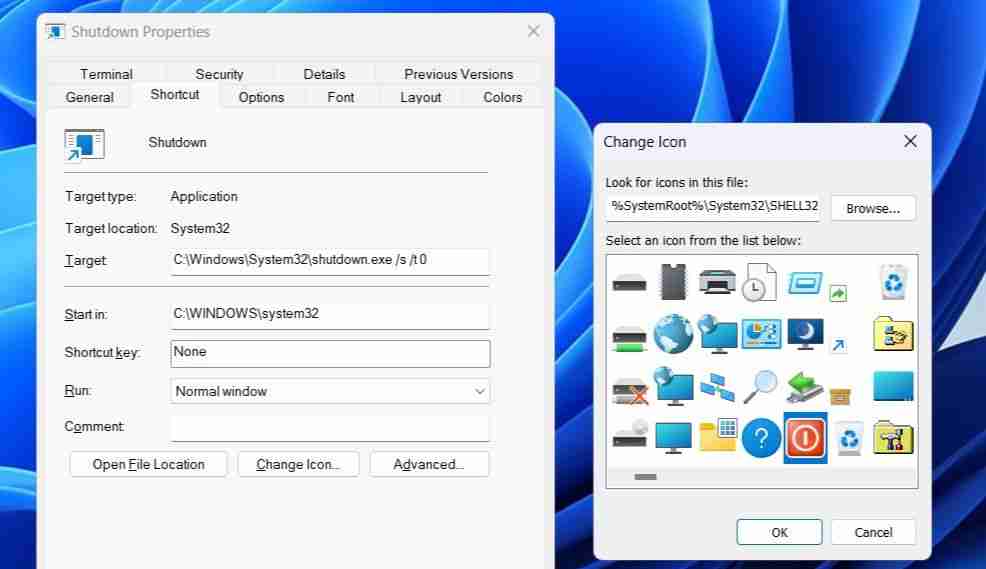
Вы также можете загрузить и применить собственные значки с таких веб-сайтов, как IconArchive, если доступные значки вам не подходят. Однако сначала вам нужно будет загрузить предпочитаемый вами значок. После этого повторите вышеуказанные шаги и нажмите кнопку «Обзор» в диалоговом окне «Изменить значок», чтобы выбрать и применить его.
Аналогичным образом вы можете настроить кнопки «Перезагрузка» и «Сон» на рабочем столе Windows 11. Однако вам придется использовать для них разные команды в текстовом поле местоположения в окне «Создать ярлык». Вот команды, которые вам нужно будет ввести для функций перезапуска и сна:
- Перезапуск: выключение /r /t 0
- Сон: rundll32.exe powrprof.dll,SetSuspendState 0,1,0
Закрепите ярлык выключения на панели задач
Вы предпочитаете иметь кнопку «Выключение» на панели задач? Если да, вы также можете закрепить кнопку выключения на панели задач. Для этого щелкните эту кнопку правой кнопкой мыши, выберите «Показать дополнительные параметры» и выберите «Закрепить на панели задач».
После этого вы можете удалить ярлык на рабочем столе, если хотите. Для этого щелкните правой кнопкой мыши ярлык выключения на рабочем столе и выберите «Удалить» (значок корзины).
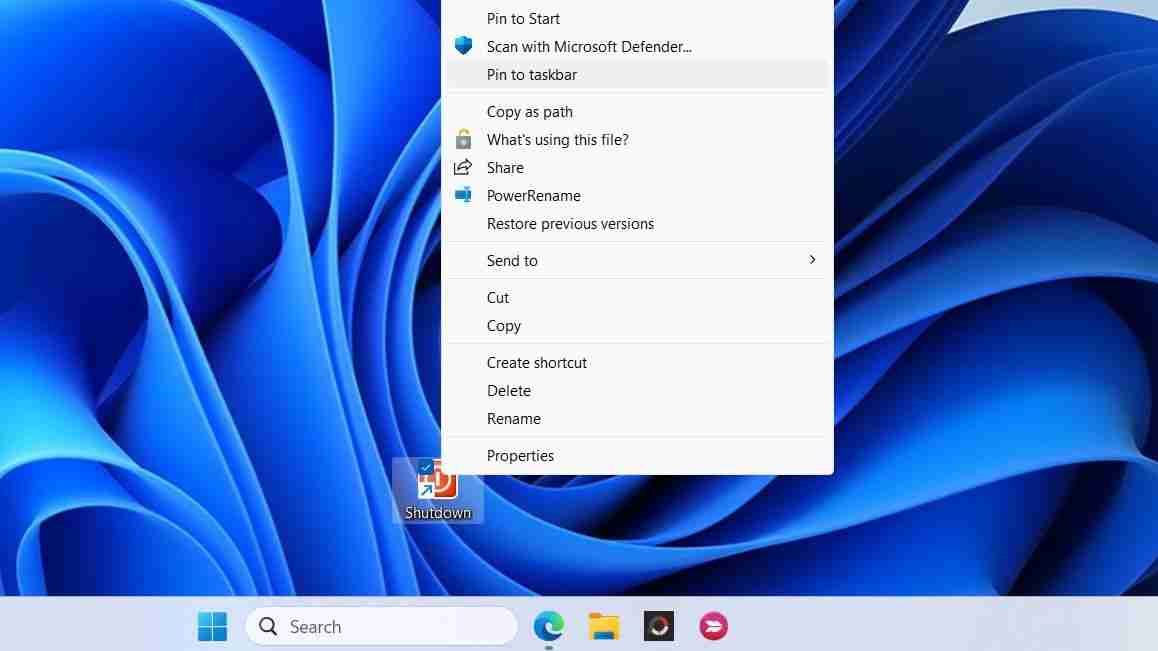
Создайте сочетание клавиш для кнопки выключения
Если вы тот, кто предпочитает использовать сочетания клавиш, вы также можете быстро выключить компьютер с Windows 11 с помощью горячей клавиши. Для этого вам нужно будет назначить сочетание клавиш на кнопку выключения рабочего стола. Вот как это сделать.
- Щелкните правой кнопкой мыши кнопку «Выключение» на рабочем столе, чтобы выбрать «Свойства».
- Перейдите на вкладку «Ярлык» и выберите поле «Сочетание клавиш».
- Нажмите комбинацию клавиш, которую хотите использовать.
- Выберите «Применить», а затем «ОК».
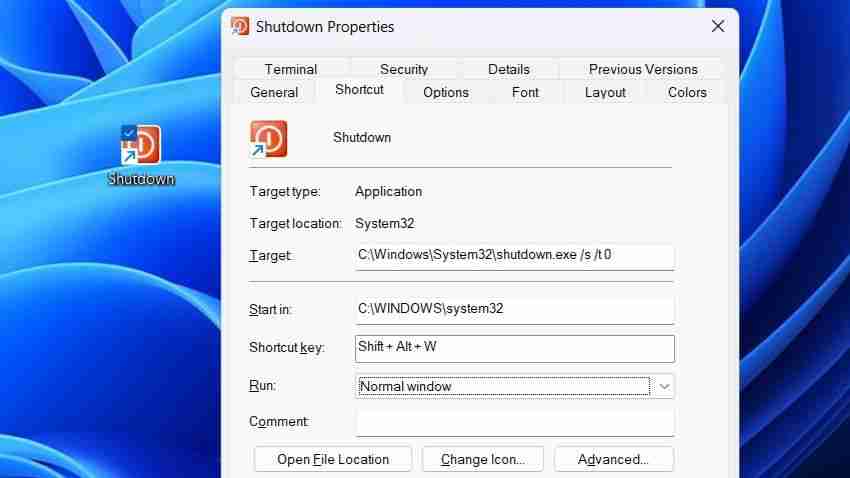
После выполнения вышеуказанных шагов вы можете просто нажать назначенную горячую клавишу, чтобы выключить компьютер с Windows. Лучше не назначать горячую клавишу, которую вы можете случайно нажать. Кроме того, имейте в виду, что ярлык должен оставаться на рабочем столе, чтобы горячая клавиша работала, поэтому не удаляйте кнопку выключения на рабочем столе.
Хотя выключить Windows 11 через меню «Пуск» несложно, добавьте Ярлык выключения на рабочем столе или панели задач может сделать процесс еще более удобным. Кроме того, если вы хотите выключить компьютер без использования мыши, может быть полезно настроить сочетание клавиш для кнопки «Выключение».
-
 Google Play Pass великолепен, за исключением одногоЕсли вы когда-либо открывали Google Play Store, скорее всего, он пытался подтолкнуть вас к подписке на Google Play Pass. И, возможно, у вас возникло ...Учебник по программному обеспечению Опубликовано 6 ноября 2024 г.
Google Play Pass великолепен, за исключением одногоЕсли вы когда-либо открывали Google Play Store, скорее всего, он пытался подтолкнуть вас к подписке на Google Play Pass. И, возможно, у вас возникло ...Учебник по программному обеспечению Опубликовано 6 ноября 2024 г. -
 Что такое пакет Windows Web Experience? Как обновить его?Что такое пакет Windows Web Experience Pack в Windows 11/10? Как найти версию Windows Web Experience Pack? Как загрузить/обновить/удалить пакет Window...Учебник по программному обеспечению Опубликовано 6 ноября 2024 г.
Что такое пакет Windows Web Experience? Как обновить его?Что такое пакет Windows Web Experience Pack в Windows 11/10? Как найти версию Windows Web Experience Pack? Как загрузить/обновить/удалить пакет Window...Учебник по программному обеспечению Опубликовано 6 ноября 2024 г. -
 2 способа вернуться с Windows 10 Pro на Windows 10 SНа мой взгляд, обновить устройство с Windows 10 S до Windows 10 Pro можно легко и быстро. Если вы хотите попробовать откатить его. Вот два способа пок...Учебник по программному обеспечению Опубликовано 6 ноября 2024 г.
2 способа вернуться с Windows 10 Pro на Windows 10 SНа мой взгляд, обновить устройство с Windows 10 S до Windows 10 Pro можно легко и быстро. Если вы хотите попробовать откатить его. Вот два способа пок...Учебник по программному обеспечению Опубликовано 6 ноября 2024 г. -
 Как добавить ярлык выключения на рабочий стол в Windows 11Выключение компьютера — рутинная задача, но каждый раз навигация по меню «Пуск» может быть утомительной. Если вы ищете более быстрый способ, вот как д...Учебник по программному обеспечению Опубликовано 6 ноября 2024 г.
Как добавить ярлык выключения на рабочий стол в Windows 11Выключение компьютера — рутинная задача, но каждый раз навигация по меню «Пуск» может быть утомительной. Если вы ищете более быстрый способ, вот как д...Учебник по программному обеспечению Опубликовано 6 ноября 2024 г. -
 4 исправления, когда ползунок громкости Windows 11 зависает на экранеОсновные исправления: Перезагрузите компьютер: Перезагрузка приводит к завершению работы всех служб и процессов, устраняя сбои и временные ошибки. За...Учебник по программному обеспечению Опубликовано 6 ноября 2024 г.
4 исправления, когда ползунок громкости Windows 11 зависает на экранеОсновные исправления: Перезагрузите компьютер: Перезагрузка приводит к завершению работы всех служб и процессов, устраняя сбои и временные ошибки. За...Учебник по программному обеспечению Опубликовано 6 ноября 2024 г. -
 Как исправить «Этот параметр был настроен профилем» на MacПрежде чем приступить к исправлению, мы предлагаем установить последнюю версию программного обеспечения на ваш Mac. Откройте «Настройки» > «Основные»...Учебник по программному обеспечению Опубликовано 6 ноября 2024 г.
Как исправить «Этот параметр был настроен профилем» на MacПрежде чем приступить к исправлению, мы предлагаем установить последнюю версию программного обеспечения на ваш Mac. Откройте «Настройки» > «Основные»...Учебник по программному обеспечению Опубликовано 6 ноября 2024 г. -
 Новый ноутбук, но нет Wi-Fi? - Как это быстро исправитьНажмите правой кнопкой мыши на адаптере Wi-Fi и выберите «Отключить устройство». Подождите несколько секунд, затем снова щелкните правой кнопкой мыши...Учебник по программному обеспечению Опубликовано 6 ноября 2024 г.
Новый ноутбук, но нет Wi-Fi? - Как это быстро исправитьНажмите правой кнопкой мыши на адаптере Wi-Fi и выберите «Отключить устройство». Подождите несколько секунд, затем снова щелкните правой кнопкой мыши...Учебник по программному обеспечению Опубликовано 6 ноября 2024 г. -
 4 исправления для Macbook, который не выводит данные с высокой частотой обновления на внешний мониторОсновные исправления Перезагрузите Mac: Перезапуск Mac часто помогает исправить ситуацию, обновляя конфигурацию, устраняя программные сбои и переиници...Учебник по программному обеспечению Опубликовано 6 ноября 2024 г.
4 исправления для Macbook, который не выводит данные с высокой частотой обновления на внешний мониторОсновные исправления Перезагрузите Mac: Перезапуск Mac часто помогает исправить ситуацию, обновляя конфигурацию, устраняя программные сбои и переиници...Учебник по программному обеспечению Опубликовано 6 ноября 2024 г. -
 Не можете обновиться до Windows 11? Совет Microsoft: «Купите новый компьютер»Если в настоящее время вы используете любую версию Windows, кроме Windows 11, значит ваша система либо уже не поддерживается (Windows XP, Vista, 7, 8....Учебник по программному обеспечению Опубликовано 6 ноября 2024 г.
Не можете обновиться до Windows 11? Совет Microsoft: «Купите новый компьютер»Если в настоящее время вы используете любую версию Windows, кроме Windows 11, значит ваша система либо уже не поддерживается (Windows XP, Vista, 7, 8....Учебник по программному обеспечению Опубликовано 6 ноября 2024 г. -
 Как исправить дни рождения, которые не отображаются в календаре iPhoneОсновные исправления Принудительно закройте и перезапустите приложение: Это позволит приложению начать работу заново и полностью перезагрузить его на ...Учебник по программному обеспечению Опубликовано 6 ноября 2024 г.
Как исправить дни рождения, которые не отображаются в календаре iPhoneОсновные исправления Принудительно закройте и перезапустите приложение: Это позволит приложению начать работу заново и полностью перезагрузить его на ...Учебник по программному обеспечению Опубликовано 6 ноября 2024 г. -
 Лучшие 4 способа исправить телефон Android, который не отображается на MacИсправление 2: включите общий доступ к файлам на телефоне Android По умолчанию, когда вы подключаете телефон Android к ПК или Mac, система начин...Учебник по программному обеспечению Опубликовано 6 ноября 2024 г.
Лучшие 4 способа исправить телефон Android, который не отображается на MacИсправление 2: включите общий доступ к файлам на телефоне Android По умолчанию, когда вы подключаете телефон Android к ПК или Mac, система начин...Учебник по программному обеспечению Опубликовано 6 ноября 2024 г. -
 Warhammer 40000: Space Marine 2 Низкий FPS/зависание/заиканиеПосле выхода Warhammer 40000: Space Marine 2 многие игроки сообщали, что столкнулись с проблемой «Warhammer 40000: Space Marine 2: низкий FPS/лаги/заи...Учебник по программному обеспечению Опубликовано 6 ноября 2024 г.
Warhammer 40000: Space Marine 2 Низкий FPS/зависание/заиканиеПосле выхода Warhammer 40000: Space Marine 2 многие игроки сообщали, что столкнулись с проблемой «Warhammer 40000: Space Marine 2: низкий FPS/лаги/заи...Учебник по программному обеспечению Опубликовано 6 ноября 2024 г. -
 Руководство по исправлению Enotria: последняя песня зависает, заикается, зависает«Энотрия: Последняя песня» уже доступна. Вы можете получить эту игру и начать свое игровое путешествие. Однако не все игроки могут получить удовлетвор...Учебник по программному обеспечению Опубликовано 6 ноября 2024 г.
Руководство по исправлению Enotria: последняя песня зависает, заикается, зависает«Энотрия: Последняя песня» уже доступна. Вы можете получить эту игру и начать свое игровое путешествие. Однако не все игроки могут получить удовлетвор...Учебник по программному обеспечению Опубликовано 6 ноября 2024 г. -
 8 лучших советов и подсказок для Samsung Galaxy Z Flip6Покупка нового телефона и изучение его функций может оказаться увлекательным процессом. Однако при всем этом важно не забывать о роли советов и рекоме...Учебник по программному обеспечению Опубликовано 5 ноября 2024 г.
8 лучших советов и подсказок для Samsung Galaxy Z Flip6Покупка нового телефона и изучение его функций может оказаться увлекательным процессом. Однако при всем этом важно не забывать о роли советов и рекоме...Учебник по программному обеспечению Опубликовано 5 ноября 2024 г. -
 Действительно ли вашему смартфону нужна защитная пленка для экрана?Смартфоны дорогие — вы не захотите потратить до 1000 долларов или больше и в итоге получить поцарапанный экран. Многие люди по-прежнему покупают защи...Учебник по программному обеспечению Опубликовано 5 ноября 2024 г.
Действительно ли вашему смартфону нужна защитная пленка для экрана?Смартфоны дорогие — вы не захотите потратить до 1000 долларов или больше и в итоге получить поцарапанный экран. Многие люди по-прежнему покупают защи...Учебник по программному обеспечению Опубликовано 5 ноября 2024 г.
Изучайте китайский
- 1 Как сказать «гулять» по-китайски? 走路 Китайское произношение, 走路 Изучение китайского языка
- 2 Как сказать «Сесть на самолет» по-китайски? 坐飞机 Китайское произношение, 坐飞机 Изучение китайского языка
- 3 Как сказать «сесть на поезд» по-китайски? 坐火车 Китайское произношение, 坐火车 Изучение китайского языка
- 4 Как сказать «поехать на автобусе» по-китайски? 坐车 Китайское произношение, 坐车 Изучение китайского языка
- 5 Как сказать «Ездить» по-китайски? 开车 Китайское произношение, 开车 Изучение китайского языка
- 6 Как будет плавание по-китайски? 游泳 Китайское произношение, 游泳 Изучение китайского языка
- 7 Как сказать «кататься на велосипеде» по-китайски? 骑自行车 Китайское произношение, 骑自行车 Изучение китайского языка
- 8 Как поздороваться по-китайски? 你好Китайское произношение, 你好Изучение китайского языка
- 9 Как сказать спасибо по-китайски? 谢谢Китайское произношение, 谢谢Изучение китайского языка
- 10 How to say goodbye in Chinese? 再见Chinese pronunciation, 再见Chinese learning
























