 титульная страница > Учебник по программному обеспечению > 4 исправления для Macbook, который не выводит данные с высокой частотой обновления на внешний монитор
титульная страница > Учебник по программному обеспечению > 4 исправления для Macbook, который не выводит данные с высокой частотой обновления на внешний монитор
4 исправления для Macbook, который не выводит данные с высокой частотой обновления на внешний монитор
Основные исправления
- Перезагрузите Mac: Перезапуск Mac часто помогает исправить ситуацию, обновляя конфигурацию, устраняя программные сбои и переинициализируя порты. Итак, перезагрузите свой Mac, чтобы проверить, включена ли опция высокой частоты обновления.
- Обновите программное обеспечение: Само собой разумеется, но подобные проблемы часто вызваны программными ошибками в операционной системе. Обновите свою ОС, чтобы полностью устранить этот фактор.
- Проверьте, поддерживает ли ваш монитор высокую частоту обновления: Прежде чем менять частоту обновления, убедитесь, что ваше устройство поддерживает высокие частоты обновления, например 120 Гц, 144 Гц или выше.
Исправление 1: вручную выберите высокую частоту обновления в настройках Mac
Несмотря на поддержку высокой частоты обновления, многие мониторы часто не переключаются на более высокую частоту обновления, поскольку она не включена в настройках Mac. Вот как это сделать:
Шаг 1: После подключения монитора к Mac откройте Mac Настройки.
Шаг 2: Далее перейдите к Дисплеи.
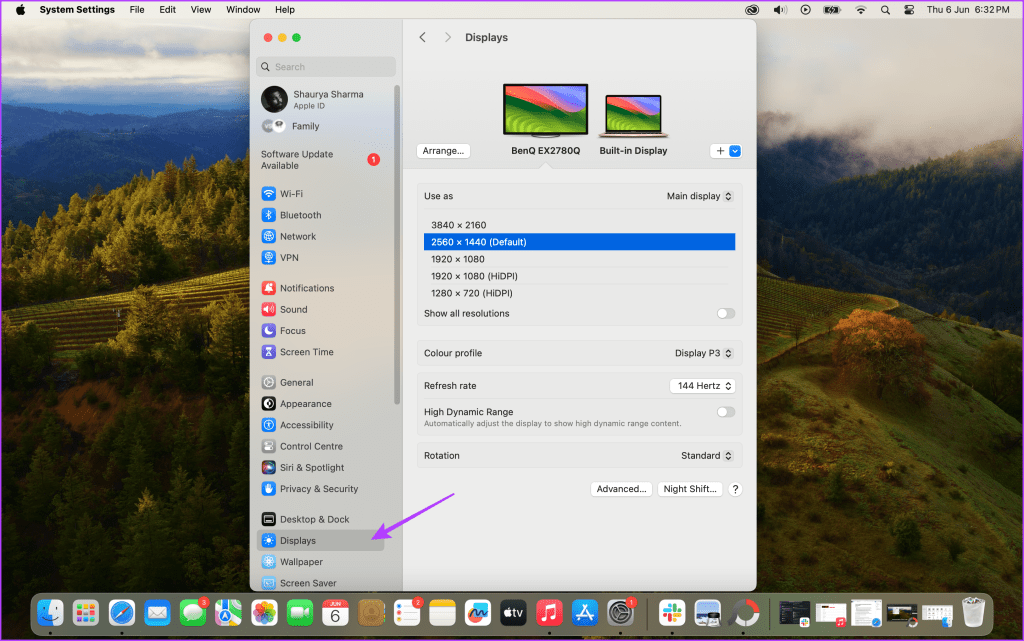
Примечание. Разные модели Mac имеют разные максимальные выходные разрешения и частоты обновления.
Шаг 3: Здесь вы увидите возможность выбрать Частоту обновления. Выбирайте максимально возможное. В данном случае мой монитор поддерживает частоту 144 Гц, поэтому я выбираю ее.
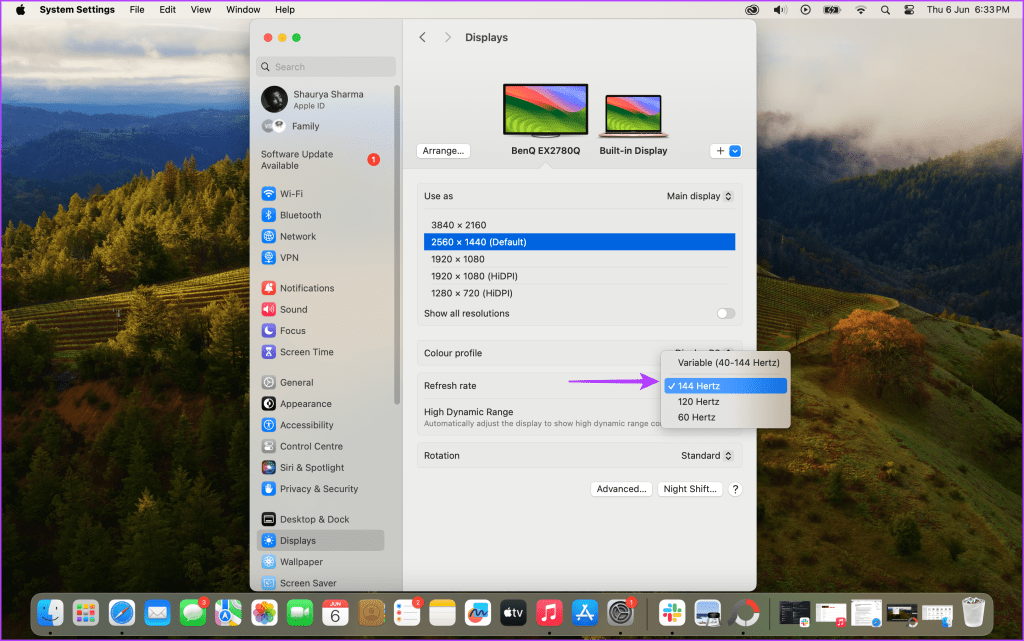
Исправление 2: используйте кабель, совместимый с Thunderbolt, или HDMI 2.1
Выбор неправильного кабеля может привести к проблемам с поддержкой высокой частоты обновления. Apple рекомендует использовать:
- Кабель Thunderbolt 4, кабель Thunderbolt 3 или кабель USB-C для устройств, имеющих порт Thunderbolt 4.
- Кабель Thunderbolt 3 или кабель USB-C для устройств, имеющих порт Thunderbolt USB 4.
Кроме того, некоторые кабели не подходят для дисплея, например, кабель USB-C — USB-C, входящий в комплект поставки большинства MacBook. Поэтому проверьте, какой порт у вашего Mac, и приобретите соответствующий кабель. Посетите официальную страницу поддержки Apple, чтобы определить порты на вашей модели Mac.
В качестве альтернативы можно использовать кабель HDMI 2.1. Обратите внимание, что большинство моделей Mac поставляются с портом HDMI 2.0 или не имеют его, что ограничивает выходной сигнал 4K с частотой 60 Гц. В этом случае используйте только порт Thunderbolt. Посетите эту страницу, чтобы проверить, поддерживает ли ваш Mac разрешение 4K с частотой до 240 Гц через HDMI.
Также читайте: Лучшие кабели Thunderbolt 4 для MacBook и iPad
Исправление 3: подключите к HDMI 2.1, порту дисплея или порту Thunderbolt USB4
Учитывайте следующие моменты при подключении кабеля к монитору:
Определите порт HDMI 2.1 на вашем мониторе/телевизоре
Некоторые внешние мониторы и телевизоры имеют несколько портов, но не обязательно, чтобы все они поддерживали HDMI 2.1. Это означает, что они ограничены HDMI 2.0 или ниже, ограничивая их частотой 60 Гц.
В этом случае определите, какие порты поддерживают конфигурацию HDMI 2.1, и правильно подключите кабель HDMI (который также должен быть HDMI 2.1).
Если на вашем мониторе нет порта HDMI 2.1
На моем мониторе нет порта HDMI, поддерживающего HDMI 2.1. Итак, у меня есть два варианта: я могу либо подключить кабель USB-C к USB-C от моего MacBook к порту USB-C монитора (который совместим с альтернативным режимом DisplayPort), либо подключить кабель USB-C к DisplayPort к моему монитору. DisplayPort.
Исправление 4. Избегайте использования некачественных универсальных доков/концентраторов
Теперь, когда многие MacBook поставляются только с портами USB-C в качестве основного ввода-вывода, первостепенной задачей становится приобретение док-станции или концентратора USB-C. Он не только расширяет возможности ввода-вывода за счет USB-A, дополнительных портов USB-C и HDMI, но также позволяет заряжать устройства одновременно.
Однако большинство людей покупают дешевые варианты, которые не поддерживают полосу пропускания или ввод-вывод, необходимые для обеспечения высокой частоты обновления или разрешения.
Итак, покупая док-станцию, убедитесь в следующем:
- Убедитесь, что он поддерживает разрешение 4K с частотой 144 Гц или выше: прочитайте мелкий шрифт, чтобы проверить частоту обновления.
- Купите док-станции/концентраторы с DisplayPort 1.4: это гарантирует, что вы сможете использовать самые высокие частоты обновления и разрешения.
- Покупайте аксессуары, сертифицированные Apple, чтобы обеспечить душевное спокойствие и безопасность.
Также читайте: Я не знал, что мне нужна док-станция для моего Mac, пока не воспользовался ею: док-станция с участием Startech Thunderbolt 4
Часто задаваемые вопросы
Да, вы можете использовать HDR, если ваш внешний монитор совместим с ним.
Нет, возможности различаются в зависимости от модели Mac. Точную информацию можно найти в официальных спецификациях Apple.
Высокая частота обновления делает пользовательский интерфейс более плавным и снижает нагрузку на глаза. Кроме того, это крайне важно для геймеров.
-
 Советы по использованию горячих точек мобильного телефона: как избежать всплеска трафика данныхиспользование вашего телефона в качестве горячей точки для вашего ноутбука на ходу удобно, но ноутбуки - это свиньи данных. В отличие от телефонов, к...Учебник по программному обеспечению Опубликовано в 2025-04-18
Советы по использованию горячих точек мобильного телефона: как избежать всплеска трафика данныхиспользование вашего телефона в качестве горячей точки для вашего ноутбука на ходу удобно, но ноутбуки - это свиньи данных. В отличие от телефонов, к...Учебник по программному обеспечению Опубликовано в 2025-04-18 -
 Какой из них лучше по сравнению с iPhone и Android?выбор между iOS и Android: подробное сравнение ] на рынке мобильных телефонов преобладают два основных игрока: iOS и Android. Оба могут похвастатьс...Учебник по программному обеспечению Опубликовано в 2025-04-17
Какой из них лучше по сравнению с iPhone и Android?выбор между iOS и Android: подробное сравнение ] на рынке мобильных телефонов преобладают два основных игрока: iOS и Android. Оба могут похвастатьс...Учебник по программному обеспечению Опубликовано в 2025-04-17 -
 Сафари замедляется на Mac? Секрет ускорения сафари!Safari Browser работает медленно? Обязательное руководство по ускорению для пользователей Mac! ] Safari является одним из самых быстрых браузеров на...Учебник по программному обеспечению Опубликовано в 2025-04-17
Сафари замедляется на Mac? Секрет ускорения сафари!Safari Browser работает медленно? Обязательное руководство по ускорению для пользователей Mac! ] Safari является одним из самых быстрых браузеров на...Учебник по программному обеспечению Опубликовано в 2025-04-17 -
 Я думал, что мне никогда не понадобится кошелек, пока это не произошловы находитесь в хорошем ресторане со своим возлюбленным; Возможно, вы оба наслаждаетесь прекрасным стейком. Через некоторое время вы поднимаете руку ...Учебник по программному обеспечению Опубликовано в 2025-04-17
Я думал, что мне никогда не понадобится кошелек, пока это не произошловы находитесь в хорошем ресторане со своим возлюбленным; Возможно, вы оба наслаждаетесь прекрасным стейком. Через некоторое время вы поднимаете руку ...Учебник по программному обеспечению Опубликовано в 2025-04-17 -
 Сравнение между McAfee и Mackeeper: Какой из них лучше? Как выбрать антивирусное программное обеспечение?Выбор правильного решения для кибербезопасности для вашего Mac может быть сложным. Это сравнение McAfee и Mackeeper помогает вам определить между хо...Учебник по программному обеспечению Опубликовано в 2025-04-17
Сравнение между McAfee и Mackeeper: Какой из них лучше? Как выбрать антивирусное программное обеспечение?Выбор правильного решения для кибербезопасности для вашего Mac может быть сложным. Это сравнение McAfee и Mackeeper помогает вам определить между хо...Учебник по программному обеспечению Опубликовано в 2025-04-17 -
 7 приложений для обеспечения безопасности, которые вы должны использовать] Выбор приложения для обмена сообщениями часто сводится к тому, что используют ваши контакты, упуская из виду решающий фактор: безопасность. Мы ежед...Учебник по программному обеспечению Опубликовано в 2025-04-17
7 приложений для обеспечения безопасности, которые вы должны использовать] Выбор приложения для обмена сообщениями часто сводится к тому, что используют ваши контакты, упуская из виду решающий фактор: безопасность. Мы ежед...Учебник по программному обеспечению Опубликовано в 2025-04-17 -
 Окончательное руководство по маркировке любого веб -сайтаза пределами Static: аннотировать веб -страницы с легкостью ] Интернет не должен быть статическим опытом. С помощью правильных инструментов вы може...Учебник по программному обеспечению Опубликовано в 2025-04-17
Окончательное руководство по маркировке любого веб -сайтаза пределами Static: аннотировать веб -страницы с легкостью ] Интернет не должен быть статическим опытом. С помощью правильных инструментов вы може...Учебник по программному обеспечению Опубликовано в 2025-04-17 -
 Не можете войти в BIOS после обновления процессора? Практическое решениехотите выяснить проблему - не можете получить доступ к BIOS после обновления процессора? Не паникуйте, это руководство от Minitool написано, чтобы ра...Учебник по программному обеспечению Опубликовано в 2025-04-17
Не можете войти в BIOS после обновления процессора? Практическое решениехотите выяснить проблему - не можете получить доступ к BIOS после обновления процессора? Не паникуйте, это руководство от Minitool написано, чтобы ра...Учебник по программному обеспечению Опубликовано в 2025-04-17 -
 Как остановить ex от появления в ваших фотографиях воспоминаниявсем нравится хороший возврат, поэтому как фотографии Google, так и фотографии Apple используют свои алгоритмы, чтобы вспять воспоминания из прошлых ...Учебник по программному обеспечению Опубликовано в 2025-04-16
Как остановить ex от появления в ваших фотографиях воспоминаниявсем нравится хороший возврат, поэтому как фотографии Google, так и фотографии Apple используют свои алгоритмы, чтобы вспять воспоминания из прошлых ...Учебник по программному обеспечению Опубликовано в 2025-04-16 -
 Три умных форматирования Excelэлектронные таблицы не должны быть скучными и сухими - если вы хотите, чтобы люди читали их, то есть. Узнайте несколько хитростей, чтобы облегчить фо...Учебник по программному обеспечению Опубликовано в 2025-04-16
Три умных форматирования Excelэлектронные таблицы не должны быть скучными и сухими - если вы хотите, чтобы люди читали их, то есть. Узнайте несколько хитростей, чтобы облегчить фо...Учебник по программному обеспечению Опубликовано в 2025-04-16 -
 Адрес DNS Windows 11 не может быть найден? 10 практических решенийRead our disclosure page to find out how can you help MSPoweruser sustain the editorial team Read more ...Учебник по программному обеспечению Опубликовано в 2025-04-16
Адрес DNS Windows 11 не может быть найден? 10 практических решенийRead our disclosure page to find out how can you help MSPoweruser sustain the editorial team Read more ...Учебник по программному обеспечению Опубликовано в 2025-04-16 -
 Возьмите инициативу по защите данных: отказаться и контролировать свои данныевы больше, чем просто точка данных. Отказ от того, чтобы вы могли восстановить контроль над вашей личной информацией. ] термин «наблюдение» ча...Учебник по программному обеспечению Опубликовано в 2025-04-16
Возьмите инициативу по защите данных: отказаться и контролировать свои данныевы больше, чем просто точка данных. Отказ от того, чтобы вы могли восстановить контроль над вашей личной информацией. ] термин «наблюдение» ча...Учебник по программному обеспечению Опубликовано в 2025-04-16 -
 Купить банки питания и быть осторожными с этой маркетинговой ложьюПравда о мобильной мощности: огромный разрыв между рекламной емкостью и фактической емкостью ] емкость, рекламируемая производителями мобильных пита...Учебник по программному обеспечению Опубликовано в 2025-04-15
Купить банки питания и быть осторожными с этой маркетинговой ложьюПравда о мобильной мощности: огромный разрыв между рекламной емкостью и фактической емкостью ] емкость, рекламируемая производителями мобильных пита...Учебник по программному обеспечению Опубликовано в 2025-04-15 -
 Решите проблему запуска запуска после обновления Windows 11 KB5043145Это руководство предлагает решения для решения проблемы замораживания Windows 11 Startup после обновления KB5043145. Эта разочаровывающая проблема, ...Учебник по программному обеспечению Опубликовано в 2025-04-15
Решите проблему запуска запуска после обновления Windows 11 KB5043145Это руководство предлагает решения для решения проблемы замораживания Windows 11 Startup после обновления KB5043145. Эта разочаровывающая проблема, ...Учебник по программному обеспечению Опубликовано в 2025-04-15 -
 Основные артефакты для организации мебели дома: лучшие применения и гаджеты清洁是一项永无止境的苦差事——新的灰尘和污垢潜伏在角落里,随时准备破坏您辛勤的成果。但是,即使您无法彻底摆脱家务,您也可以使用合适的应用程序和设备更快地整理房间。以下九款产品可以帮助您减少清洁时间,让您有更多时间去做其他事情。 Sortly 在开始擦洗之前,您需要整理散落在您家里的物品。一旦杂物不...Учебник по программному обеспечению Опубликовано в 2025-04-15
Основные артефакты для организации мебели дома: лучшие применения и гаджеты清洁是一项永无止境的苦差事——新的灰尘和污垢潜伏在角落里,随时准备破坏您辛勤的成果。但是,即使您无法彻底摆脱家务,您也可以使用合适的应用程序和设备更快地整理房间。以下九款产品可以帮助您减少清洁时间,让您有更多时间去做其他事情。 Sortly 在开始擦洗之前,您需要整理散落在您家里的物品。一旦杂物不...Учебник по программному обеспечению Опубликовано в 2025-04-15
Изучайте китайский
- 1 Как сказать «гулять» по-китайски? 走路 Китайское произношение, 走路 Изучение китайского языка
- 2 Как сказать «Сесть на самолет» по-китайски? 坐飞机 Китайское произношение, 坐飞机 Изучение китайского языка
- 3 Как сказать «сесть на поезд» по-китайски? 坐火车 Китайское произношение, 坐火车 Изучение китайского языка
- 4 Как сказать «поехать на автобусе» по-китайски? 坐车 Китайское произношение, 坐车 Изучение китайского языка
- 5 Как сказать «Ездить» по-китайски? 开车 Китайское произношение, 开车 Изучение китайского языка
- 6 Как будет плавание по-китайски? 游泳 Китайское произношение, 游泳 Изучение китайского языка
- 7 Как сказать «кататься на велосипеде» по-китайски? 骑自行车 Китайское произношение, 骑自行车 Изучение китайского языка
- 8 Как поздороваться по-китайски? 你好Китайское произношение, 你好Изучение китайского языка
- 9 Как сказать спасибо по-китайски? 谢谢Китайское произношение, 谢谢Изучение китайского языка
- 10 How to say goodbye in Chinese? 再见Chinese pronunciation, 再见Chinese learning
























