 титульная страница > Учебник по программному обеспечению > Установите клавишу F8 для быстрого доступа к дополнительным параметрам запуска в Windows 11.
титульная страница > Учебник по программному обеспечению > Установите клавишу F8 для быстрого доступа к дополнительным параметрам запуска в Windows 11.
Установите клавишу F8 для быстрого доступа к дополнительным параметрам запуска в Windows 11.
Windows 11 больше не поддерживает доступ к дополнительным параметрам запуска по нажатию клавиши F8, поскольку был заменен режимом восстановления для более быстрая и безопасная загрузка. Однако некоторые пользователи могут предпочесть предыдущий метод из-за его удобства и скорости. Эта статья познакомит вас с подробным описанием шаги настройка клавиши F8 для быстрого доступа к дополнительным параметрам запуска в Windows 11.
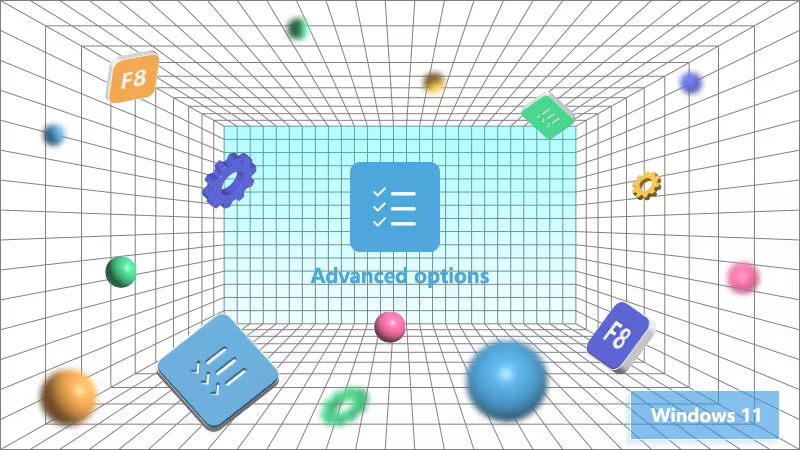
- Часть 1. Создайте диск восстановления
- Часть 2. Назначьте букву диска для раздела EFI
- Часть 3. Изменение данных конфигурации загрузки (BCD)
Часть 1. Создайте диск восстановления
Шаг 1: Вставьте USB-накопитель в компьютер.
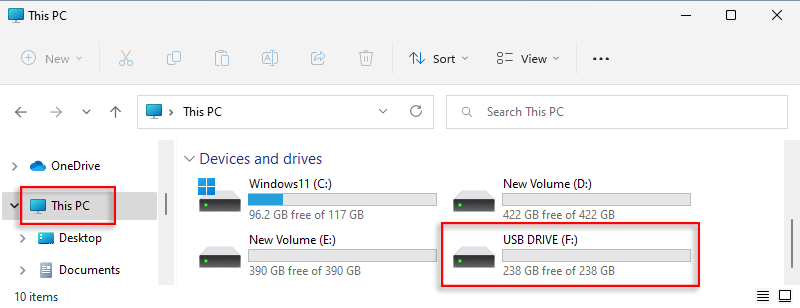
Шаг 2: Нажмите значок Поиск на панели задач и введите Создать диск восстановления, затем выберите результат.
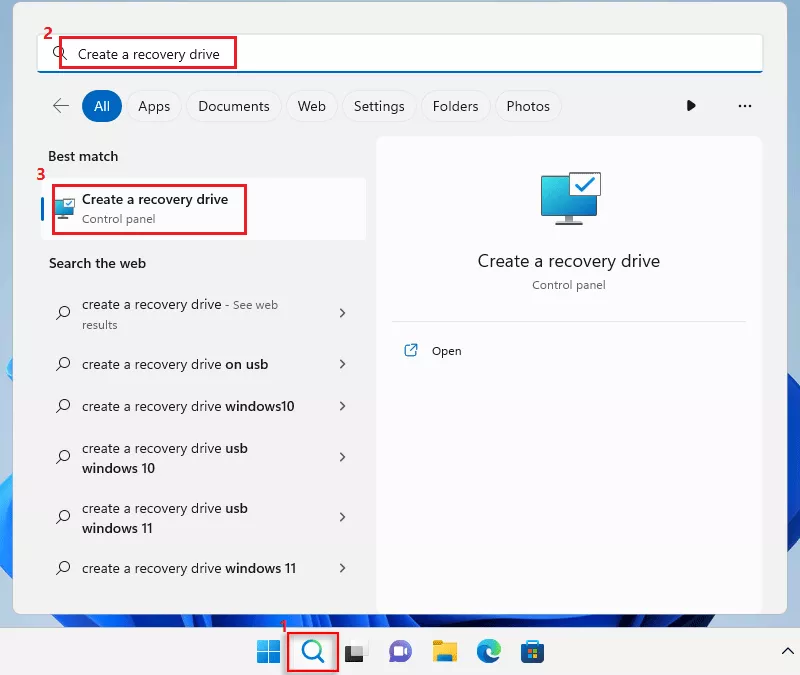
Шаг 3: Выберите Да, когда появится окно с подсказкой.
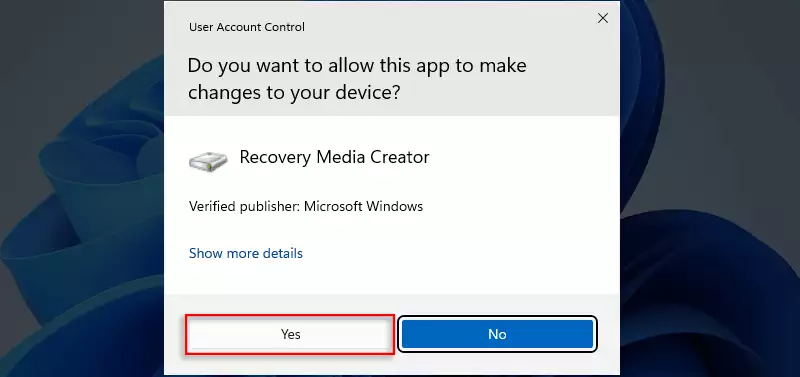
Шаг 4: Снимите флажок «Резервное копирование системных файлов на диск восстановления» в окне, затем нажмите кнопку Далее, чтобы продолжить.
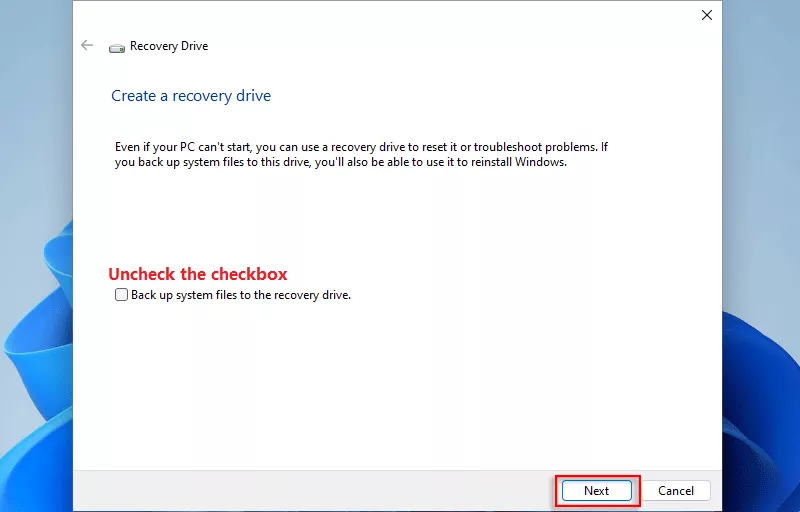
Шаг 5: Выберите USB-накопитель и нажмите Далее.
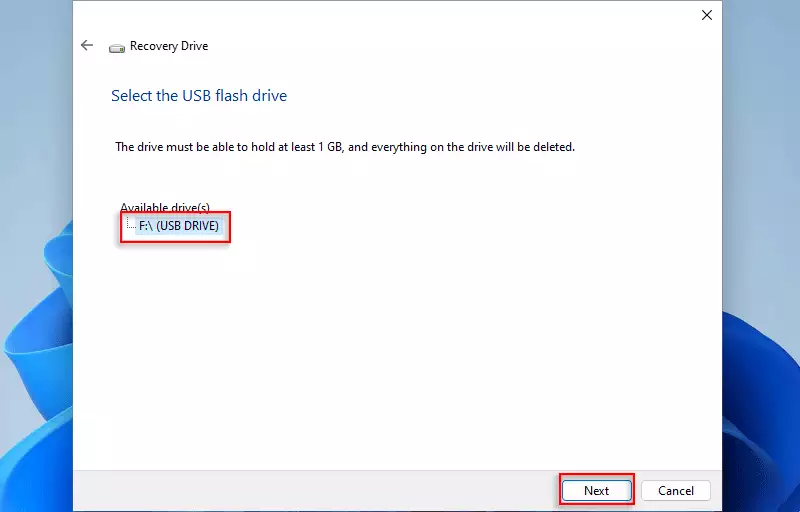
Шаг 6: Нажмите кнопку Создать.
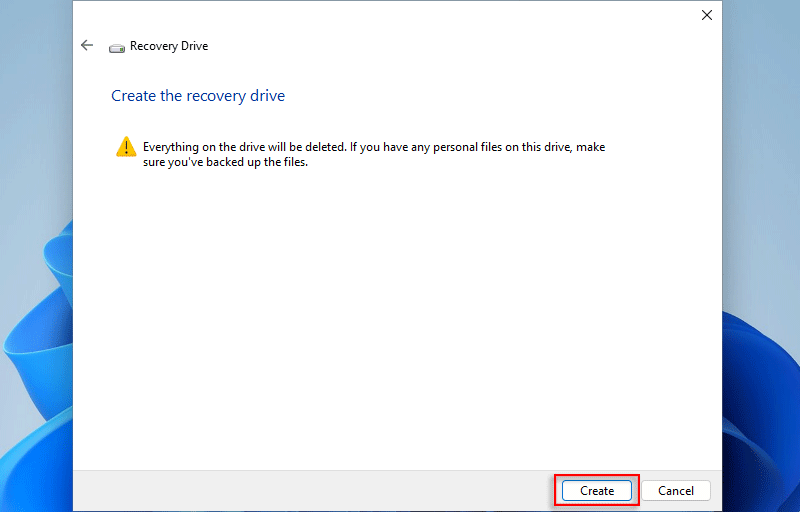
Шаг 7: Диск восстановления создается, отображается индикатор выполнения.
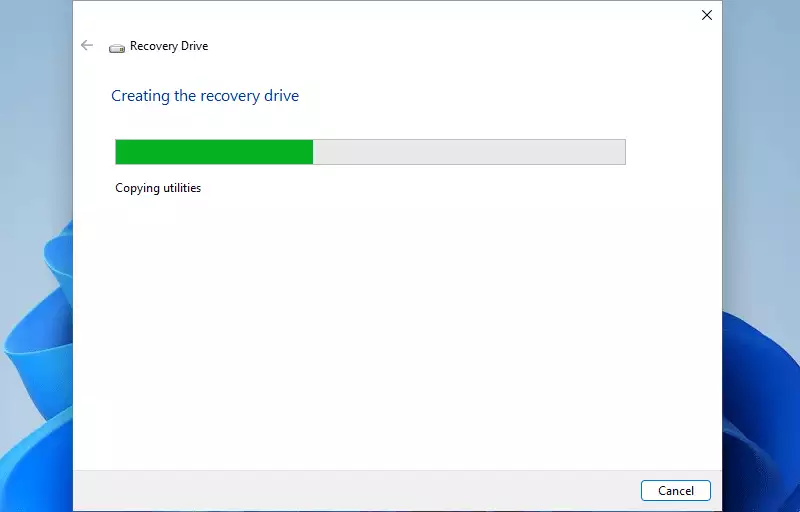
Шаг 8: Нажмите Готово после завершения операции.
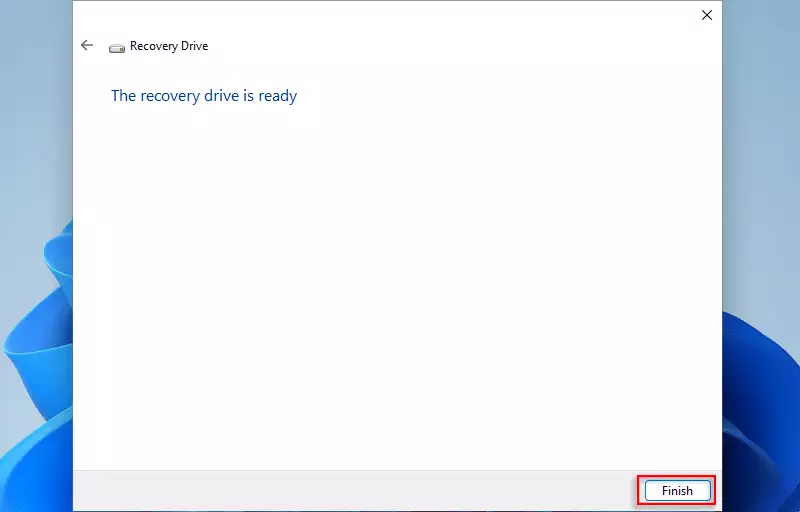
ПРИМЕЧАНИЕ: Вы можете проверить копии на диске F.
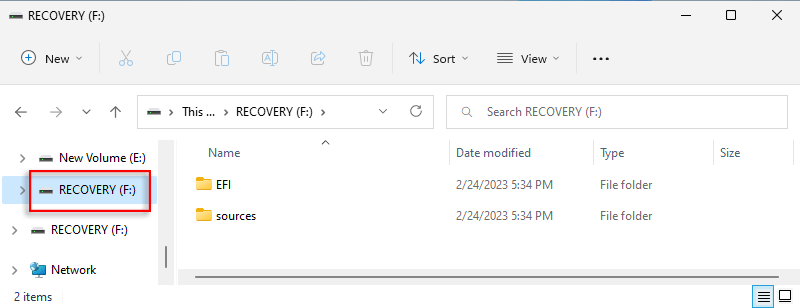
Часть 2. Назначьте букву диска для раздела EFI
Шаг 1: Перезагрузите компьютер и сразу же постоянно нажимайте клавишу F8/F12, пока не получить доступ к интерфейсу BIOS/UEFI. Затем выберите USB-накопитель с помощью клавиши «Вниз» и нажмите ОК чтобы войти в систему WinRE.
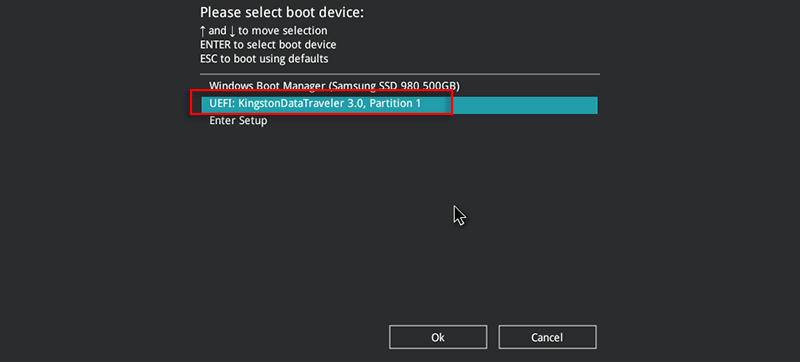
Шаг 2: Запустите CMD, выбрав US » Устранение неполадок » Командная строка последовательно.
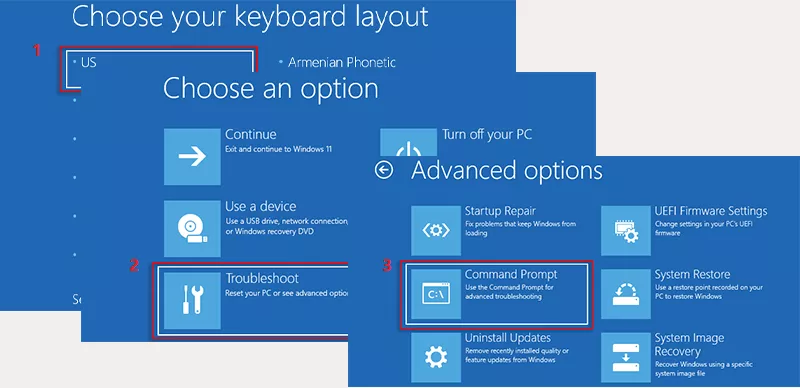
Шаг 3: Введите «diskpart» и нажмите клавишу Ввод.
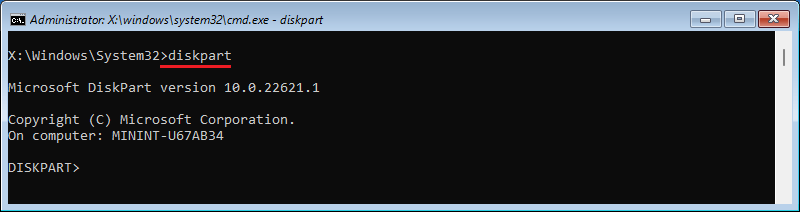
Шаг 4: После ввода «тома списка» и нажатия клавиши Ввод, информация для будут отображены все тома, включая том 3, который представляет собой раздел EFI, отформатированный с помощью Файловая система FAT32.
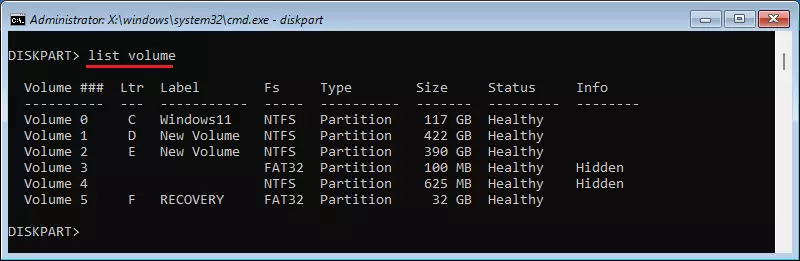
Шаг 5: Введите команду «выбрать том 3», затем нажмите Ввод.
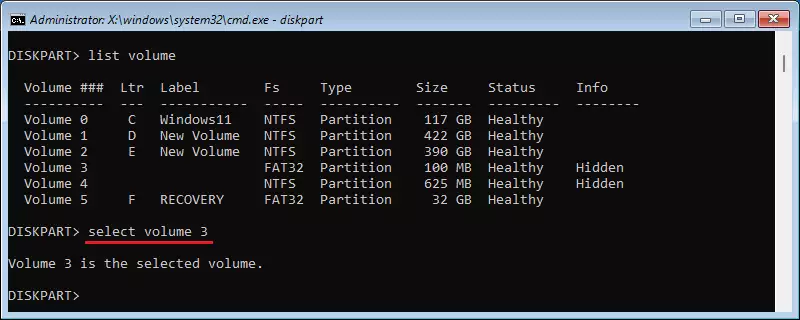
Шаг 6: Введите «assign Letter=S» и нажмите Enter, чтобы назначить букву диска «S».
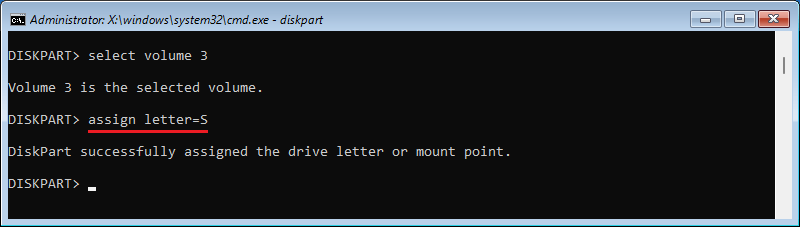
Шаг 7: Проверьте тома, снова набрав «list Volume», и буква тома 3 уже была измененный.
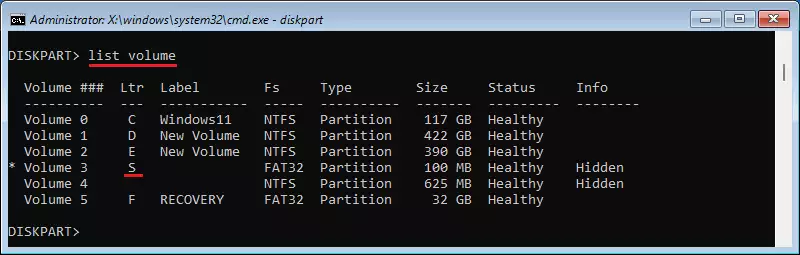
Шаг 8: Завершите работу программы DiskPart с помощью команды выхода.
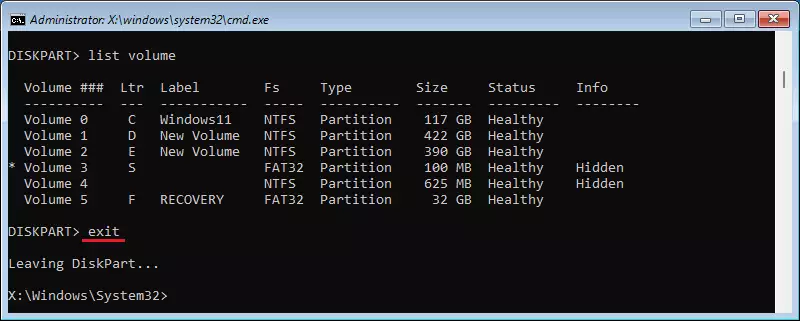
Часть 3. Изменение данных конфигурации загрузки (BCD)
ПРИМЕЧАНИЕ: В этом разделе путь к BCD зависит от вашего режима загрузки:
- BIOS - S:\boot\bcd
- UEFI - S:\EFI\Microsoft\Boot
Шаг 1: Введите «bcdedit /store S:\EFI\Microsoft\Boot\BCD» и нажмите Enter для информация о конфигурации. В списке «{default}» значение «bootmenupolicy» — «Standard».
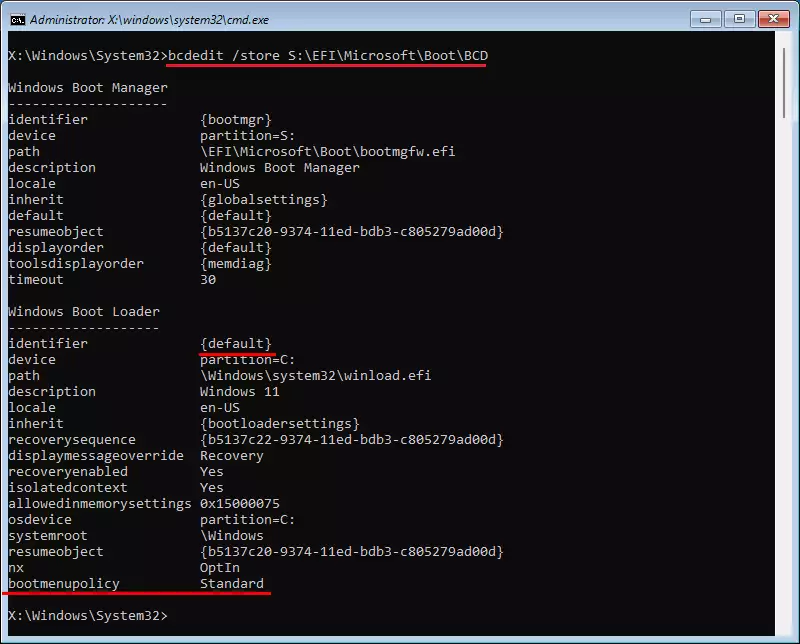
Шаг 2: Использование «bcdedit /store S:\EFI\Microsoft\Boot\BCD /set {default} bootmenupolicy Legacy» команду, чтобы изменить ее на Lagacy.
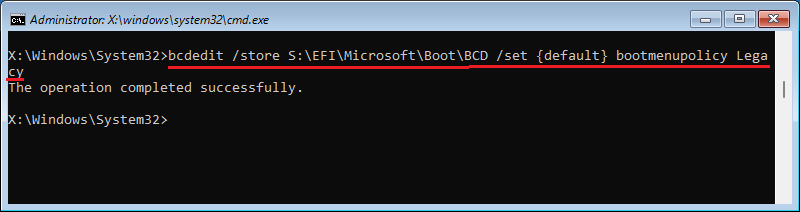
Шаг 3: Введите «wpeutil restart» и нажмите Введите, какой компьютер будет перезагружен.
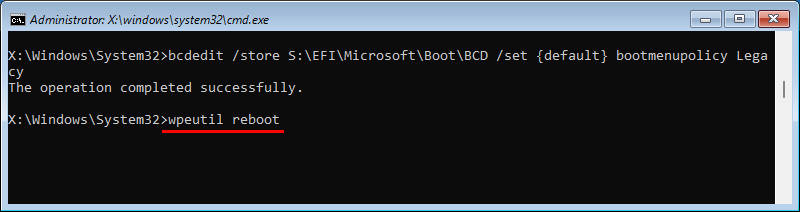
Шаг 4: Теперь вы можете быстро получить доступ к Дополнительным параметрам запуска, введя клавишу F8 во время перезагрузить.
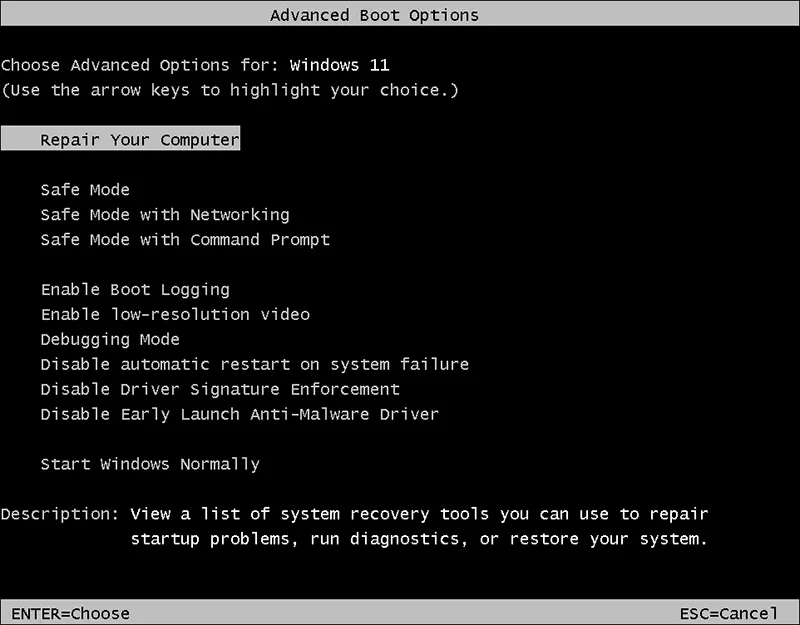
-
 3 исправления ошибки входа в Gmail в почтовом приложении на MacОсновные исправления Проверьте скорость интернета: Попробуйте подключиться к частотному диапазону 5 ГГц, если у вас двухдиапазонный маршрутизатор. По...Учебник по программному обеспечению Опубликовано 7 ноября 2024 г.
3 исправления ошибки входа в Gmail в почтовом приложении на MacОсновные исправления Проверьте скорость интернета: Попробуйте подключиться к частотному диапазону 5 ГГц, если у вас двухдиапазонный маршрутизатор. По...Учебник по программному обеспечению Опубликовано 7 ноября 2024 г. -
 3 исправления, когда приложение «Переводчик» не работает на iPhoneОсновные исправления Включить или отключить режим на устройстве: Откройте «Настройки» > «Перевести» > «Отключить режим на устройстве». Проверьте ваше ...Учебник по программному обеспечению Опубликовано 7 ноября 2024 г.
3 исправления, когда приложение «Переводчик» не работает на iPhoneОсновные исправления Включить или отключить режим на устройстве: Откройте «Настройки» > «Перевести» > «Отключить режим на устройстве». Проверьте ваше ...Учебник по программному обеспечению Опубликовано 7 ноября 2024 г. -
 Что такое счетчик циклов (батарея) на Mac и как его проверитьКакое количество циклов на моем MacBook Счетчик циклов на вашем Mac — это когда вы используете 100% заряда аккумулятора, независимо от того, сколько р...Учебник по программному обеспечению Опубликовано 7 ноября 2024 г.
Что такое счетчик циклов (батарея) на Mac и как его проверитьКакое количество циклов на моем MacBook Счетчик циклов на вашем Mac — это когда вы используете 100% заряда аккумулятора, независимо от того, сколько р...Учебник по программному обеспечению Опубликовано 7 ноября 2024 г. -
 Исправление ошибки Steam «Нет источника загрузки»? Все, что вам нужно знатьВ соответствии с ошибкой Steam «Нет источника загрузки», о которой вы сообщаете, мы исследуем и получаем несколько эффективных решений, которые будут ...Учебник по программному обеспечению Опубликовано 7 ноября 2024 г.
Исправление ошибки Steam «Нет источника загрузки»? Все, что вам нужно знатьВ соответствии с ошибкой Steam «Нет источника загрузки», о которой вы сообщаете, мы исследуем и получаем несколько эффективных решений, которые будут ...Учебник по программному обеспечению Опубликовано 7 ноября 2024 г. -
 10 привычек, позволяющих снизить использование ресурсов на ПК с WindowsДесять лет назад моим ежедневным водителем был недорогой компьютер с Windows. У него было всего 4 ГБ оперативной памяти, процессор младшего класса и ...Учебник по программному обеспечению Опубликовано 7 ноября 2024 г.
10 привычек, позволяющих снизить использование ресурсов на ПК с WindowsДесять лет назад моим ежедневным водителем был недорогой компьютер с Windows. У него было всего 4 ГБ оперативной памяти, процессор младшего класса и ...Учебник по программному обеспечению Опубликовано 7 ноября 2024 г. -
 5 способов восстановить удаленные текстовые сообщения на AndroidСпособ 1: проверьте архив и папку «Спам» В приложении Google Сообщения легко случайно заархивировать текстовое сообщение. Если вы это сделали вместо т...Учебник по программному обеспечению Опубликовано 7 ноября 2024 г.
5 способов восстановить удаленные текстовые сообщения на AndroidСпособ 1: проверьте архив и папку «Спам» В приложении Google Сообщения легко случайно заархивировать текстовое сообщение. Если вы это сделали вместо т...Учебник по программному обеспечению Опубликовано 7 ноября 2024 г. -
 Вот как я правильно делаю резервную копию своего компьютера с Windows 11Хотя Windows Backup — достойное решение для резервного копирования для Windows 11, у него есть свои ограничения. Вот почему я полагаюсь на трехэтапный...Учебник по программному обеспечению Опубликовано 7 ноября 2024 г.
Вот как я правильно делаю резервную копию своего компьютера с Windows 11Хотя Windows Backup — достойное решение для резервного копирования для Windows 11, у него есть свои ограничения. Вот почему я полагаюсь на трехэтапный...Учебник по программному обеспечению Опубликовано 7 ноября 2024 г. -
 Как перенести текстовые сообщения (SMS) с Android на AndroidБлагодаря простому в использовании интерфейсу устройства Android выбирают более половины пользователей смартфонов во всем мире. При настройке нового у...Учебник по программному обеспечению Опубликовано 7 ноября 2024 г.
Как перенести текстовые сообщения (SMS) с Android на AndroidБлагодаря простому в использовании интерфейсу устройства Android выбирают более половины пользователей смартфонов во всем мире. При настройке нового у...Учебник по программному обеспечению Опубликовано 7 ноября 2024 г. -
 Администратор ограничил вход в систему? Исправьте это сейчас!Почему после ввода правильной информации вы получаете сообщение Администратор ограничил вход? Как снова разблокировать систему? Если вы в данный момен...Учебник по программному обеспечению Опубликовано 7 ноября 2024 г.
Администратор ограничил вход в систему? Исправьте это сейчас!Почему после ввода правильной информации вы получаете сообщение Администратор ограничил вход? Как снова разблокировать систему? Если вы в данный момен...Учебник по программному обеспечению Опубликовано 7 ноября 2024 г. -
 Как перестать получать звонки с заблокированных номеровМетод 1: просмотрите список заблокированных номеров Прежде чем углубляться, дважды проверьте список заблокированных номеров на вашем телефоне, чтобы и...Учебник по программному обеспечению Опубликовано 7 ноября 2024 г.
Как перестать получать звонки с заблокированных номеровМетод 1: просмотрите список заблокированных номеров Прежде чем углубляться, дважды проверьте список заблокированных номеров на вашем телефоне, чтобы и...Учебник по программному обеспечению Опубликовано 7 ноября 2024 г. -
 3 способа исправить вертикальные или горизонтальные линии на экране AndroidОсновные исправления Перезагрузите устройство: Перезагрузите устройство, чтобы устранить любые ошибки или сбои, вызывающие проблему. Дайте устройству...Учебник по программному обеспечению Опубликовано 7 ноября 2024 г.
3 способа исправить вертикальные или горизонтальные линии на экране AndroidОсновные исправления Перезагрузите устройство: Перезагрузите устройство, чтобы устранить любые ошибки или сбои, вызывающие проблему. Дайте устройству...Учебник по программному обеспечению Опубликовано 7 ноября 2024 г. -
 3 способа сделать картинку подходящей для обоев на iPhoneМетод 1: с помощью приложения Wallpaper Resizer Для этой работы вы можете использовать сторонние приложения для изменения размера обоев. Вот как. Шаг ...Учебник по программному обеспечению Опубликовано 7 ноября 2024 г.
3 способа сделать картинку подходящей для обоев на iPhoneМетод 1: с помощью приложения Wallpaper Resizer Для этой работы вы можете использовать сторонние приложения для изменения размера обоев. Вот как. Шаг ...Учебник по программному обеспечению Опубликовано 7 ноября 2024 г. -
 Wi-Fi продолжает отключаться в Windows 11 – 5 быстрых решенийРазверните категорию Сетевые адаптеры, щелкните правой кнопкой мыши на своем адаптере Wi-Fi и выберите Обновить драйвер. Выберите Автоматический поис...Учебник по программному обеспечению Опубликовано 7 ноября 2024 г.
Wi-Fi продолжает отключаться в Windows 11 – 5 быстрых решенийРазверните категорию Сетевые адаптеры, щелкните правой кнопкой мыши на своем адаптере Wi-Fi и выберите Обновить драйвер. Выберите Автоматический поис...Учебник по программному обеспечению Опубликовано 7 ноября 2024 г. -
 3 исправления, когда щелчок правой кнопкой мыши не работает в Windows 11Основные исправления: Отключите периферийные устройства: Это сработает, поскольку изолирует возможные программные помехи и аппаратные конфликты, котор...Учебник по программному обеспечению Опубликовано 7 ноября 2024 г.
3 исправления, когда щелчок правой кнопкой мыши не работает в Windows 11Основные исправления: Отключите периферийные устройства: Это сработает, поскольку изолирует возможные программные помехи и аппаратные конфликты, котор...Учебник по программному обеспечению Опубликовано 7 ноября 2024 г. -
 Как исправить ошибку отсутствия удовлетворительного исполняемого файла?Для игроков, которые долго ждали Satisfactory, может быть интересной новостью то, что Satisfactory теперь доступна в Steam. Однако многие пользователи...Учебник по программному обеспечению Опубликовано 7 ноября 2024 г.
Как исправить ошибку отсутствия удовлетворительного исполняемого файла?Для игроков, которые долго ждали Satisfactory, может быть интересной новостью то, что Satisfactory теперь доступна в Steam. Однако многие пользователи...Учебник по программному обеспечению Опубликовано 7 ноября 2024 г.
Изучайте китайский
- 1 Как сказать «гулять» по-китайски? 走路 Китайское произношение, 走路 Изучение китайского языка
- 2 Как сказать «Сесть на самолет» по-китайски? 坐飞机 Китайское произношение, 坐飞机 Изучение китайского языка
- 3 Как сказать «сесть на поезд» по-китайски? 坐火车 Китайское произношение, 坐火车 Изучение китайского языка
- 4 Как сказать «поехать на автобусе» по-китайски? 坐车 Китайское произношение, 坐车 Изучение китайского языка
- 5 Как сказать «Ездить» по-китайски? 开车 Китайское произношение, 开车 Изучение китайского языка
- 6 Как будет плавание по-китайски? 游泳 Китайское произношение, 游泳 Изучение китайского языка
- 7 Как сказать «кататься на велосипеде» по-китайски? 骑自行车 Китайское произношение, 骑自行车 Изучение китайского языка
- 8 Как поздороваться по-китайски? 你好Китайское произношение, 你好Изучение китайского языка
- 9 Как сказать спасибо по-китайски? 谢谢Китайское произношение, 谢谢Изучение китайского языка
- 10 How to say goodbye in Chinese? 再见Chinese pronunciation, 再见Chinese learning
























