 титульная страница > Учебник по программному обеспечению > Приложение «Фото» замедляет работу ПК: потенциальные причины и решения
титульная страница > Учебник по программному обеспечению > Приложение «Фото» замедляет работу ПК: потенциальные причины и решения
Приложение «Фото» замедляет работу ПК: потенциальные причины и решения
«Приложение «Фотографии» замедляет работу ПК» — это досадная проблема, обнаруженная недавно, особенно среди тех, кто использует Windows 11. В этом посте на MiniTool подробно описаны возможные причины и решения этой проблемы.
Замедляет ли приложение «Фотографии» ПК
Недавно некоторые пользователи Windows 11 сообщили, что обнаружили, что программное обеспечение «Фото» значительно замедляет скорость работы компьютера и даже приводит к его зависанию и зависаниям. После расследования эта проблема может быть связана с недавним обновлением системы Windows, которое добавило некоторые функции искусственного интеллекта в программное обеспечение Photos. Эти функции могут занимать больше системных ресурсов, что приводит к замедлению работы компьютера. Кроме того, миграция программного обеспечения Photos из UWP в Windows App SDK также является одной из причин проблем с производительностью компьютера.
Чтобы решить проблему «Microsoft Photos замедляет работу компьютера», вы можете попробовать два метода. перечислены ниже.
Как исправить замедление работы приложения «Фотографии» Windows 11
Метод 1. Запретить запуск фотографий при запуске
Когда программное обеспечение «Фотографии» автоматически запускается при запуске, оно будет занимают некоторые ресурсы ЦП и памяти, что приводит к снижению производительности компьютера. Отключение автоматического запуска фотографий может эффективно сократить время загрузки компьютера и освободить системные ресурсы. Вы можете запретить запуск фотографий при запуске с помощью настроек программного обеспечения.
Шаг 1. Запустите «Фото», а затем нажмите значок Настройки в правом верхнем углу.
Шаг 2 . Переключите параметр рядом с Производительность (Разрешить Microsoft Photos запускаться в фоновом режиме при запуске для повышения производительности) на Выкл..
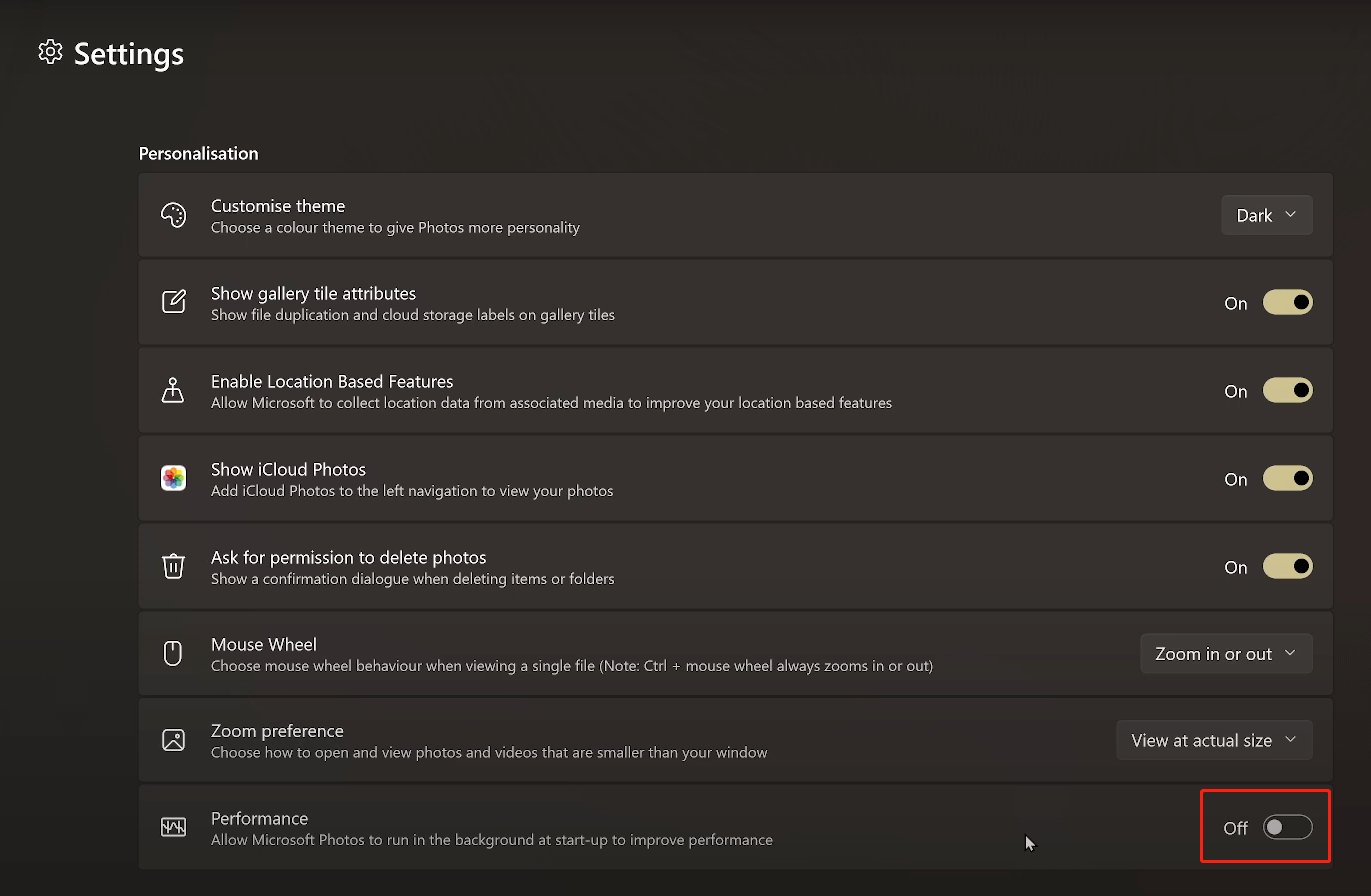
После выполнения этих операций вопрос «Приложение Фотографии замедляет работу ПК" должен быть решен.
Метод 2. Удалите Microsoft Photos
Если отключение Microsoft Photos от запуска при запуске не работает Чтобы не исправить замедление работы компьютера, вы можете удалить это программное обеспечение и использовать альтернативы «Фото» для просмотра и редактирования изображений. Чтобы удалить «Фото», обычно есть два способа.
Вариант 1. Используйте меню «Пуск»
Здесь вы можете узнать, как удалить «Фото» из меню «Пуск».
- Нажмите кнопку с логотипом Windows на панели задач.
- Прокрутите вниз, найдите и щелкните правой кнопкой мыши Фотографии.
- В новом меню нажмите кнопку Удалить .
Вариант 2. Используйте Windows PowerShell
Windows PowerShell — важный инструмент для работы с файлами управление, управление приложениями, конфигурация системы и т. д. Вы можете использовать его для удаления фотографий с вашего компьютера. Вот шаги.
Шаг 1. Щелкните правой кнопкой мыши кнопку «Пуск» и выберите Windows PowerShell (администратор).
Шаг 2. Когда появится всплывающее окно UAC, выберите вариант Да, чтобы продолжить.
Шаг 3. В окне командной строки введите get-appxpackage *photos* | Remove-appxpackage и нажмите Введите , чтобы выполнить его.
Если это не сработает, вы можете удалить фотографии с помощью надежного стороннего деинсталлятора приложений.
Метод 3. Удаление последних обновлений Windows
Если проблема «Приложение «Фотографии» замедляет работу ПК» возникает после установки обновления Windows, вы можете рассмотреть возможность удаления недавно установленных обновлений.
Для удаления Обновления Windows в Windows 11:
Шаг 1. Нажмите комбинацию клавиш Windows I, чтобы открыть настройки.
Шаг 2. Перейдите к Центр обновления Windows > История обновлений > Удалить обновления.
Шаг 3. Найдите обновление, которое вы хотите удалить, из списка установленных обновлений, а затем выберите Удалить рядом с ним.
Итог
Теперь вам следует иметь четкое представление о том, почему появляется проблема с замедлением работы ПК в приложении «Фотографии» и какие действия вы можете предпринять для ее решения. Надеемся, что после реализации описанных выше подходов вы сможете наслаждаться плавной работой компьютера.
-
 3 способа поделиться местоположением с iPhone на Android и наоборотМетод 1: поделитесь местоположением в реальном времени Как на устройстве Android, так и на iPhone, Карты Google позволяют вам бесконечно делиться мес...Учебник по программному обеспечению Опубликовано 8 ноября 2024 г.
3 способа поделиться местоположением с iPhone на Android и наоборотМетод 1: поделитесь местоположением в реальном времени Как на устройстве Android, так и на iPhone, Карты Google позволяют вам бесконечно делиться мес...Учебник по программному обеспечению Опубликовано 8 ноября 2024 г. -
 Черный экран Windows 11 после входа в систему: причины и решенияНажмите Запустить новую задачу. Введите explorer.exe и нажмите Ввод. В случае успеха ваш рабочий стол должен снова появиться. 2. Обновите графические...Учебник по программному обеспечению Опубликовано 8 ноября 2024 г.
Черный экран Windows 11 после входа в систему: причины и решенияНажмите Запустить новую задачу. Введите explorer.exe и нажмите Ввод. В случае успеха ваш рабочий стол должен снова появиться. 2. Обновите графические...Учебник по программному обеспечению Опубликовано 8 ноября 2024 г. -
 Возникли ошибки Overwatch 2 с кодом 0xE00101B0? Вот руководствоВас беспокоит код ошибки 0xE00101B0 в Overwatch 2? Как это исправить? Вы находитесь в правильном месте. В этом посте MiniTool предлагает вам несколько...Учебник по программному обеспечению Опубликовано 8 ноября 2024 г.
Возникли ошибки Overwatch 2 с кодом 0xE00101B0? Вот руководствоВас беспокоит код ошибки 0xE00101B0 в Overwatch 2? Как это исправить? Вы находитесь в правильном месте. В этом посте MiniTool предлагает вам несколько...Учебник по программному обеспечению Опубликовано 8 ноября 2024 г. -
 Где мой компьютер или проводник на MacКак использовать Finder на MacBook Вот что означает каждое местоположение в окне боковой панели Finder. Недавние: В папке «Последние» хранятся ваши н...Учебник по программному обеспечению Опубликовано 8 ноября 2024 г.
Где мой компьютер или проводник на MacКак использовать Finder на MacBook Вот что означает каждое местоположение в окне боковой панели Finder. Недавние: В папке «Последние» хранятся ваши н...Учебник по программному обеспечению Опубликовано 8 ноября 2024 г. -
 Загрузите официальные обои для macOS Sequoia (4K) здесьСнова настало то время года — Apple только что завершила свой основной доклад на WWDC 2024, представив ряд анонсов новых платформ, включая macOS Sequo...Учебник по программному обеспечению Опубликовано 8 ноября 2024 г.
Загрузите официальные обои для macOS Sequoia (4K) здесьСнова настало то время года — Apple только что завершила свой основной доклад на WWDC 2024, представив ряд анонсов новых платформ, включая macOS Sequo...Учебник по программному обеспечению Опубликовано 8 ноября 2024 г. -
 9 способов исправить ошибку «Обновить настройки устройства для приема передачи мультимедиа» в Windows 11Когда вы подключаете свой Android или iPhone к устройству с Windows, вы можете видеть большинство файлов в приложении «Фотографии». Это отличный спосо...Учебник по программному обеспечению Опубликовано 8 ноября 2024 г.
9 способов исправить ошибку «Обновить настройки устройства для приема передачи мультимедиа» в Windows 11Когда вы подключаете свой Android или iPhone к устройству с Windows, вы можете видеть большинство файлов в приложении «Фотографии». Это отличный спосо...Учебник по программному обеспечению Опубликовано 8 ноября 2024 г. -
 Как исправить зависание Dead Rising Deluxe Remaster в WindowsСлышали ли вы об этой игре — ремастере Dead Rising Deluxe? Он был выпущен недавно, и некоторые игроки могут столкнуться с проблемой зависания Dead Ris...Учебник по программному обеспечению Опубликовано 8 ноября 2024 г.
Как исправить зависание Dead Rising Deluxe Remaster в WindowsСлышали ли вы об этой игре — ремастере Dead Rising Deluxe? Он был выпущен недавно, и некоторые игроки могут столкнуться с проблемой зависания Dead Ris...Учебник по программному обеспечению Опубликовано 8 ноября 2024 г. -
 5 способов исправить приложение Google Photos, не отображающее все фотографииОсновные исправления Проверьте сетевое подключение – убедитесь, что ваш телефон подключен к хорошему интернет-соединению. Проверьте его скорость онлай...Учебник по программному обеспечению Опубликовано 8 ноября 2024 г.
5 способов исправить приложение Google Photos, не отображающее все фотографииОсновные исправления Проверьте сетевое подключение – убедитесь, что ваш телефон подключен к хорошему интернет-соединению. Проверьте его скорость онлай...Учебник по программному обеспечению Опубликовано 8 ноября 2024 г. -
 Как изменить номер телефона FaceTimeИзменить номер телефона FaceTime на iPhone Ваш номер телефона и Apple ID станут вашим идентификатором вызывающего абонента FaceTime на вашем iPhone. В...Учебник по программному обеспечению Опубликовано 8 ноября 2024 г.
Как изменить номер телефона FaceTimeИзменить номер телефона FaceTime на iPhone Ваш номер телефона и Apple ID станут вашим идентификатором вызывающего абонента FaceTime на вашем iPhone. В...Учебник по программному обеспечению Опубликовано 8 ноября 2024 г. -
 Местоположение файла сохранения «До рассвета»: как найти и защитить файлыUntil Dawn впервые была выпущена для PS4 в августе 2015 года. Теперь эта игра доступна для игроков PS5 и Windows. Большинству игроков «До рассвета» ин...Учебник по программному обеспечению Опубликовано 8 ноября 2024 г.
Местоположение файла сохранения «До рассвета»: как найти и защитить файлыUntil Dawn впервые была выпущена для PS4 в августе 2015 года. Теперь эта игра доступна для игроков PS5 и Windows. Большинству игроков «До рассвета» ин...Учебник по программному обеспечению Опубликовано 8 ноября 2024 г. -
 6 способов найти и очистить мусор на iPhoneПоскольку модели емкостью 64 ГБ и 128 ГБ пользуются популярностью, неудивительно, что пользователи iPhone иногда переходят в режим удаления, чтобы уда...Учебник по программному обеспечению Опубликовано 8 ноября 2024 г.
6 способов найти и очистить мусор на iPhoneПоскольку модели емкостью 64 ГБ и 128 ГБ пользуются популярностью, неудивительно, что пользователи iPhone иногда переходят в режим удаления, чтобы уда...Учебник по программному обеспечению Опубликовано 8 ноября 2024 г. -
 4 способа исправить неработающую яркость дисплея на MacИсправление 1: проверьте настройки затемнения дисплея Шаг 1: Откройте Настройки > нажмите Батарея в левом меню. Шаг 2: Прокрутите вниз справа > выбери...Учебник по программному обеспечению Опубликовано 8 ноября 2024 г.
4 способа исправить неработающую яркость дисплея на MacИсправление 1: проверьте настройки затемнения дисплея Шаг 1: Откройте Настройки > нажмите Батарея в левом меню. Шаг 2: Прокрутите вниз справа > выбери...Учебник по программному обеспечению Опубликовано 8 ноября 2024 г. -
 Новые iPad и 5 других анонсов: чего ожидать от мероприятия Apple «Let Loose»Блиц-презентация продуктов Apple «Let Loose» 7 мая состоится необычно рано, в 7 утра по тихоокеанскому времени / 10 утра по тихоокеанскому времени, с...Учебник по программному обеспечению Опубликовано 8 ноября 2024 г.
Новые iPad и 5 других анонсов: чего ожидать от мероприятия Apple «Let Loose»Блиц-презентация продуктов Apple «Let Loose» 7 мая состоится необычно рано, в 7 утра по тихоокеанскому времени / 10 утра по тихоокеанскому времени, с...Учебник по программному обеспечению Опубликовано 8 ноября 2024 г. -
 Как просматривать заметки в PowerPoint во время презентации на одном монитореНайдите параметр Использовать режим докладчика в разделе «Мониторы» и установите флажок, чтобы включить его. Теперь в том же разделе начните слайд-шо...Учебник по программному обеспечению Опубликовано 8 ноября 2024 г.
Как просматривать заметки в PowerPoint во время презентации на одном монитореНайдите параметр Использовать режим докладчика в разделе «Мониторы» и установите флажок, чтобы включить его. Теперь в том же разделе начните слайд-шо...Учебник по программному обеспечению Опубликовано 8 ноября 2024 г. -
 Код ошибки входа в Steam E87 в Windows: руководство по устранению неполадокSteam — это цифровая платформа, популярная среди энтузиастов игр, предоставляющая множество видеоигр и функций сообщества. Однако иногда при его испол...Учебник по программному обеспечению Опубликовано 8 ноября 2024 г.
Код ошибки входа в Steam E87 в Windows: руководство по устранению неполадокSteam — это цифровая платформа, популярная среди энтузиастов игр, предоставляющая множество видеоигр и функций сообщества. Однако иногда при его испол...Учебник по программному обеспечению Опубликовано 8 ноября 2024 г.
Изучайте китайский
- 1 Как сказать «гулять» по-китайски? 走路 Китайское произношение, 走路 Изучение китайского языка
- 2 Как сказать «Сесть на самолет» по-китайски? 坐飞机 Китайское произношение, 坐飞机 Изучение китайского языка
- 3 Как сказать «сесть на поезд» по-китайски? 坐火车 Китайское произношение, 坐火车 Изучение китайского языка
- 4 Как сказать «поехать на автобусе» по-китайски? 坐车 Китайское произношение, 坐车 Изучение китайского языка
- 5 Как сказать «Ездить» по-китайски? 开车 Китайское произношение, 开车 Изучение китайского языка
- 6 Как будет плавание по-китайски? 游泳 Китайское произношение, 游泳 Изучение китайского языка
- 7 Как сказать «кататься на велосипеде» по-китайски? 骑自行车 Китайское произношение, 骑自行车 Изучение китайского языка
- 8 Как поздороваться по-китайски? 你好Китайское произношение, 你好Изучение китайского языка
- 9 Как сказать спасибо по-китайски? 谢谢Китайское произношение, 谢谢Изучение китайского языка
- 10 How to say goodbye in Chinese? 再见Chinese pronunciation, 再见Chinese learning
























