Где мой компьютер или проводник на Mac
Как использовать Finder на MacBook
Вот что означает каждое местоположение в окне боковой панели Finder.
- Недавние: В папке «Последние» хранятся ваши недавние файлы, такие как фотографии, документы и т. д., из всех приложений.
- Приложения: Вы увидите все установленные программы, или приложения, на вашем MacBook в разделе «Приложения». Это похоже на библиотеку приложений iPhone или ящик приложений Android, где вы можете найти и открыть установленные приложения.
- Рабочий стол: В папке «Рабочий стол» отображаются файлы на рабочем столе вашего MacBook.
- Документы: Это общая папка для хранения ваших файлов.
- Загрузки: папка «Загрузки» содержит все загруженные файлы. Будь то установочный файл приложения, изображение или документ, скачанный вами в Интернете.
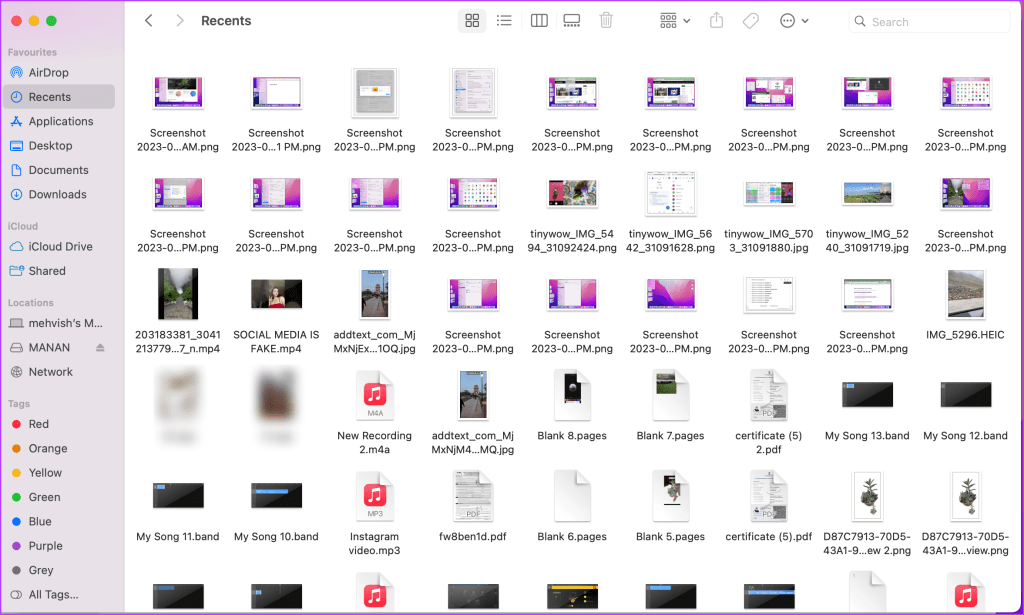
Как найти диски и просмотреть файлы на Mac
Метод 1: с боковой панели Finder
Вы можете получить доступ к своему жесткому диску и подключенным устройствам с боковой панели в Finder, точно так же, как они есть на боковой панели «Мой компьютер» в Windows. Вы найдете их в разделе Местоположения.
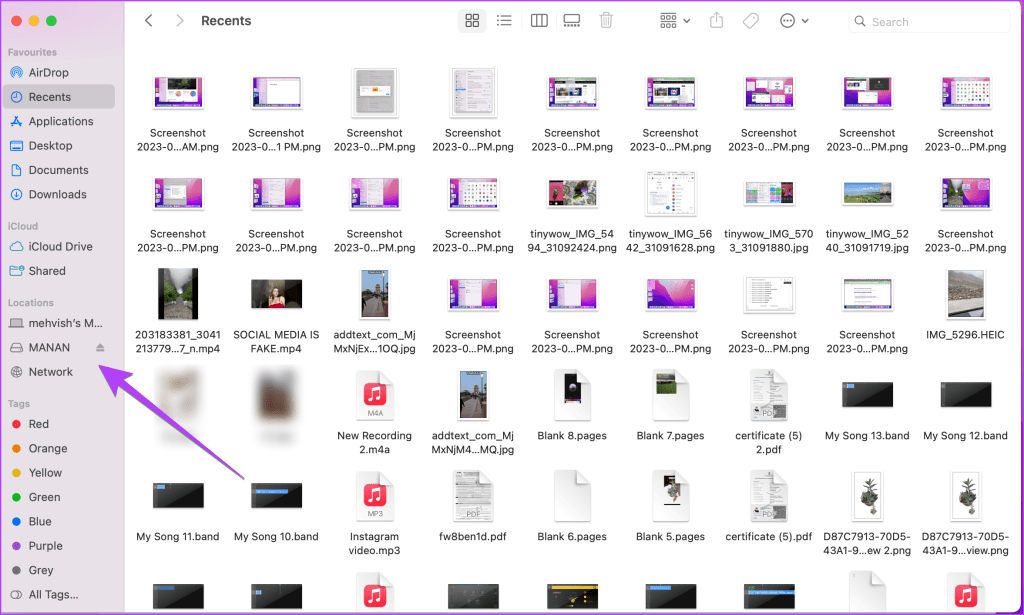
Но если вы ничего не видите в разделе «Местоположение», включите их, нажав Finder > Настройки > Боковая панель и затем установив флажки рядом с имя вашего ноутбука, жестких и внешних дисков.
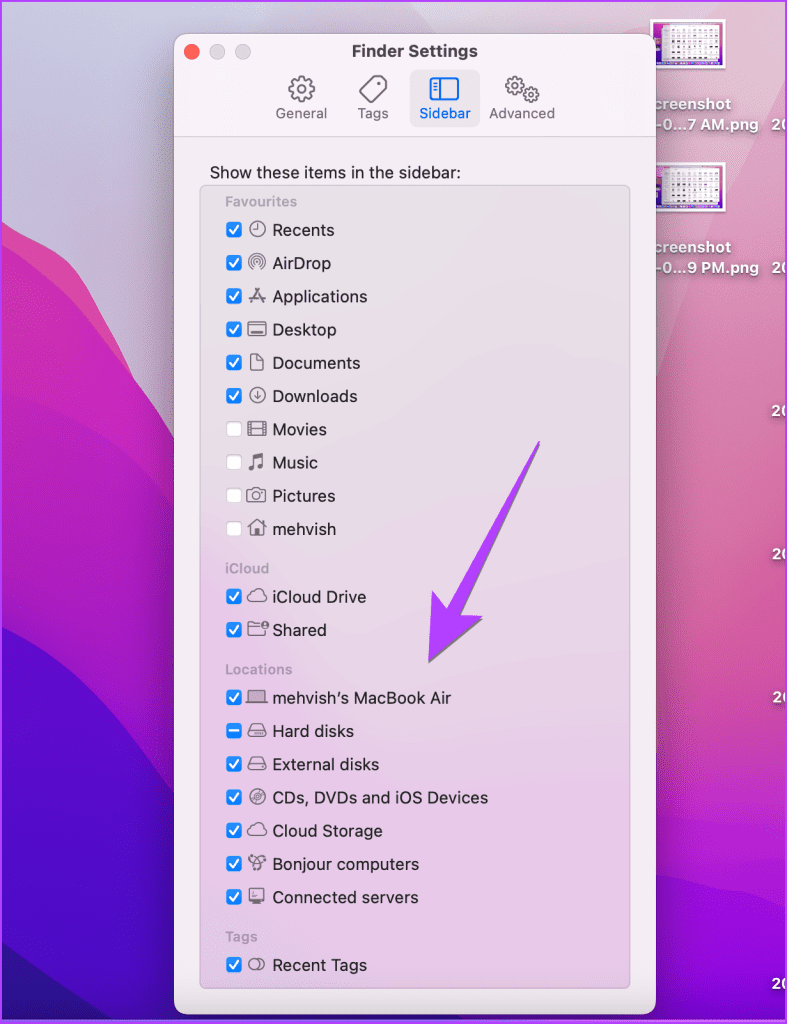
Если на вашем Mac отсутствует боковая панель, прочтите нашу публикацию
Способ 2: из строки меню
Шаг 1: Откройте Finder или перейдите на рабочий стол. Нажмите Перейти в строке меню и выберите Компьютер из списка.
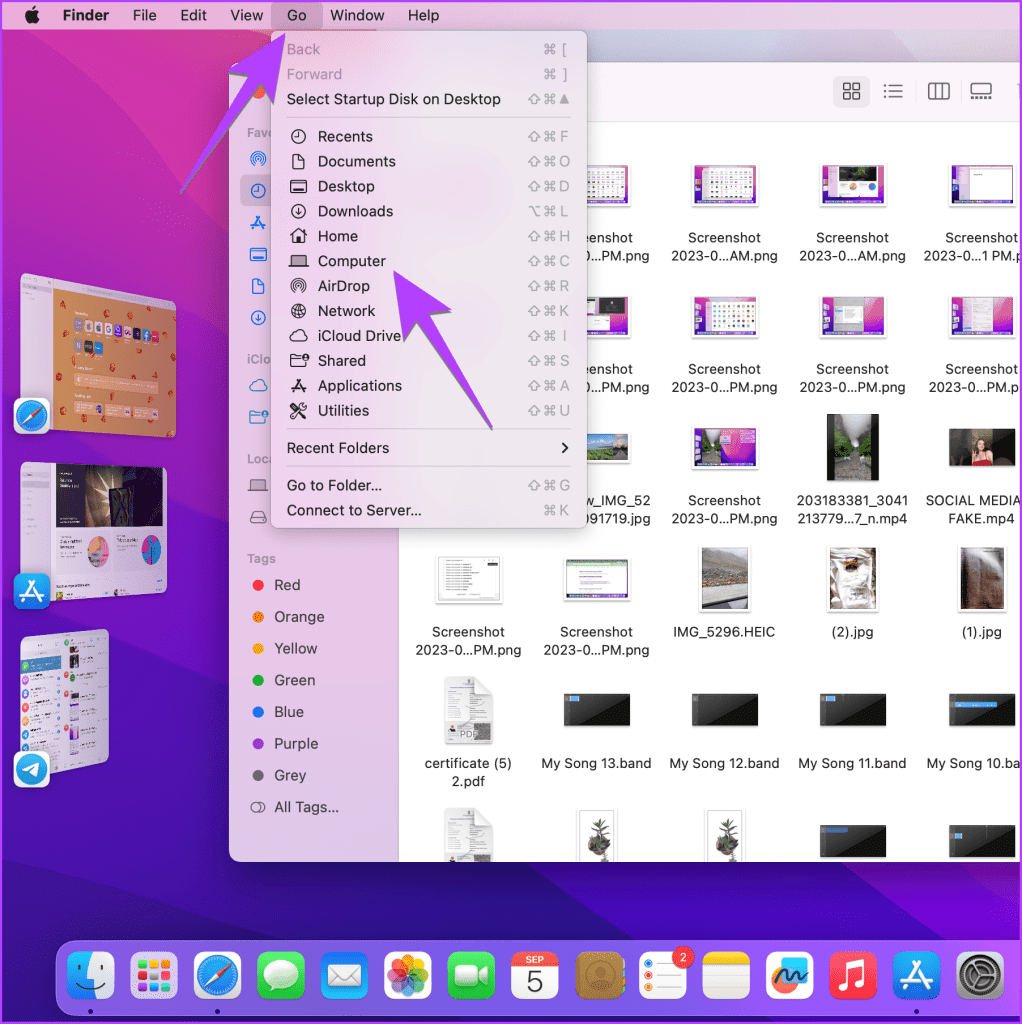
Шаг 3: Здесь вы найдете свой жесткий диск и все внешние накопители, подключенные к MacBook.
Дважды щелкните на жестком диске, чтобы просмотреть папку «Пользователи». Вы также найдете папки «Приложения», «Библиотека» и «Система» на жестком диске. Откройте папку «Пользователи» и щелкните свое имя пользователя, чтобы просмотреть такие папки, как «Документы», «Загрузки» и т. д.
Метод 3: нажатием правой кнопки мыши в Finder
Другой способ просмотреть жесткий диск, внешние диски или важные папки, например «Документы», — щелкнуть правой кнопкой мыши значок Finder в Dock. Затем выберите папку, в которую вы хотите перейти.
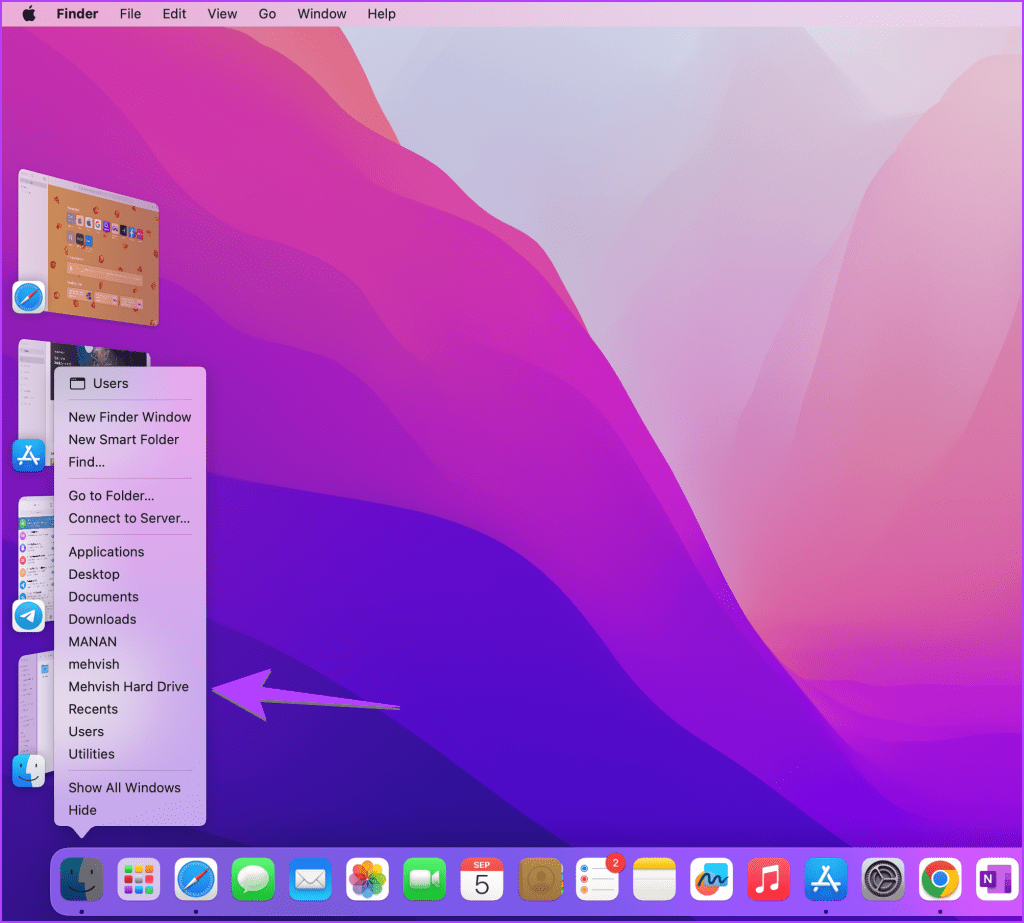
-
 Как клонировать свой голос на вашем iPhone или Macразблокировать силу личного голоса на ваших устройствах Apple: Комплексное руководство ] ios 17 и Macos Sonoma представили новаторскую функцию досту...Учебник по программному обеспечению Опубликовано в 2025-02-25
Как клонировать свой голос на вашем iPhone или Macразблокировать силу личного голоса на ваших устройствах Apple: Комплексное руководство ] ios 17 и Macos Sonoma представили новаторскую функцию досту...Учебник по программному обеспечению Опубликовано в 2025-02-25 -
 Исправлено - Final Fantasy VII Возрождение. Нереальный процесс разбилсярешить сбой процесса нереального двигателя в Final Fantasy VII Rebirth ] после того, как на ПК был запущен «Final Fantasy VII Rebirth», некоторые иг...Учебник по программному обеспечению Опубликовано в 2025-02-24
Исправлено - Final Fantasy VII Возрождение. Нереальный процесс разбилсярешить сбой процесса нереального двигателя в Final Fantasy VII Rebirth ] после того, как на ПК был запущен «Final Fantasy VII Rebirth», некоторые иг...Учебник по программному обеспечению Опубликовано в 2025-02-24 -
 Как изменить монитор 1 и 2 в Windowsобщая проблема в настройке с двойным монитором-это когда вам нужно переместить курсор мыши на неправильную сторону экрана, чтобы достичь второго мони...Учебник по программному обеспечению Опубликовано в 2025-02-22
Как изменить монитор 1 и 2 в Windowsобщая проблема в настройке с двойным монитором-это когда вам нужно переместить курсор мыши на неправильную сторону экрана, чтобы достичь второго мони...Учебник по программному обеспечению Опубликовано в 2025-02-22 -
 Assetto Corsa Evo сбой в Windows? Узнайте это главное руководствоAssetto Corsa Evo вылетает после запуска или запуска? Не волнуйтесь, это часто встречается в недавно выпущенных играх! Эта статья предоставляет 4 над...Учебник по программному обеспечению Опубликовано в 2025-02-08
Assetto Corsa Evo сбой в Windows? Узнайте это главное руководствоAssetto Corsa Evo вылетает после запуска или запуска? Не волнуйтесь, это часто встречается в недавно выпущенных играх! Эта статья предоставляет 4 над...Учебник по программному обеспечению Опубликовано в 2025-02-08 -
 Встречайте список друзей Valorant, не работает? Вот гидВстреча с списком друзей Valorant Friends Ошибка работы может быть довольно разочаровывающей, особенно когда вы хотите объединиться со своими приятеля...Учебник по программному обеспечению Опубликовано в 2025-02-07
Встречайте список друзей Valorant, не работает? Вот гидВстреча с списком друзей Valorant Friends Ошибка работы может быть довольно разочаровывающей, особенно когда вы хотите объединиться со своими приятеля...Учебник по программному обеспечению Опубликовано в 2025-02-07 -
 Nokia не думала, что клавиатура Touch iPhone взлетитв удивительной истории технологии, внутренняя презентация Nokia из после открытия iPhone 2007 года показывает, о чем думала компания, и что Nokia не...Учебник по программному обеспечению Опубликовано в 2025-02-07
Nokia не думала, что клавиатура Touch iPhone взлетитв удивительной истории технологии, внутренняя презентация Nokia из после открытия iPhone 2007 года показывает, о чем думала компания, и что Nokia не...Учебник по программному обеспечению Опубликовано в 2025-02-07 -
 Как исправить set_of_invalid_context bsod windows 10/11часто встречается с синим экраном ошибок смерти, такими как SET_OF_INVALID_CONTEXT BSOD на Windows 10/11. Как избавиться от этого от вашего компьютер...Учебник по программному обеспечению Опубликовано в 2025-02-06
Как исправить set_of_invalid_context bsod windows 10/11часто встречается с синим экраном ошибок смерти, такими как SET_OF_INVALID_CONTEXT BSOD на Windows 10/11. Как избавиться от этого от вашего компьютер...Учебник по программному обеспечению Опубликовано в 2025-02-06 -
 Как группировать и не группировки объектов в PowerPointФункция группировки PowerPoint упрощает дизайн презентации, позволяя вам объединить несколько объектов в один блок. Этот урок демонстрирует, как груп...Учебник по программному обеспечению Опубликовано в 2025-02-06
Как группировать и не группировки объектов в PowerPointФункция группировки PowerPoint упрощает дизайн презентации, позволяя вам объединить несколько объектов в один блок. Этот урок демонстрирует, как груп...Учебник по программному обеспечению Опубликовано в 2025-02-06 -
 Лучший iPhone 16 случаев 2025 года] Защита вашего нового iPhone 16 имеет решающее значение, даже если вы любите его гладкий дизайн. Качественный случай гарантирует, что он остается не...Учебник по программному обеспечению Опубликовано в 2025-02-06
Лучший iPhone 16 случаев 2025 года] Защита вашего нового iPhone 16 имеет решающее значение, даже если вы любите его гладкий дизайн. Качественный случай гарантирует, что он остается не...Учебник по программному обеспечению Опубликовано в 2025-02-06 -
 Windows 11 KB5050094 Завершены до 24H2, изучать новые функцииWindows 11 Build 26100.3025 (KB5050094) теперь регистрируется в канале Preview Release! Это обновление приносит много улучшений в версии Windows 11 2...Учебник по программному обеспечению Опубликовано в 2025-02-06
Windows 11 KB5050094 Завершены до 24H2, изучать новые функцииWindows 11 Build 26100.3025 (KB5050094) теперь регистрируется в канале Preview Release! Это обновление приносит много улучшений в версии Windows 11 2...Учебник по программному обеспечению Опубликовано в 2025-02-06 -
 Окончательное руководство по вирусу Skyjem и 5 способов удалить егоSkyjem - это угонщик браузера, который перенаправляет поисковые запросы на другие сайты. Чтобы предотвратить дальнейшие потери, вам лучше удалить его...Учебник по программному обеспечению Опубликовано в 2025-01-26
Окончательное руководство по вирусу Skyjem и 5 способов удалить егоSkyjem - это угонщик браузера, который перенаправляет поисковые запросы на другие сайты. Чтобы предотвратить дальнейшие потери, вам лучше удалить его...Учебник по программному обеспечению Опубликовано в 2025-01-26 -
 5 исправлений для рабочего стола WhatsApp не загружают изображенияисправить 1: проверьте внутреннее хранилище ] Если вы не можете загрузить изображения с помощью WhatsApp Desktop, начните с проверки внутреннего хра...Учебник по программному обеспечению Опубликовано 25 января 2025 г.
5 исправлений для рабочего стола WhatsApp не загружают изображенияисправить 1: проверьте внутреннее хранилище ] Если вы не можете загрузить изображения с помощью WhatsApp Desktop, начните с проверки внутреннего хра...Учебник по программному обеспечению Опубликовано 25 января 2025 г. -
 EOS-ERR-1603: 4 полезных метода устранения этой ошибкиСтрадаете из-за того, что Epic Online Services не удалось установить на ваше устройство? Если при установке EOS вы получаете ошибку EOS-ERR-1603, этот...Учебник по программному обеспечению Опубликовано 15 января 2025 г.
EOS-ERR-1603: 4 полезных метода устранения этой ошибкиСтрадаете из-за того, что Epic Online Services не удалось установить на ваше устройство? Если при установке EOS вы получаете ошибку EOS-ERR-1603, этот...Учебник по программному обеспечению Опубликовано 15 января 2025 г. -
 Внешний жесткий диск замедляет работу компьютера? Исправьте это легко сейчас!Если ваш внешний жесткий диск замедляет работу ПКФеномен: компьютер замедляется при подключении внешнего жесткого диска“Привет каждый. У моего диска T...Учебник по программному обеспечению Опубликовано 23 декабря 2024 г.
Внешний жесткий диск замедляет работу компьютера? Исправьте это легко сейчас!Если ваш внешний жесткий диск замедляет работу ПКФеномен: компьютер замедляется при подключении внешнего жесткого диска“Привет каждый. У моего диска T...Учебник по программному обеспечению Опубликовано 23 декабря 2024 г. -
 Как исправить заземленный сбой на ПК: вот полное руководствоGrounded — одна из самых известных приключенческих игр на выживание. Хотя игра обеспечивает плавный игровой процесс, игроки на ПК могут столкнуться с ...Учебник по программному обеспечению Опубликовано 22 декабря 2024 г.
Как исправить заземленный сбой на ПК: вот полное руководствоGrounded — одна из самых известных приключенческих игр на выживание. Хотя игра обеспечивает плавный игровой процесс, игроки на ПК могут столкнуться с ...Учебник по программному обеспечению Опубликовано 22 декабря 2024 г.
Изучайте китайский
- 1 Как сказать «гулять» по-китайски? 走路 Китайское произношение, 走路 Изучение китайского языка
- 2 Как сказать «Сесть на самолет» по-китайски? 坐飞机 Китайское произношение, 坐飞机 Изучение китайского языка
- 3 Как сказать «сесть на поезд» по-китайски? 坐火车 Китайское произношение, 坐火车 Изучение китайского языка
- 4 Как сказать «поехать на автобусе» по-китайски? 坐车 Китайское произношение, 坐车 Изучение китайского языка
- 5 Как сказать «Ездить» по-китайски? 开车 Китайское произношение, 开车 Изучение китайского языка
- 6 Как будет плавание по-китайски? 游泳 Китайское произношение, 游泳 Изучение китайского языка
- 7 Как сказать «кататься на велосипеде» по-китайски? 骑自行车 Китайское произношение, 骑自行车 Изучение китайского языка
- 8 Как поздороваться по-китайски? 你好Китайское произношение, 你好Изучение китайского языка
- 9 Как сказать спасибо по-китайски? 谢谢Китайское произношение, 谢谢Изучение китайского языка
- 10 How to say goodbye in Chinese? 再见Chinese pronunciation, 再见Chinese learning

























