 титульная страница > Учебник по программному обеспечению > 4 способа исправить неработающую яркость дисплея на Mac
титульная страница > Учебник по программному обеспечению > 4 способа исправить неработающую яркость дисплея на Mac
4 способа исправить неработающую яркость дисплея на Mac
Исправление 1: проверьте настройки затемнения дисплея
Шаг 1: Откройте Настройки > нажмите Батарея в левом меню.
Шаг 2: Прокрутите вниз справа > выберите Параметры.
Шаг 3: Отключите Слегка затемнить дисплей при работе от батареи > нажмите Готово.
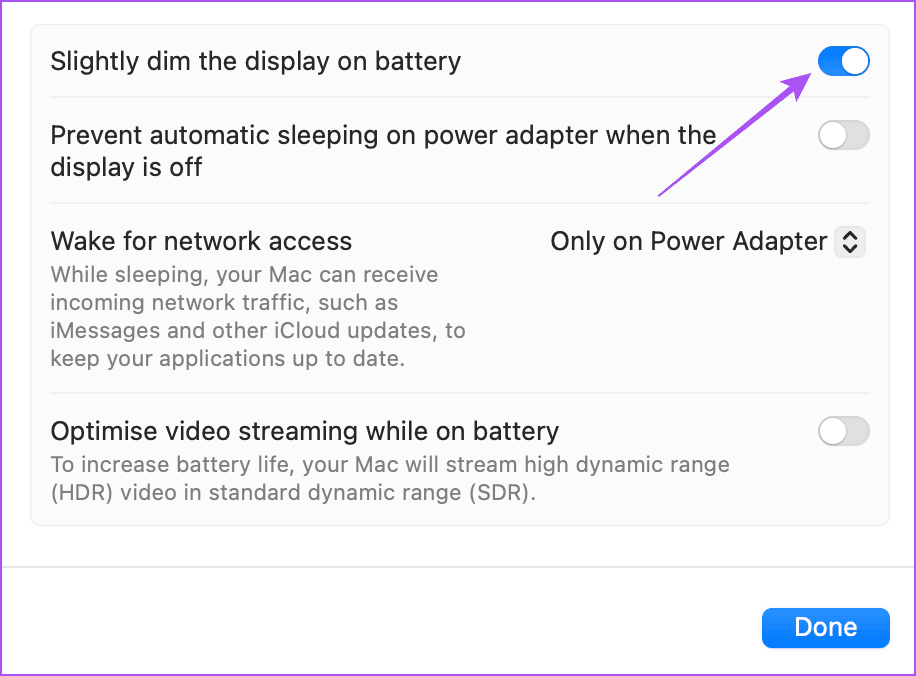
Исправление 2. Проверьте настройки функциональных клавиш клавиатуры
Функциональные клавиши F1 и F2 на клавиатуре Mac предназначены для изменения яркости дисплея вручную. Но если они предназначены для использования в качестве стандартных функциональных клавиш, вы не сможете использовать их для изменения уровней яркости. Вот как это проверить.
Шаг 1. Откройте Системные настройки > нажмите Клавиатура в левом меню.
Шаг 2. Нажмите Сочетания клавиш.
Шаг 3: Нажмите Функциональные клавиши в левом нижнем углу и отключите переключатель для Используйте клавиши F1, F2 и т. д. в качестве стандартных функциональных клавиш . Затем нажмите Готово в правом нижнем углу.
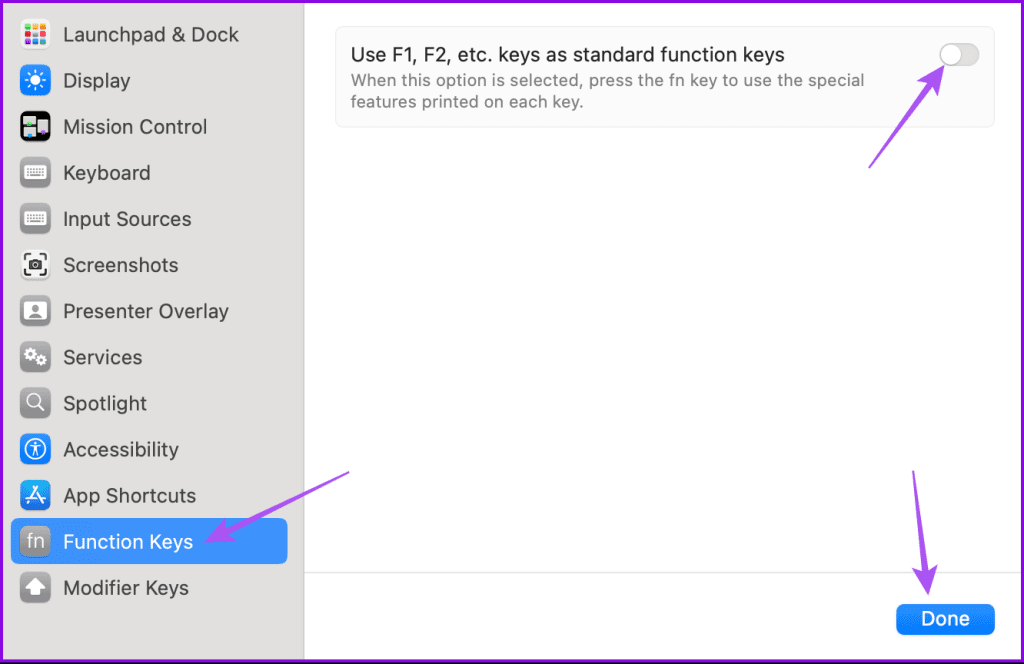
Шаг 4: Закройте окно и попробуйте изменить яркость дисплея с помощью клавиш F1 и F2.
Исправление 3: сброс SMC и NVRAM
Давайте обсудим некоторые продвинутые решения, если вы все еще не можете решить проблему. Вы можете попробовать сброс SMC для вашего Mac или iMac на базе процессора Intel. Это решение не будет работать на компьютерах Mac с чипсетом Apple серии M.
Шаг 1. Нажмите и удерживайте Кнопку питания, пока ваш Mac не выключится.
Шаг 2: После выключения Mac подождите несколько секунд и нажмите Shift Left Option влево клавиши управления. Также нажмите и удерживайте кнопку питания.
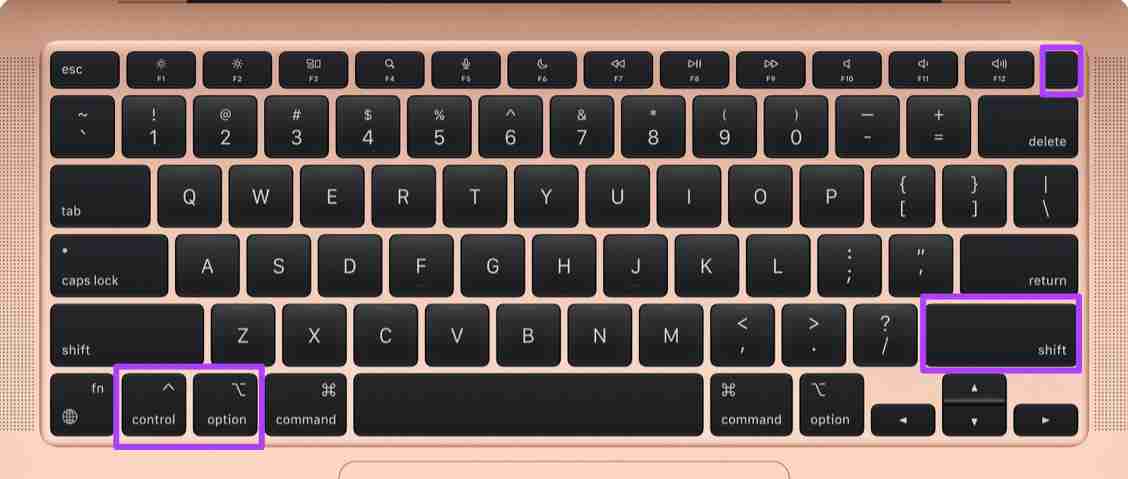
Продолжайте нажимать четыре клавиши еще 7 секунд. Если ваш Mac включится, он снова будет воспроизводить звуковой сигнал запуска по умолчанию, пока вы удерживаете эти клавиши. Когда вы увидите логотип Apple, дисплей включится нормально. После этого проверьте, можете ли вы изменить яркость дисплея.
После этого приступайте к сбросу NVRAM. Для моделей Mac с чипами серии M простой перезапуск эквивалентен сбросу NVRAM.
Шаг 1: Длительно нажмите Кнопку питания на вашем Mac. После выключения вашего Mac снова нажмите кнопку питания, чтобы перезагрузить его.
Шаг 2: Когда ваш Mac включается, нажмите Command Option P R на 20 секунд.
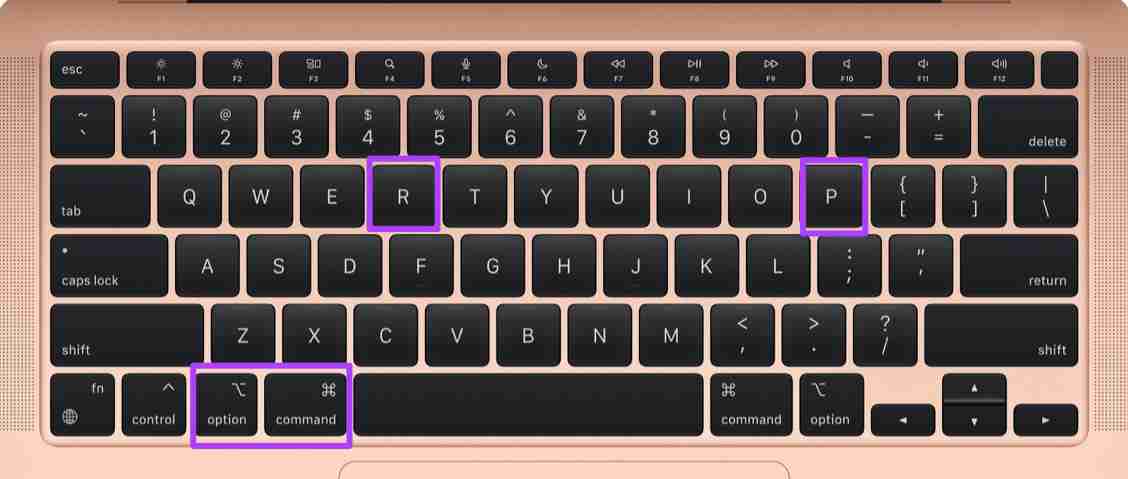
Исправление 4: загрузите MacBook в безопасном режиме
Стороннее приложение может влиять на уровень яркости вашего Mac. Чтобы это исправить, мы предлагаем загрузить ваш Mac в безопасном режиме.
Для компьютеров Mac с чипом серии M
Шаг 1: Нажмите логотип Apple в верхнем левом углу > выберите Выключить.
Шаг 2: После выключения Mac нажмите и удерживайте Кнопку питания, пока не увидите два варианта запуска — Macintosh HD и «Параметры».
Шаг 3: Выберите Macintosh HD, удерживая клавишу Shift и выберите Продолжить в безопасном режиме.
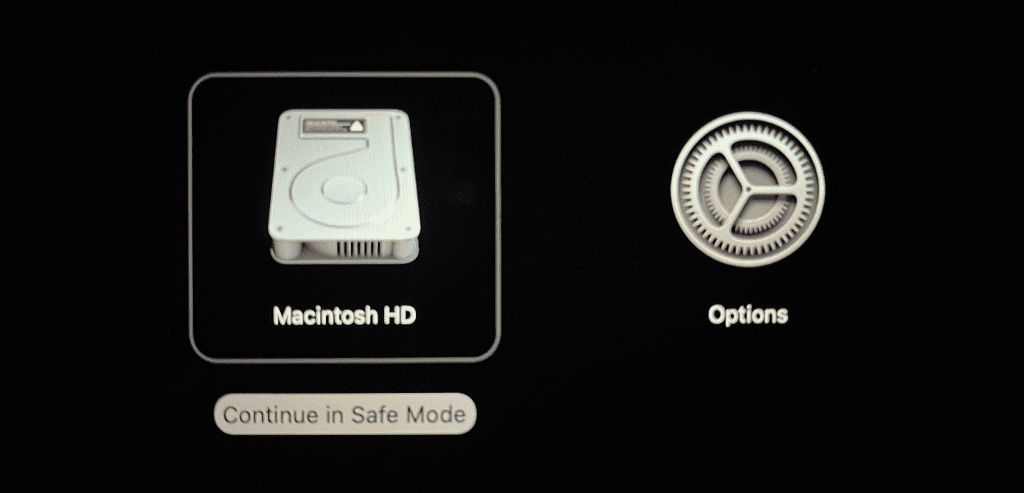
Для компьютеров Mac с чипом Intel
Шаг 1: Нажмите логотип Apple в верхнем левом углу и выберите Перезагрузить. Затем нажмите и удерживайте клавишу Shift при перезагрузке Mac. Отпустите клавишу Shift, когда увидите окно входа в систему.
Шаг 2. Войдите в систему и проверьте, решена ли проблема.
-
 Советы, чтобы максимально использовать функцию TAP на задней части вашего iPhoneЗа прошедшие годы Apple разработала большое количество инструментов, чтобы сделать использование iPhone более удобными. Хотя функция «Tap Back» ск...Учебник по программному обеспечению Опубликовано в 2025-04-18
Советы, чтобы максимально использовать функцию TAP на задней части вашего iPhoneЗа прошедшие годы Apple разработала большое количество инструментов, чтобы сделать использование iPhone более удобными. Хотя функция «Tap Back» ск...Учебник по программному обеспечению Опубликовано в 2025-04-18 -
 Быстро получите обновления Windows 11 24H2, пропустите очередь ожиданияВ комплексном руководстве Minitool проведет вас, как обходить линию ожидания Windows 11 24H2, используя групповую политику и реестр. Примите действия...Учебник по программному обеспечению Опубликовано в 2025-04-18
Быстро получите обновления Windows 11 24H2, пропустите очередь ожиданияВ комплексном руководстве Minitool проведет вас, как обходить линию ожидания Windows 11 24H2, используя групповую политику и реестр. Примите действия...Учебник по программному обеспечению Опубликовано в 2025-04-18 -
 Советы по использованию горячих точек мобильного телефона: как избежать всплеска трафика данныхиспользование вашего телефона в качестве горячей точки для вашего ноутбука на ходу удобно, но ноутбуки - это свиньи данных. В отличие от телефонов, к...Учебник по программному обеспечению Опубликовано в 2025-04-18
Советы по использованию горячих точек мобильного телефона: как избежать всплеска трафика данныхиспользование вашего телефона в качестве горячей точки для вашего ноутбука на ходу удобно, но ноутбуки - это свиньи данных. В отличие от телефонов, к...Учебник по программному обеспечению Опубликовано в 2025-04-18 -
 Какой из них лучше по сравнению с iPhone и Android?выбор между iOS и Android: подробное сравнение ] на рынке мобильных телефонов преобладают два основных игрока: iOS и Android. Оба могут похвастатьс...Учебник по программному обеспечению Опубликовано в 2025-04-17
Какой из них лучше по сравнению с iPhone и Android?выбор между iOS и Android: подробное сравнение ] на рынке мобильных телефонов преобладают два основных игрока: iOS и Android. Оба могут похвастатьс...Учебник по программному обеспечению Опубликовано в 2025-04-17 -
 Сафари замедляется на Mac? Секрет ускорения сафари!Safari Browser работает медленно? Обязательное руководство по ускорению для пользователей Mac! ] Safari является одним из самых быстрых браузеров на...Учебник по программному обеспечению Опубликовано в 2025-04-17
Сафари замедляется на Mac? Секрет ускорения сафари!Safari Browser работает медленно? Обязательное руководство по ускорению для пользователей Mac! ] Safari является одним из самых быстрых браузеров на...Учебник по программному обеспечению Опубликовано в 2025-04-17 -
 Я думал, что мне никогда не понадобится кошелек, пока это не произошловы находитесь в хорошем ресторане со своим возлюбленным; Возможно, вы оба наслаждаетесь прекрасным стейком. Через некоторое время вы поднимаете руку ...Учебник по программному обеспечению Опубликовано в 2025-04-17
Я думал, что мне никогда не понадобится кошелек, пока это не произошловы находитесь в хорошем ресторане со своим возлюбленным; Возможно, вы оба наслаждаетесь прекрасным стейком. Через некоторое время вы поднимаете руку ...Учебник по программному обеспечению Опубликовано в 2025-04-17 -
 Сравнение между McAfee и Mackeeper: Какой из них лучше? Как выбрать антивирусное программное обеспечение?Выбор правильного решения для кибербезопасности для вашего Mac может быть сложным. Это сравнение McAfee и Mackeeper помогает вам определить между хо...Учебник по программному обеспечению Опубликовано в 2025-04-17
Сравнение между McAfee и Mackeeper: Какой из них лучше? Как выбрать антивирусное программное обеспечение?Выбор правильного решения для кибербезопасности для вашего Mac может быть сложным. Это сравнение McAfee и Mackeeper помогает вам определить между хо...Учебник по программному обеспечению Опубликовано в 2025-04-17 -
 7 приложений для обеспечения безопасности, которые вы должны использовать] Выбор приложения для обмена сообщениями часто сводится к тому, что используют ваши контакты, упуская из виду решающий фактор: безопасность. Мы ежед...Учебник по программному обеспечению Опубликовано в 2025-04-17
7 приложений для обеспечения безопасности, которые вы должны использовать] Выбор приложения для обмена сообщениями часто сводится к тому, что используют ваши контакты, упуская из виду решающий фактор: безопасность. Мы ежед...Учебник по программному обеспечению Опубликовано в 2025-04-17 -
 Окончательное руководство по маркировке любого веб -сайтаза пределами Static: аннотировать веб -страницы с легкостью ] Интернет не должен быть статическим опытом. С помощью правильных инструментов вы може...Учебник по программному обеспечению Опубликовано в 2025-04-17
Окончательное руководство по маркировке любого веб -сайтаза пределами Static: аннотировать веб -страницы с легкостью ] Интернет не должен быть статическим опытом. С помощью правильных инструментов вы може...Учебник по программному обеспечению Опубликовано в 2025-04-17 -
 Не можете войти в BIOS после обновления процессора? Практическое решениехотите выяснить проблему - не можете получить доступ к BIOS после обновления процессора? Не паникуйте, это руководство от Minitool написано, чтобы ра...Учебник по программному обеспечению Опубликовано в 2025-04-17
Не можете войти в BIOS после обновления процессора? Практическое решениехотите выяснить проблему - не можете получить доступ к BIOS после обновления процессора? Не паникуйте, это руководство от Minitool написано, чтобы ра...Учебник по программному обеспечению Опубликовано в 2025-04-17 -
 Как остановить ex от появления в ваших фотографиях воспоминаниявсем нравится хороший возврат, поэтому как фотографии Google, так и фотографии Apple используют свои алгоритмы, чтобы вспять воспоминания из прошлых ...Учебник по программному обеспечению Опубликовано в 2025-04-16
Как остановить ex от появления в ваших фотографиях воспоминаниявсем нравится хороший возврат, поэтому как фотографии Google, так и фотографии Apple используют свои алгоритмы, чтобы вспять воспоминания из прошлых ...Учебник по программному обеспечению Опубликовано в 2025-04-16 -
 Три умных форматирования Excelэлектронные таблицы не должны быть скучными и сухими - если вы хотите, чтобы люди читали их, то есть. Узнайте несколько хитростей, чтобы облегчить фо...Учебник по программному обеспечению Опубликовано в 2025-04-16
Три умных форматирования Excelэлектронные таблицы не должны быть скучными и сухими - если вы хотите, чтобы люди читали их, то есть. Узнайте несколько хитростей, чтобы облегчить фо...Учебник по программному обеспечению Опубликовано в 2025-04-16 -
 Адрес DNS Windows 11 не может быть найден? 10 практических решенийRead our disclosure page to find out how can you help MSPoweruser sustain the editorial team Read more ...Учебник по программному обеспечению Опубликовано в 2025-04-16
Адрес DNS Windows 11 не может быть найден? 10 практических решенийRead our disclosure page to find out how can you help MSPoweruser sustain the editorial team Read more ...Учебник по программному обеспечению Опубликовано в 2025-04-16 -
 Возьмите инициативу по защите данных: отказаться и контролировать свои данныевы больше, чем просто точка данных. Отказ от того, чтобы вы могли восстановить контроль над вашей личной информацией. ] термин «наблюдение» ча...Учебник по программному обеспечению Опубликовано в 2025-04-16
Возьмите инициативу по защите данных: отказаться и контролировать свои данныевы больше, чем просто точка данных. Отказ от того, чтобы вы могли восстановить контроль над вашей личной информацией. ] термин «наблюдение» ча...Учебник по программному обеспечению Опубликовано в 2025-04-16 -
 Купить банки питания и быть осторожными с этой маркетинговой ложьюПравда о мобильной мощности: огромный разрыв между рекламной емкостью и фактической емкостью ] емкость, рекламируемая производителями мобильных пита...Учебник по программному обеспечению Опубликовано в 2025-04-15
Купить банки питания и быть осторожными с этой маркетинговой ложьюПравда о мобильной мощности: огромный разрыв между рекламной емкостью и фактической емкостью ] емкость, рекламируемая производителями мобильных пита...Учебник по программному обеспечению Опубликовано в 2025-04-15
Изучайте китайский
- 1 Как сказать «гулять» по-китайски? 走路 Китайское произношение, 走路 Изучение китайского языка
- 2 Как сказать «Сесть на самолет» по-китайски? 坐飞机 Китайское произношение, 坐飞机 Изучение китайского языка
- 3 Как сказать «сесть на поезд» по-китайски? 坐火车 Китайское произношение, 坐火车 Изучение китайского языка
- 4 Как сказать «поехать на автобусе» по-китайски? 坐车 Китайское произношение, 坐车 Изучение китайского языка
- 5 Как сказать «Ездить» по-китайски? 开车 Китайское произношение, 开车 Изучение китайского языка
- 6 Как будет плавание по-китайски? 游泳 Китайское произношение, 游泳 Изучение китайского языка
- 7 Как сказать «кататься на велосипеде» по-китайски? 骑自行车 Китайское произношение, 骑自行车 Изучение китайского языка
- 8 Как поздороваться по-китайски? 你好Китайское произношение, 你好Изучение китайского языка
- 9 Как сказать спасибо по-китайски? 谢谢Китайское произношение, 谢谢Изучение китайского языка
- 10 How to say goodbye in Chinese? 再见Chinese pronunciation, 再见Chinese learning
























