 титульная страница > Учебник по программному обеспечению > 9 способов исправить ошибку «Обновить настройки устройства для приема передачи мультимедиа» в Windows 11
титульная страница > Учебник по программному обеспечению > 9 способов исправить ошибку «Обновить настройки устройства для приема передачи мультимедиа» в Windows 11
9 способов исправить ошибку «Обновить настройки устройства для приема передачи мультимедиа» в Windows 11
Когда вы подключаете свой Android или iPhone к устройству с Windows, вы можете видеть большинство файлов в приложении «Фотографии». Это отличный способ избавиться от необходимости открывать приложение «Файлы» отдельно. Однако при этом вы можете столкнуться с ошибкой «Обновить настройки устройства, чтобы принять передачу мультимедиа» в приложении «Фотографии» в Windows 11.
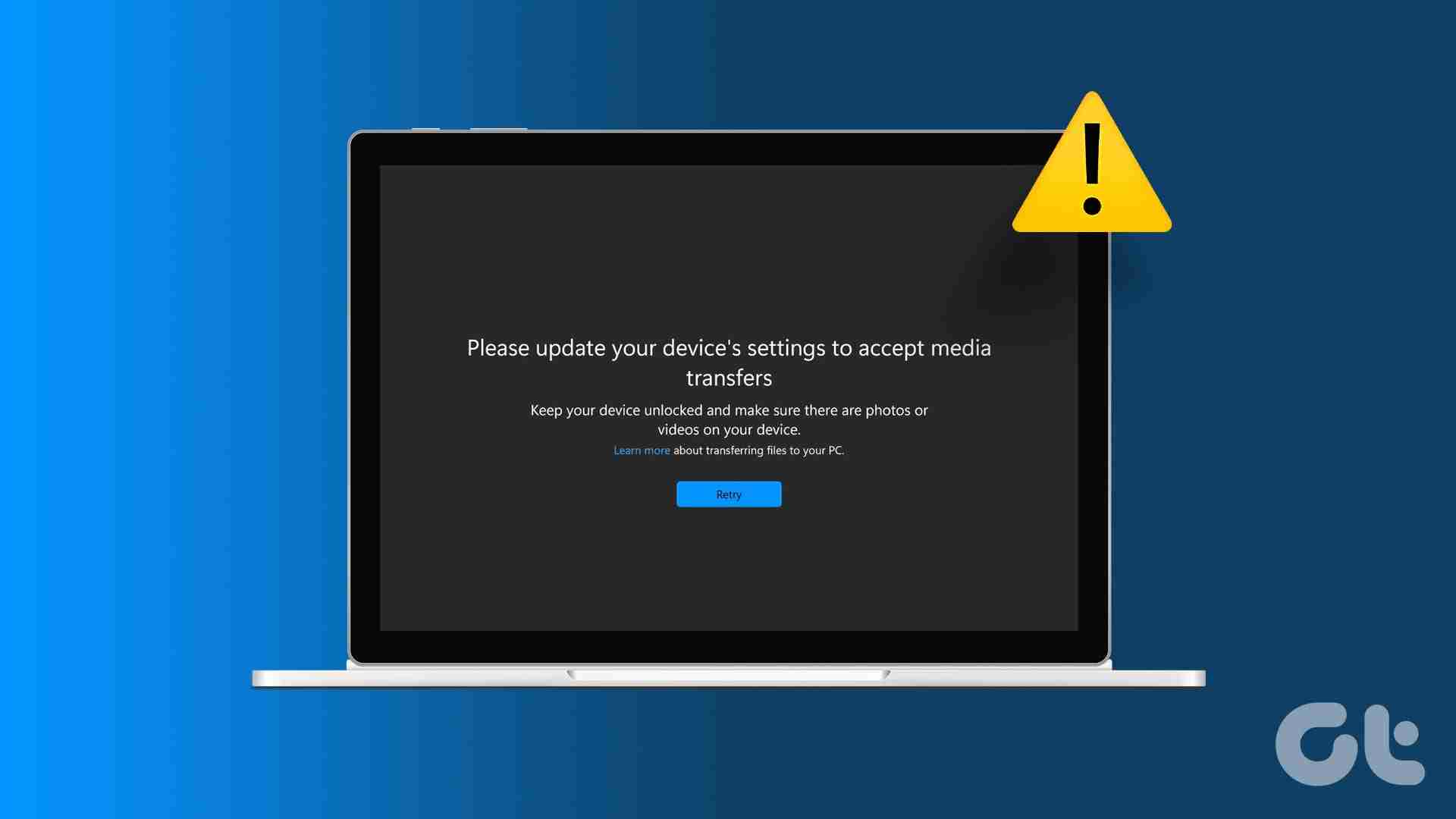
Одной из основных причин появления этой ошибки является недостаточное разрешение, предоставленное вашему компьютеру. Кроме того, проблемы с оборудованием или несовместимыми приложениями также могут привести к появлению этой ошибки. В связи с этим давайте рассмотрим 9 способов, которые помогут вам исправить ошибку «Обновить настройки устройства для приема передачи мультимедиа» в Windows 11.
1. Проверьте кабель
В зависимости от типа вашего устройства для подключения телефона к ноутбуку с Windows потребуются разные типы кабелей. Однако если с этим кабелем возникла проблема, это может привести к тому, что приложение «Фотографии» отобразит ошибку.
Чтобы проверить, так ли это, попробуйте подключить телефон к ноутбуку с Windows с помощью другого кабеля. Если приложение «Фотографии» может открыть файлы, главным подозреваемым может быть кабель. Однако, если вы по-прежнему сталкиваетесь с той же ошибкой, продолжайте устранение неполадок.
2. Измените настройки Android USB для передачи файлов
Если ваше устройство Android настроено на зарядку или передачу определенных типов файлов, при попытке передать другие данные на устройство Windows может появиться сообщение об ошибке. В этом случае откройте меню «Настройки» на своем устройстве Android и настройте его на передачу всех файлов через USB при подключении. Вот как это сделать.
Примечание: Для демонстрации мы используем устройство Samsung Galaxy. Действия по включению передачи файлов могут отличаться в зависимости от OEM-производителя вашего устройства Android.
Шаг 1: На устройстве Android откройте приложение «Настройки». Прокрутите вниз и нажмите «О телефоне».
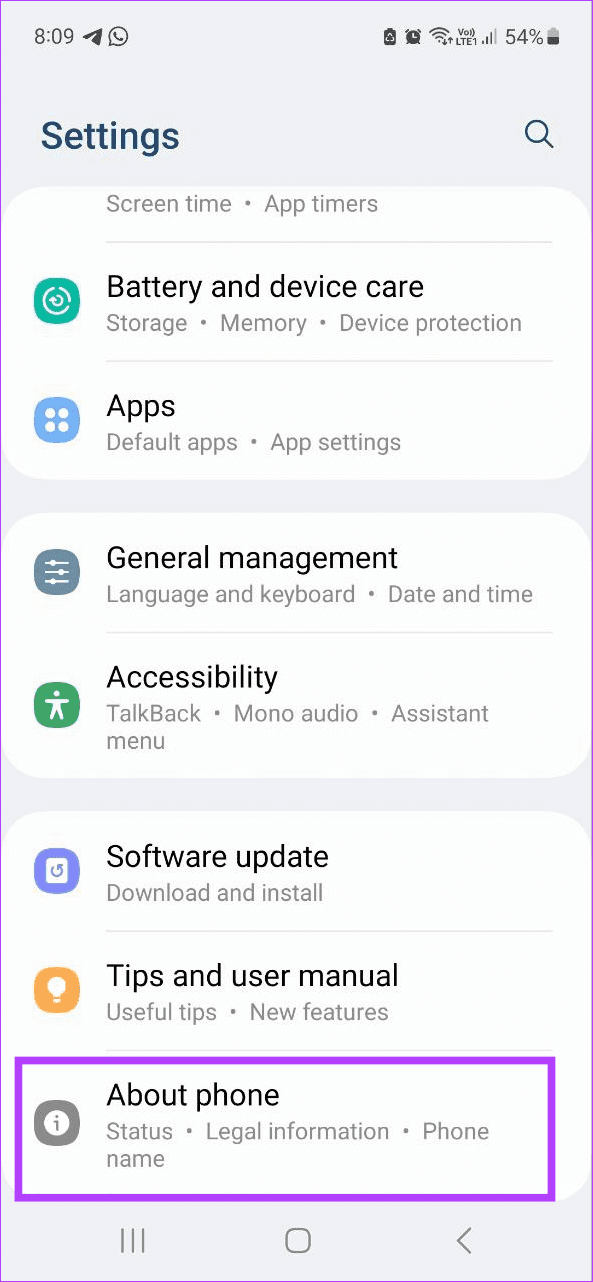
Шаг 2: Затем нажмите «Информация о программном обеспечении».
Шаг 3: Здесь быстро нажмите на номер сборки пять или семь раз. При появлении запроса введите PIN-код или пароль вашего устройства.
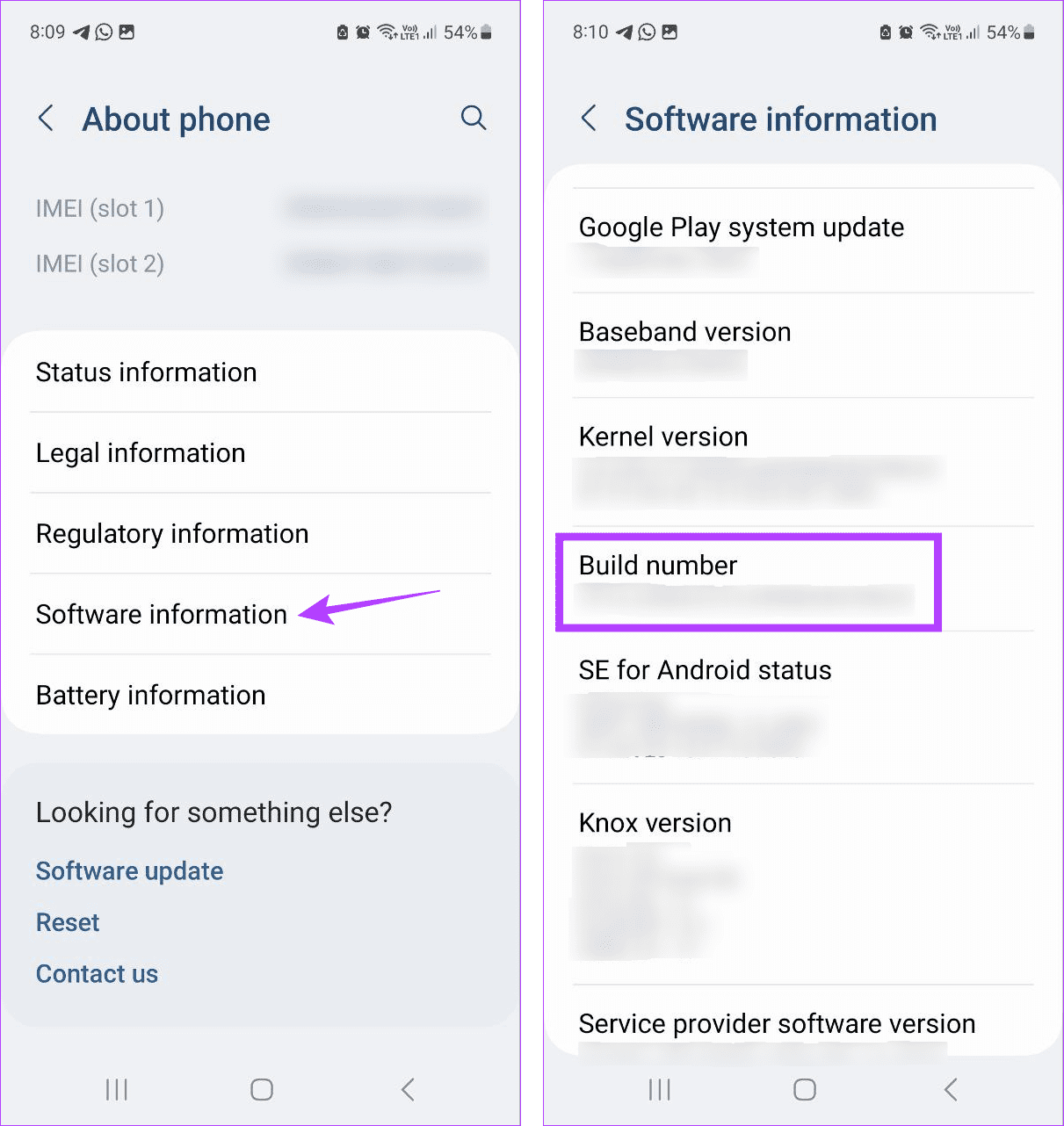
Шаг 4: Вернитесь в главное меню настроек и нажмите «Параметры разработчика» внизу.
Шаг 5: Включите переключатель отладки по USB.
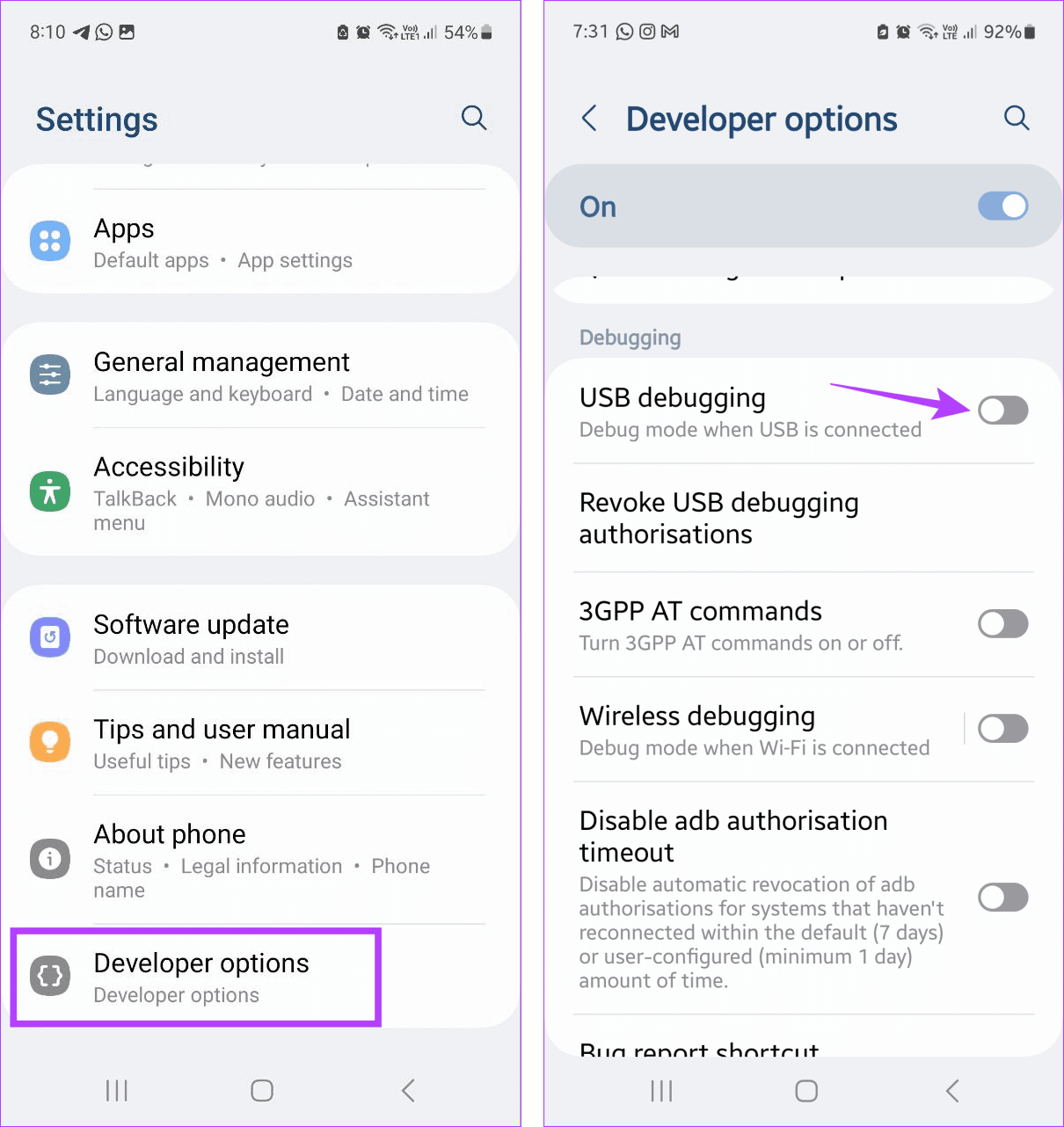
Шаг 6. Затем нажмите «Конфигурация USB по умолчанию». В списке опций выберите «Передача файлов».
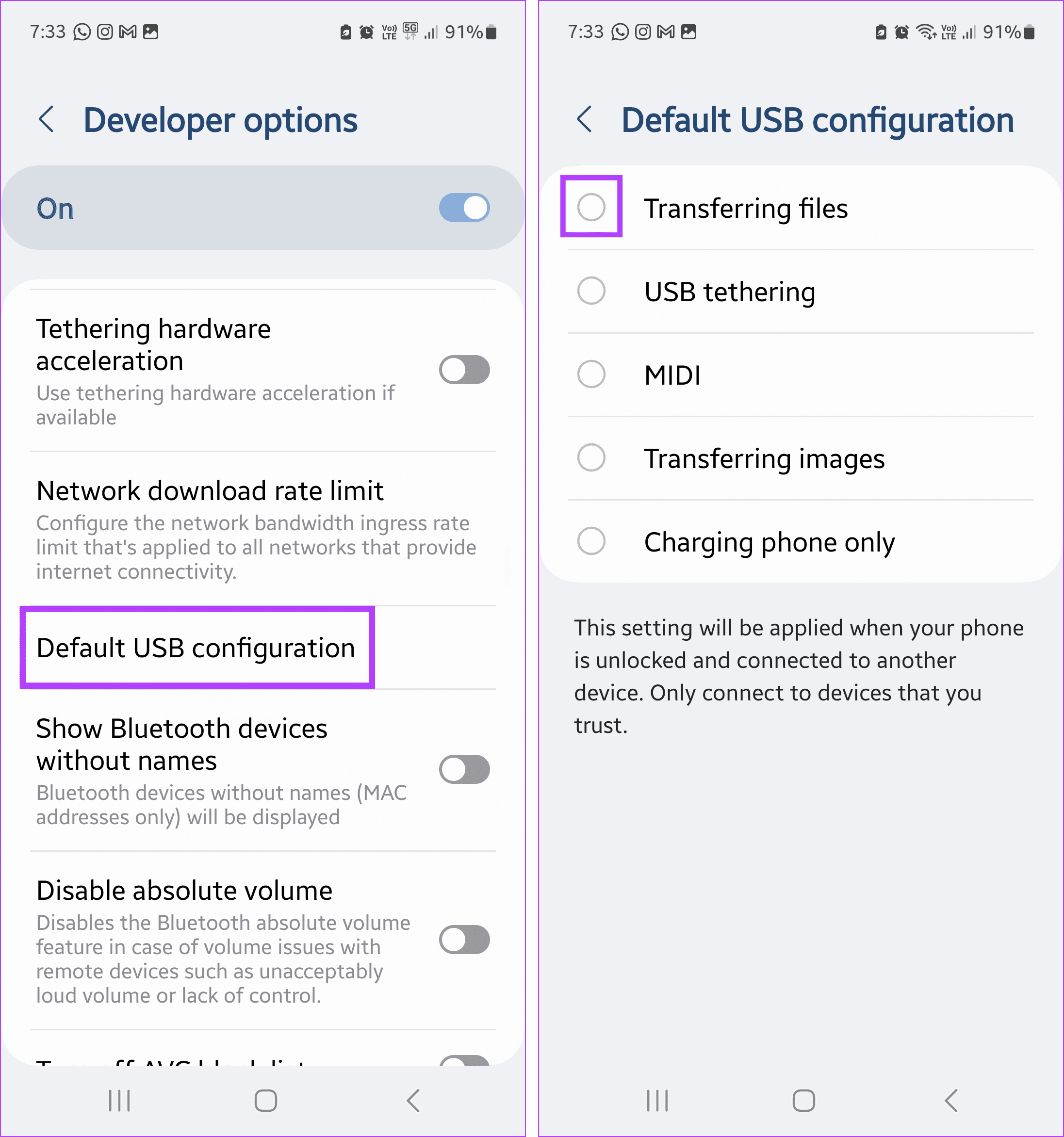
Шаг 7: Теперь подключите устройство Android к ПК с Windows с помощью кабеля.
После этого откройте информацию об устройстве или попробуйте передать файл, чтобы проверить, решена ли проблема на вашем устройстве с Windows. Кроме того, вы также можете прочитать другую нашу статью, если вы не можете увидеть параметры разработчика на своем устройстве Android.
3. Убедитесь, что ваш iPhone подключен к компьютеру
Когда вы подключаете iPhone к устройству Windows, он спрашивает, может ли он доверять этому устройству передачу данных. Это защита, установленная Apple, чтобы гарантировать, что вы по ошибке не подключите свой iPhone к неправильному устройству.
Однако, если вы не разрешите это, это может вызвать проблемы при открытии соответствующих файлов iPhone в Windows. Итак, вот как вы можете успешно подключить свой iPhone к устройству Windows.
Шаг 1: Введите пароль или PIN-код устройства и разблокируйте iPhone. Затем подключите iPhone к устройству Windows с помощью кабеля.
Шаг 2: При появлении запроса нажмите «Доверять» на своем iPhone.
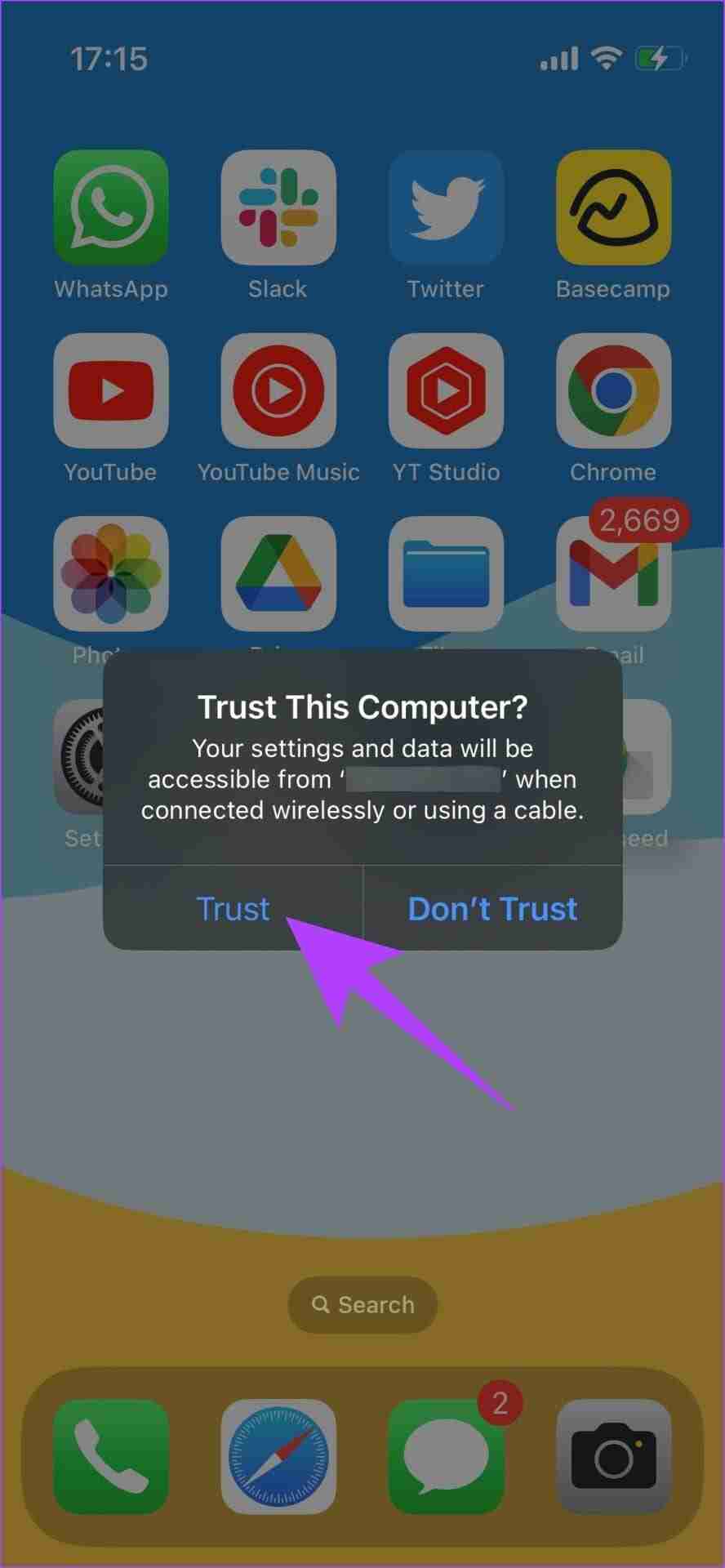
4. Понизьте версию приложения «Фото»
С новым обновлением Windows появилась новая версия приложения «Фотографии». Однако это приложение может быть несовместимо, если ваше мобильное устройство в настоящее время его не поддерживает. В связи с этим вы можете столкнуться с сообщением об ошибке «Обновите настройки вашего устройства, чтобы принимать передачу мультимедиа».
В этом случае понизьте версию приложения «Фото» и посмотрите, решит ли это проблему. Обратите внимание, что эта опция может быть доступна не для всех версий приложения. Вот как это сделать.
Шаг 1: Перейдите в раздел «Поиск», введите Фотографии, и откройте приложение «Фото» из результатов поиска.
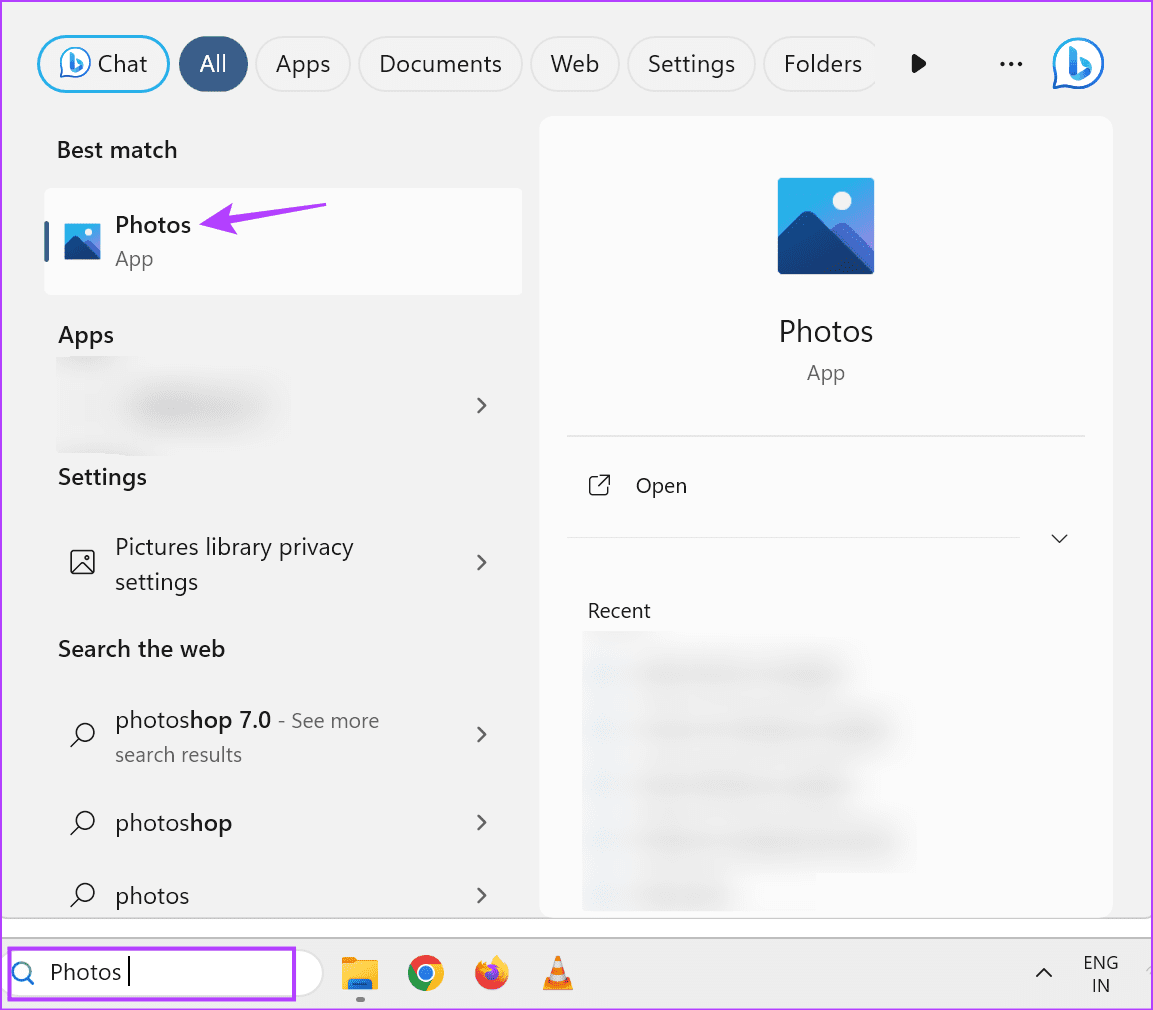
Шаг 2: Здесь нажмите трехточечный значок в правом верхнем углу и выберите «Настройки».
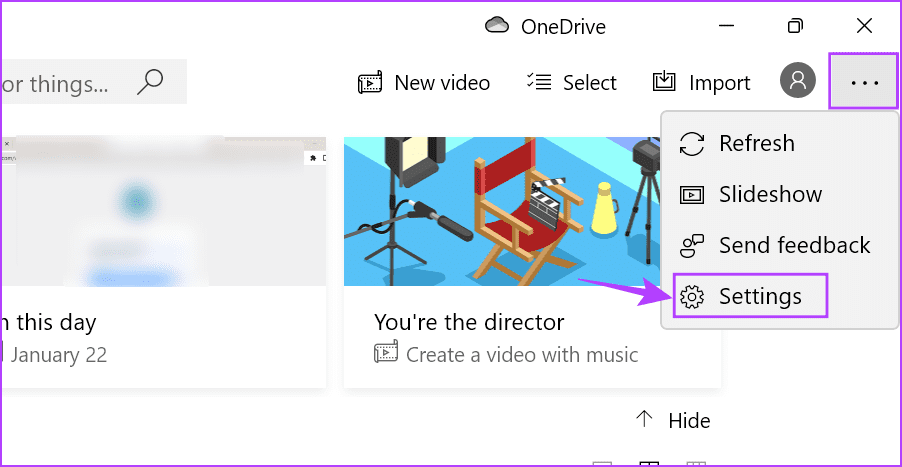
Шаг 3: На этой странице нажмите «Получить старые фотографии».
Подождите, пока приложение «Фото» обновится до старой версии. Затем повторно подключите USB-устройство с Windows 11 и посмотрите, устранена ли проблема.
5. Проверьте наличие обновлений драйверов USB
Устаревшие драйверы USB могут привести к несовместимости вашего ПК с Windows с USB-устройством. В этом случае при каждом подключении таких устройств будет появляться сообщение об ошибке. Чтобы этого не произошло, проверьте и обновите драйверы USB, установленные на вашем устройстве с Windows 11, до последней версии. Вот как это сделать.
Шаг 1: Нажмите «Поиск» и введите Диспетчер устройств. Откройте приложение из результатов поиска.
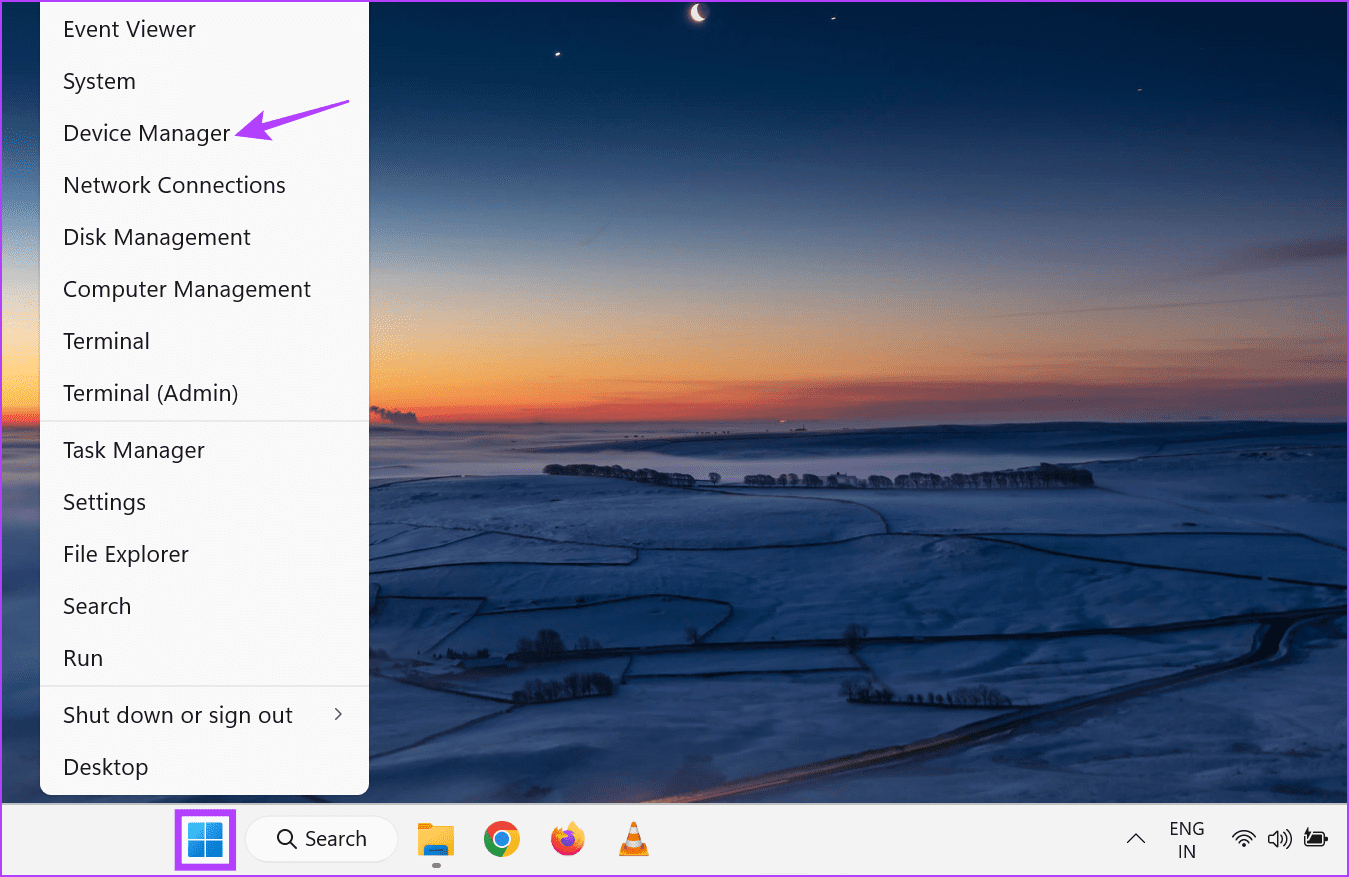
Шаг 2: Прокрутите вниз и нажмите «Контроллеры универсальной последовательной шины».
Шаг 3: Когда параметры меню развернутся, щелкните правой кнопкой мыши соответствующий драйвер. Нажмите «Обновить драйвер».
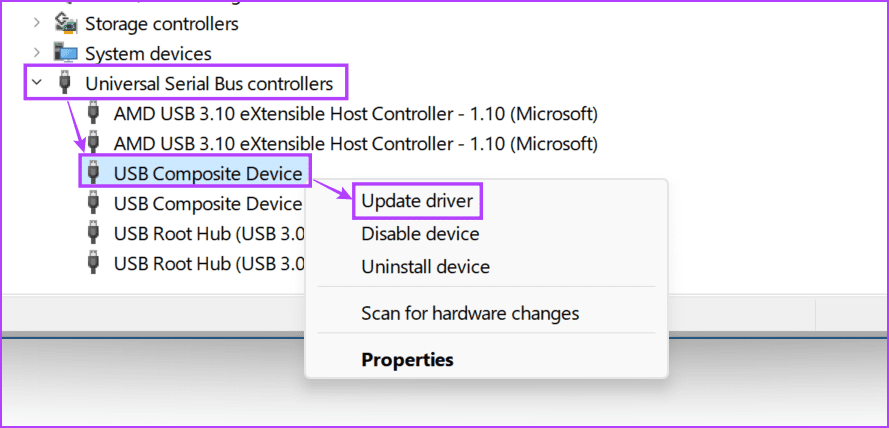
Шаг 4: Нажмите «Автоматический поиск драйверов».
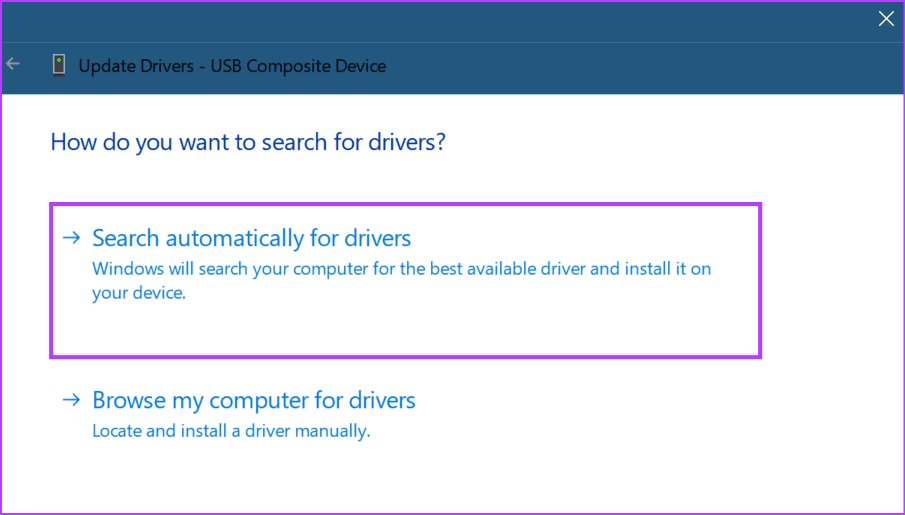
Подождите, пока ваше устройство проверит и установит последние обновления драйверов. Вы также можете повторить эти шаги для обновления любых других драйверов USB-устройств. После этого попробуйте подключить USB-устройство, чтобы проверить, решена ли проблема.
6. Используйте другой картридер
Если вы используете устройство чтения SD-карт для подключения ПК с ОС Windows к целевому устройству, проблема с устройством чтения SD-карт может вызвать сообщение об ошибке «Обновите настройки вашего устройства, чтобы принять передачу мультимедиа».
Чтобы проверить, так ли это, попробуйте использовать другое устройство чтения SD-карт или USB-концентратор со слотом для устройства чтения SD-карт. Если ошибка все еще появляется, перейдите к следующим методам.
7. Обновить настройки плана электропитания Windows
Ваше устройство Windows может при необходимости приостановить работу функции USB для экономии энергии. Однако это может создать проблемы при подключении телефона к устройству Windows через USB. Таким образом, вы можете изменить настройки плана электропитания в Windows 11, чтобы запретить вашему компьютеру регулировать службы USB. Вот как.
Шаг 1: Нажмите «Поиск» на панели задач вашего устройства и введите Изменить план электропитания. Затем откройте приложение из результатов поиска.
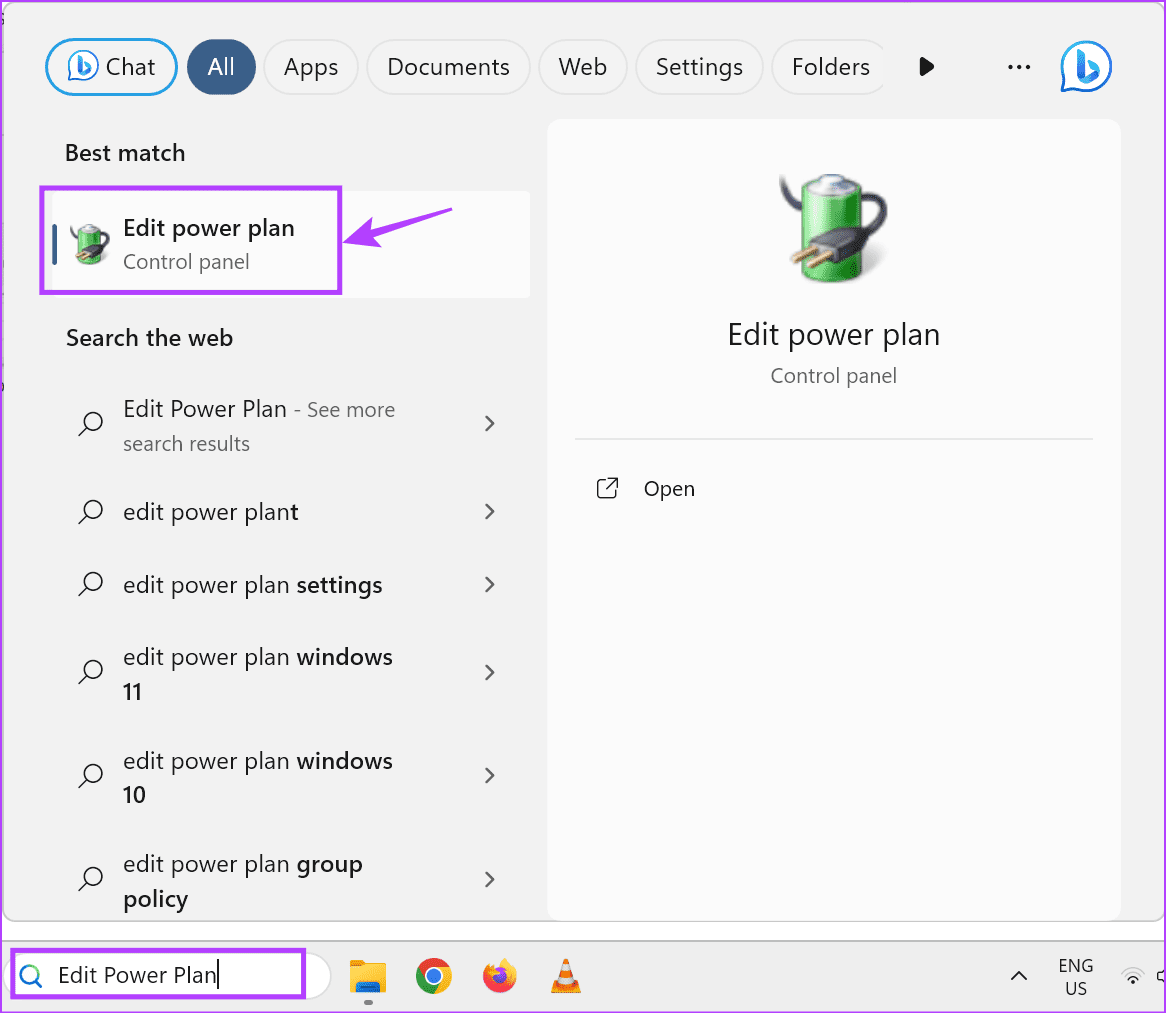
Шаг 2: Здесь нажмите «Изменить дополнительные параметры питания».
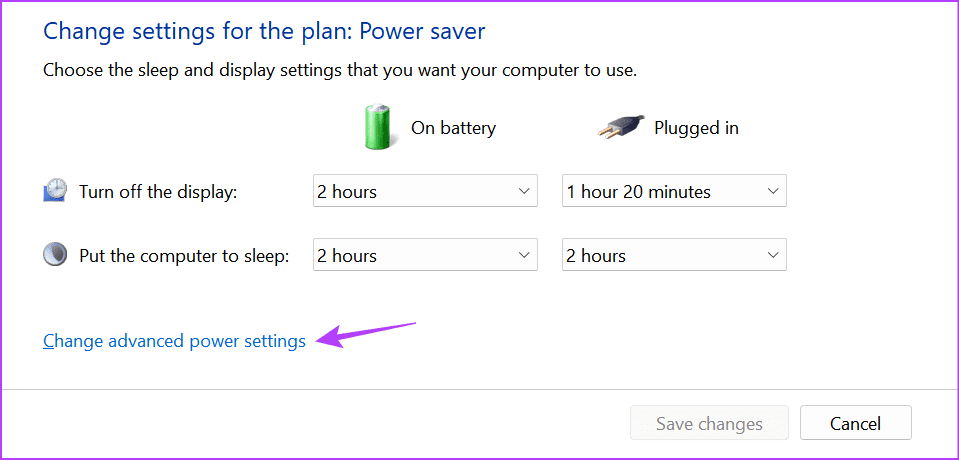
Шаг 3: Нажмите «Настройки USB», чтобы развернуть параметры меню. Затем нажмите «Настройка выборочной приостановки USB».
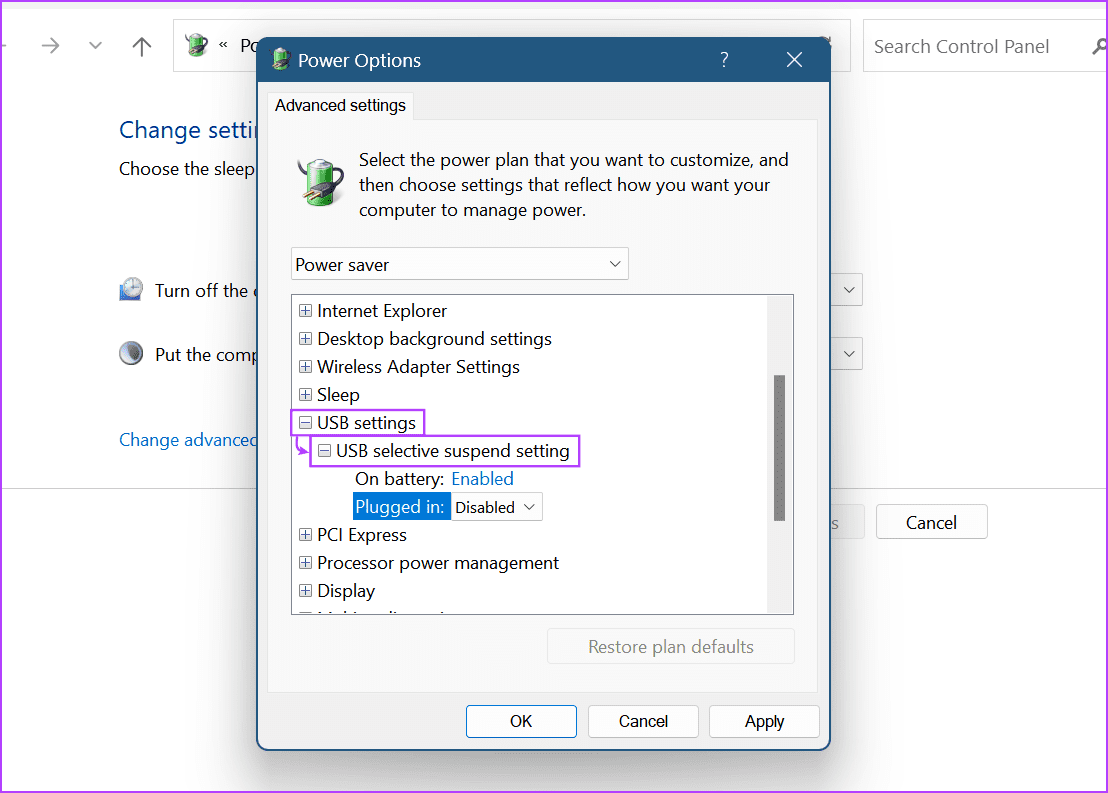
Шаг 4: Затем нажмите на оба раскрывающихся списка и выберите «Отключено».
Шаг 5: После завершения нажмите «Применить» и «ОК».
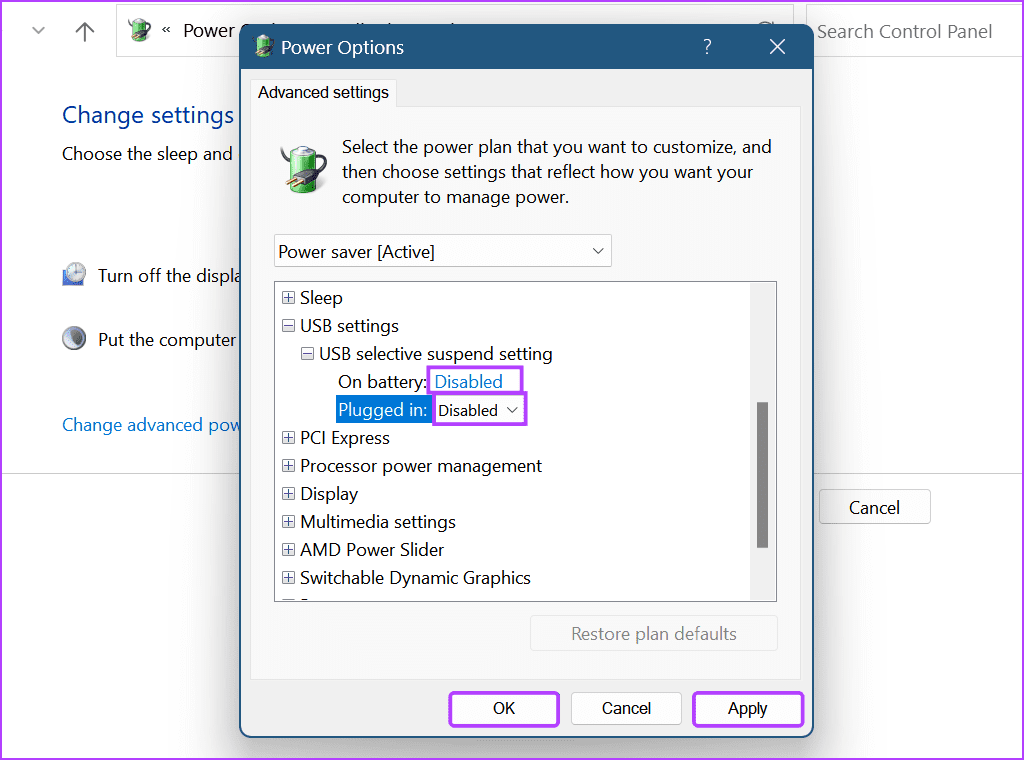
8. Запустите сканирование DISM и SFC
Вы можете запустить сканирование SFC и DISM на своем устройстве с Windows 11, чтобы восстановить поврежденные или отсутствующие системные файлы. После этого это может помочь исправить повторяющееся сообщение об ошибке USB-соединения в Windows 11. Запуск сканирования может занять некоторое время, после чего потребуется перезагрузка системы. Итак, сохраните свою работу и выполните следующие действия, чтобы запустить сканирование.
Шаг 1: Щелкните правой кнопкой мыши «Пуск» и выберите «Терминал» («Администратор»). При появлении запроса нажмите «Да».
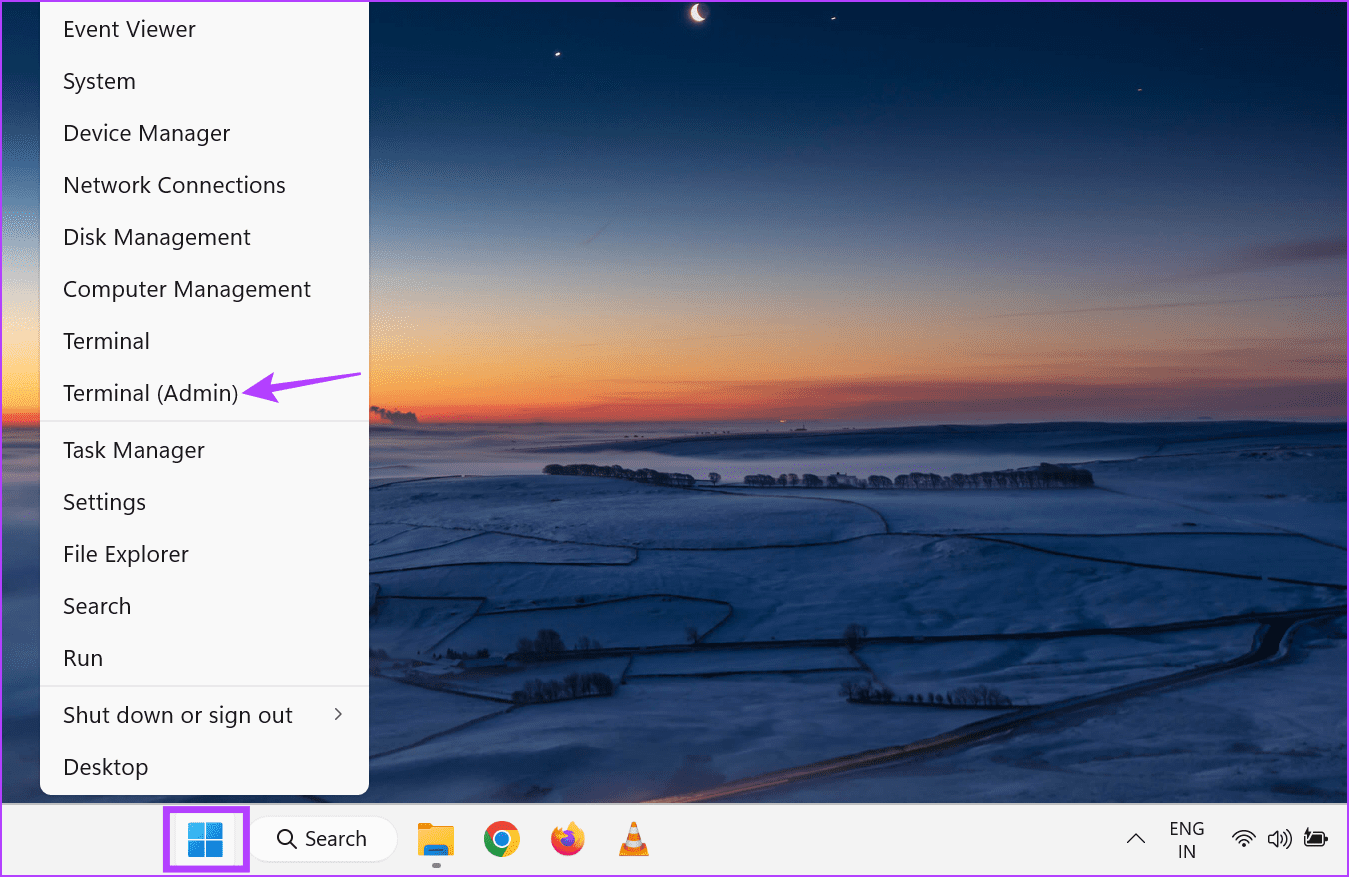
Шаг 2: Перейдите в строку меню и нажмите стрелку вниз. Выберите «Командная строка».
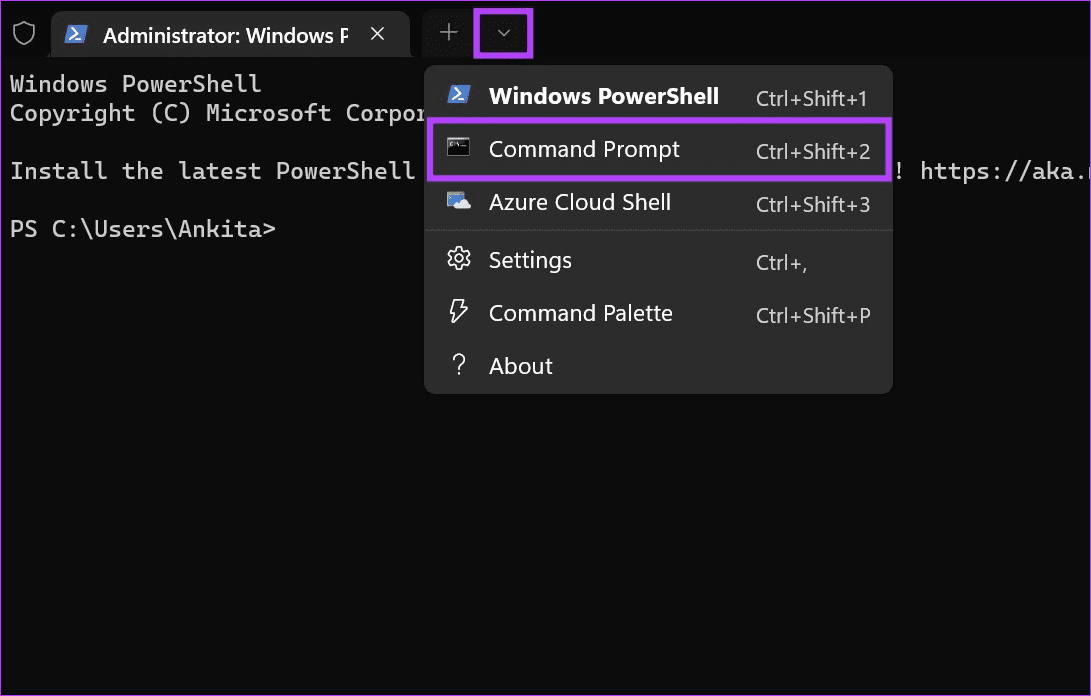
Шаг 3: Введите следующую команду и нажмите Enter, чтобы запустить сканирование SFC. Дождитесь завершения сканирования.
SFC /scannow
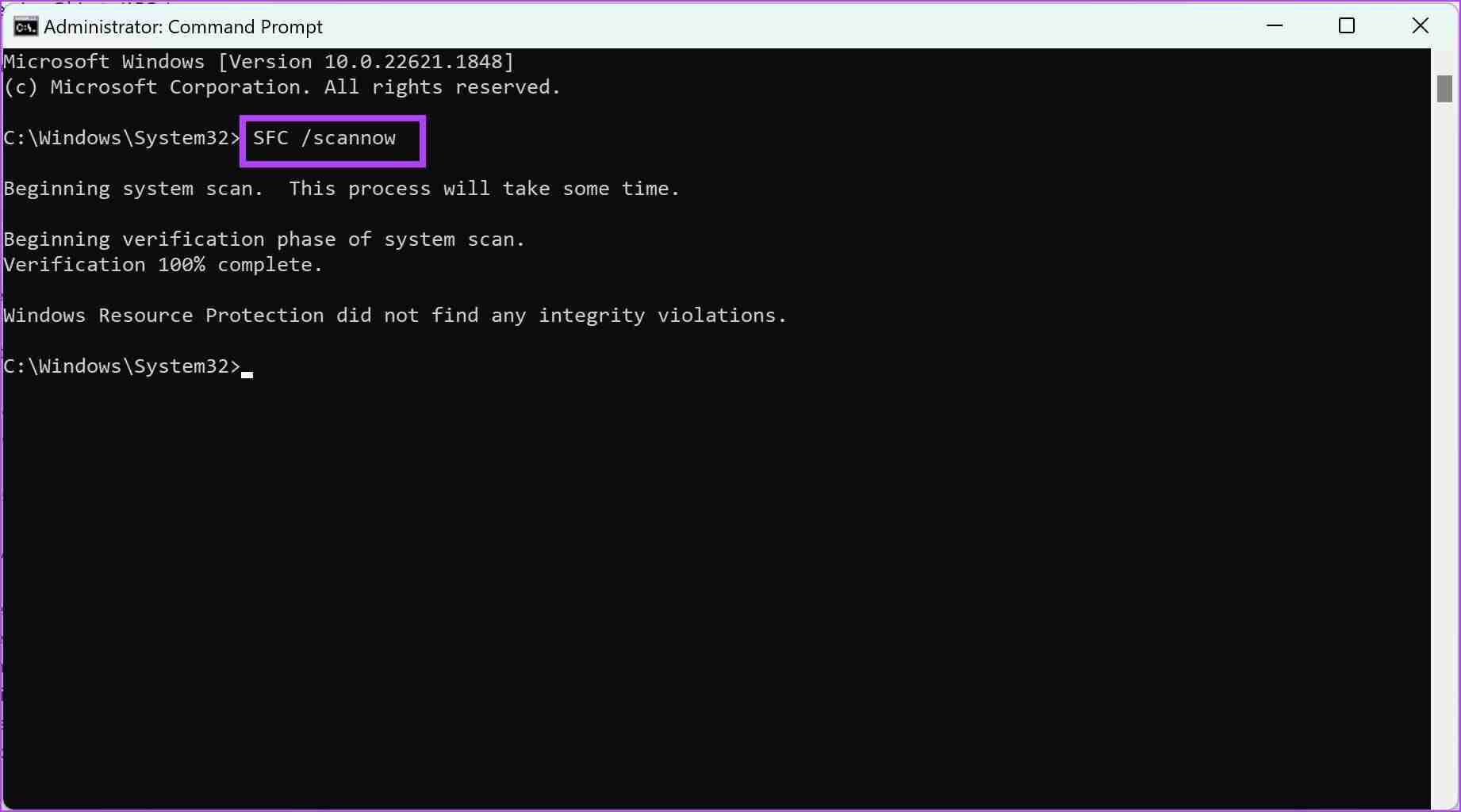
Шаг 4: Затем введите следующие команды одну за другой и нажмите Enter после каждой команды, чтобы запустить сканирование DISM.
DISM /Online /Cleanup-Image /CheckHealth DISM /Online /Cleanup-Image /ScanHealth DISM /Online /Cleanup-Image /RestoreHealth
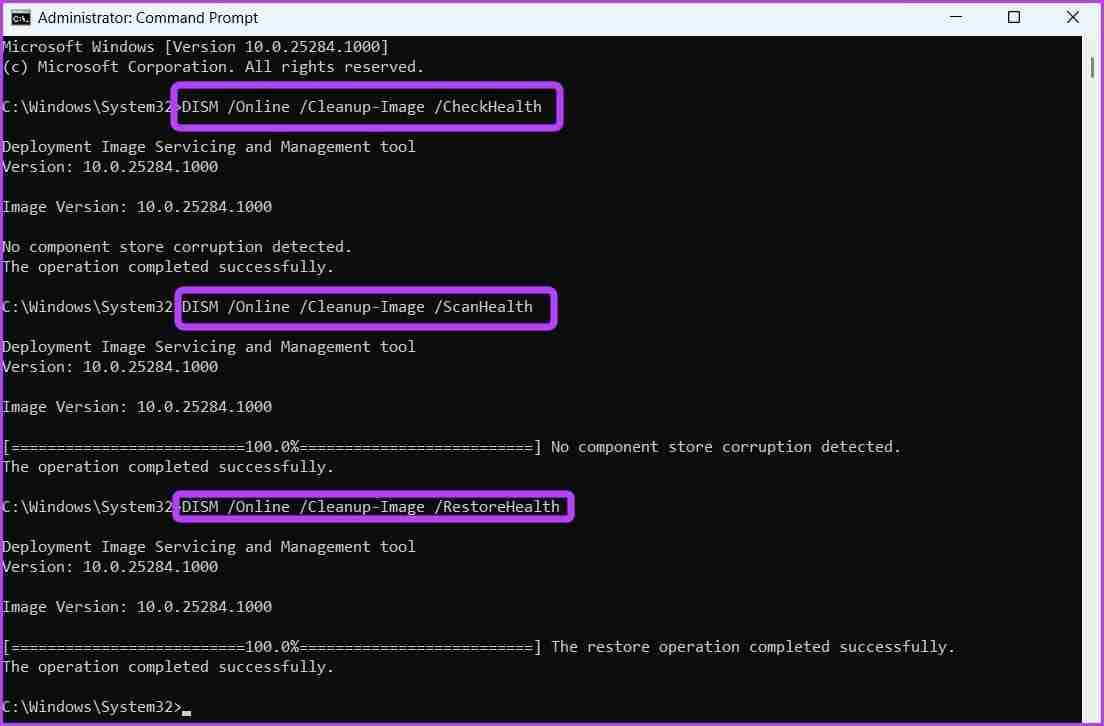
Теперь перезагрузите устройство с Windows 11. После завершения проверьте еще раз. Если передача файлов через USB по-прежнему не работает, продолжите использование метода, описанного ниже.
9. Проверьте наличие Центра обновления Windows
Ошибки или сбои в предыдущих обновлениях могут вызвать проблемы при открытии файлов через USB в Windows 11. Чтобы их исправить, проверьте и установите последние обновления Windows. В нем должны быть исправлены необходимые ошибки, чтобы решить эту проблему и устранить сообщение об ошибке «Обновите настройки вашего устройства, чтобы принять передачу мультимедиа». Чтобы сделать это, выполните следующие действия.
Шаг 1: Перейдите на панель задач, нажмите строку поиска и введите Центр обновления Windows. Нажмите на соответствующий результат поиска.
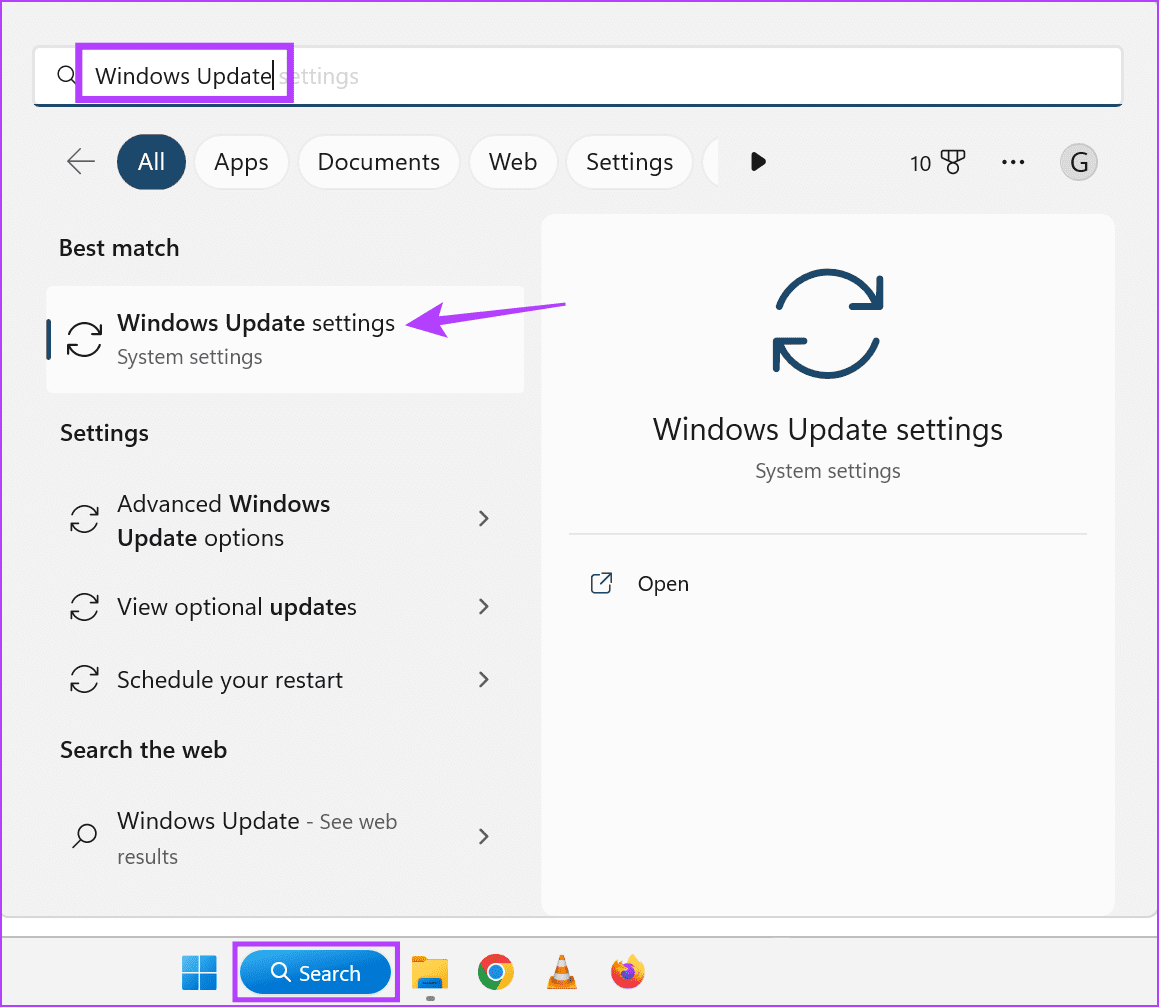
Шаг 2: Здесь нажмите «Проверить наличие обновлений».
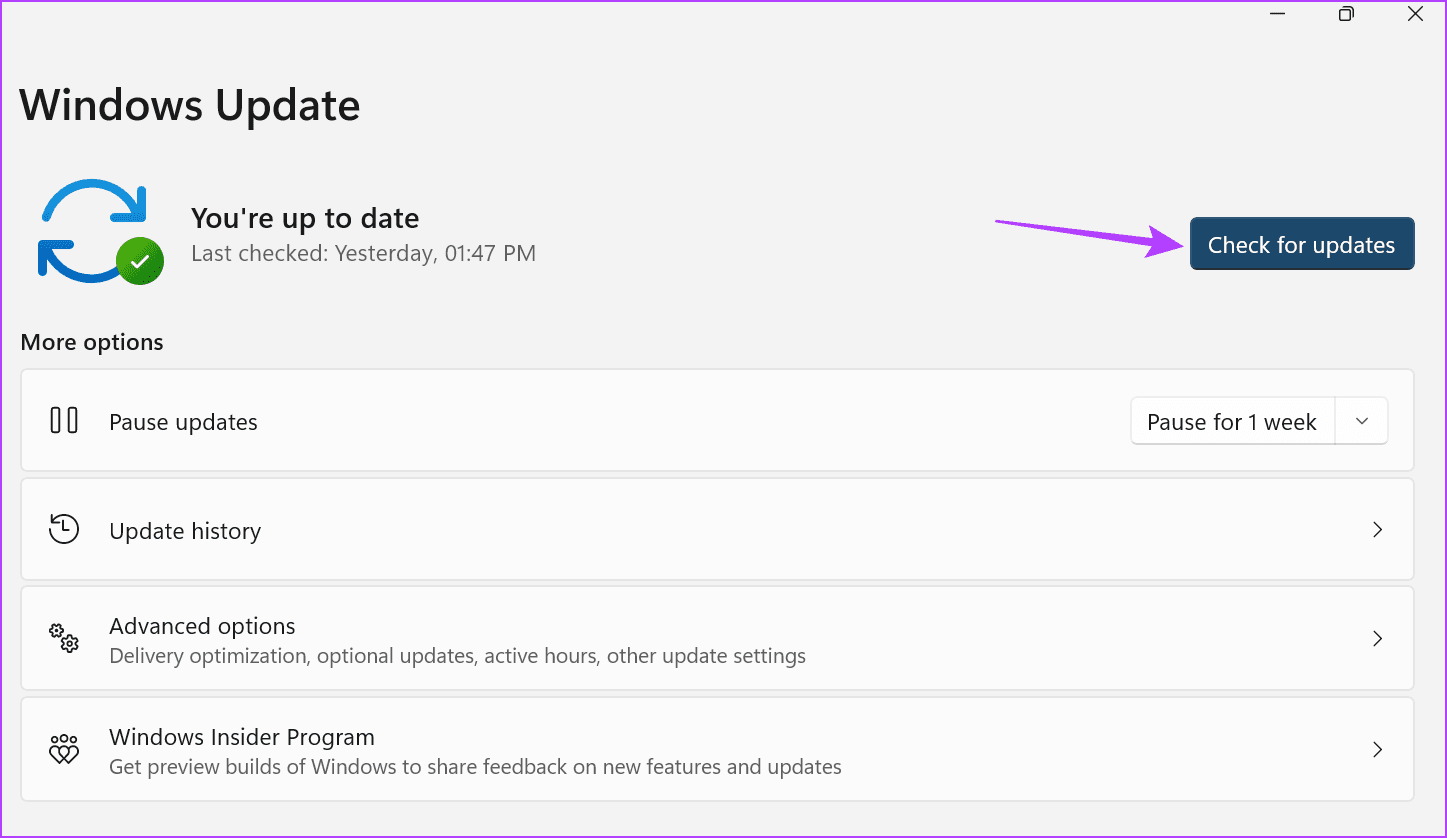
Дождитесь загрузки обновления. Затем выберите вариант «Установить сейчас», чтобы установить обновление. Ваше устройство перезагрузится. После установки обновления снова подключите телефон к устройству с Windows 11 и посмотрите, устранена ли проблема.
Перенос файлов в Windows 11
Подключение устройства к компьютеру с Windows 11 может облегчить передачу данных. Итак, мы надеемся, что эта статья помогла вам исправить ошибку «Обновить настройки устройства для приема передачи мультимедиа» на вашем устройстве с Windows 11. Вы также можете ознакомиться с нашим руководством, если ваши USB-устройства продолжают отключаться и повторно подключаться в Windows 11.
-
 Исправить God of War Ragnarok, который не запускается/вылетает/черный экранВам нравится великолепная игра God of War Ragnarok? Можете ли вы играть в нее, не получая ошибок, мешающих ее запуску? Цель этого поста на MiniTool по...Учебник по программному обеспечению Опубликовано 8 ноября 2024 г.
Исправить God of War Ragnarok, который не запускается/вылетает/черный экранВам нравится великолепная игра God of War Ragnarok? Можете ли вы играть в нее, не получая ошибок, мешающих ее запуску? Цель этого поста на MiniTool по...Учебник по программному обеспечению Опубликовано 8 ноября 2024 г. -
 Почему DHCP в Windows Server 2022 не работает? Как это исправить?Почему ваш DHCP-сервер не работает? Знаете ли вы, как решить, что DHCP в Windows Sever 2022 не работает? Вы можете разобраться в этом и получить неско...Учебник по программному обеспечению Опубликовано 8 ноября 2024 г.
Почему DHCP в Windows Server 2022 не работает? Как это исправить?Почему ваш DHCP-сервер не работает? Знаете ли вы, как решить, что DHCP в Windows Sever 2022 не работает? Вы можете разобраться в этом и получить неско...Учебник по программному обеспечению Опубликовано 8 ноября 2024 г. -
 Можете ли вы скрыть имя отправителя в сообщениях iPhoneКаждый раз, когда вы получаете сообщение на свой iPhone, приложение «Сообщения» отправляет вам уведомление с указанием того, кто отправил сообщение, а...Учебник по программному обеспечению Опубликовано 8 ноября 2024 г.
Можете ли вы скрыть имя отправителя в сообщениях iPhoneКаждый раз, когда вы получаете сообщение на свой iPhone, приложение «Сообщения» отправляет вам уведомление с указанием того, кто отправил сообщение, а...Учебник по программному обеспечению Опубликовано 8 ноября 2024 г. -
 8 лучших способов исправить MacBook, который не отображается на AirDropAirDrop остается одним из лучших способов передачи больших файлов с iPhone или iPad на Mac и наоборот. Если вы снимаете много видео или фотографий на ...Учебник по программному обеспечению Опубликовано 8 ноября 2024 г.
8 лучших способов исправить MacBook, который не отображается на AirDropAirDrop остается одним из лучших способов передачи больших файлов с iPhone или iPad на Mac и наоборот. Если вы снимаете много видео или фотографий на ...Учебник по программному обеспечению Опубликовано 8 ноября 2024 г. -
 3 способа исправить Mac, не отображающий сеть Wi-FiОсновные исправления: Отключить и включить Wi-Fi: сначала можно перезагрузить Mac. После этого вы также можете отключить Wi-Fi из Центра управления M...Учебник по программному обеспечению Опубликовано 8 ноября 2024 г.
3 способа исправить Mac, не отображающий сеть Wi-FiОсновные исправления: Отключить и включить Wi-Fi: сначала можно перезагрузить Mac. После этого вы также можете отключить Wi-Fi из Центра управления M...Учебник по программному обеспечению Опубликовано 8 ноября 2024 г. -
 4 способа исправить iPad, не получающий электронные письмаОсновные исправления: Проверьте сетевое подключение: Если на вашем iPad возникли проблемы с сетевым подключением, он не сможет получать новые электрон...Учебник по программному обеспечению Опубликовано 8 ноября 2024 г.
4 способа исправить iPad, не получающий электронные письмаОсновные исправления: Проверьте сетевое подключение: Если на вашем iPad возникли проблемы с сетевым подключением, он не сможет получать новые электрон...Учебник по программному обеспечению Опубликовано 8 ноября 2024 г. -
 Как исправить зависание Apple Mail при загрузке сообщенийОсновные исправления Проверьте сетевое подключение: убедитесь, что ваше устройство подключено к стабильному Интернету. Проверьте его скорость онлайн. ...Учебник по программному обеспечению Опубликовано 8 ноября 2024 г.
Как исправить зависание Apple Mail при загрузке сообщенийОсновные исправления Проверьте сетевое подключение: убедитесь, что ваше устройство подключено к стабильному Интернету. Проверьте его скорость онлайн. ...Учебник по программному обеспечению Опубликовано 8 ноября 2024 г. -
 Легко исправить — высокая загрузка процессора Space Marine 2 в Windows 10/11Warhammer 40,000 Space Marine 2 теперь доступен каждому. Однако многие игроки сообщили, что процессор перегревается во время игры. Если вас также прер...Учебник по программному обеспечению Опубликовано 8 ноября 2024 г.
Легко исправить — высокая загрузка процессора Space Marine 2 в Windows 10/11Warhammer 40,000 Space Marine 2 теперь доступен каждому. Однако многие игроки сообщили, что процессор перегревается во время игры. Если вас также прер...Учебник по программному обеспечению Опубликовано 8 ноября 2024 г. -
 PS4 нет звука: 8 лучших проверенных решенийЕсли на вашей PS4 нет звука, вы можете попробовать выполнить несколько быстрых действий по устранению неполадок своими руками, чтобы исправить з...Учебник по программному обеспечению Опубликовано 8 ноября 2024 г.
PS4 нет звука: 8 лучших проверенных решенийЕсли на вашей PS4 нет звука, вы можете попробовать выполнить несколько быстрых действий по устранению неполадок своими руками, чтобы исправить з...Учебник по программному обеспечению Опубликовано 8 ноября 2024 г. -
 Как исправить поврежденные системные файлы в Windows 11? 7 способов!Поврежденные системные файлы могут повлиять на службы и программы, работающие на вашем компьютере, и привести к сбою вашей системы. Что вызывает повре...Учебник по программному обеспечению Опубликовано 8 ноября 2024 г.
Как исправить поврежденные системные файлы в Windows 11? 7 способов!Поврежденные системные файлы могут повлиять на службы и программы, работающие на вашем компьютере, и привести к сбою вашей системы. Что вызывает повре...Учебник по программному обеспечению Опубликовано 8 ноября 2024 г. -
 3 способа поделиться местоположением с iPhone на Android и наоборотМетод 1: поделитесь местоположением в реальном времени Как на устройстве Android, так и на iPhone, Карты Google позволяют вам бесконечно делиться мес...Учебник по программному обеспечению Опубликовано 8 ноября 2024 г.
3 способа поделиться местоположением с iPhone на Android и наоборотМетод 1: поделитесь местоположением в реальном времени Как на устройстве Android, так и на iPhone, Карты Google позволяют вам бесконечно делиться мес...Учебник по программному обеспечению Опубликовано 8 ноября 2024 г. -
 Черный экран Windows 11 после входа в систему: причины и решенияНажмите Запустить новую задачу. Введите explorer.exe и нажмите Ввод. В случае успеха ваш рабочий стол должен снова появиться. 2. Обновите графические...Учебник по программному обеспечению Опубликовано 8 ноября 2024 г.
Черный экран Windows 11 после входа в систему: причины и решенияНажмите Запустить новую задачу. Введите explorer.exe и нажмите Ввод. В случае успеха ваш рабочий стол должен снова появиться. 2. Обновите графические...Учебник по программному обеспечению Опубликовано 8 ноября 2024 г. -
 Возникли ошибки Overwatch 2 с кодом 0xE00101B0? Вот руководствоВас беспокоит код ошибки 0xE00101B0 в Overwatch 2? Как это исправить? Вы находитесь в правильном месте. В этом посте MiniTool предлагает вам несколько...Учебник по программному обеспечению Опубликовано 8 ноября 2024 г.
Возникли ошибки Overwatch 2 с кодом 0xE00101B0? Вот руководствоВас беспокоит код ошибки 0xE00101B0 в Overwatch 2? Как это исправить? Вы находитесь в правильном месте. В этом посте MiniTool предлагает вам несколько...Учебник по программному обеспечению Опубликовано 8 ноября 2024 г. -
 Где мой компьютер или проводник на MacКак использовать Finder на MacBook Вот что означает каждое местоположение в окне боковой панели Finder. Недавние: В папке «Последние» хранятся ваши н...Учебник по программному обеспечению Опубликовано 8 ноября 2024 г.
Где мой компьютер или проводник на MacКак использовать Finder на MacBook Вот что означает каждое местоположение в окне боковой панели Finder. Недавние: В папке «Последние» хранятся ваши н...Учебник по программному обеспечению Опубликовано 8 ноября 2024 г. -
 Загрузите официальные обои для macOS Sequoia (4K) здесьСнова настало то время года — Apple только что завершила свой основной доклад на WWDC 2024, представив ряд анонсов новых платформ, включая macOS Sequo...Учебник по программному обеспечению Опубликовано 8 ноября 2024 г.
Загрузите официальные обои для macOS Sequoia (4K) здесьСнова настало то время года — Apple только что завершила свой основной доклад на WWDC 2024, представив ряд анонсов новых платформ, включая macOS Sequo...Учебник по программному обеспечению Опубликовано 8 ноября 2024 г.
Изучайте китайский
- 1 Как сказать «гулять» по-китайски? 走路 Китайское произношение, 走路 Изучение китайского языка
- 2 Как сказать «Сесть на самолет» по-китайски? 坐飞机 Китайское произношение, 坐飞机 Изучение китайского языка
- 3 Как сказать «сесть на поезд» по-китайски? 坐火车 Китайское произношение, 坐火车 Изучение китайского языка
- 4 Как сказать «поехать на автобусе» по-китайски? 坐车 Китайское произношение, 坐车 Изучение китайского языка
- 5 Как сказать «Ездить» по-китайски? 开车 Китайское произношение, 开车 Изучение китайского языка
- 6 Как будет плавание по-китайски? 游泳 Китайское произношение, 游泳 Изучение китайского языка
- 7 Как сказать «кататься на велосипеде» по-китайски? 骑自行车 Китайское произношение, 骑自行车 Изучение китайского языка
- 8 Как поздороваться по-китайски? 你好Китайское произношение, 你好Изучение китайского языка
- 9 Как сказать спасибо по-китайски? 谢谢Китайское произношение, 谢谢Изучение китайского языка
- 10 How to say goodbye in Chinese? 再见Chinese pronunciation, 再见Chinese learning
























