 титульная страница > Учебник по программному обеспечению > Идеально решено: сочетание клавиш Win + L не работает
титульная страница > Учебник по программному обеспечению > Идеально решено: сочетание клавиш Win + L не работает
Идеально решено: сочетание клавиш Win + L не работает
Ярлык Win L — один из самых полезных навыков для повышения эффективности нашей работы. Этот комбинация клавиш, однако, внезапно перестает работать, ни сочетание клавиш Win L, ни Ctrl Альтернативное удаление будет работать, не говоря уже о параметрах блокировки в настройках учетной записи. В этом В статье мы познакомим вас с двумя практическими и эффективными способами решения этой неприятной проблемы. что Win L не работает.

- Способ 1. Исправьте ярлыки блокировки компьютера с помощью редактора локальной групповой политики.
- Способ 2. Исправьте ярлыки блокировки компьютера с помощью редактора реестра
Способ 1. Исправьте ярлыки блокировки компьютера с помощью редактора локальной групповой политики
Шаг 1: Введите «gpedit.msc» в поле поиска на панели задач, а затем щелкните его в результатах.
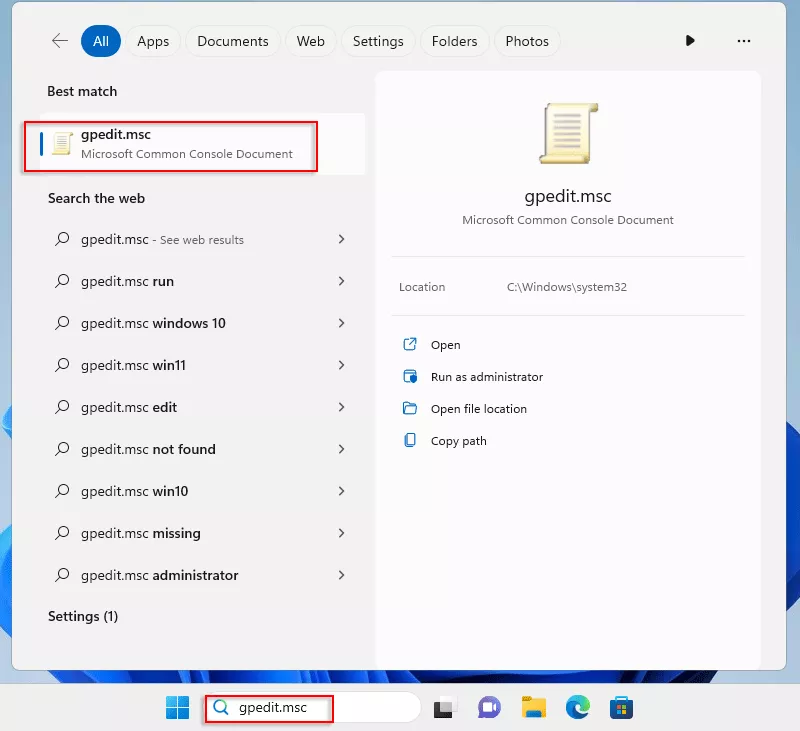
Шаг 2: В редакторе локальной групповой политики разверните Конфигурация пользователя » Административный Шаблоны » Система последовательно.
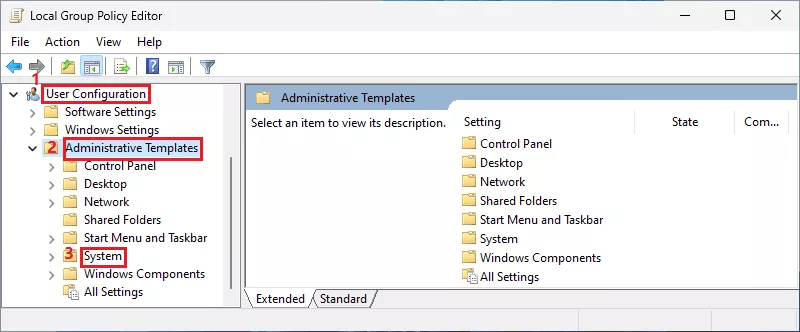
Шаг 3: Выберите Параметры Ctrl Alt Del в системной папке.
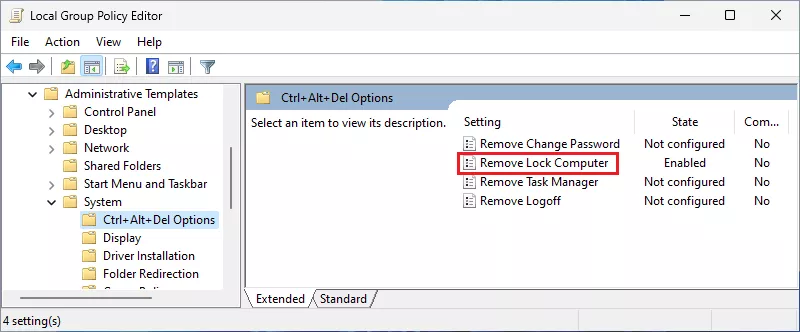
Шаг 5: В новом окне установите флажок Отключено, а затем нажмите ОК для подтверждения.
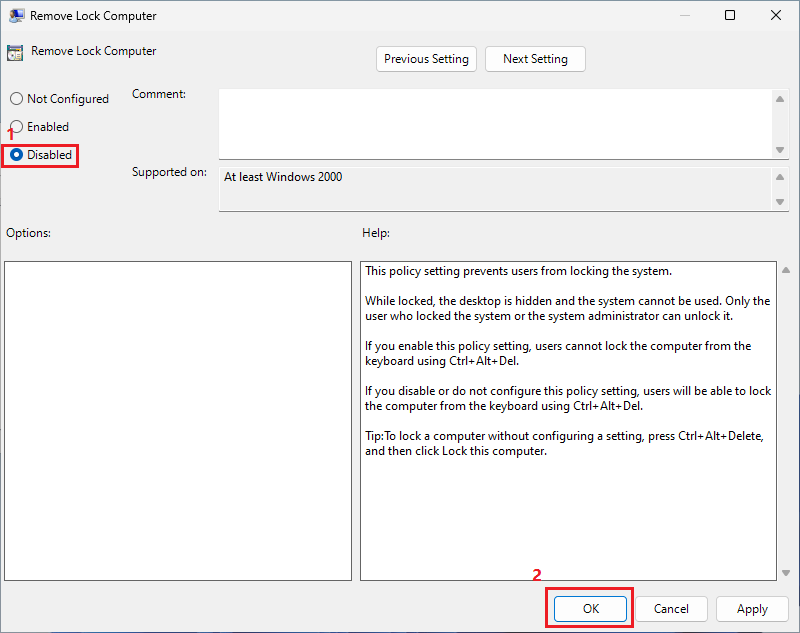
Способ 2. Исправьте ярлыки блокировки компьютера с помощью редактора реестра
Шаг 1: Введите regedit в поле поиска на панели задач, а затем нажмите Реестр Редактор результат.
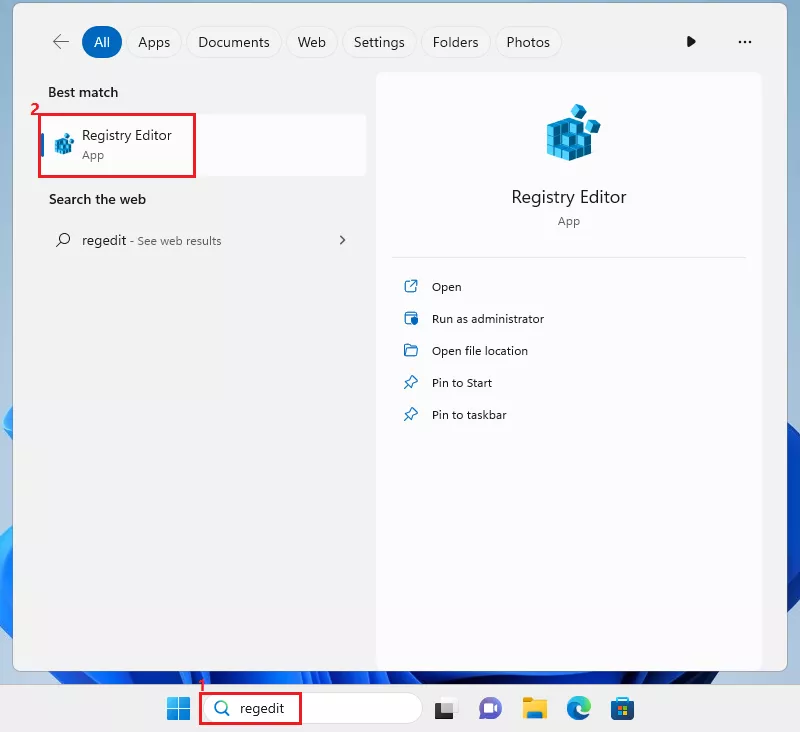
Шаг 2: Нажмите Да, чтобы разрешить ему вносить изменения в ваше устройство, когда вам будет предложено окно подсказки.
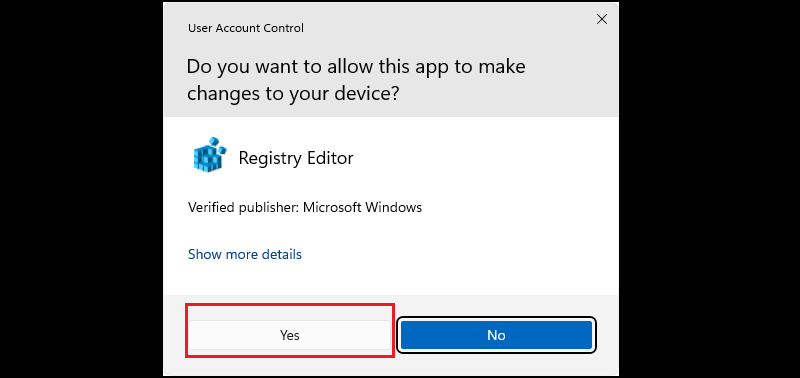
Шаг 3: Теперь вы получаете доступ к редактору реестра.
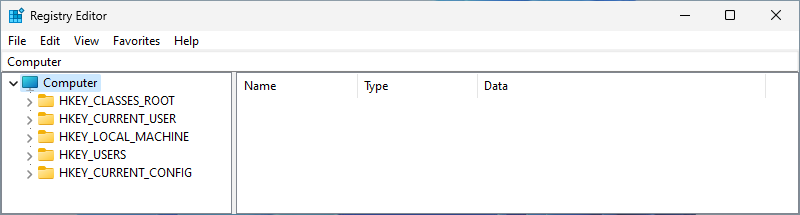
Шаг 4: Введите «HKEY_CURRENT_USER\SOFTWARE\Microsoft\Windows\CurrentVersion\Policies» в адресную строку и нажмите клавишу Ввод.
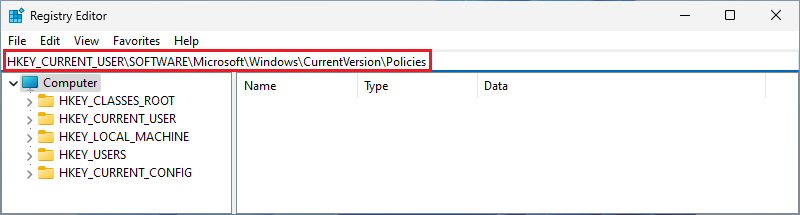
Шаг 5: Вы перешли в каталог Policies.
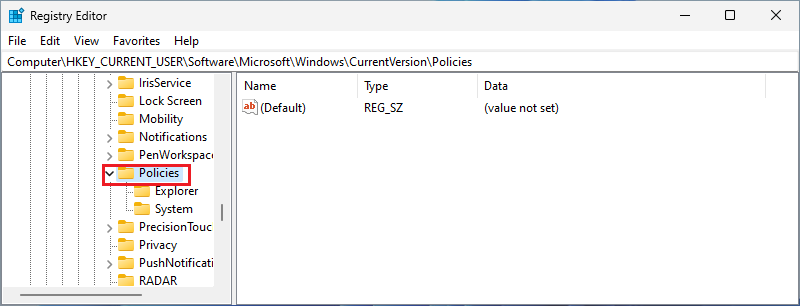
Шаг 6: Разверните его, а затем выберите параметр Система. (Если опция «Система» не включено, щелкните правой кнопкой мыши «Политики» и выберите «Новый » ключ, чтобы создать папку с именем «Система».)
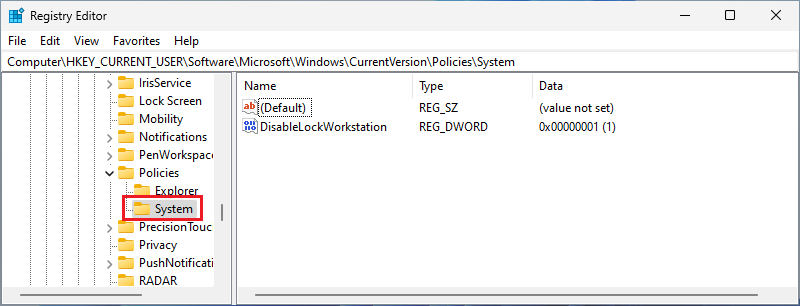
Шаг 7: Дважды щелкните DisableLockWorkstation. Аналогичным образом щелкните правой кнопкой мыши по пустое место справа для создания один, если он не существует.
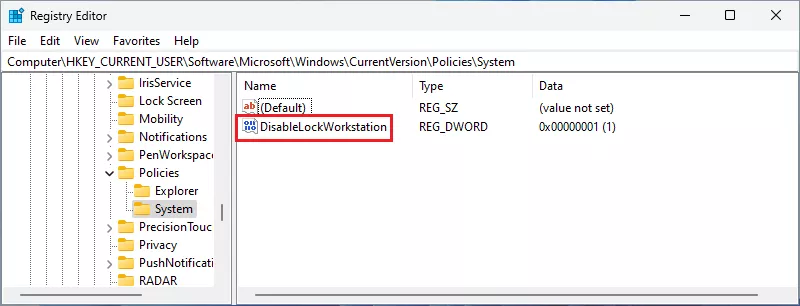
Шаг 8: После появления нового окна измените значение параметра Значение на 0 и нажмите ОК для Выход.
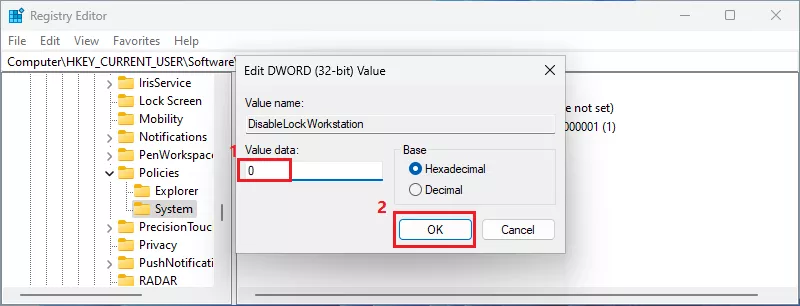
Краткое содержание
Оба приведенных выше решения могут полностью решить проблему, при которой ярлык Заблокировать компьютер делает not function, тогда как если вы столкнетесь с ситуацией, когда ввод запрещен в панель поиска пока следуя учебнику, обратитесь за помощью к этой статье: Способы исправления Не могу ввести текст в строке поиска Windows 11.
-
 Как исправить дни рождения, которые не отображаются в календаре iPhoneОсновные исправления Принудительно закройте и перезапустите приложение: Это позволит приложению начать работу заново и полностью перезагрузить его на ...Учебник по программному обеспечению Опубликовано 6 ноября 2024 г.
Как исправить дни рождения, которые не отображаются в календаре iPhoneОсновные исправления Принудительно закройте и перезапустите приложение: Это позволит приложению начать работу заново и полностью перезагрузить его на ...Учебник по программному обеспечению Опубликовано 6 ноября 2024 г. -
 Лучшие 4 способа исправить телефон Android, который не отображается на MacИсправление 2: включите общий доступ к файлам на телефоне Android По умолчанию, когда вы подключаете телефон Android к ПК или Mac, система начин...Учебник по программному обеспечению Опубликовано 6 ноября 2024 г.
Лучшие 4 способа исправить телефон Android, который не отображается на MacИсправление 2: включите общий доступ к файлам на телефоне Android По умолчанию, когда вы подключаете телефон Android к ПК или Mac, система начин...Учебник по программному обеспечению Опубликовано 6 ноября 2024 г. -
 Warhammer 40000: Space Marine 2 Низкий FPS/зависание/заиканиеПосле выхода Warhammer 40000: Space Marine 2 многие игроки сообщали, что столкнулись с проблемой «Warhammer 40000: Space Marine 2: низкий FPS/лаги/заи...Учебник по программному обеспечению Опубликовано 6 ноября 2024 г.
Warhammer 40000: Space Marine 2 Низкий FPS/зависание/заиканиеПосле выхода Warhammer 40000: Space Marine 2 многие игроки сообщали, что столкнулись с проблемой «Warhammer 40000: Space Marine 2: низкий FPS/лаги/заи...Учебник по программному обеспечению Опубликовано 6 ноября 2024 г. -
 Руководство по исправлению Enotria: последняя песня зависает, заикается, зависает«Энотрия: Последняя песня» уже доступна. Вы можете получить эту игру и начать свое игровое путешествие. Однако не все игроки могут получить удовлетвор...Учебник по программному обеспечению Опубликовано 6 ноября 2024 г.
Руководство по исправлению Enotria: последняя песня зависает, заикается, зависает«Энотрия: Последняя песня» уже доступна. Вы можете получить эту игру и начать свое игровое путешествие. Однако не все игроки могут получить удовлетвор...Учебник по программному обеспечению Опубликовано 6 ноября 2024 г. -
 8 лучших советов и подсказок для Samsung Galaxy Z Flip6Покупка нового телефона и изучение его функций может оказаться увлекательным процессом. Однако при всем этом важно не забывать о роли советов и рекоме...Учебник по программному обеспечению Опубликовано 5 ноября 2024 г.
8 лучших советов и подсказок для Samsung Galaxy Z Flip6Покупка нового телефона и изучение его функций может оказаться увлекательным процессом. Однако при всем этом важно не забывать о роли советов и рекоме...Учебник по программному обеспечению Опубликовано 5 ноября 2024 г. -
 Действительно ли вашему смартфону нужна защитная пленка для экрана?Смартфоны дорогие — вы не захотите потратить до 1000 долларов или больше и в итоге получить поцарапанный экран. Многие люди по-прежнему покупают защи...Учебник по программному обеспечению Опубликовано 5 ноября 2024 г.
Действительно ли вашему смартфону нужна защитная пленка для экрана?Смартфоны дорогие — вы не захотите потратить до 1000 долларов или больше и в итоге получить поцарапанный экран. Многие люди по-прежнему покупают защи...Учебник по программному обеспечению Опубликовано 5 ноября 2024 г. -
 Как включить или отключить интеллектуальное управление приложениями в Windows 11Вы когда-нибудь загружали приложение, от которого было больше проблем, чем пользы? Мы все были там. К счастью, в Windows 11 есть встроенная функция бе...Учебник по программному обеспечению Опубликовано 5 ноября 2024 г.
Как включить или отключить интеллектуальное управление приложениями в Windows 11Вы когда-нибудь загружали приложение, от которого было больше проблем, чем пользы? Мы все были там. К счастью, в Windows 11 есть встроенная функция бе...Учебник по программному обеспечению Опубликовано 5 ноября 2024 г. -
 Как исправить Карты Google, если они не работаютКарты Google зачастую являются надежным спутником в путешествии, однако случайные сбои могут поставить нас в затруднительное положение. Этим проблема...Учебник по программному обеспечению Опубликовано 5 ноября 2024 г.
Как исправить Карты Google, если они не работаютКарты Google зачастую являются надежным спутником в путешествии, однако случайные сбои могут поставить нас в затруднительное положение. Этим проблема...Учебник по программному обеспечению Опубликовано 5 ноября 2024 г. -
 4 способа отключить Hyper-V в WindowsСпособ 1: использование панели управления Самый простой способ отключить Hyper-V — использовать панель управления. Повторите следующие шаги: Шаг 1: Н...Учебник по программному обеспечению Опубликовано 5 ноября 2024 г.
4 способа отключить Hyper-V в WindowsСпособ 1: использование панели управления Самый простой способ отключить Hyper-V — использовать панель управления. Повторите следующие шаги: Шаг 1: Н...Учебник по программному обеспечению Опубликовано 5 ноября 2024 г. -
 3 способа исправить использование большого количества памяти Safari на MacОсновные исправления Закройте ненужные вкладки: Закройте вкладки, которые вы не часто используете в Safari. Каждая вкладка использует оперативную памя...Учебник по программному обеспечению Опубликовано 5 ноября 2024 г.
3 способа исправить использование большого количества памяти Safari на MacОсновные исправления Закройте ненужные вкладки: Закройте вкладки, которые вы не часто используете в Safari. Каждая вкладка использует оперативную памя...Учебник по программному обеспечению Опубликовано 5 ноября 2024 г. -
 Исправьте непредвиденную ошибку, и Roblox необходимо закрытьЕсли вам нравится играть в игры, вы наверняка знакомы с Roblox. Это очень популярная игровая платформа. Однако иногда вы можете столкнуться с этой про...Учебник по программному обеспечению Опубликовано 5 ноября 2024 г.
Исправьте непредвиденную ошибку, и Roblox необходимо закрытьЕсли вам нравится играть в игры, вы наверняка знакомы с Roblox. Это очень популярная игровая платформа. Однако иногда вы можете столкнуться с этой про...Учебник по программному обеспечению Опубликовано 5 ноября 2024 г. -
 5 экологичных способов повысить производительность вашего устаревшего компьютера1. Очистите и повторно нанесите термопасту Со временем, независимо от того, приобрели ли вы готовый ПК или ноутбук или собрали его самостоятельн...Учебник по программному обеспечению Опубликовано 5 ноября 2024 г.
5 экологичных способов повысить производительность вашего устаревшего компьютера1. Очистите и повторно нанесите термопасту Со временем, независимо от того, приобрели ли вы готовый ПК или ноутбук или собрали его самостоятельн...Учебник по программному обеспечению Опубликовано 5 ноября 2024 г. -
 Как изменить цвет панели задач в Windows 11Изменение цвета панели задач — это простой, но эффективный способ внести свой вклад в цифровой холст. Независимо от того, являетесь ли вы минималистом...Учебник по программному обеспечению Опубликовано 5 ноября 2024 г.
Как изменить цвет панели задач в Windows 11Изменение цвета панели задач — это простой, но эффективный способ внести свой вклад в цифровой холст. Независимо от того, являетесь ли вы минималистом...Учебник по программному обеспечению Опубликовано 5 ноября 2024 г. -
 Как отключить звук отправленного сообщения на iPhone и AndroidУведомления и звуки сообщают вам о новых сообщениях, но некоторые звуки, например звук, когда вы отправляете сообщение с телефона, могут быть ненужным...Учебник по программному обеспечению Опубликовано 5 ноября 2024 г.
Как отключить звук отправленного сообщения на iPhone и AndroidУведомления и звуки сообщают вам о новых сообщениях, но некоторые звуки, например звук, когда вы отправляете сообщение с телефона, могут быть ненужным...Учебник по программному обеспечению Опубликовано 5 ноября 2024 г. -
 iPhone или iPad нагреваются? Узнайте, почему и как это исправитьНо есть разница между устройством, которое тепло на ощупь, и устройством, которое перегревается. Мы выясним причины и обсудим, почему ваш iPhone нагр...Учебник по программному обеспечению Опубликовано 5 ноября 2024 г.
iPhone или iPad нагреваются? Узнайте, почему и как это исправитьНо есть разница между устройством, которое тепло на ощупь, и устройством, которое перегревается. Мы выясним причины и обсудим, почему ваш iPhone нагр...Учебник по программному обеспечению Опубликовано 5 ноября 2024 г.
Изучайте китайский
- 1 Как сказать «гулять» по-китайски? 走路 Китайское произношение, 走路 Изучение китайского языка
- 2 Как сказать «Сесть на самолет» по-китайски? 坐飞机 Китайское произношение, 坐飞机 Изучение китайского языка
- 3 Как сказать «сесть на поезд» по-китайски? 坐火车 Китайское произношение, 坐火车 Изучение китайского языка
- 4 Как сказать «поехать на автобусе» по-китайски? 坐车 Китайское произношение, 坐车 Изучение китайского языка
- 5 Как сказать «Ездить» по-китайски? 开车 Китайское произношение, 开车 Изучение китайского языка
- 6 Как будет плавание по-китайски? 游泳 Китайское произношение, 游泳 Изучение китайского языка
- 7 Как сказать «кататься на велосипеде» по-китайски? 骑自行车 Китайское произношение, 骑自行车 Изучение китайского языка
- 8 Как поздороваться по-китайски? 你好Китайское произношение, 你好Изучение китайского языка
- 9 Как сказать спасибо по-китайски? 谢谢Китайское произношение, 谢谢Изучение китайского языка
- 10 How to say goodbye in Chinese? 再见Chinese pronunciation, 再见Chinese learning
























