Как очистить (все) уведомления на iPhone
На iPhone можно сразу увидеть все уведомления приложений. Хотя это может быть полезно, уведомления приложений могут занимать слишком много места на экране. Не говоря уже о некоторых конфиденциальных уведомлениях приложений, которые могут видеть другие. Чтобы предотвратить это и навести порядок на экране, вы можете очистить уведомления на своем iPhone.
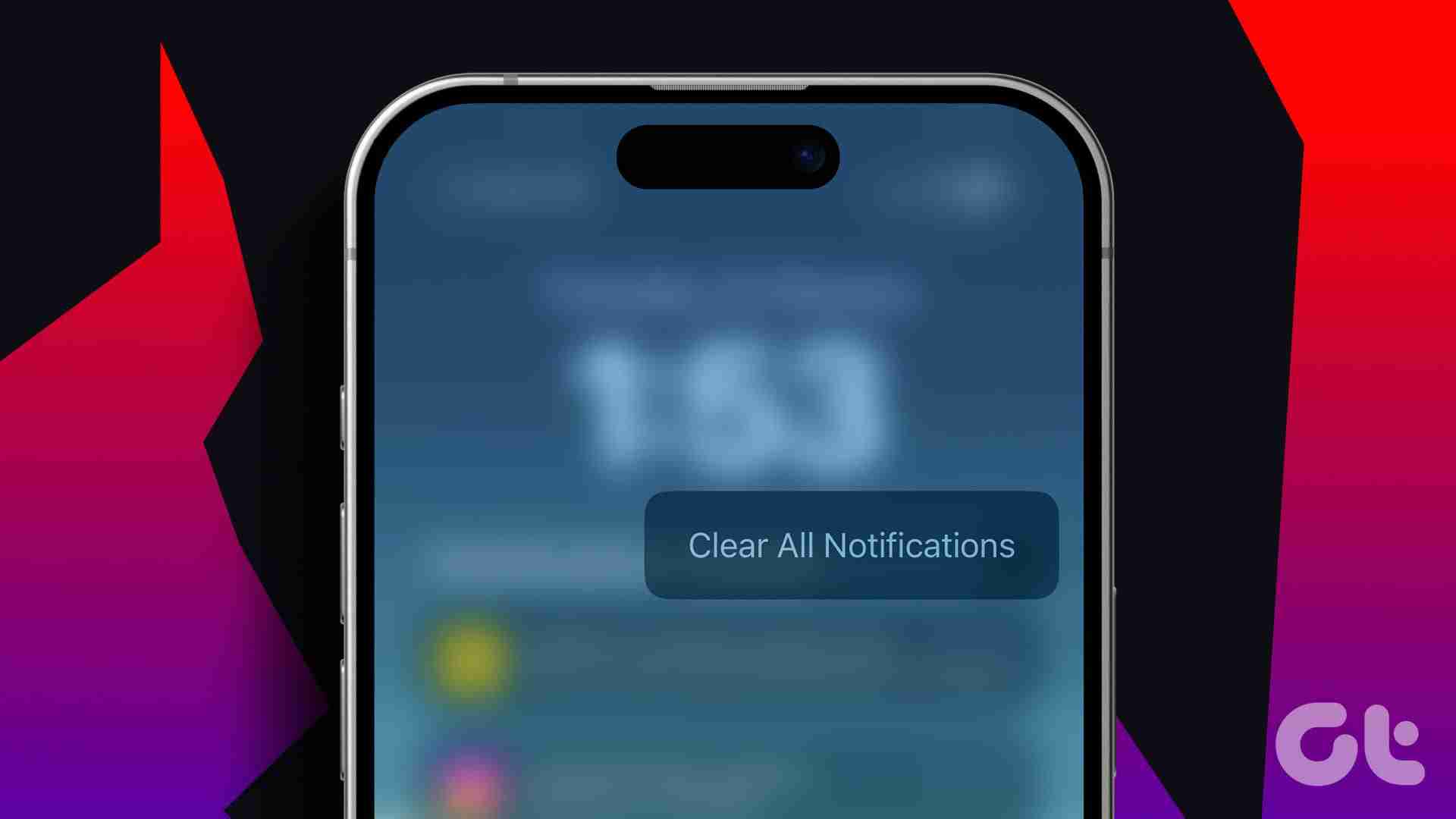
Хотя очистка уведомлений может быть полезной, вы должны быть осторожны. Это связано с тем, что ваш iPhone не сохраняет резервную копию уведомления. Так что, как только они будут очищены, есть большая вероятность, что они исчезнут навсегда. Кроме того, если вы не видите уведомления сразу, проведите пальцем вверх от нижней части экрана. Начнём.
Как очистить уведомления на экране блокировки iPhone
Если эта функция включена, полученное вами уведомление будет видно на экране блокировки вашего устройства. Если вы хотите покончить с ними, у вас есть возможность удалить определенные выбранные уведомления или все сразу. Или, если вы хотите какое-то время не получать уведомления от одного приложения, отключите их появление, используя опцию отключения звука. Вот как это сделать.
Совет: Пока мы используем экран блокировки, вы также можете открыть последние уведомления, проведя пальцем вниз из верхнего левого угла экрана вашего устройства.
1. Удаление одного уведомления
Шаг 1: На экране блокировки вашего устройства перейдите к уведомлению, которое вы хотите удалить. Удерживайте и проведите по нему влево.
Шаг 2: Когда появятся параметры, нажмите «Очистить».
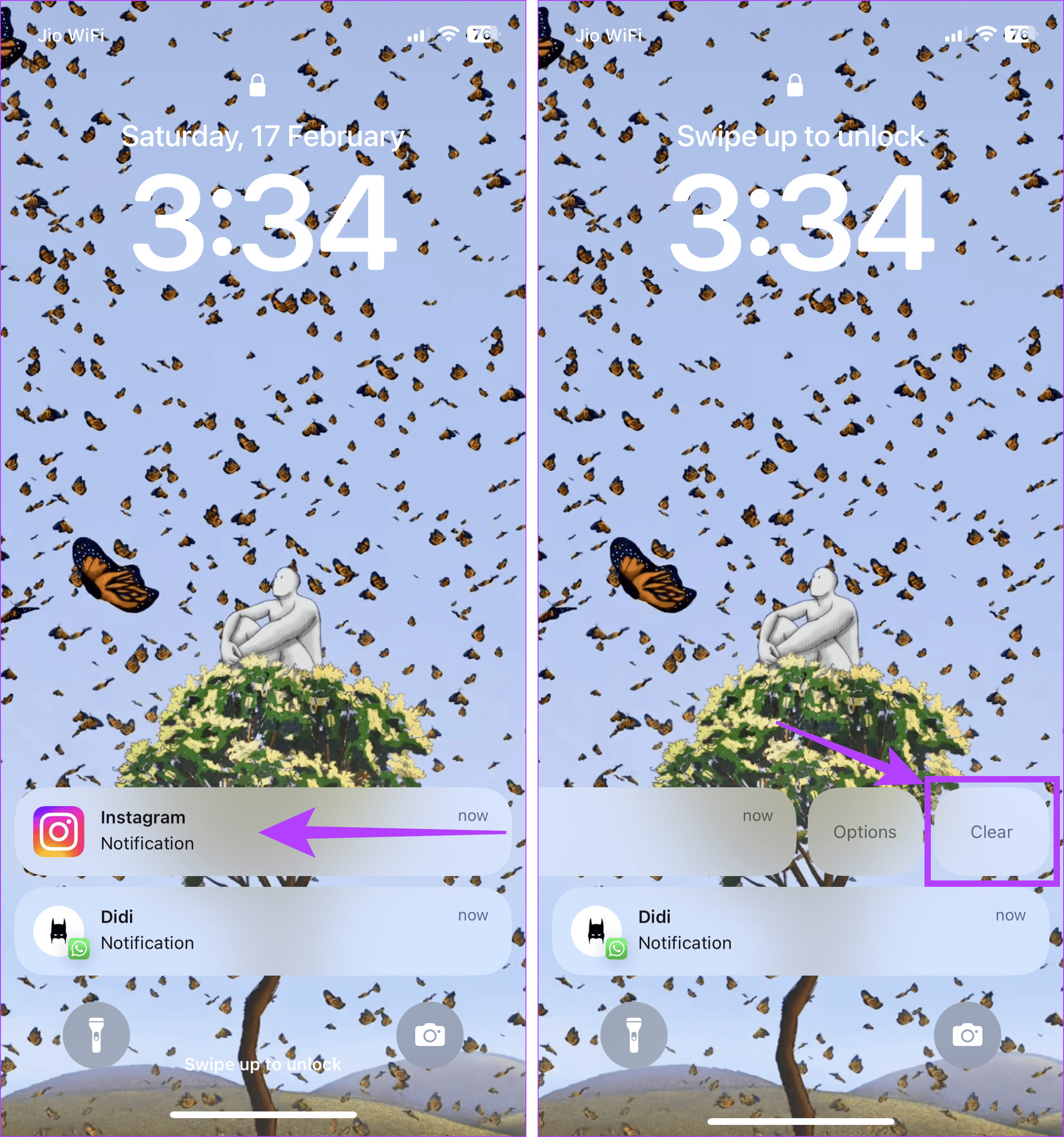
Выбранное уведомление будет удалено. Повторите эти шаги, чтобы удалить все остальные уведомления.
2. Использование опции отключения звука
Шаг 1: Включите экран вашего устройства и найдите соответствующее уведомление. Теперь удерживайте и проведите пальцем влево, чтобы увидеть дополнительные параметры.
Шаг 2: Здесь нажмите «Параметры». При появлении запроса разблокируйте устройство.
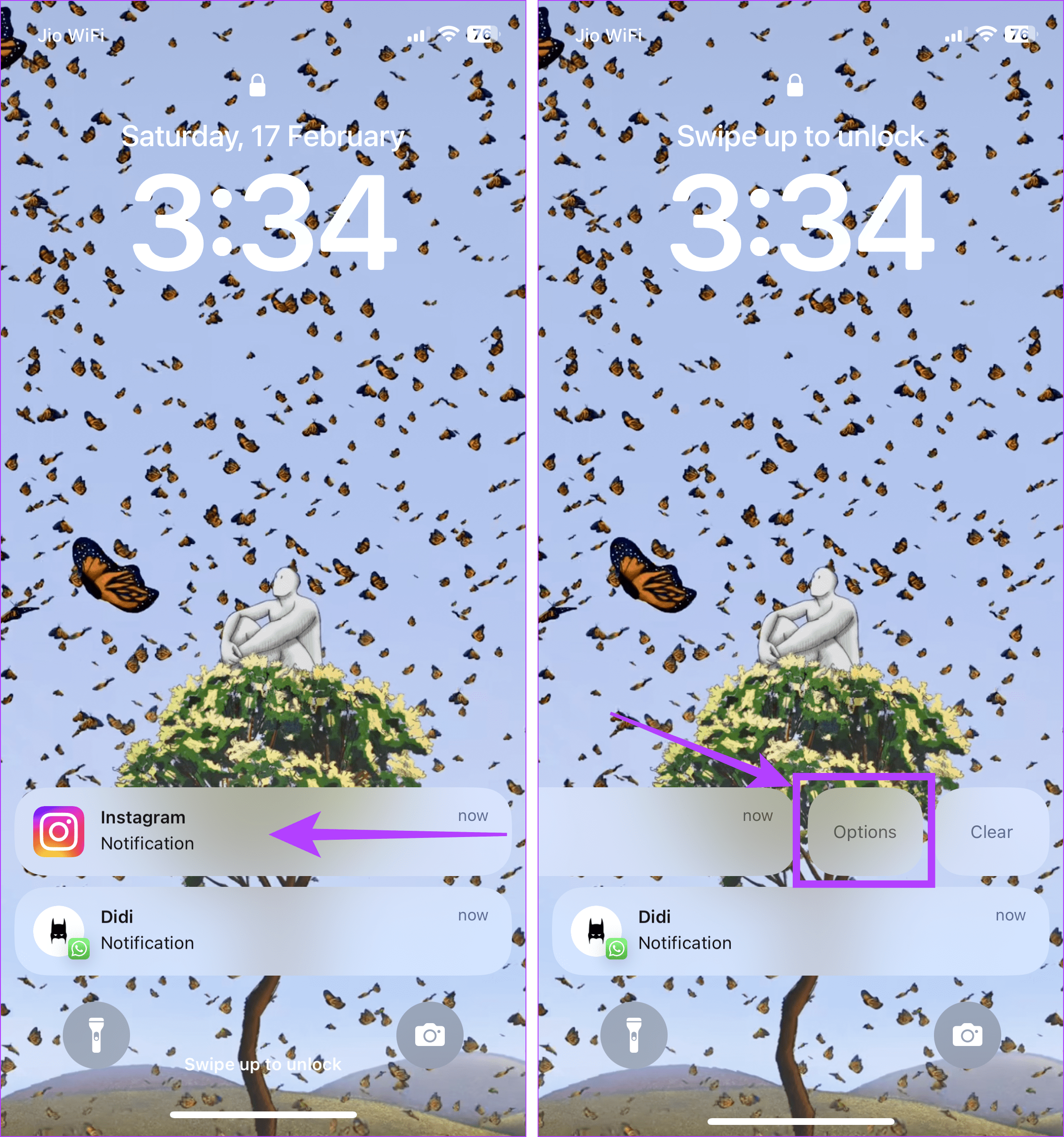
Шаг 3: Затем выберите соответствующий вариант отключения звука. Это прекратит получать уведомления от этого приложения на выбранное время.
Совет: вы также можете выбрать «Отключить все уведомления», чтобы отключить уведомления для этого конкретного приложения, пока оно не будет включено в меню «Настройки».
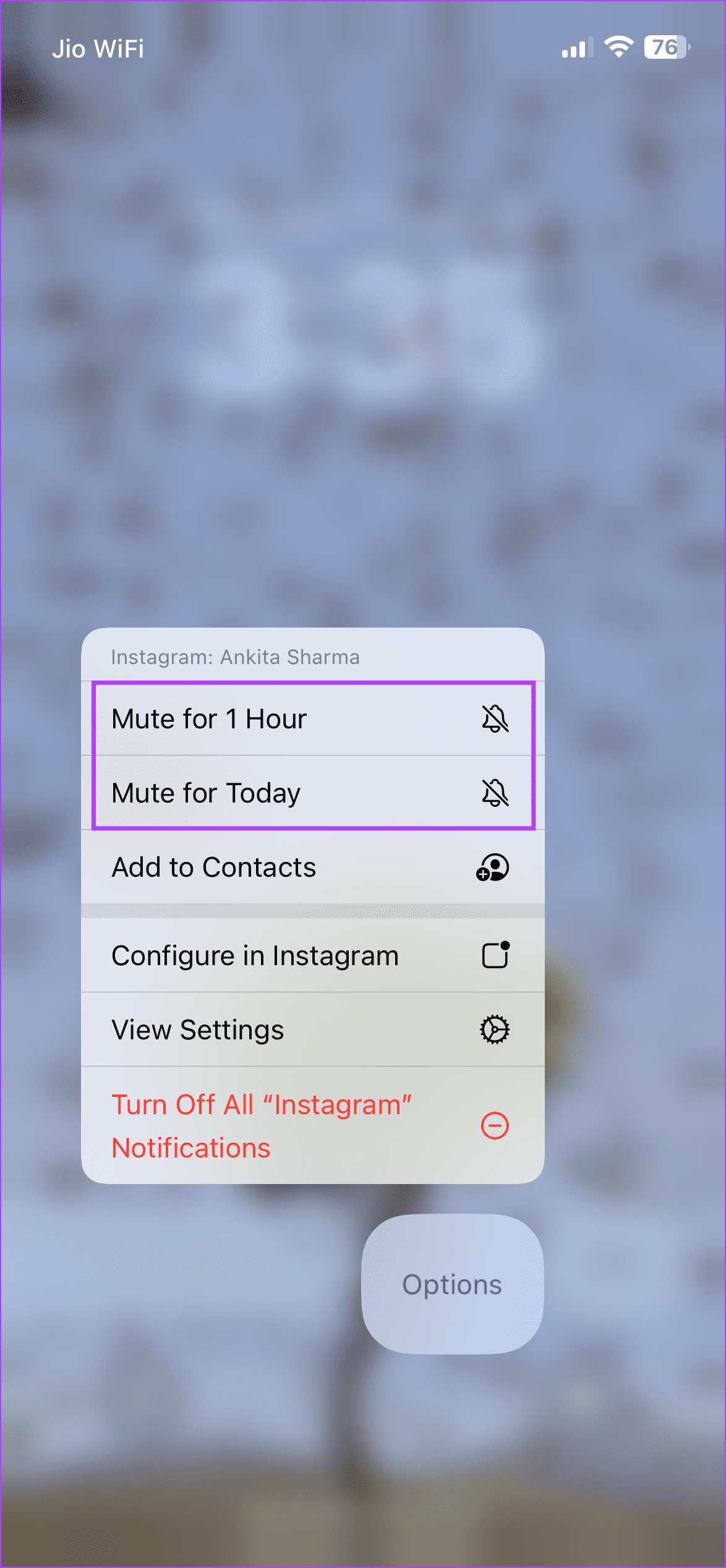
3. Удаление всех баннеров уведомлений
Шаг 1: Выведите iPhone из спящего режима и, как только появятся уведомления, коснитесь значка x.
Шаг 2: Затем нажмите «Очистить».
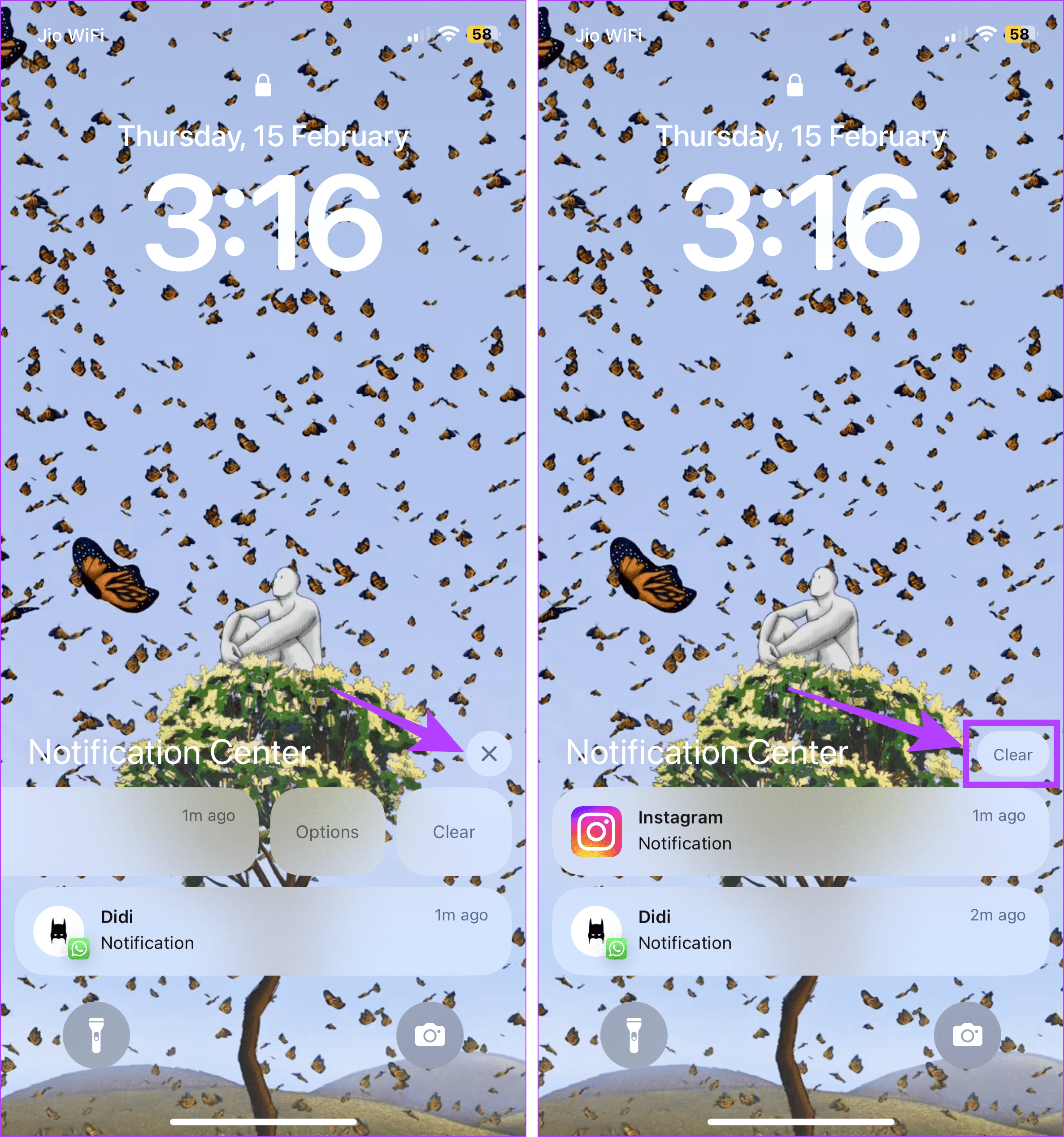
Это мгновенно удалит все видимые уведомления. Обратите внимание, что иногда эта опция может быть недоступна для самых последних уведомлений. В этом случае воспользуйтесь любым из вышеперечисленных способов, чтобы очистить сообщения и другие уведомления приложений на вашем iPhone.
Также читайте: Как исправить уведомления на экране блокировки iPhone, которые не отображаются на iOS 16
Как очистить стек уведомлений на iPhone
Если вы настроили отображение уведомлений на экране блокировки вашего iPhone в виде стопки, вы можете разобрать уведомления и удалить те, которые вам больше не нужны. Или удалите все уведомления стека за один раз, не затрагивая уведомления других приложений. Вот как.
Шаг 1: На экране iPhone коснитесь соответствующего уведомления, чтобы просмотреть все уведомления. При появлении запроса разблокируйте устройство.
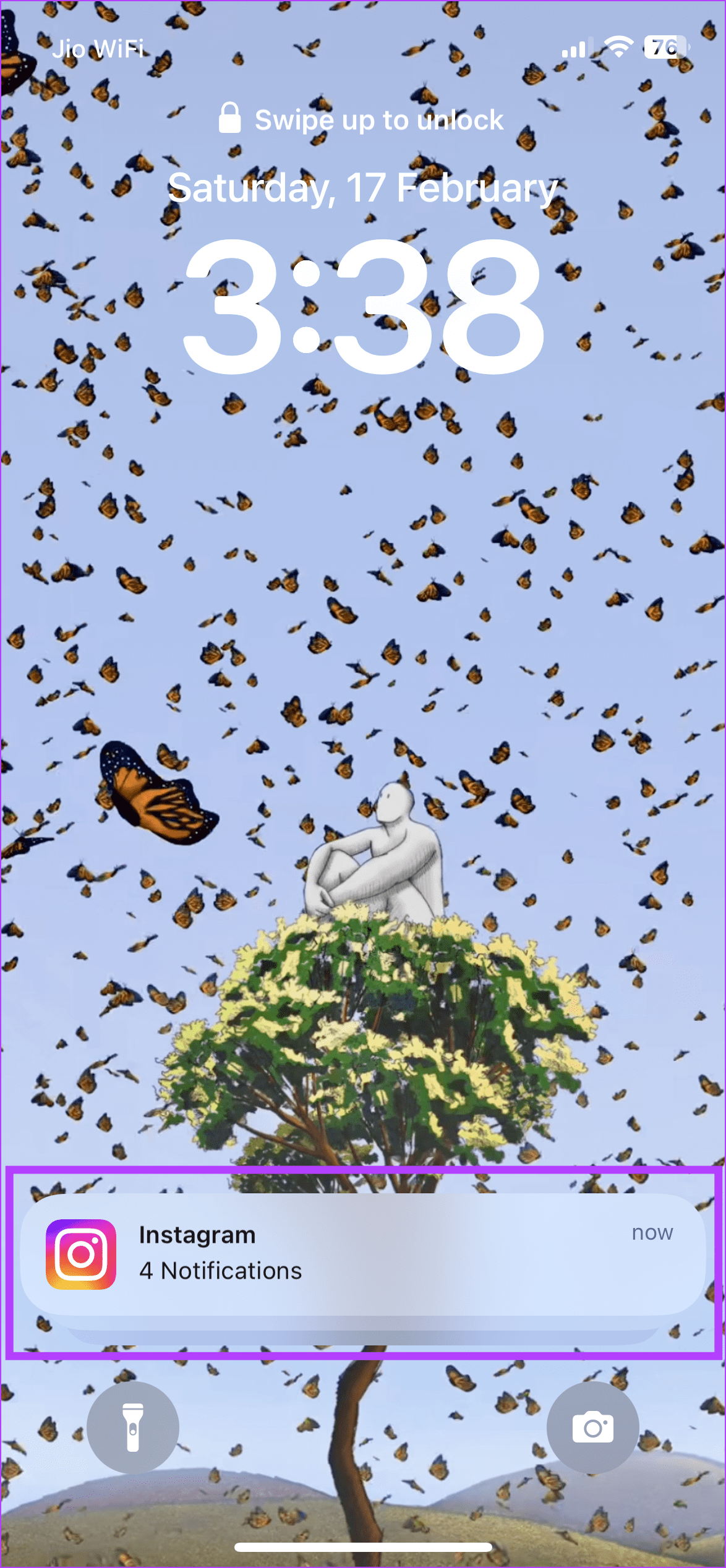
Шаг 2: Теперь удерживайте и проведите пальцем влево по уведомлению, которое вы хотите удалить из стека.
Шаг 3: Затем нажмите «Очистить».
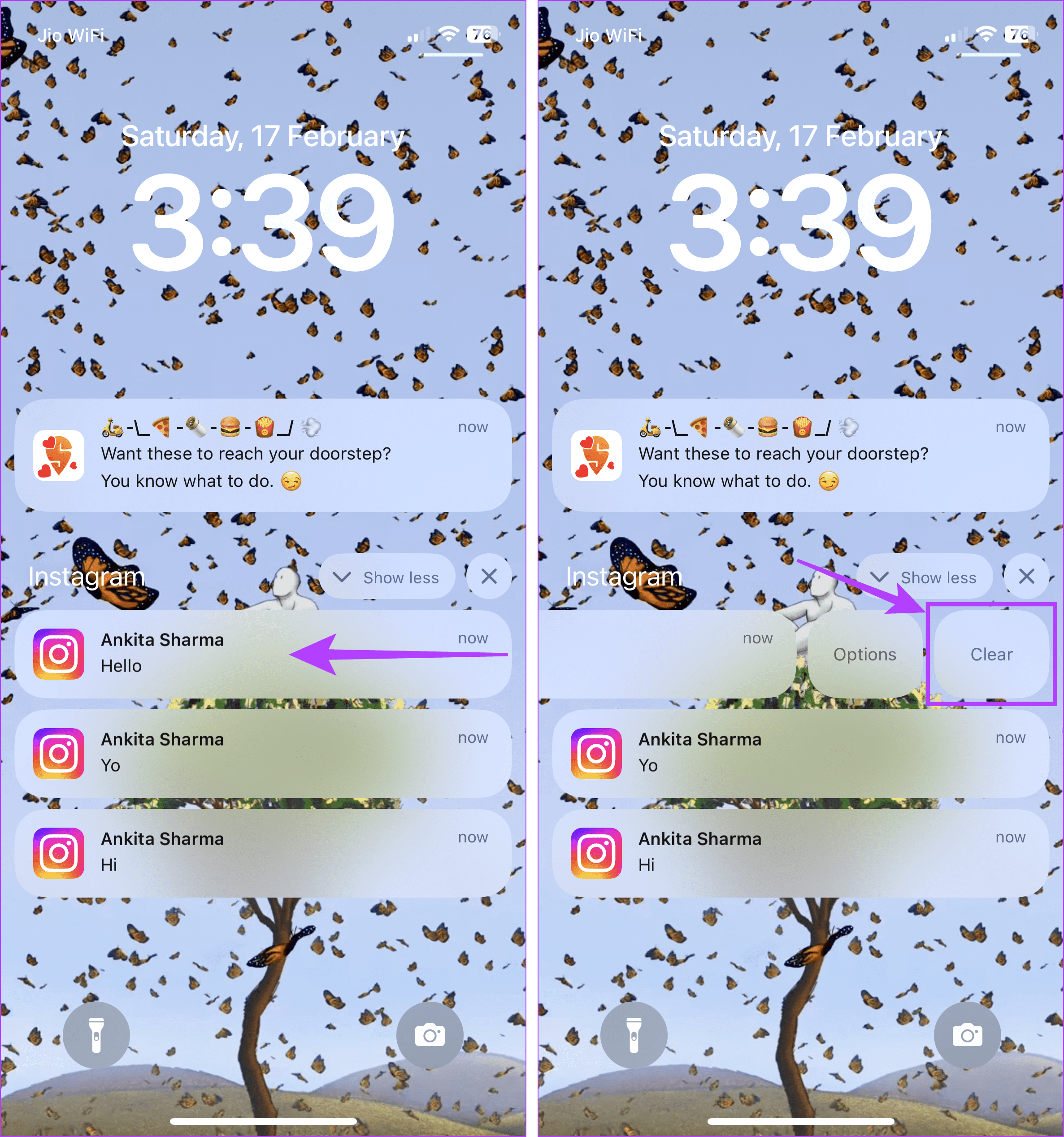
Шаг 4: Или, если вы хотите очистить весь стек уведомлений, нажмите значок x поверх него.
Шаг 5: Затем нажмите «Очистить».
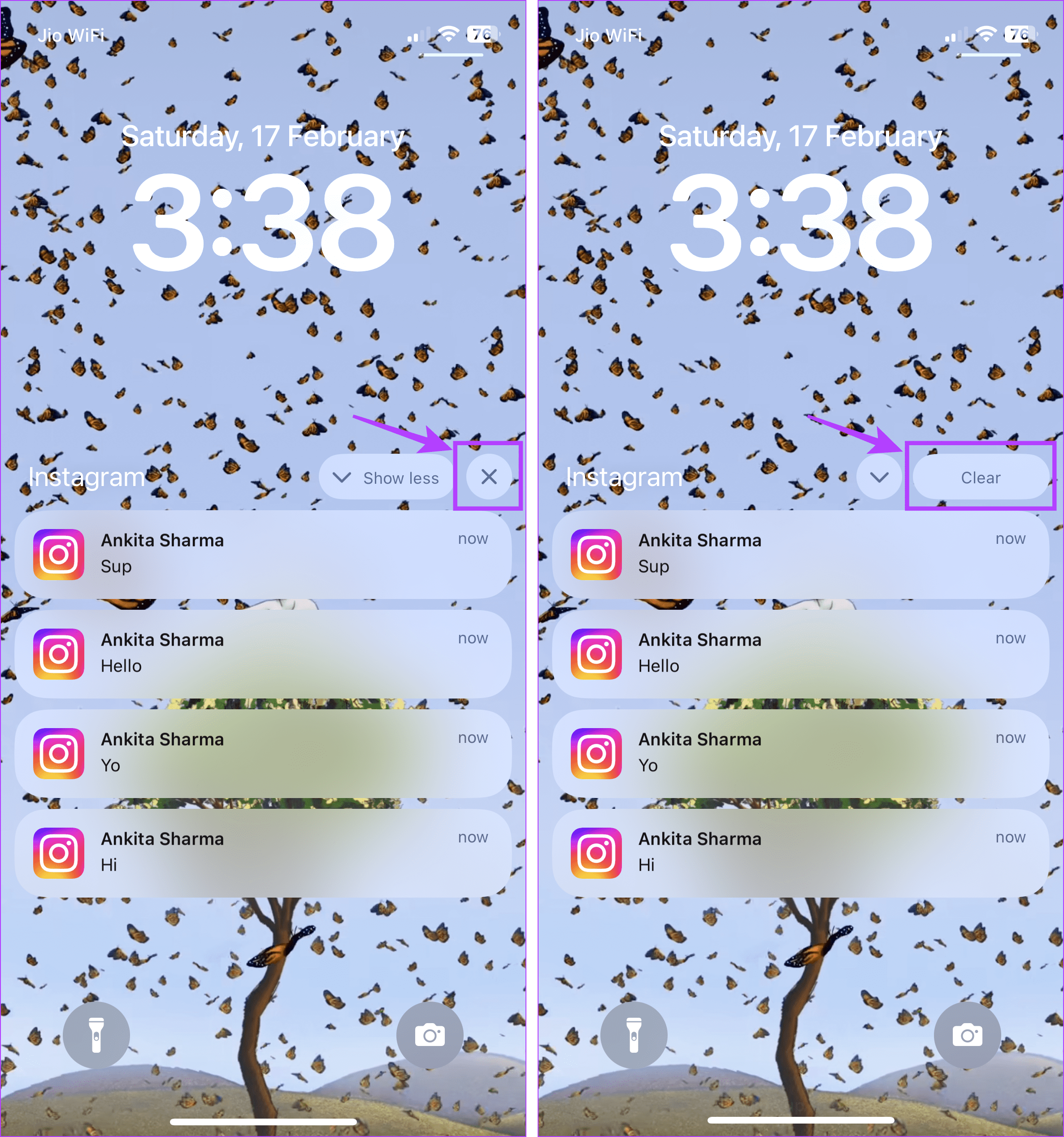
Это очистит весь стек уведомлений на вашем iPhone. Вы также можете повторить эти шаги, чтобы очистить любые другие стеки уведомлений.
Можете ли вы очистить старые уведомления на iPhone
Уведомления старых iPhone будут отображаться в Центре уведомлений. Если вы ранее не удалили эти уведомления с экрана блокировки iPhone, они останутся там. В этом случае вы можете очистить их, сохраняя при этом все последние уведомления на экране. Чтобы сделать это, выполните следующие действия.
Шаг 1: Разблокируйте iPhone и потяните вниз верхний левый угол, чтобы открыть Центр уведомлений.
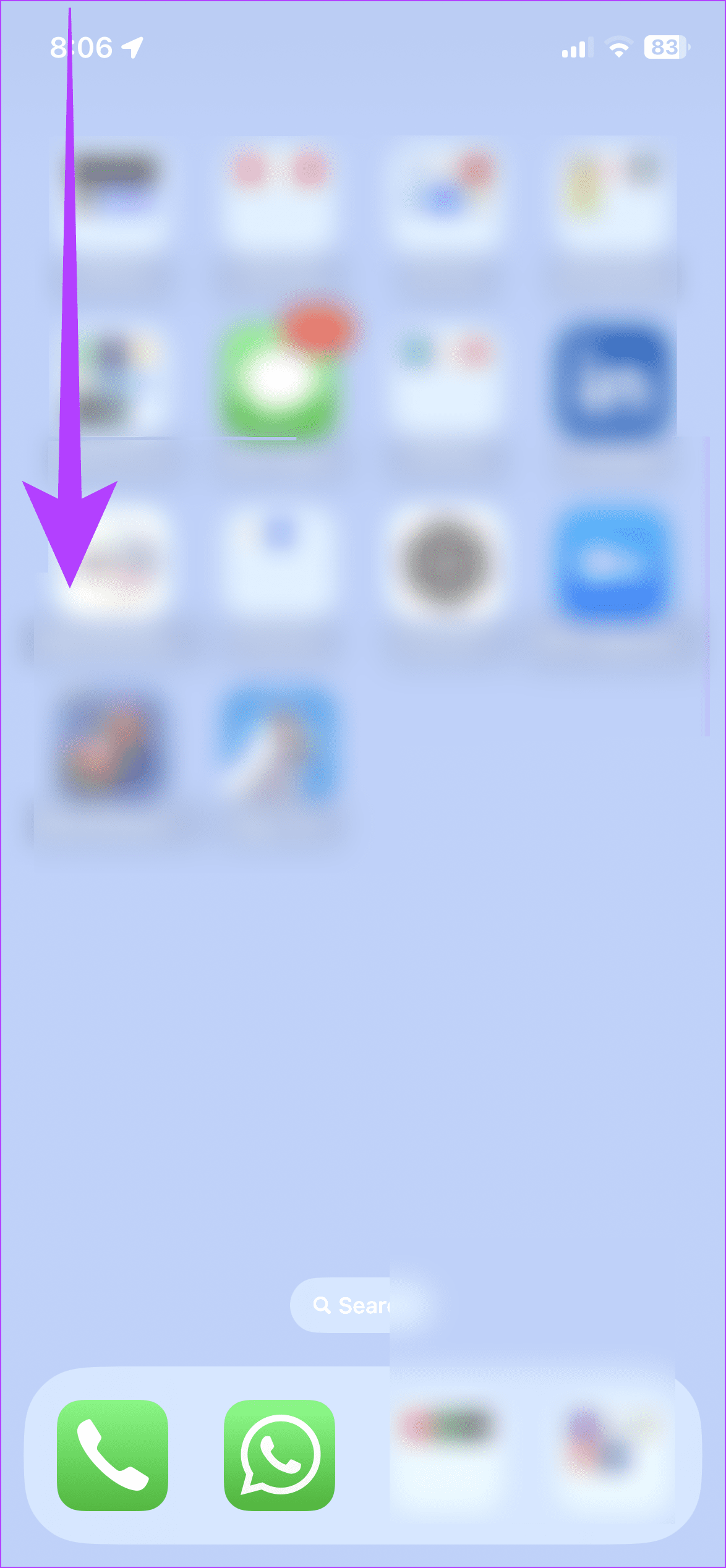
Шаг 2: Теперь перейдите в Центр уведомлений и нажмите значок x перед ним.
Шаг 3: Затем нажмите «Очистить».
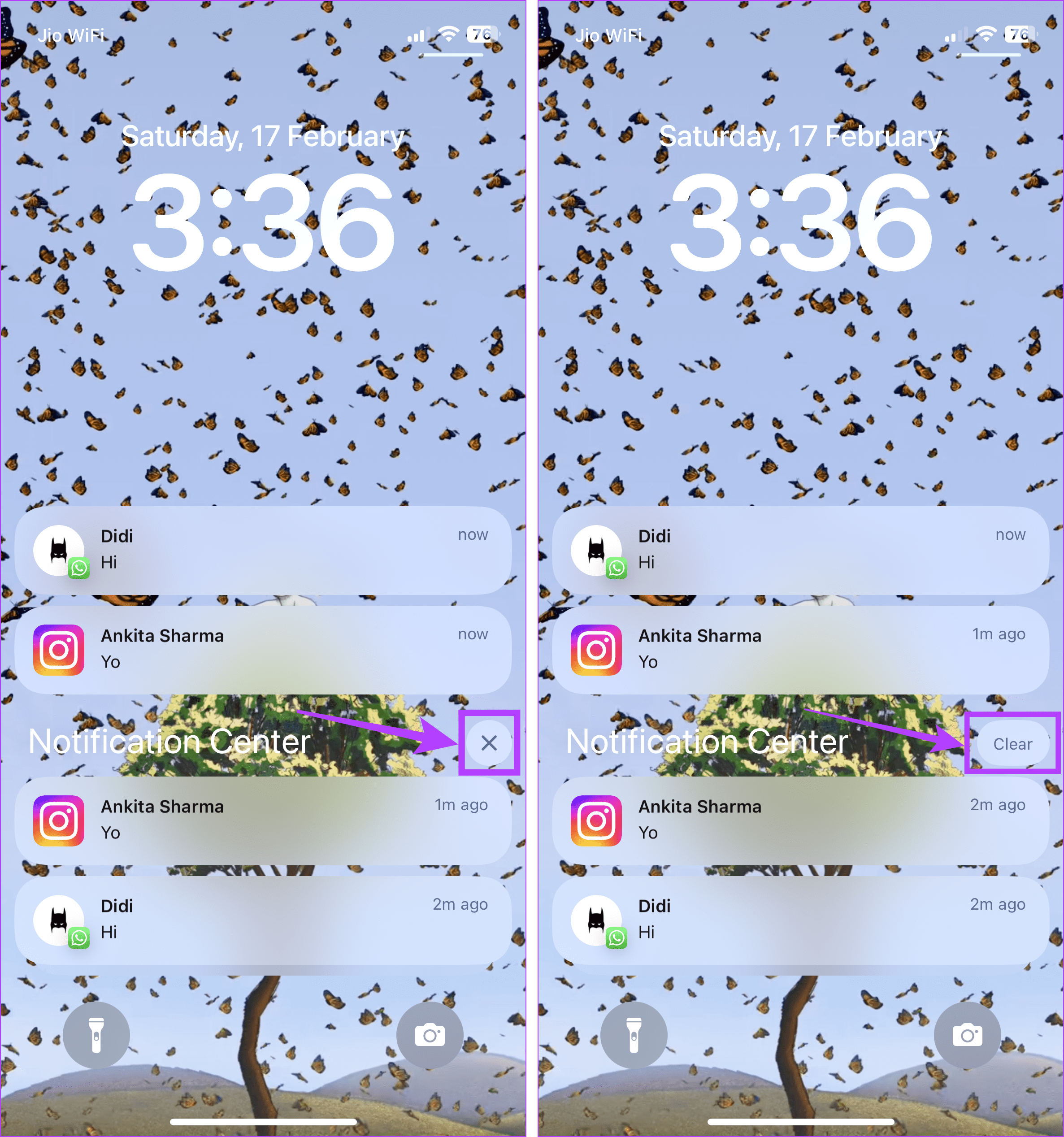
Это мгновенно очистит старые уведомления на вашем iPhone. Если вы хотите удалить какие-либо конкретные старые уведомления, удерживайте и проведите по каждому из них по отдельности. Или используйте вышеупомянутые шаги, чтобы очистить все стеки уведомлений. Обратите внимание, что новые полученные уведомления по-прежнему будут видны.
Бонус: как отключить уведомления на вашем iPhone
Если вам надоело очищать уведомления на экране блокировки iPhone, отключите уведомления для соответствующих приложений. Или, если вы не хотите получать уведомления, включите «Не беспокоить». После этого он заблокирует появление уведомлений на вашем iPhone. Вот как это сделать.
1. Для отдельных приложений
Шаг 1: Откройте приложение «Настройки» на своем iPhone. Затем нажмите «Уведомления».
Шаг 2: Прокрутите список установленных приложений и нажмите на нужное.
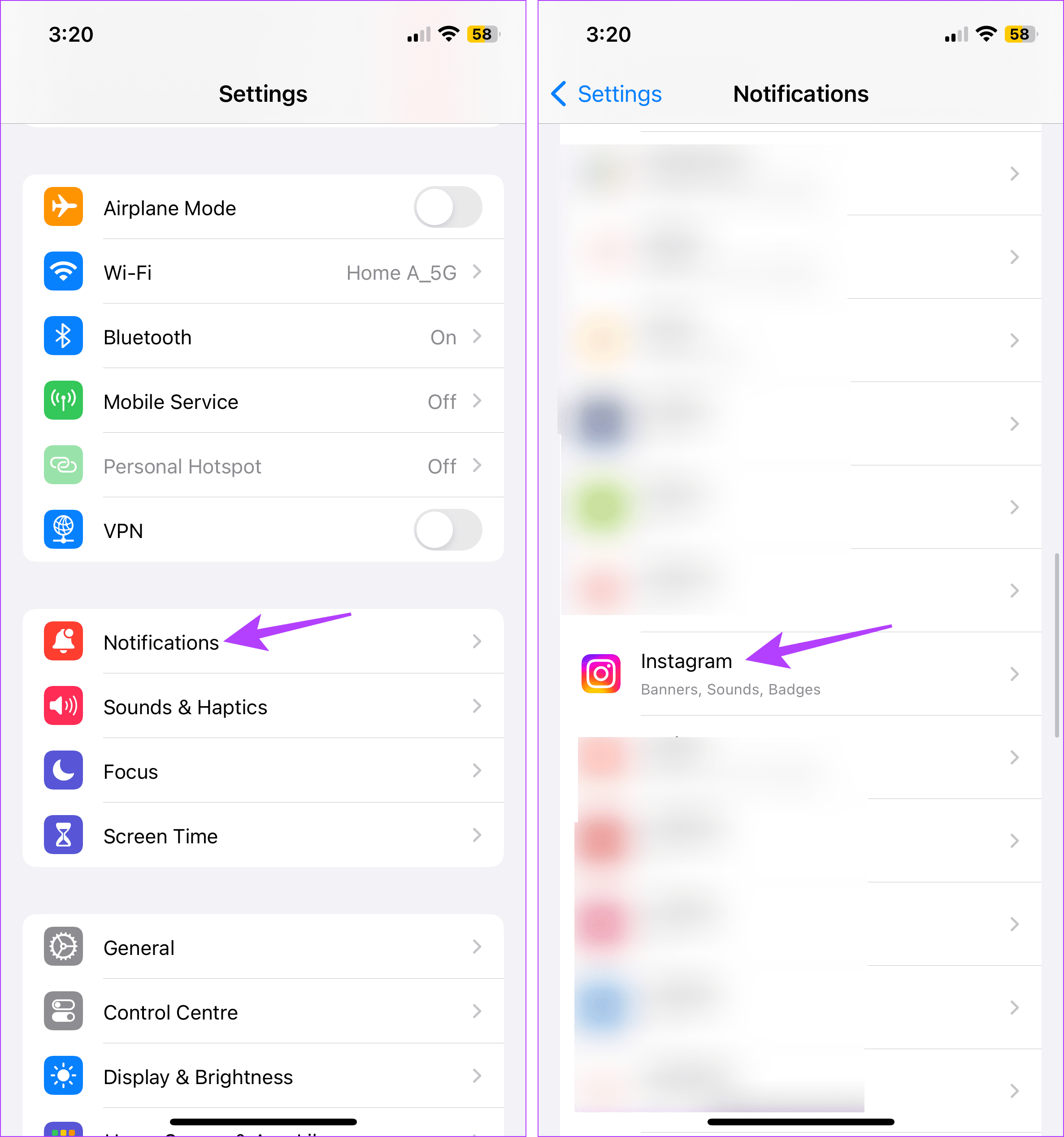
Шаг 3: Здесь отключите переключатель «Разрешить уведомления».
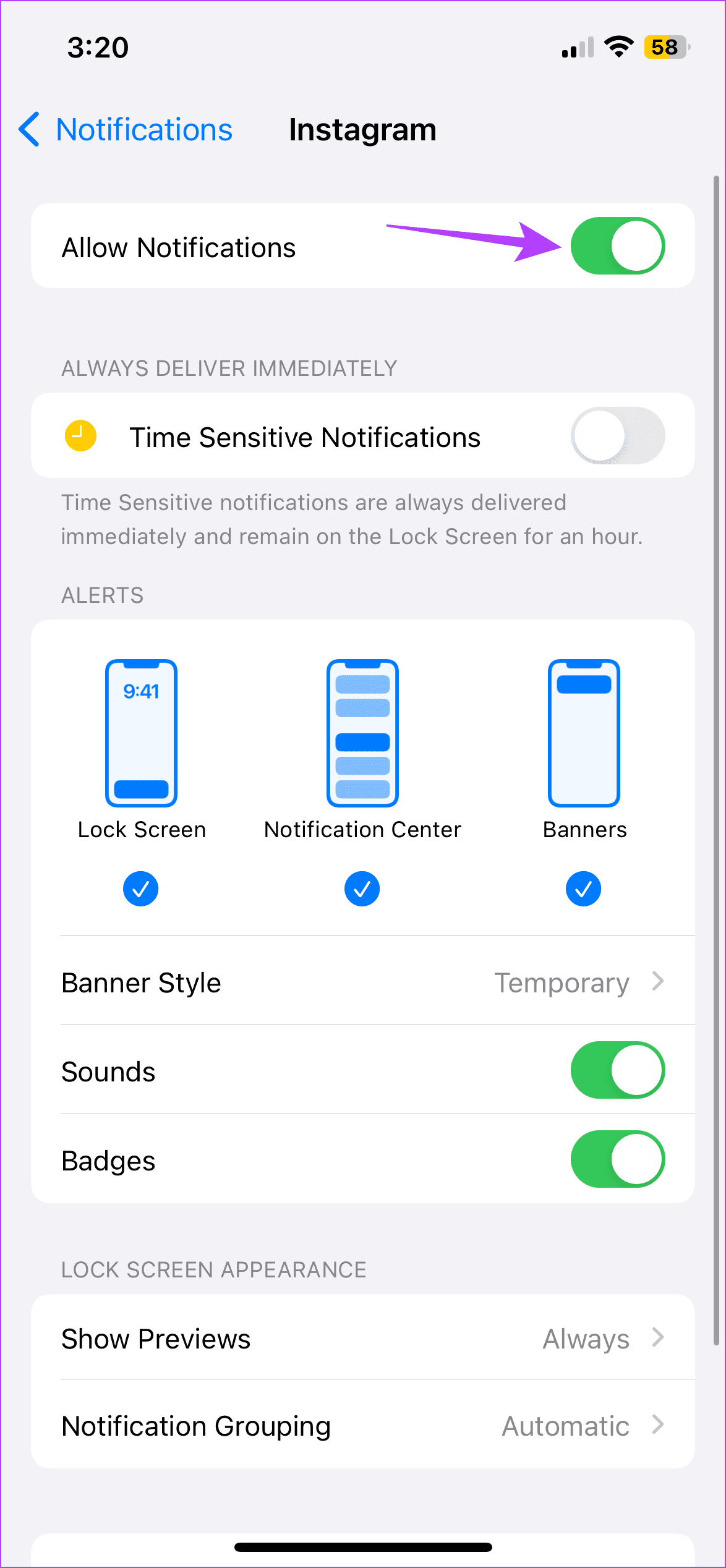
Вы можете вернуться на страницу настроек уведомлений и повторить эти шаги, чтобы отключить уведомления для любых других приложений на вашем iPhone.
2. Использование режима «Не беспокоить»
Шаг 1: Потяните вниз правый верхний угол экрана вашего устройства. Или, если на вашем iPhone есть кнопка «Домой», потяните вверх снизу экрана, чтобы открыть Центр управления.
Шаг 2: Здесь нажмите «Фокус». Если это не помогло, нажмите и удерживайте кнопку «Фокус».
Шаг 3: В меню «Параметры» нажмите «Не беспокоить».
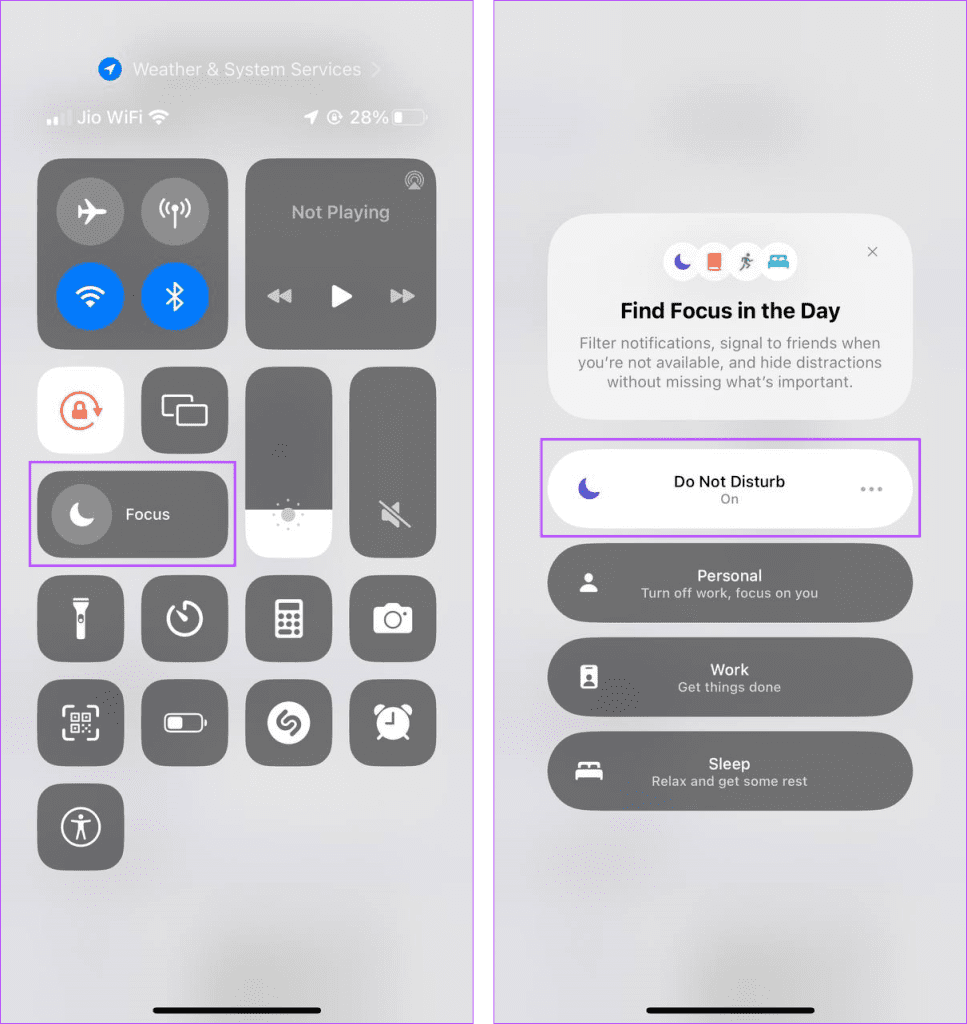
Это временно заблокирует уведомления и любые другие оповещения на вашем iPhone. Однако учтите, что вы получите уведомления, как только отключите режим «Не беспокоить» на своем iPhone.
Очистить все уведомления на вашем iPhone
Слишком большое количество уведомлений одновременно может загромождать экран. Итак, мы надеемся, что эта статья помогла вам больше узнать об очистке уведомлений на вашем iPhone. Или, если они больше не нужны, как их вообще заблокировать.
-
 3 способа поделиться местоположением с iPhone на Android и наоборотМетод 1: поделитесь местоположением в реальном времени Как на устройстве Android, так и на iPhone, Карты Google позволяют вам бесконечно делиться мес...Учебник по программному обеспечению Опубликовано 8 ноября 2024 г.
3 способа поделиться местоположением с iPhone на Android и наоборотМетод 1: поделитесь местоположением в реальном времени Как на устройстве Android, так и на iPhone, Карты Google позволяют вам бесконечно делиться мес...Учебник по программному обеспечению Опубликовано 8 ноября 2024 г. -
 Черный экран Windows 11 после входа в систему: причины и решенияНажмите Запустить новую задачу. Введите explorer.exe и нажмите Ввод. В случае успеха ваш рабочий стол должен снова появиться. 2. Обновите графические...Учебник по программному обеспечению Опубликовано 8 ноября 2024 г.
Черный экран Windows 11 после входа в систему: причины и решенияНажмите Запустить новую задачу. Введите explorer.exe и нажмите Ввод. В случае успеха ваш рабочий стол должен снова появиться. 2. Обновите графические...Учебник по программному обеспечению Опубликовано 8 ноября 2024 г. -
 Возникли ошибки Overwatch 2 с кодом 0xE00101B0? Вот руководствоВас беспокоит код ошибки 0xE00101B0 в Overwatch 2? Как это исправить? Вы находитесь в правильном месте. В этом посте MiniTool предлагает вам несколько...Учебник по программному обеспечению Опубликовано 8 ноября 2024 г.
Возникли ошибки Overwatch 2 с кодом 0xE00101B0? Вот руководствоВас беспокоит код ошибки 0xE00101B0 в Overwatch 2? Как это исправить? Вы находитесь в правильном месте. В этом посте MiniTool предлагает вам несколько...Учебник по программному обеспечению Опубликовано 8 ноября 2024 г. -
 Где мой компьютер или проводник на MacКак использовать Finder на MacBook Вот что означает каждое местоположение в окне боковой панели Finder. Недавние: В папке «Последние» хранятся ваши н...Учебник по программному обеспечению Опубликовано 8 ноября 2024 г.
Где мой компьютер или проводник на MacКак использовать Finder на MacBook Вот что означает каждое местоположение в окне боковой панели Finder. Недавние: В папке «Последние» хранятся ваши н...Учебник по программному обеспечению Опубликовано 8 ноября 2024 г. -
 Загрузите официальные обои для macOS Sequoia (4K) здесьСнова настало то время года — Apple только что завершила свой основной доклад на WWDC 2024, представив ряд анонсов новых платформ, включая macOS Sequo...Учебник по программному обеспечению Опубликовано 8 ноября 2024 г.
Загрузите официальные обои для macOS Sequoia (4K) здесьСнова настало то время года — Apple только что завершила свой основной доклад на WWDC 2024, представив ряд анонсов новых платформ, включая macOS Sequo...Учебник по программному обеспечению Опубликовано 8 ноября 2024 г. -
 9 способов исправить ошибку «Обновить настройки устройства для приема передачи мультимедиа» в Windows 11Когда вы подключаете свой Android или iPhone к устройству с Windows, вы можете видеть большинство файлов в приложении «Фотографии». Это отличный спосо...Учебник по программному обеспечению Опубликовано 8 ноября 2024 г.
9 способов исправить ошибку «Обновить настройки устройства для приема передачи мультимедиа» в Windows 11Когда вы подключаете свой Android или iPhone к устройству с Windows, вы можете видеть большинство файлов в приложении «Фотографии». Это отличный спосо...Учебник по программному обеспечению Опубликовано 8 ноября 2024 г. -
 Как исправить зависание Dead Rising Deluxe Remaster в WindowsСлышали ли вы об этой игре — ремастере Dead Rising Deluxe? Он был выпущен недавно, и некоторые игроки могут столкнуться с проблемой зависания Dead Ris...Учебник по программному обеспечению Опубликовано 8 ноября 2024 г.
Как исправить зависание Dead Rising Deluxe Remaster в WindowsСлышали ли вы об этой игре — ремастере Dead Rising Deluxe? Он был выпущен недавно, и некоторые игроки могут столкнуться с проблемой зависания Dead Ris...Учебник по программному обеспечению Опубликовано 8 ноября 2024 г. -
 5 способов исправить приложение Google Photos, не отображающее все фотографииОсновные исправления Проверьте сетевое подключение – убедитесь, что ваш телефон подключен к хорошему интернет-соединению. Проверьте его скорость онлай...Учебник по программному обеспечению Опубликовано 8 ноября 2024 г.
5 способов исправить приложение Google Photos, не отображающее все фотографииОсновные исправления Проверьте сетевое подключение – убедитесь, что ваш телефон подключен к хорошему интернет-соединению. Проверьте его скорость онлай...Учебник по программному обеспечению Опубликовано 8 ноября 2024 г. -
 Как изменить номер телефона FaceTimeИзменить номер телефона FaceTime на iPhone Ваш номер телефона и Apple ID станут вашим идентификатором вызывающего абонента FaceTime на вашем iPhone. В...Учебник по программному обеспечению Опубликовано 8 ноября 2024 г.
Как изменить номер телефона FaceTimeИзменить номер телефона FaceTime на iPhone Ваш номер телефона и Apple ID станут вашим идентификатором вызывающего абонента FaceTime на вашем iPhone. В...Учебник по программному обеспечению Опубликовано 8 ноября 2024 г. -
 Местоположение файла сохранения «До рассвета»: как найти и защитить файлыUntil Dawn впервые была выпущена для PS4 в августе 2015 года. Теперь эта игра доступна для игроков PS5 и Windows. Большинству игроков «До рассвета» ин...Учебник по программному обеспечению Опубликовано 8 ноября 2024 г.
Местоположение файла сохранения «До рассвета»: как найти и защитить файлыUntil Dawn впервые была выпущена для PS4 в августе 2015 года. Теперь эта игра доступна для игроков PS5 и Windows. Большинству игроков «До рассвета» ин...Учебник по программному обеспечению Опубликовано 8 ноября 2024 г. -
 6 способов найти и очистить мусор на iPhoneПоскольку модели емкостью 64 ГБ и 128 ГБ пользуются популярностью, неудивительно, что пользователи iPhone иногда переходят в режим удаления, чтобы уда...Учебник по программному обеспечению Опубликовано 8 ноября 2024 г.
6 способов найти и очистить мусор на iPhoneПоскольку модели емкостью 64 ГБ и 128 ГБ пользуются популярностью, неудивительно, что пользователи iPhone иногда переходят в режим удаления, чтобы уда...Учебник по программному обеспечению Опубликовано 8 ноября 2024 г. -
 4 способа исправить неработающую яркость дисплея на MacИсправление 1: проверьте настройки затемнения дисплея Шаг 1: Откройте Настройки > нажмите Батарея в левом меню. Шаг 2: Прокрутите вниз справа > выбери...Учебник по программному обеспечению Опубликовано 8 ноября 2024 г.
4 способа исправить неработающую яркость дисплея на MacИсправление 1: проверьте настройки затемнения дисплея Шаг 1: Откройте Настройки > нажмите Батарея в левом меню. Шаг 2: Прокрутите вниз справа > выбери...Учебник по программному обеспечению Опубликовано 8 ноября 2024 г. -
 Новые iPad и 5 других анонсов: чего ожидать от мероприятия Apple «Let Loose»Блиц-презентация продуктов Apple «Let Loose» 7 мая состоится необычно рано, в 7 утра по тихоокеанскому времени / 10 утра по тихоокеанскому времени, с...Учебник по программному обеспечению Опубликовано 8 ноября 2024 г.
Новые iPad и 5 других анонсов: чего ожидать от мероприятия Apple «Let Loose»Блиц-презентация продуктов Apple «Let Loose» 7 мая состоится необычно рано, в 7 утра по тихоокеанскому времени / 10 утра по тихоокеанскому времени, с...Учебник по программному обеспечению Опубликовано 8 ноября 2024 г. -
 Как просматривать заметки в PowerPoint во время презентации на одном монитореНайдите параметр Использовать режим докладчика в разделе «Мониторы» и установите флажок, чтобы включить его. Теперь в том же разделе начните слайд-шо...Учебник по программному обеспечению Опубликовано 8 ноября 2024 г.
Как просматривать заметки в PowerPoint во время презентации на одном монитореНайдите параметр Использовать режим докладчика в разделе «Мониторы» и установите флажок, чтобы включить его. Теперь в том же разделе начните слайд-шо...Учебник по программному обеспечению Опубликовано 8 ноября 2024 г. -
 Код ошибки входа в Steam E87 в Windows: руководство по устранению неполадокSteam — это цифровая платформа, популярная среди энтузиастов игр, предоставляющая множество видеоигр и функций сообщества. Однако иногда при его испол...Учебник по программному обеспечению Опубликовано 8 ноября 2024 г.
Код ошибки входа в Steam E87 в Windows: руководство по устранению неполадокSteam — это цифровая платформа, популярная среди энтузиастов игр, предоставляющая множество видеоигр и функций сообщества. Однако иногда при его испол...Учебник по программному обеспечению Опубликовано 8 ноября 2024 г.
Изучайте китайский
- 1 Как сказать «гулять» по-китайски? 走路 Китайское произношение, 走路 Изучение китайского языка
- 2 Как сказать «Сесть на самолет» по-китайски? 坐飞机 Китайское произношение, 坐飞机 Изучение китайского языка
- 3 Как сказать «сесть на поезд» по-китайски? 坐火车 Китайское произношение, 坐火车 Изучение китайского языка
- 4 Как сказать «поехать на автобусе» по-китайски? 坐车 Китайское произношение, 坐车 Изучение китайского языка
- 5 Как сказать «Ездить» по-китайски? 开车 Китайское произношение, 开车 Изучение китайского языка
- 6 Как будет плавание по-китайски? 游泳 Китайское произношение, 游泳 Изучение китайского языка
- 7 Как сказать «кататься на велосипеде» по-китайски? 骑自行车 Китайское произношение, 骑自行车 Изучение китайского языка
- 8 Как поздороваться по-китайски? 你好Китайское произношение, 你好Изучение китайского языка
- 9 Как сказать спасибо по-китайски? 谢谢Китайское произношение, 谢谢Изучение китайского языка
- 10 How to say goodbye in Chinese? 再见Chinese pronunciation, 再见Chinese learning

























