 титульная страница > Учебник по программному обеспечению > Как исправить отсутствующую опцию Wi-Fi в Windows 11
титульная страница > Учебник по программному обеспечению > Как исправить отсутствующую опцию Wi-Fi в Windows 11
Как исправить отсутствующую опцию Wi-Fi в Windows 11
На вашем компьютере с Windows 11 может не отображаться опция подключения к Wi-Fi по разным причинам. Потенциальными причинами этой проблемы могут быть поврежденные драйверы Wi-Fi, проблемы с оборудованием и даже проблемы с ОС Windows. Вы также можете заметить частые обрывы соединения Wi-Fi.
Вот несколько шагов по устранению неполадок, которые помогут вам решить проблему неработающего Wi-Fi в Windows 11.
1. Запустите средство устранения неполадок с подключением к Интернету
Windows 11 предоставляет встроенный -в средствах устранения неполадок для устранения распространенных проблем с компьютерной периферией и сетевыми устройствами. Вы можете запустить средство устранения неполадок подключения к Интернету, чтобы просканировать систему на наличие распространенных сетевых проблем и автоматически их устранить.
Чтобы запустить средство устранения неполадок с подключением к Интернету:
- Нажмите Win I, чтобы открыть «Настройки».
- Откройте вкладку «Система» на левой панели.
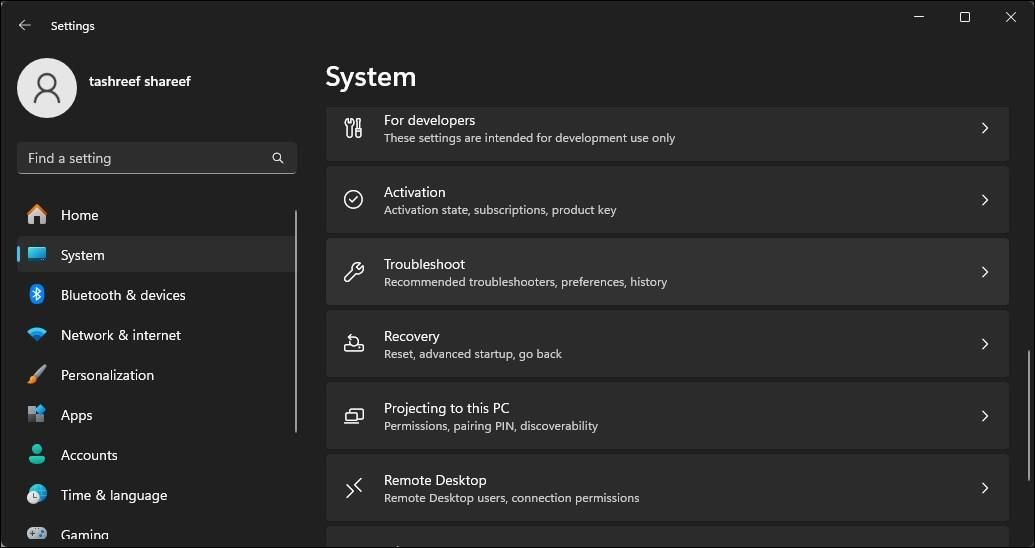
- На правой панели прокрутите вниз и нажмите «Устранение неполадок».
- В разделе «Параметры» нажмите «Другие средства устранения неполадок».
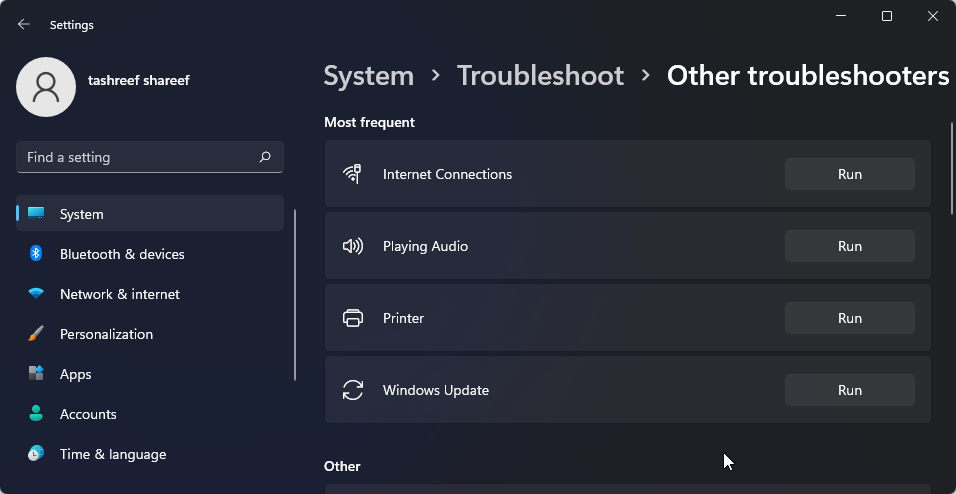
- Нажмите кнопку «Выполнить» для подключения к Интернету. Windows запустит средство устранения неполадок и покажет проблемы, которые Windows может устранить.
- Нажмите «Устранить неполадки моего подключения к Интернету». Средство устранения неполадок просканирует систему на наличие проблем и порекомендует возможные исправления. Примените исправления и проверьте наличие улучшений.
Если проблемы не исчезнут, запустите средство устранения неполадок сетевого адаптера. Вот как это сделать.
- Нажмите Win I, чтобы открыть настройки.
- На вкладке «Система» выберите «Устранение неполадок» > «Другие средства устранения неполадок».
- Прокрутите вниз и нажмите кнопку «Выполнить» для сетевого адаптера.
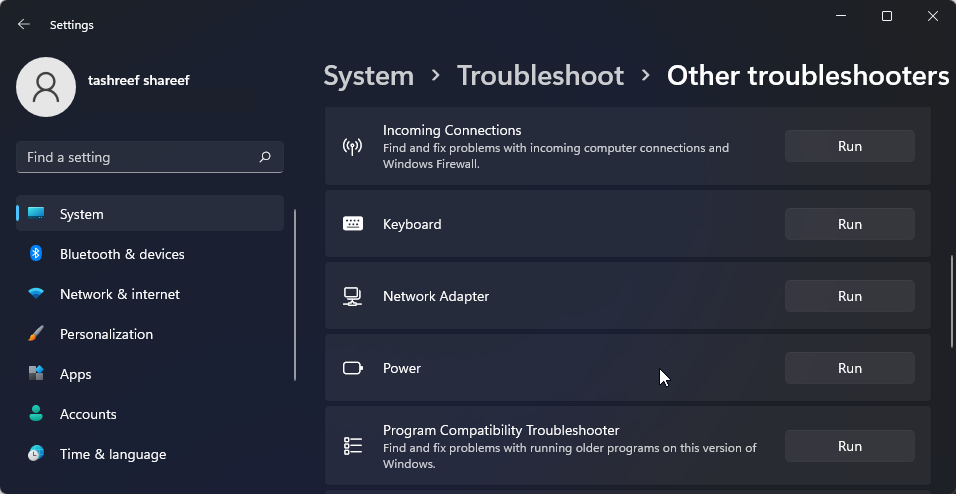
- В окне устранения неполадок выберите «Все сетевые адаптеры» и нажмите «Далее».
Выберите подходящий вариант и следуйте инструкциям на экране. Если доступно, примените рекомендуемые исправления, чтобы восстановить подключение к Wi-Fi.
2. Включите адаптер Wi-Fi в разделе «Сетевые подключения».
Windows 11 не будет отображать параметр Wi-Fi, если адаптер Wi-Fi отключен. Вы можете вручную включить или отключить сетевые устройства в Панели управления.
- Нажмите Win R, чтобы открыть диалоговое окно «Выполнить».
- Введите control и нажмите «ОК», чтобы открыть панель управления. Вы также можете выполнить поиск панели управления в поиске Windows и открыть ее из результатов поиска.
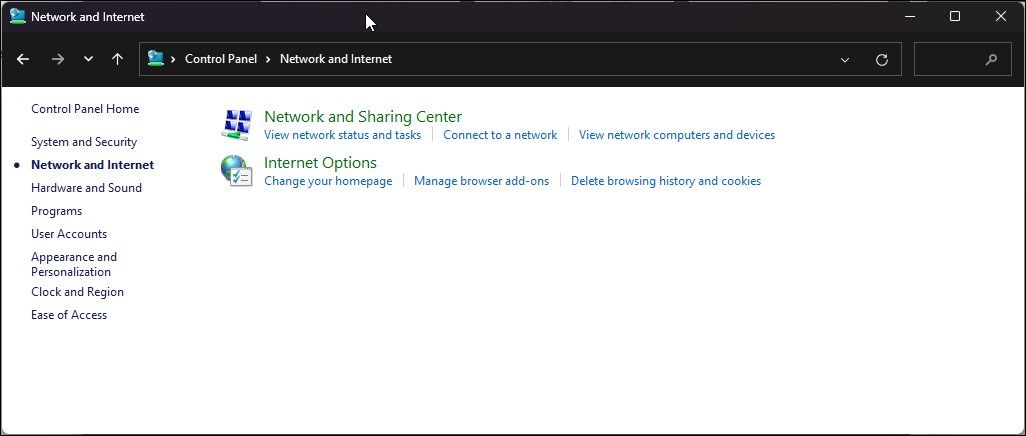
- В панели управления выберите «Сеть и Интернет» > «Центр управления сетями и общим доступом».
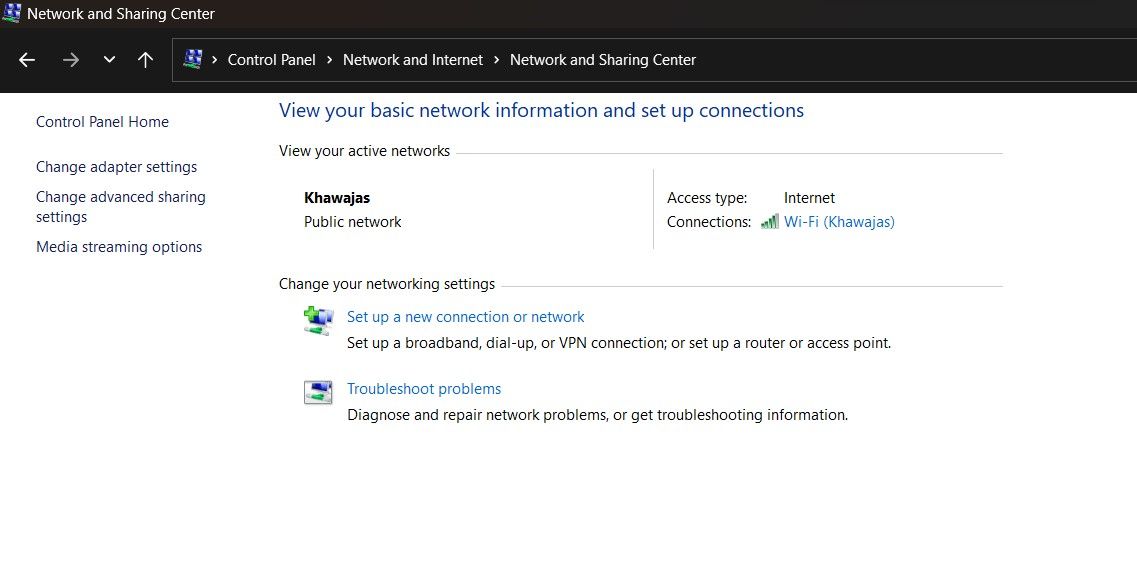
- Нажмите «Изменить настройки адаптера», чтобы просмотреть все установленные сетевые устройства на левой панели.
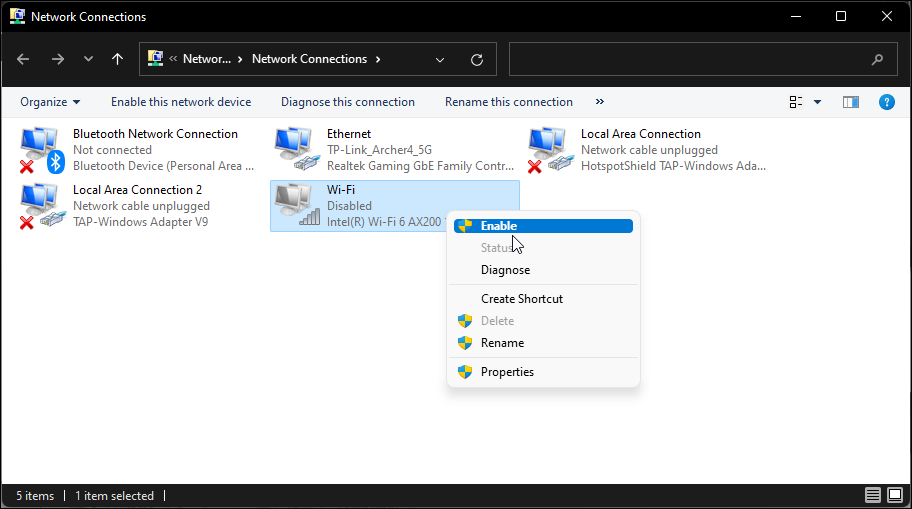
- Щелкните правой кнопкой мыши адаптер Wi-Fi и выберите «Включено».
Запустите диагностику сети, чтобы устранить неполадки драйвера, если он уже включен. Щелкните правой кнопкой мыши адаптер Wi-Fi и выберите «Диагностика».
Windows просканирует устройство на наличие проблем и порекомендует возможное решение. Нажмите «Применить это исправление», чтобы решить проблему. Если нет, следуйте инструкциям на экране, чтобы попробовать дополнительные рекомендации.
3. Обновите драйверы сетевого адаптера
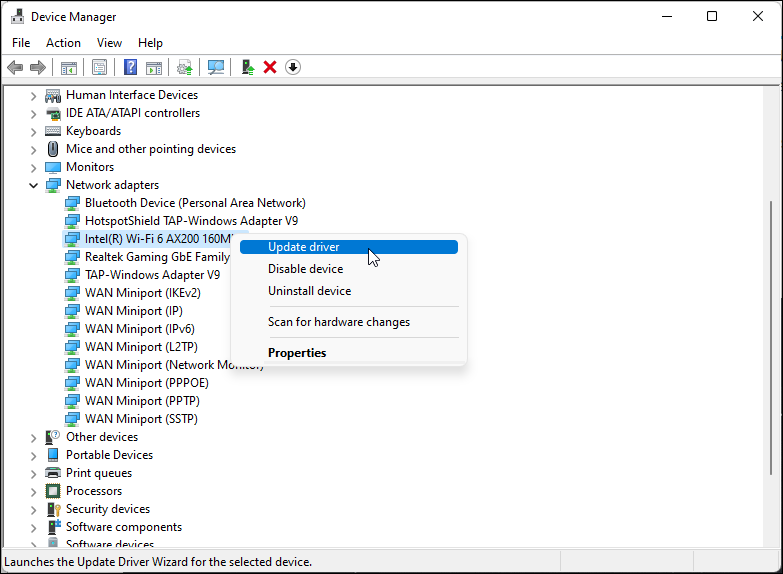
Возможно, в Windows не установлены последние версии сетевых драйверов, если вы недавно выполнили обновление. Поврежденные или сбойные драйверы сетевого адаптера также могут привести к сбоям в работе подключения Wi-Fi. Чтобы решить эту проблему, вы можете обновить драйверы сетевого адаптера до последней версии.
- Нажмите клавишу Win, чтобы открыть поиск Windows. Введите диспетчер устройств и откройте его из результатов поиска.
- В диспетчере устройств разверните раздел «Сетевые адаптеры».
- Щелкните правой кнопкой мыши свое устройство Wi-Fi. Например, Intel (R) Wi-Fi AX200 и выберите «Обновить драйвер».
- Выберите автоматический поиск драйверов. Windows выполнит поиск новых драйверов и установит их, если они доступны.
- Закройте диспетчер устройств и проверьте, восстановлена ли опция Wi-Fi.
Если вы не можете найти свой сетевой адаптер в диспетчере устройств, следуйте этому руководству, чтобы исправить отсутствующий сетевой адаптер в Windows, и повторите попытку.
4. Настройте параметры управления питанием сетевого адаптера.
По умолчанию Windows может отключать сетевой адаптер для экономии энергии, когда компьютер переходит в спящий режим. Однако этот параметр может вызвать проблемы с подключением к Wi-Fi. Вы можете быстро исправить это, отключив настройки управления питанием вашего сетевого адаптера.
- Откройте диспетчер устройств и разверните раздел «Сетевые адаптеры».
- Щелкните правой кнопкой мыши адаптер Wi-Fi и выберите «Свойства».
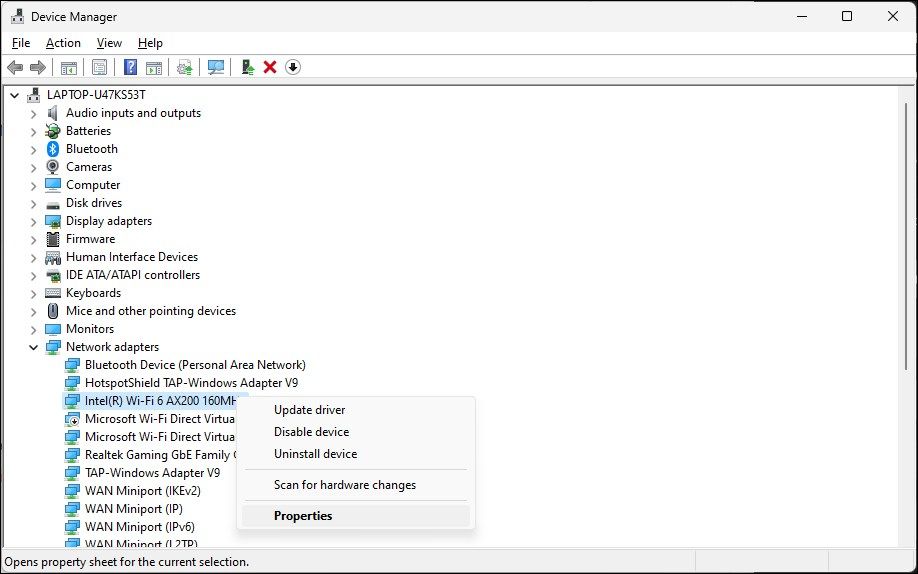
- Откройте вкладку «Управление питанием» в диалоговом окне «Свойства».
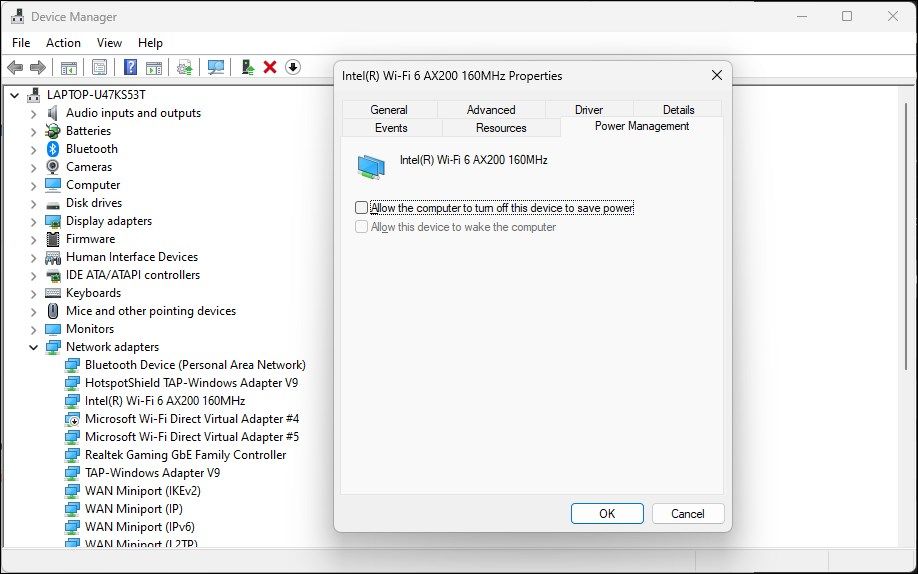
- Снимите флажок «Разрешить» компьютер, чтобы выключить это устройство для экономии энергии.
- Нажмите «ОК», чтобы сохранить изменения, и перезагрузите компьютер, чтобы проверить, решена ли проблема.
5. Включите службу автоматической настройки WLAN
Служба автоматической настройки WLAN — это важная служба для ваших беспроводных сетевых подключений. Проверьте, остановлена ли служба, и перезапустите ее, чтобы устранить проблемы с вашим Wi-Fi.
- Нажмите Win R, чтобы открыть «Выполнить».
- Введите Services.msc и нажмите «ОК».
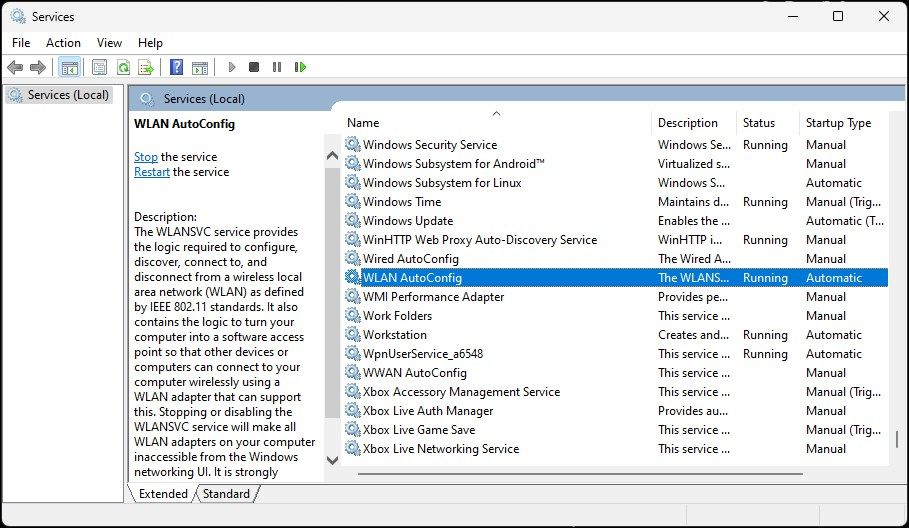
- В оснастке «Службы» найдите службу автонастройки WLAN и проверьте, запущена ли она. Если нет, щелкните правой кнопкой мыши и выберите «Свойства».
- В диалоговом окне «Свойства» щелкните раскрывающийся список «Тип запуска» и выберите «Автоматически».
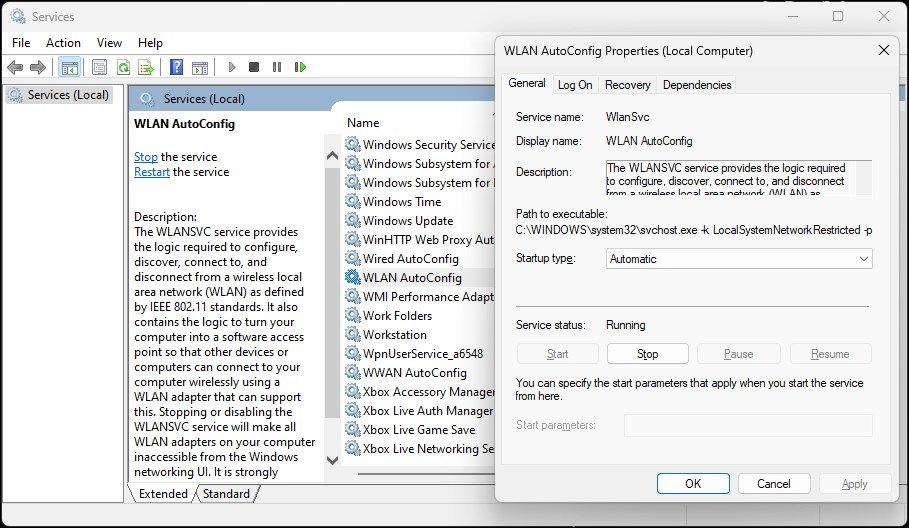
- Выберите «Начать».
- Выберите «Применить» и «ОК», чтобы сохранить изменения.
6. Включите все службы в инструменте настройки системы.
Утилита настройки системы позволяет настроить службы запуска для устранения неполадок на компьютере под управлением Windows. Если вы недавно использовали его для устранения неполадок вашего компьютера, убедитесь, что все службы включены.
- Нажмите Win R, чтобы открыть «Выполнить».
- Введите msconfig.msc и нажмите «ОК».
- Затем откройте вкладку «Службы» в диалоговом окне «Конфигурация системы».
- Нажмите «Включить все», чтобы включить все службы.
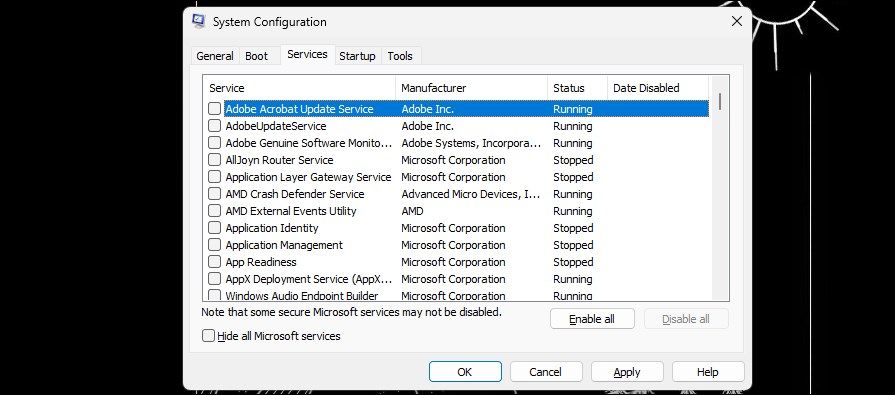
- Нажмите «Применить» и «ОК», чтобы сохранить изменения. Перезагрузите компьютер, чтобы включить все службы.
5. Переустановите драйвер сетевого адаптера
Вы также можете переустановить сетевой адаптер. В ходе этого процесса будут удалены и переустановлены драйверы сетевых устройств, чтобы устранить распространенные проблемы.
- Откройте диспетчер устройств и разверните раздел «Сетевой адаптер».
- Щелкните правой кнопкой мыши устройство Wi-Fi и выберите «Удалить устройство». Нажмите кнопку «Удалить», чтобы подтвердить действие.
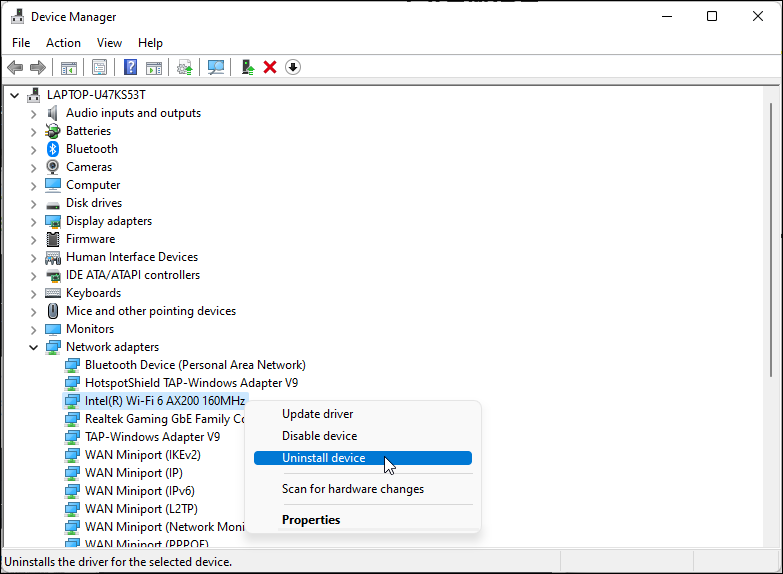
- После удаления нажмите «Действие» на панели инструментов диспетчера устройств и выберите «Сканировать на предмет изменений оборудования». Windows выполнит поиск отсутствующих, но подключенных устройств и переустановит необходимые драйверы.
Если проблема не устранена, выполните следующие действия:
- Обязательно сохраните все несохраненные работы или документы.
- Откройте диспетчер устройств и удалите драйвер адаптера Wi-Fi.
- После удаления нажмите клавишу Win и введите cmd.
- Щелкните правой кнопкой мыши командную строку и выберите «Запуск от имени администратора».
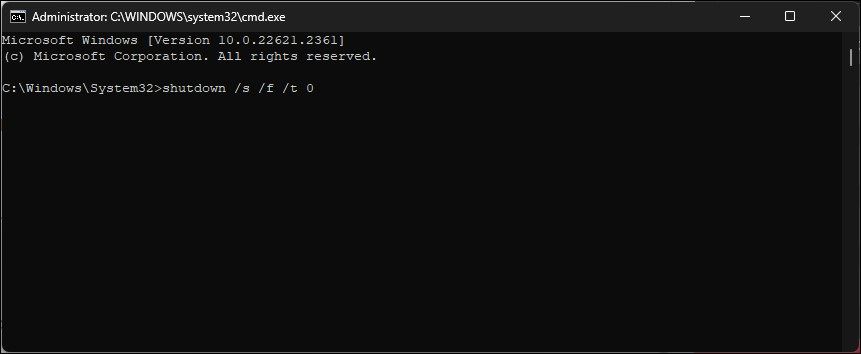
- В окне командной строки введите следующую команду, чтобы выполнить полное выключение компьютера:
shutdown /s /f /t 0 - После перезагрузки Windows автоматически переустановит драйвер устройства Wi-Fi и восстановит подключение к Wi-Fi.
6. Переустановите драйвер устройства Wi-Fi вручную
Вы можете вручную установить драйвер устройства Wi-Fi, чтобы восстановить отсутствующую опцию Wi-Fi. Вот как это сделать:
- Откройте диспетчер устройств и разверните раздел «Сетевые адаптеры».
- Выберите и щелкните правой кнопкой мыши адаптер Wi-Fi и выберите «Обновить драйвер».
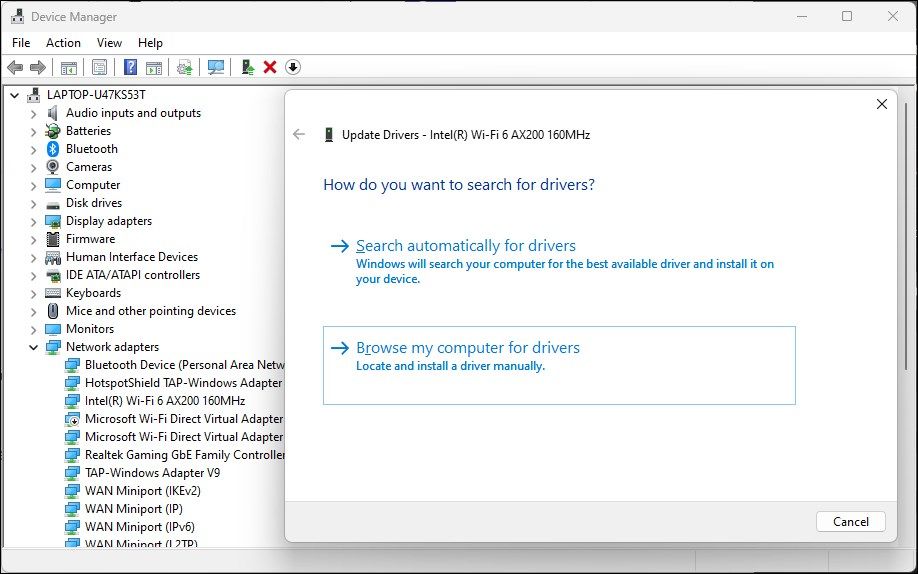
- Выберите «Просмотреть драйверы на моем компьютере».
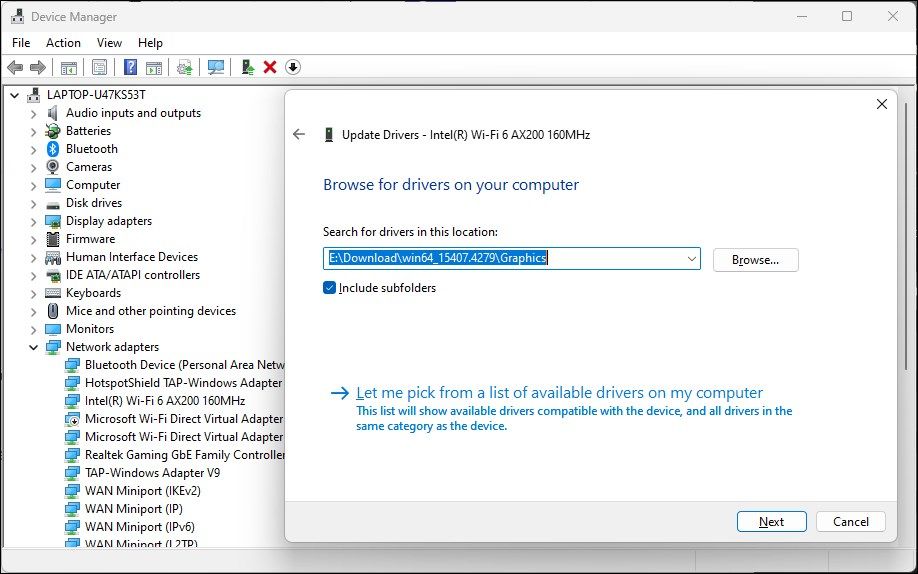
- Выберите «Разрешить» я выбираю из списка доступных драйверов на моем компьютере.
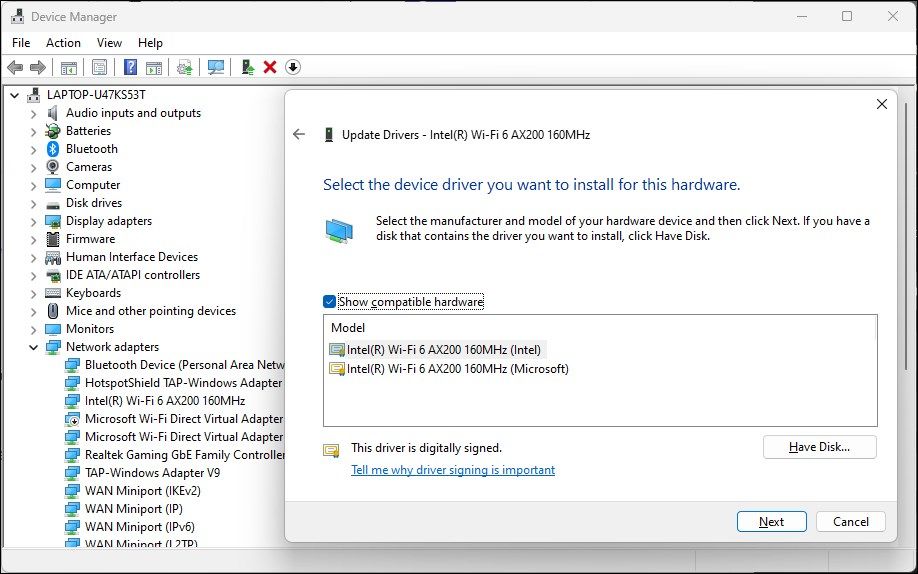
- Выберите первый драйвер в списке и нажмите «Далее». Диспетчер устройств начнет установку выбранного драйвера. После завершения проверьте, работает ли ваш Wi-Fi.
7. Выполните сброс сети
Windows 11 предлагает встроенную возможность выполнить сброс сети. Этот процесс удалит и переустановит сетевые адаптеры. Кроме того, другие сетевые компоненты будут сброшены до настроек по умолчанию, чтобы устранить проблемы, возникшие из-за неправильной конфигурации сети.
- Откройте «Настройки» и нажмите вкладку «Сеть и Интернет» на левой панели.
- Прокрутите вниз и нажмите «Дополнительные настройки сети», чтобы просмотреть все сетевые устройства и параметр сброса сети.
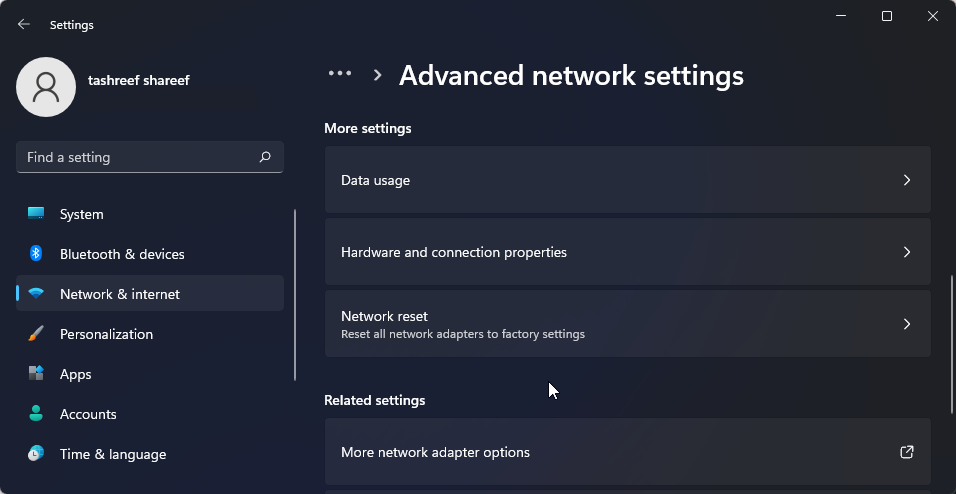
- Прокрутите вниз до раздела «Дополнительные настройки» и нажмите «Сброс сети».
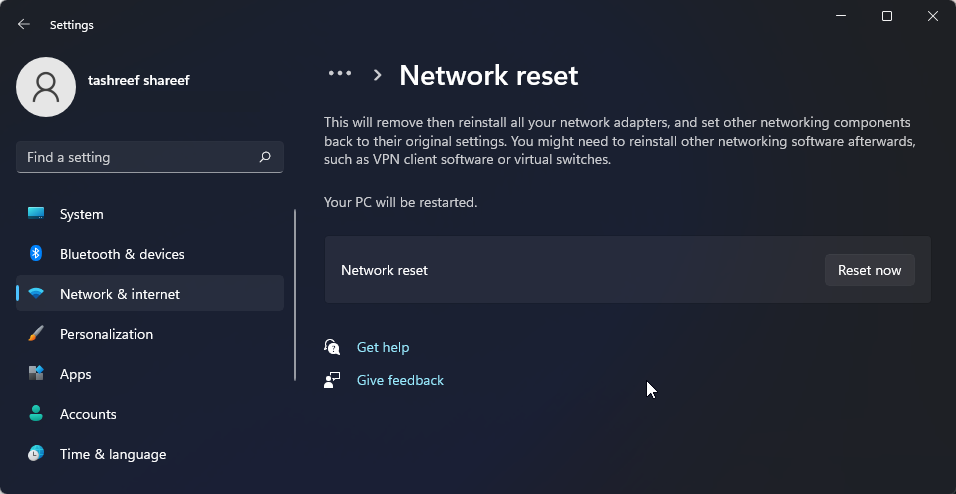
- Нажмите кнопку «Сбросить сейчас» для сброса сети. Нажмите Да, чтобы подтвердить действие.
- После завершения сброса подключение к Wi-Fi должно быть восстановлено. Однако после сброса вам может потребоваться переустановить и перенастроить другие сетевые устройства и программное обеспечение.
8. Сбросьте настройки сетевого устройства и сетевого стека с помощью командной строки.
Вы можете использовать командную строку для сброса настроек сетевых устройств. Эти команды перезагрузят TCP/IP, восстановят дополнительные настройки брандмауэра и сбросят Winsock.
Выполните все приведенные ниже команды по порядку, даже если во время выполнения возникнут ошибки.
- Нажмите клавишу Win X, чтобы открыть меню WinX.
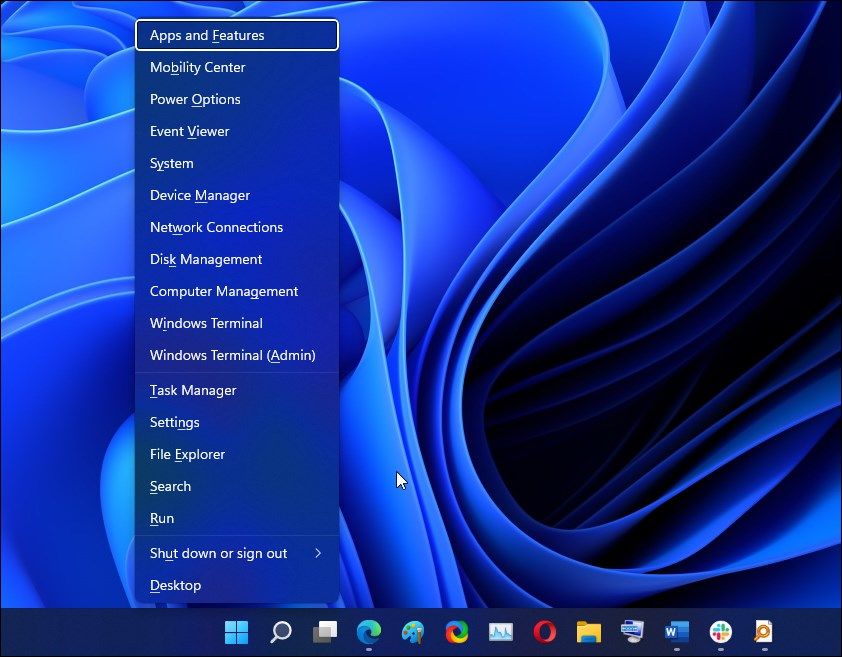
- Затем нажмите Windows Terminal (Администратор). Нажмите «Да», если появится запрос от контроля учетных записей.
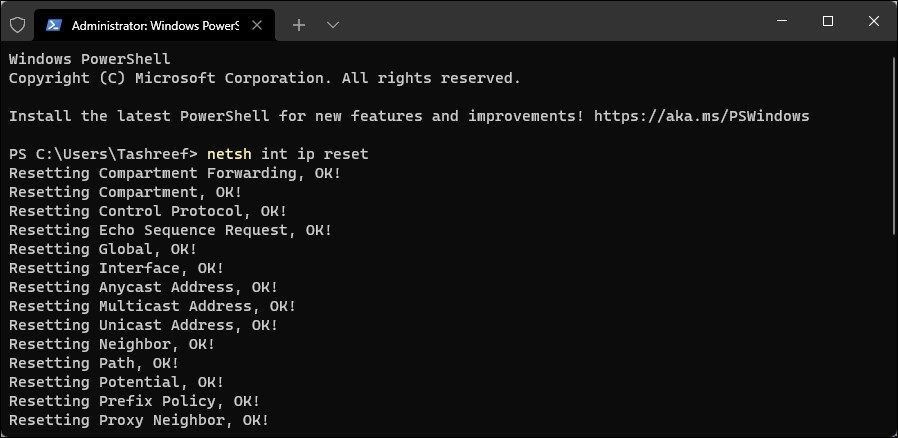
- В окне терминала Windows введите следующую команду в указанном порядке:
netsh int ip resetnetsh advfirewall resetnetsh winsock resetipconfig /flushdnsipconfig /releaseipconfig /renew - После выполнения всех команд перезагрузите компьютер. После перезагрузки проверьте, восстановлена ли опция Wi-Fi.
9. Проверьте наличие обновлений Windows
Это еще одно исправление для компьютеров с новой установкой Windows. Если вы еще этого не сделали, запустите инструмент Центра обновления Windows, чтобы проверить наличие ожидающих обновлений Windows и сторонних поставщиков. Эти обновления могут содержать исправления ошибок и важные выпуски драйверов для сетевых устройств.
- Нажмите Win I, чтобы открыть настройки.
- Откройте вкладку «Обновление Windows» на левой панели.
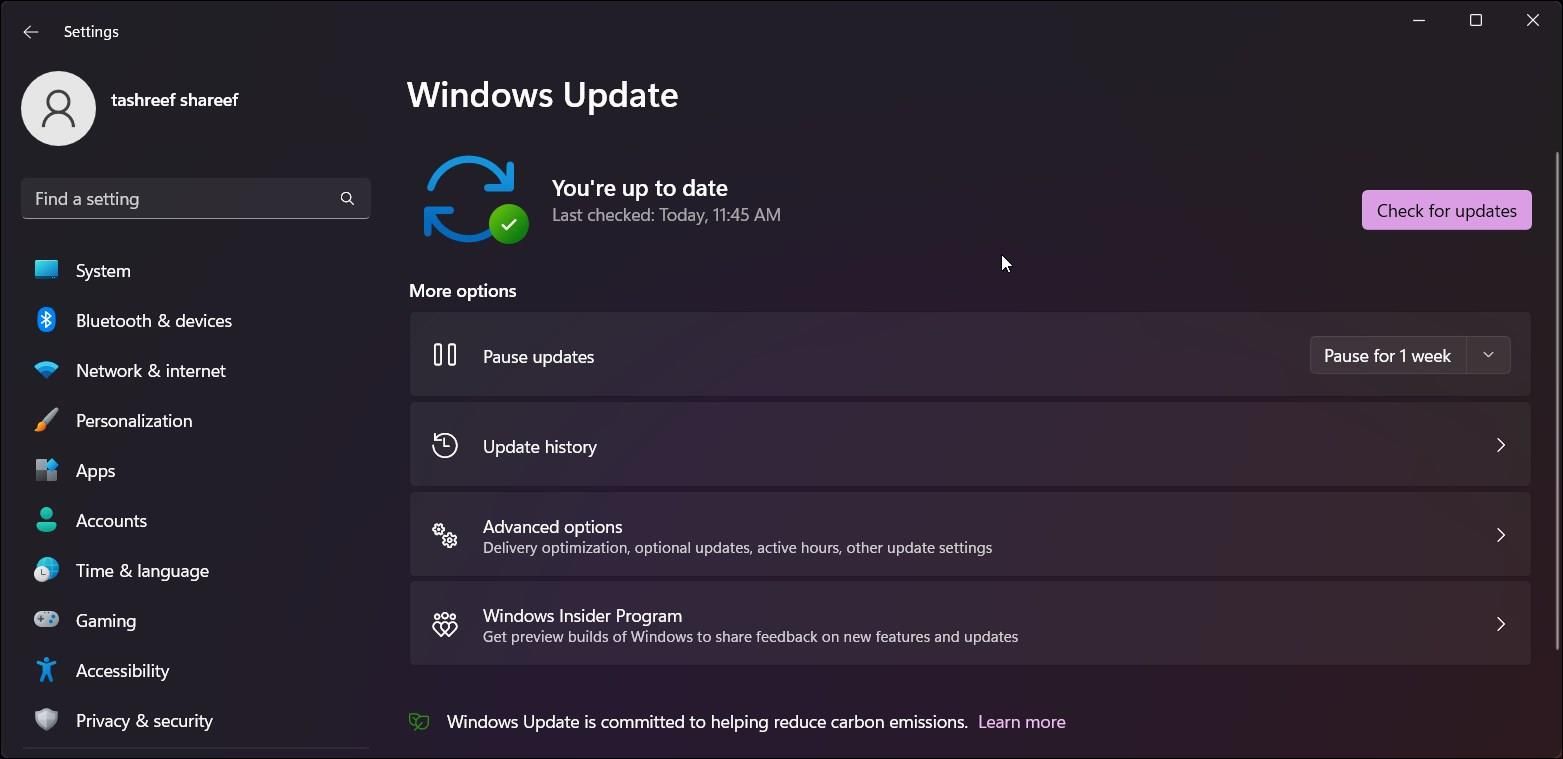
- Нажмите «Проверить наличие обновлений». Windows потребуется несколько секунд для поиска новых обновлений. Загрузите и установите их и перезагрузите компьютер, чтобы применить изменения, если они доступны.
- Затем на странице обновления Windows нажмите «Дополнительные параметры».
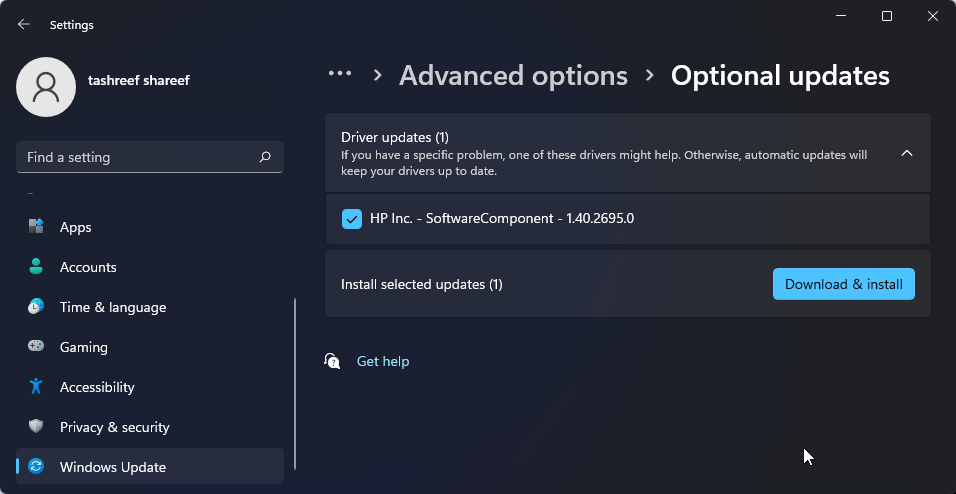
- Прокрутите вниз и нажмите «Дополнительные обновления».
- Нажмите «Обновления драйверов», чтобы просмотреть все доступные обновления. Выберите любое обновление от производителя вашей системы и нажмите «Загрузить и установить». Перезагрузите компьютер, чтобы применить изменения.
Если у вас нет доступа к проводному подключению к Интернету, воспользуйтесь возможностями модема вашего смартфона.
Наконец, если проблема не устранена, рассмотрите возможность возврата к предыдущей версии Windows 11. Это особенно полезно, если проблема с подключением к Wi-Fi возникает после выполнения обновления.
Для этого откройте «Настройки» > «Система» > «Восстановление». В разделе «Параметры восстановления» нажмите кнопку «Назад» и следуйте инструкциям на экране, чтобы восстановить более раннюю версию Windows.
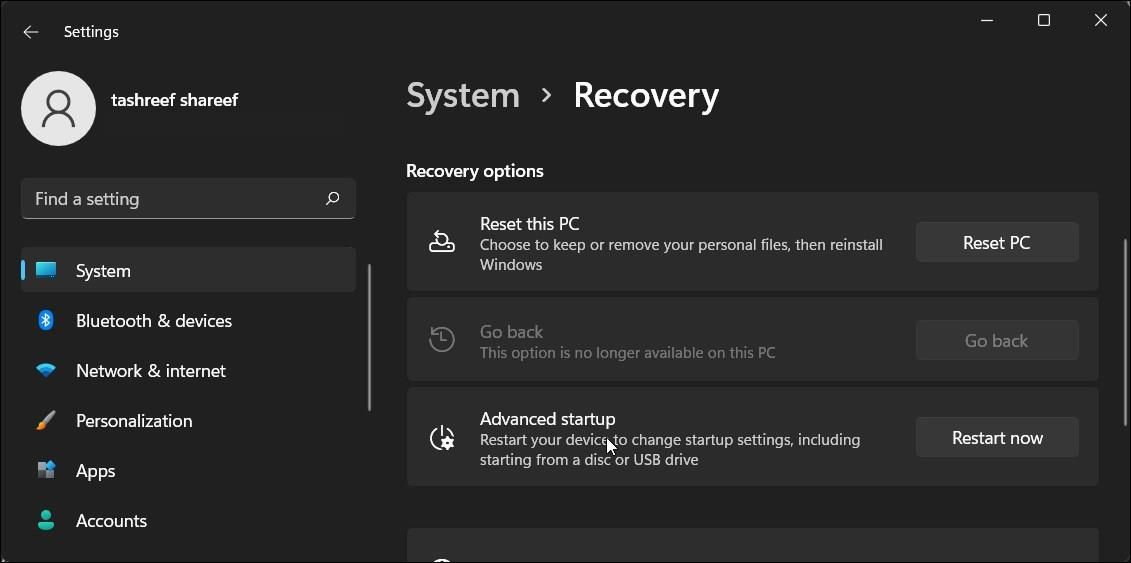
Однако эта функция зависит от времени и доступна только в течение десяти дней после выполнения обновления. Вы можете продлить 10-дневный период отката до 60 дней в Windows 11.
Восстановление подключения к Wi-Fi в Windows 11
Wi-Fi в Windows 11 может перестать работать по нескольким причинам. Однако часто это можно исправить с помощью встроенного средства устранения неполадок сети. Кроме того, переустановите или обновите сетевые драйверы, чтобы устранить проблему.
Проверьте свою карту Wi-Fi на наличие аппаратных проблем, если система по-прежнему отказывается видеть вашу беспроводную сеть. Вы можете заменить неисправную карту Wi-Fi или выбрать адаптер Wi-Fi в качестве быстрого решения «подключи и работай».
-
 5 лучших вторых мониторов для iMac M3 в 2024 годуThe iMac M3 is a powerhouse of a desktop, but even the mightiest machine can benefit from a trusty sidekick. The 24-inch 4.5K monitor offers excellent...Учебник по программному обеспечению Опубликовано 6 ноября 2024 г.
5 лучших вторых мониторов для iMac M3 в 2024 годуThe iMac M3 is a powerhouse of a desktop, but even the mightiest machine can benefit from a trusty sidekick. The 24-inch 4.5K monitor offers excellent...Учебник по программному обеспечению Опубликовано 6 ноября 2024 г. -
 7 причин, почему сенсорный экран вашего iPhone перестал отвечать на запросыСенсорный экран iPhone может перестать отвечать на запросы по нескольким причинам. Они варьируются от простых проблем с очисткой до сложных программн...Учебник по программному обеспечению Опубликовано 6 ноября 2024 г.
7 причин, почему сенсорный экран вашего iPhone перестал отвечать на запросыСенсорный экран iPhone может перестать отвечать на запросы по нескольким причинам. Они варьируются от простых проблем с очисткой до сложных программн...Учебник по программному обеспечению Опубликовано 6 ноября 2024 г. -
 Google Play Pass великолепен, за исключением одногоЕсли вы когда-либо открывали Google Play Store, скорее всего, он пытался подтолкнуть вас к подписке на Google Play Pass. И, возможно, у вас возникло ...Учебник по программному обеспечению Опубликовано 6 ноября 2024 г.
Google Play Pass великолепен, за исключением одногоЕсли вы когда-либо открывали Google Play Store, скорее всего, он пытался подтолкнуть вас к подписке на Google Play Pass. И, возможно, у вас возникло ...Учебник по программному обеспечению Опубликовано 6 ноября 2024 г. -
 Что такое пакет Windows Web Experience? Как обновить его?Что такое пакет Windows Web Experience Pack в Windows 11/10? Как найти версию Windows Web Experience Pack? Как загрузить/обновить/удалить пакет Window...Учебник по программному обеспечению Опубликовано 6 ноября 2024 г.
Что такое пакет Windows Web Experience? Как обновить его?Что такое пакет Windows Web Experience Pack в Windows 11/10? Как найти версию Windows Web Experience Pack? Как загрузить/обновить/удалить пакет Window...Учебник по программному обеспечению Опубликовано 6 ноября 2024 г. -
 2 способа вернуться с Windows 10 Pro на Windows 10 SНа мой взгляд, обновить устройство с Windows 10 S до Windows 10 Pro можно легко и быстро. Если вы хотите попробовать откатить его. Вот два способа пок...Учебник по программному обеспечению Опубликовано 6 ноября 2024 г.
2 способа вернуться с Windows 10 Pro на Windows 10 SНа мой взгляд, обновить устройство с Windows 10 S до Windows 10 Pro можно легко и быстро. Если вы хотите попробовать откатить его. Вот два способа пок...Учебник по программному обеспечению Опубликовано 6 ноября 2024 г. -
 Как добавить ярлык выключения на рабочий стол в Windows 11Выключение компьютера — рутинная задача, но каждый раз навигация по меню «Пуск» может быть утомительной. Если вы ищете более быстрый способ, вот как д...Учебник по программному обеспечению Опубликовано 6 ноября 2024 г.
Как добавить ярлык выключения на рабочий стол в Windows 11Выключение компьютера — рутинная задача, но каждый раз навигация по меню «Пуск» может быть утомительной. Если вы ищете более быстрый способ, вот как д...Учебник по программному обеспечению Опубликовано 6 ноября 2024 г. -
 4 исправления, когда ползунок громкости Windows 11 зависает на экранеОсновные исправления: Перезагрузите компьютер: Перезагрузка приводит к завершению работы всех служб и процессов, устраняя сбои и временные ошибки. За...Учебник по программному обеспечению Опубликовано 6 ноября 2024 г.
4 исправления, когда ползунок громкости Windows 11 зависает на экранеОсновные исправления: Перезагрузите компьютер: Перезагрузка приводит к завершению работы всех служб и процессов, устраняя сбои и временные ошибки. За...Учебник по программному обеспечению Опубликовано 6 ноября 2024 г. -
 Как исправить «Этот параметр был настроен профилем» на MacПрежде чем приступить к исправлению, мы предлагаем установить последнюю версию программного обеспечения на ваш Mac. Откройте «Настройки» > «Основные»...Учебник по программному обеспечению Опубликовано 6 ноября 2024 г.
Как исправить «Этот параметр был настроен профилем» на MacПрежде чем приступить к исправлению, мы предлагаем установить последнюю версию программного обеспечения на ваш Mac. Откройте «Настройки» > «Основные»...Учебник по программному обеспечению Опубликовано 6 ноября 2024 г. -
 Новый ноутбук, но нет Wi-Fi? - Как это быстро исправитьНажмите правой кнопкой мыши на адаптере Wi-Fi и выберите «Отключить устройство». Подождите несколько секунд, затем снова щелкните правой кнопкой мыши...Учебник по программному обеспечению Опубликовано 6 ноября 2024 г.
Новый ноутбук, но нет Wi-Fi? - Как это быстро исправитьНажмите правой кнопкой мыши на адаптере Wi-Fi и выберите «Отключить устройство». Подождите несколько секунд, затем снова щелкните правой кнопкой мыши...Учебник по программному обеспечению Опубликовано 6 ноября 2024 г. -
 4 исправления для Macbook, который не выводит данные с высокой частотой обновления на внешний мониторОсновные исправления Перезагрузите Mac: Перезапуск Mac часто помогает исправить ситуацию, обновляя конфигурацию, устраняя программные сбои и переиници...Учебник по программному обеспечению Опубликовано 6 ноября 2024 г.
4 исправления для Macbook, который не выводит данные с высокой частотой обновления на внешний мониторОсновные исправления Перезагрузите Mac: Перезапуск Mac часто помогает исправить ситуацию, обновляя конфигурацию, устраняя программные сбои и переиници...Учебник по программному обеспечению Опубликовано 6 ноября 2024 г. -
 Не можете обновиться до Windows 11? Совет Microsoft: «Купите новый компьютер»Если в настоящее время вы используете любую версию Windows, кроме Windows 11, значит ваша система либо уже не поддерживается (Windows XP, Vista, 7, 8....Учебник по программному обеспечению Опубликовано 6 ноября 2024 г.
Не можете обновиться до Windows 11? Совет Microsoft: «Купите новый компьютер»Если в настоящее время вы используете любую версию Windows, кроме Windows 11, значит ваша система либо уже не поддерживается (Windows XP, Vista, 7, 8....Учебник по программному обеспечению Опубликовано 6 ноября 2024 г. -
 Как исправить дни рождения, которые не отображаются в календаре iPhoneОсновные исправления Принудительно закройте и перезапустите приложение: Это позволит приложению начать работу заново и полностью перезагрузить его на ...Учебник по программному обеспечению Опубликовано 6 ноября 2024 г.
Как исправить дни рождения, которые не отображаются в календаре iPhoneОсновные исправления Принудительно закройте и перезапустите приложение: Это позволит приложению начать работу заново и полностью перезагрузить его на ...Учебник по программному обеспечению Опубликовано 6 ноября 2024 г. -
 Лучшие 4 способа исправить телефон Android, который не отображается на MacИсправление 2: включите общий доступ к файлам на телефоне Android По умолчанию, когда вы подключаете телефон Android к ПК или Mac, система начин...Учебник по программному обеспечению Опубликовано 6 ноября 2024 г.
Лучшие 4 способа исправить телефон Android, который не отображается на MacИсправление 2: включите общий доступ к файлам на телефоне Android По умолчанию, когда вы подключаете телефон Android к ПК или Mac, система начин...Учебник по программному обеспечению Опубликовано 6 ноября 2024 г. -
 Warhammer 40000: Space Marine 2 Низкий FPS/зависание/заиканиеПосле выхода Warhammer 40000: Space Marine 2 многие игроки сообщали, что столкнулись с проблемой «Warhammer 40000: Space Marine 2: низкий FPS/лаги/заи...Учебник по программному обеспечению Опубликовано 6 ноября 2024 г.
Warhammer 40000: Space Marine 2 Низкий FPS/зависание/заиканиеПосле выхода Warhammer 40000: Space Marine 2 многие игроки сообщали, что столкнулись с проблемой «Warhammer 40000: Space Marine 2: низкий FPS/лаги/заи...Учебник по программному обеспечению Опубликовано 6 ноября 2024 г. -
 Руководство по исправлению Enotria: последняя песня зависает, заикается, зависает«Энотрия: Последняя песня» уже доступна. Вы можете получить эту игру и начать свое игровое путешествие. Однако не все игроки могут получить удовлетвор...Учебник по программному обеспечению Опубликовано 6 ноября 2024 г.
Руководство по исправлению Enotria: последняя песня зависает, заикается, зависает«Энотрия: Последняя песня» уже доступна. Вы можете получить эту игру и начать свое игровое путешествие. Однако не все игроки могут получить удовлетвор...Учебник по программному обеспечению Опубликовано 6 ноября 2024 г.
Изучайте китайский
- 1 Как сказать «гулять» по-китайски? 走路 Китайское произношение, 走路 Изучение китайского языка
- 2 Как сказать «Сесть на самолет» по-китайски? 坐飞机 Китайское произношение, 坐飞机 Изучение китайского языка
- 3 Как сказать «сесть на поезд» по-китайски? 坐火车 Китайское произношение, 坐火车 Изучение китайского языка
- 4 Как сказать «поехать на автобусе» по-китайски? 坐车 Китайское произношение, 坐车 Изучение китайского языка
- 5 Как сказать «Ездить» по-китайски? 开车 Китайское произношение, 开车 Изучение китайского языка
- 6 Как будет плавание по-китайски? 游泳 Китайское произношение, 游泳 Изучение китайского языка
- 7 Как сказать «кататься на велосипеде» по-китайски? 骑自行车 Китайское произношение, 骑自行车 Изучение китайского языка
- 8 Как поздороваться по-китайски? 你好Китайское произношение, 你好Изучение китайского языка
- 9 Как сказать спасибо по-китайски? 谢谢Китайское произношение, 谢谢Изучение китайского языка
- 10 How to say goodbye in Chinese? 再见Chinese pronunciation, 再见Chinese learning
























