 титульная страница > Учебник по программному обеспечению > Дергающийся или неправильный трекпад ноутбука: попробуйте эти методы, чтобы исправить
титульная страница > Учебник по программному обеспечению > Дергающийся или неправильный трекпад ноутбука: попробуйте эти методы, чтобы исправить
Дергающийся или неправильный трекпад ноутбука: попробуйте эти методы, чтобы исправить
Ваша сенсорная панель случайно подпрыгивает? Управление жестами работает должным образом? В этом руководстве MiniTool поделится несколькими полезными решениями, как исправить дергающийся или неаккуратный трекпад ноутбука.
В некотором смысле, тачпад имеет большое значение, особенно когда вы не используете мышь. Он служит вашим основным инструментом для навигации по компьютеру. Если у вас возникнут проблемы с сенсорной панелью, такие как медленное или неточное перемещение курсора или случайные скачки, это, безусловно, может нарушить ваш рабочий процесс.
Поэтому исправление скачков курсора совершенно необходимо. Следуйте приведенным ниже решениям, чтобы исправить дергающийся и нестабильный трекпад ноутбука.
Исправление 1. Попробуйте One Finger
Как починить дергающийся или неточный трекпад ноутбука? Этот метод может показаться вам немного странным, но на самом деле у него есть причина. Большинство тачпадов оснащены технологией распознавания рук, позволяющей различать указательный и большой палец, а также то, когда ладонь лежит на нижней части тачпада.
Эффективность этой функции варьируется от ноутбука к ноутбуку, и некоторые сенсорные панели больше обычного, что может повлиять на ваше восприятие, если вы не привыкли к такому размеру. Кроме того, если распознавание рук на сенсорной панели не очень эффективно, размещение большого пальца внизу может помешать ее правильной работе.
Поэтому регулировка положения руки может помочь улучшить время отклика. Вы можете попробовать управлять сенсорной панелью одним пальцем, что может временно решить проблему.
Исправление 2. Очистите сенсорную панель
Со временем на вашем ноутбуке может накопиться довольно много мусора. пыль, грязь и кожный жир. Если вы давно его не чистили, возможно, сейчас самое время провести его тщательную очистку. Аккуратно протрите сенсорную панель мягкой тканью и чистящим раствором, а при необходимости очистите и клавиатуру.
Таким образом, сенсорная панель сможет более точно распознавать ваш палец и больше не будет принимать пыль за настоящую. касание, и его реакция станет еще лучше.
Исправление 3. Настройте чувствительность сенсорной панели
К счастью, вы можете настроить некоторые параметры на своем ноутбуке, чтобы настроить реакцию сенсорной панели на движение в соответствии с вашими потребностями. В качестве примера возьмем Windows 11.
Шаг 1. Перейдите в Пуск, чтобы открыть Настройки.
Шаг 2. Найдите и нажмите Bluetooth и устройства. Затем перейдите в Сенсорная панель и откройте меню Нажатия. Здесь вы можете изменить чувствительность трекпада, например точность указателя и управление жестами.
Шаг 3. Если вы случайно активируете определенные функции, такие как выбор касанием, функция в правом нижнем углу (включена по умолчанию). или мультитач-жесты, вы можете почувствовать небольшое раздражение. Если вы хотите отключить эти функции, следуйте инструкциям на экране.
Чтобы исправить отсутствующие настройки сенсорной панели, обратитесь к этому конкретному сообщению.
Исправление 4. Поддерживайте актуальность драйверов
Как исправить тряску или неточность трекпада ноутбука? Последняя версия драйвера для сенсорной панели вашего ноутбука не будет обновляться автоматически. Но если вы пропустите обновление, вы можете зайти на сайт производителя (например, Dell или Lenovo) и найти модель своего ноутбука на его официальной странице. Затем вручную загрузите последнюю версию драйвера, установите ее в своей системе и посмотрите, поможет ли это.
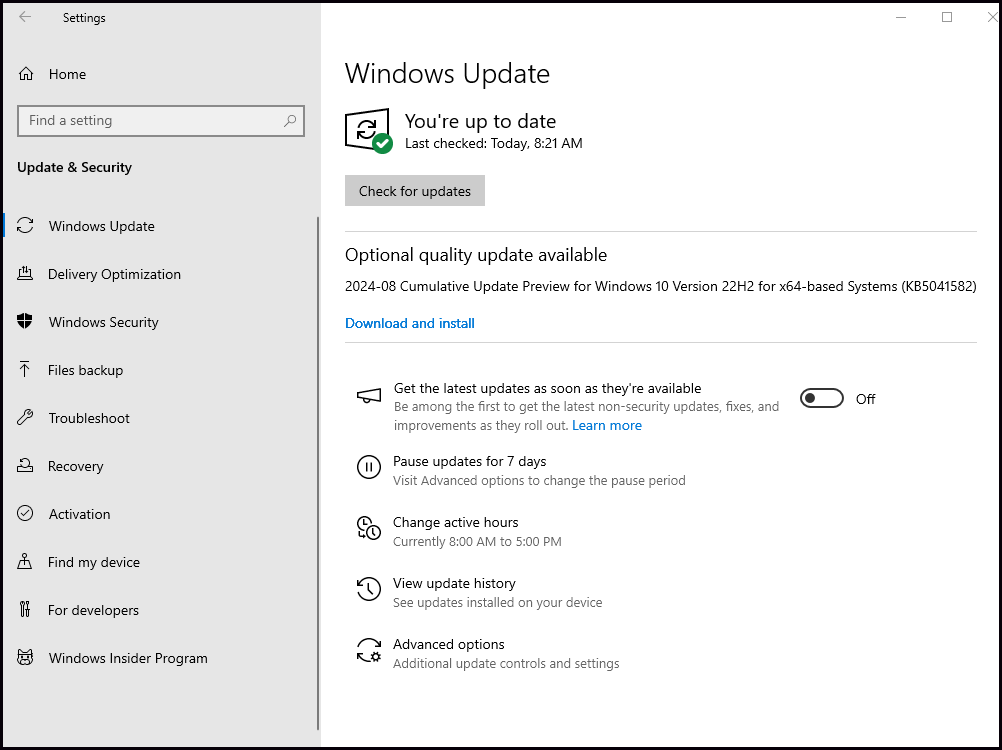
Если вы не можете решить проблему самостоятельно, вы можете обратиться за помощью к Интернету. Прежде чем пробовать какие-либо экспериментальные решения, рекомендованные другими, вам следует проявить осторожность и создать резервную копию своего компьютера. Потому что неофициально сертифицированные драйверы не могут быть гарантированно полезными и могут даже ухудшить ситуацию.
Исправить 5. Проверьте оборудование
Если ни один из вышеперечисленных методов не работает, вам следует проверить оборудование, чтобы исправить дергающийся и нестабильный тачпад. Ищите любые неровности на сенсорной панели. Стареющий аккумулятор иногда может выпирать под тачпадом, вызывая его деформацию и необычное поведение.
Или во время чистки внутрь ноутбука случайно попала вода. Если вы в растерянности, вы можете отнести его в местную ремонтную мастерскую или обратиться к производителю.
Итог
Мы искренне надеемся, что эти пять решений помогут вам решить любые проблемы. с дергающимся или неточным трекпадом ноутбука. Если, к сожалению, ни один из этих методов не работает, то единственный вариант — использовать мышь.
-
 3 исправления ошибки входа в Gmail в почтовом приложении на MacОсновные исправления Проверьте скорость интернета: Попробуйте подключиться к частотному диапазону 5 ГГц, если у вас двухдиапазонный маршрутизатор. По...Учебник по программному обеспечению Опубликовано 7 ноября 2024 г.
3 исправления ошибки входа в Gmail в почтовом приложении на MacОсновные исправления Проверьте скорость интернета: Попробуйте подключиться к частотному диапазону 5 ГГц, если у вас двухдиапазонный маршрутизатор. По...Учебник по программному обеспечению Опубликовано 7 ноября 2024 г. -
 3 исправления, когда приложение «Переводчик» не работает на iPhoneОсновные исправления Включить или отключить режим на устройстве: Откройте «Настройки» > «Перевести» > «Отключить режим на устройстве». Проверьте ваше ...Учебник по программному обеспечению Опубликовано 7 ноября 2024 г.
3 исправления, когда приложение «Переводчик» не работает на iPhoneОсновные исправления Включить или отключить режим на устройстве: Откройте «Настройки» > «Перевести» > «Отключить режим на устройстве». Проверьте ваше ...Учебник по программному обеспечению Опубликовано 7 ноября 2024 г. -
 Что такое счетчик циклов (батарея) на Mac и как его проверитьКакое количество циклов на моем MacBook Счетчик циклов на вашем Mac — это когда вы используете 100% заряда аккумулятора, независимо от того, сколько р...Учебник по программному обеспечению Опубликовано 7 ноября 2024 г.
Что такое счетчик циклов (батарея) на Mac и как его проверитьКакое количество циклов на моем MacBook Счетчик циклов на вашем Mac — это когда вы используете 100% заряда аккумулятора, независимо от того, сколько р...Учебник по программному обеспечению Опубликовано 7 ноября 2024 г. -
 Исправление ошибки Steam «Нет источника загрузки»? Все, что вам нужно знатьВ соответствии с ошибкой Steam «Нет источника загрузки», о которой вы сообщаете, мы исследуем и получаем несколько эффективных решений, которые будут ...Учебник по программному обеспечению Опубликовано 7 ноября 2024 г.
Исправление ошибки Steam «Нет источника загрузки»? Все, что вам нужно знатьВ соответствии с ошибкой Steam «Нет источника загрузки», о которой вы сообщаете, мы исследуем и получаем несколько эффективных решений, которые будут ...Учебник по программному обеспечению Опубликовано 7 ноября 2024 г. -
 10 привычек, позволяющих снизить использование ресурсов на ПК с WindowsДесять лет назад моим ежедневным водителем был недорогой компьютер с Windows. У него было всего 4 ГБ оперативной памяти, процессор младшего класса и ...Учебник по программному обеспечению Опубликовано 7 ноября 2024 г.
10 привычек, позволяющих снизить использование ресурсов на ПК с WindowsДесять лет назад моим ежедневным водителем был недорогой компьютер с Windows. У него было всего 4 ГБ оперативной памяти, процессор младшего класса и ...Учебник по программному обеспечению Опубликовано 7 ноября 2024 г. -
 5 способов восстановить удаленные текстовые сообщения на AndroidСпособ 1: проверьте архив и папку «Спам» В приложении Google Сообщения легко случайно заархивировать текстовое сообщение. Если вы это сделали вместо т...Учебник по программному обеспечению Опубликовано 7 ноября 2024 г.
5 способов восстановить удаленные текстовые сообщения на AndroidСпособ 1: проверьте архив и папку «Спам» В приложении Google Сообщения легко случайно заархивировать текстовое сообщение. Если вы это сделали вместо т...Учебник по программному обеспечению Опубликовано 7 ноября 2024 г. -
 Вот как я правильно делаю резервную копию своего компьютера с Windows 11Хотя Windows Backup — достойное решение для резервного копирования для Windows 11, у него есть свои ограничения. Вот почему я полагаюсь на трехэтапный...Учебник по программному обеспечению Опубликовано 7 ноября 2024 г.
Вот как я правильно делаю резервную копию своего компьютера с Windows 11Хотя Windows Backup — достойное решение для резервного копирования для Windows 11, у него есть свои ограничения. Вот почему я полагаюсь на трехэтапный...Учебник по программному обеспечению Опубликовано 7 ноября 2024 г. -
 Как перенести текстовые сообщения (SMS) с Android на AndroidБлагодаря простому в использовании интерфейсу устройства Android выбирают более половины пользователей смартфонов во всем мире. При настройке нового у...Учебник по программному обеспечению Опубликовано 7 ноября 2024 г.
Как перенести текстовые сообщения (SMS) с Android на AndroidБлагодаря простому в использовании интерфейсу устройства Android выбирают более половины пользователей смартфонов во всем мире. При настройке нового у...Учебник по программному обеспечению Опубликовано 7 ноября 2024 г. -
 Администратор ограничил вход в систему? Исправьте это сейчас!Почему после ввода правильной информации вы получаете сообщение Администратор ограничил вход? Как снова разблокировать систему? Если вы в данный момен...Учебник по программному обеспечению Опубликовано 7 ноября 2024 г.
Администратор ограничил вход в систему? Исправьте это сейчас!Почему после ввода правильной информации вы получаете сообщение Администратор ограничил вход? Как снова разблокировать систему? Если вы в данный момен...Учебник по программному обеспечению Опубликовано 7 ноября 2024 г. -
 Как перестать получать звонки с заблокированных номеровМетод 1: просмотрите список заблокированных номеров Прежде чем углубляться, дважды проверьте список заблокированных номеров на вашем телефоне, чтобы и...Учебник по программному обеспечению Опубликовано 7 ноября 2024 г.
Как перестать получать звонки с заблокированных номеровМетод 1: просмотрите список заблокированных номеров Прежде чем углубляться, дважды проверьте список заблокированных номеров на вашем телефоне, чтобы и...Учебник по программному обеспечению Опубликовано 7 ноября 2024 г. -
 3 способа исправить вертикальные или горизонтальные линии на экране AndroidОсновные исправления Перезагрузите устройство: Перезагрузите устройство, чтобы устранить любые ошибки или сбои, вызывающие проблему. Дайте устройству...Учебник по программному обеспечению Опубликовано 7 ноября 2024 г.
3 способа исправить вертикальные или горизонтальные линии на экране AndroidОсновные исправления Перезагрузите устройство: Перезагрузите устройство, чтобы устранить любые ошибки или сбои, вызывающие проблему. Дайте устройству...Учебник по программному обеспечению Опубликовано 7 ноября 2024 г. -
 3 способа сделать картинку подходящей для обоев на iPhoneМетод 1: с помощью приложения Wallpaper Resizer Для этой работы вы можете использовать сторонние приложения для изменения размера обоев. Вот как. Шаг ...Учебник по программному обеспечению Опубликовано 7 ноября 2024 г.
3 способа сделать картинку подходящей для обоев на iPhoneМетод 1: с помощью приложения Wallpaper Resizer Для этой работы вы можете использовать сторонние приложения для изменения размера обоев. Вот как. Шаг ...Учебник по программному обеспечению Опубликовано 7 ноября 2024 г. -
 Wi-Fi продолжает отключаться в Windows 11 – 5 быстрых решенийРазверните категорию Сетевые адаптеры, щелкните правой кнопкой мыши на своем адаптере Wi-Fi и выберите Обновить драйвер. Выберите Автоматический поис...Учебник по программному обеспечению Опубликовано 7 ноября 2024 г.
Wi-Fi продолжает отключаться в Windows 11 – 5 быстрых решенийРазверните категорию Сетевые адаптеры, щелкните правой кнопкой мыши на своем адаптере Wi-Fi и выберите Обновить драйвер. Выберите Автоматический поис...Учебник по программному обеспечению Опубликовано 7 ноября 2024 г. -
 3 исправления, когда щелчок правой кнопкой мыши не работает в Windows 11Основные исправления: Отключите периферийные устройства: Это сработает, поскольку изолирует возможные программные помехи и аппаратные конфликты, котор...Учебник по программному обеспечению Опубликовано 7 ноября 2024 г.
3 исправления, когда щелчок правой кнопкой мыши не работает в Windows 11Основные исправления: Отключите периферийные устройства: Это сработает, поскольку изолирует возможные программные помехи и аппаратные конфликты, котор...Учебник по программному обеспечению Опубликовано 7 ноября 2024 г. -
 Как исправить ошибку отсутствия удовлетворительного исполняемого файла?Для игроков, которые долго ждали Satisfactory, может быть интересной новостью то, что Satisfactory теперь доступна в Steam. Однако многие пользователи...Учебник по программному обеспечению Опубликовано 7 ноября 2024 г.
Как исправить ошибку отсутствия удовлетворительного исполняемого файла?Для игроков, которые долго ждали Satisfactory, может быть интересной новостью то, что Satisfactory теперь доступна в Steam. Однако многие пользователи...Учебник по программному обеспечению Опубликовано 7 ноября 2024 г.
Изучайте китайский
- 1 Как сказать «гулять» по-китайски? 走路 Китайское произношение, 走路 Изучение китайского языка
- 2 Как сказать «Сесть на самолет» по-китайски? 坐飞机 Китайское произношение, 坐飞机 Изучение китайского языка
- 3 Как сказать «сесть на поезд» по-китайски? 坐火车 Китайское произношение, 坐火车 Изучение китайского языка
- 4 Как сказать «поехать на автобусе» по-китайски? 坐车 Китайское произношение, 坐车 Изучение китайского языка
- 5 Как сказать «Ездить» по-китайски? 开车 Китайское произношение, 开车 Изучение китайского языка
- 6 Как будет плавание по-китайски? 游泳 Китайское произношение, 游泳 Изучение китайского языка
- 7 Как сказать «кататься на велосипеде» по-китайски? 骑自行车 Китайское произношение, 骑自行车 Изучение китайского языка
- 8 Как поздороваться по-китайски? 你好Китайское произношение, 你好Изучение китайского языка
- 9 Как сказать спасибо по-китайски? 谢谢Китайское произношение, 谢谢Изучение китайского языка
- 10 How to say goodbye in Chinese? 再见Chinese pronunciation, 再见Chinese learning
























