 титульная страница > Учебник по программному обеспечению > Ваш iPhone не подключается к компьютеру? Вот исправление!
титульная страница > Учебник по программному обеспечению > Ваш iPhone не подключается к компьютеру? Вот исправление!
Ваш iPhone не подключается к компьютеру? Вот исправление!
Если iTunes или ваш компьютер не распознают ваш iPhone или iPad, или вы получаете сообщение об ошибке «0xE» или «неизвестно», наши советы по устранению неполадок помогут вам решить проблему.
1. Доверяйте этому компьютеру при появлении запроса
При первом подключении iPhone к компьютеру появляется запрос безопасности «Доверяйте этому компьютеру». Чтобы авторизовать это действие, выберите «Доверять» на iPhone.
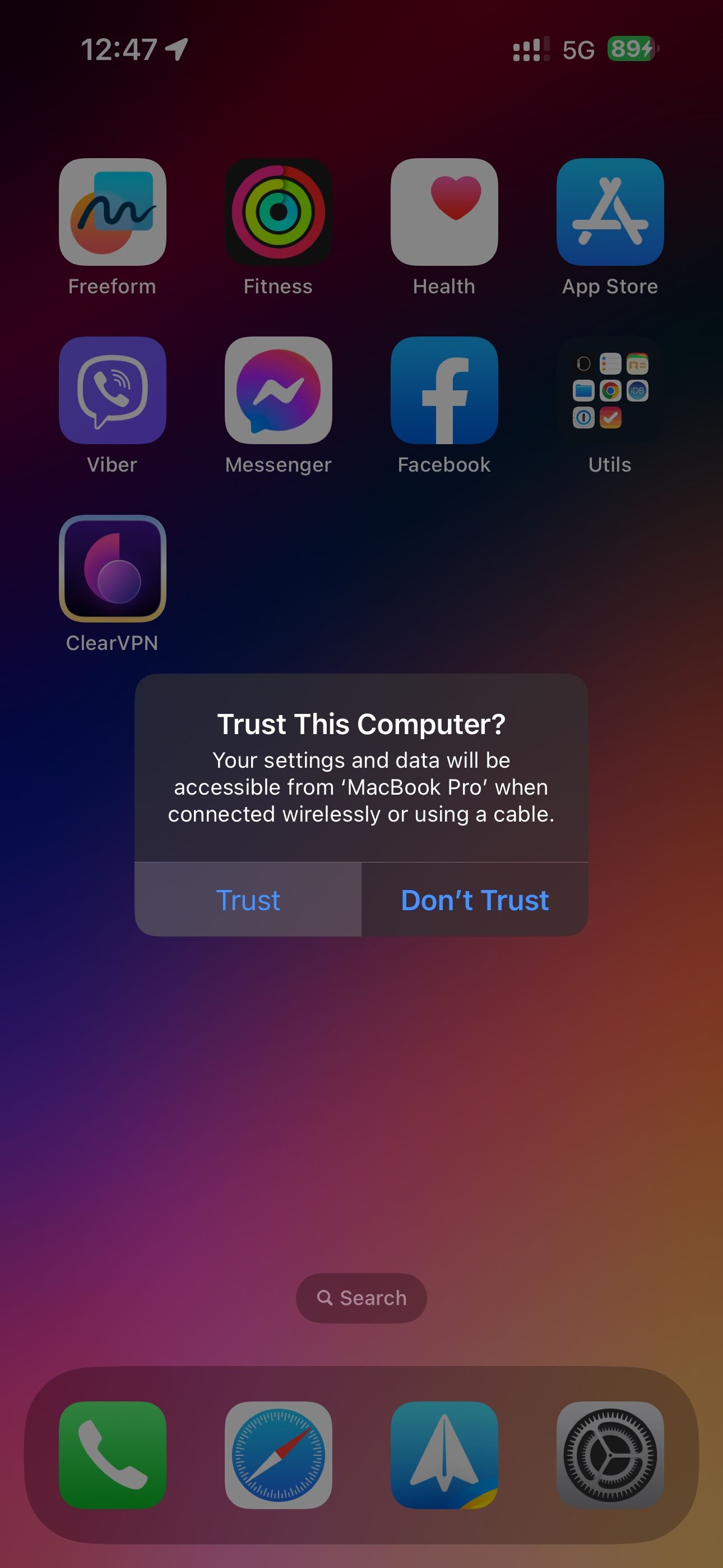
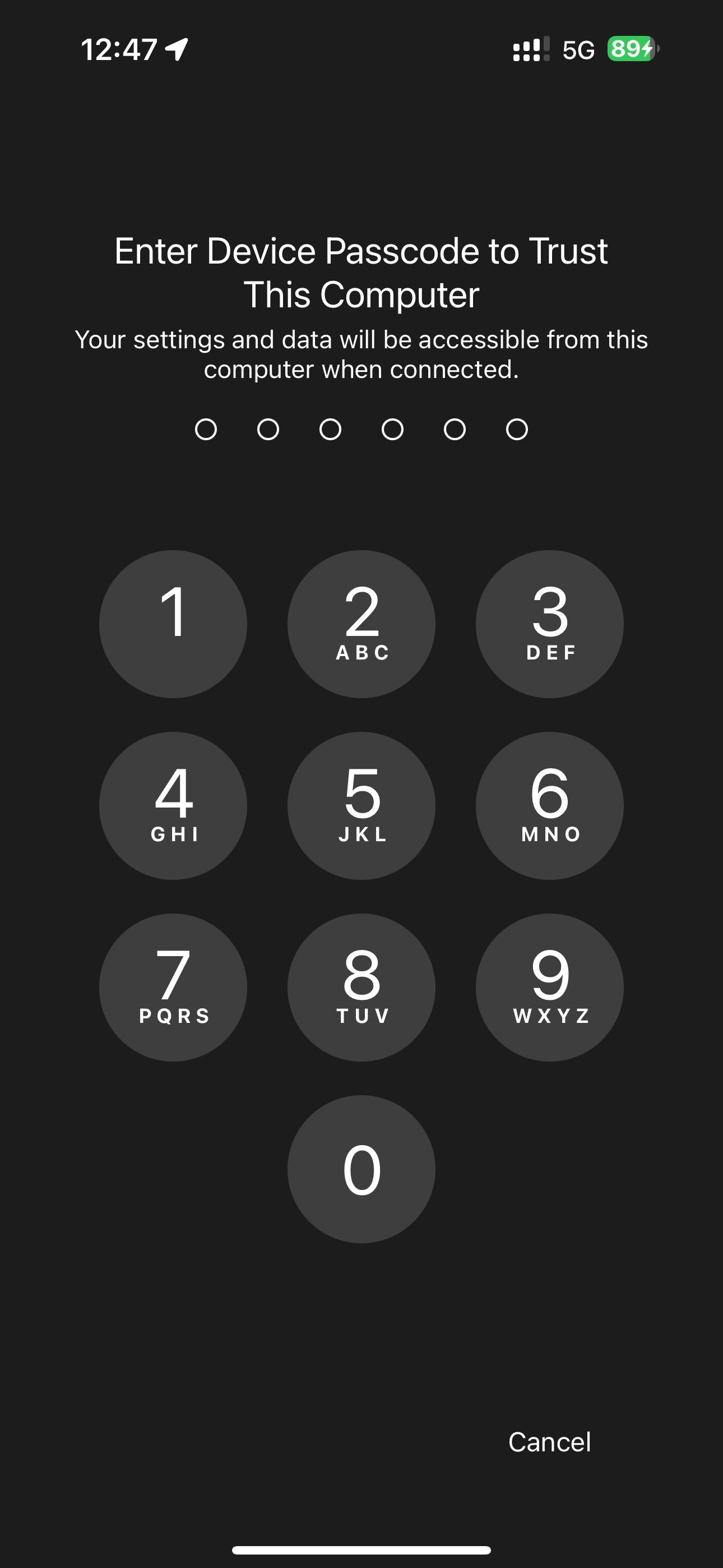
Это позволит iOS разрешить доверенному компьютеру синхронизировать и получить доступ к данным на вашем iPhone. Если вы пропустили подсказку, отключите iPhone и подключите его снова.
2. Проверьте кабель Lightning.
Сломанный или изношенный кабель Lightning может привести к проблемам с подключением и привести к тому, что iPhone откажется подключаться к компьютеру. Убедитесь, что iPhone заряжается при подключении к компьютеру или другому источнику, например сетевой розетке. Если этого не происходит, то явно виноват кабель.

В этом случае попробуйте переключиться на новый кабель, например, кабель Lightning, сертифицированный MFi, или одолжить кабель у друга, чтобы проверить, не неисправен ли ваш.
3. Проверьте порт Lightning на наличие грязи.
Пыль и ворс, скапливающиеся внутри порта зарядки iPhone, со временем могут блокировать электрические сигналы. Используйте зубочистку или инструмент для извлечения SIM-карты, входящий в комплект поставки вашего iPhone, чтобы удалить грязь из порта Lightning. Это должно исправить ошибку «Этот аксессуар может не поддерживаться».

4. Попробуйте другой порт USB
Если дело не в кабеле, возможно, дело в порте. Попробуйте подключить iPhone к другому порту USB-A или USB-C с помощью заведомо работоспособного кабеля, чтобы проверить, есть ли на вашем компьютере неисправный порт.

5. Перезагрузите устройства
Перезапуск устройства очищает его память и перезагружает операционную систему, устраняя временные сбои. Перезапустить iPhone довольно просто; вы можете сделать это, даже если кнопки не работают, выбрав «Настройки» > «Основные» > «Выключение».

Чтобы перезагрузить компьютер с Windows, нажмите «Пуск» > «Питание» > «Перезагрузить». Чтобы перезагрузить или выключить Mac, откройте меню Apple и выберите «Перезагрузить» или «Выключить».
6. Обновите или переустановите iTunes
Если версия iOS на вашем iPhone не поддерживается установленной версией iTunes, обновите iTunes на ПК с Windows, чтобы устранить ошибки и несовместимость программного обеспечения. Нажмите «Справка» > «Проверить наличие обновлений в iTunes», чтобы узнать, доступна ли новая версия.
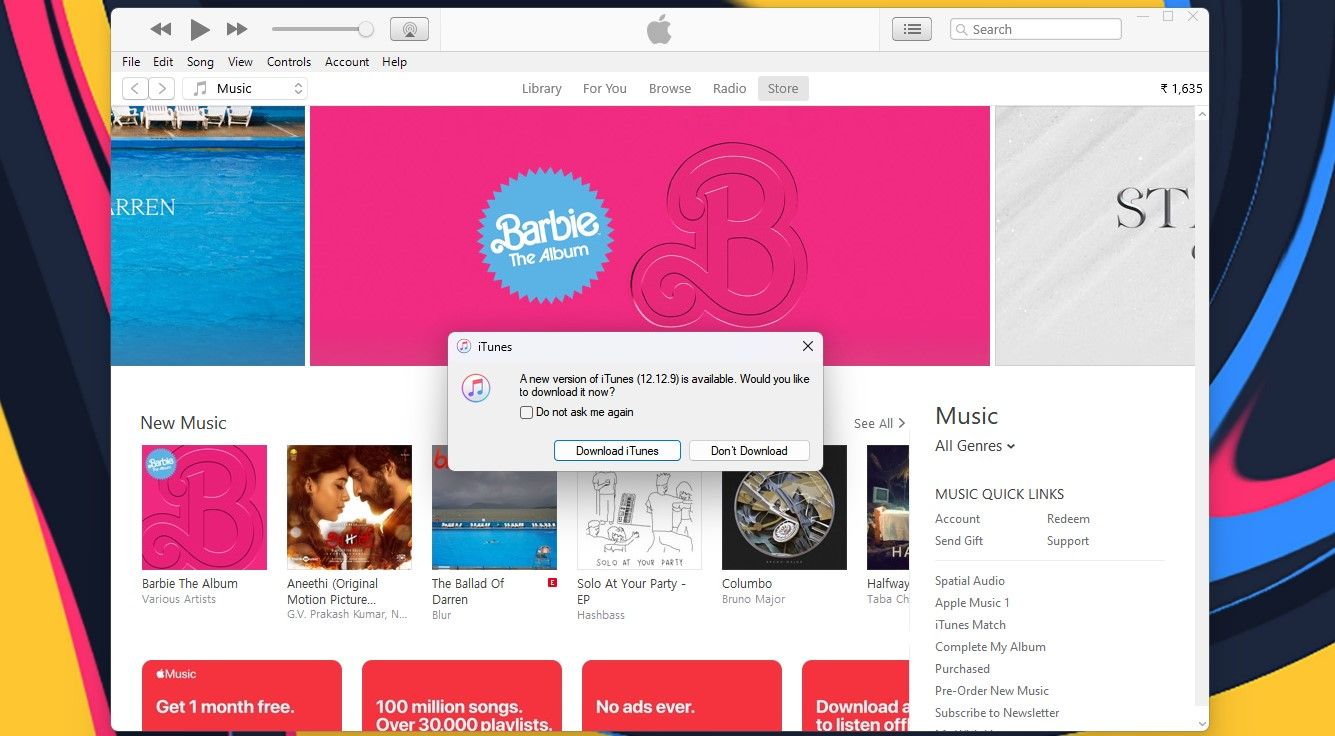
Если это не помогает, удалите все, что связано с iTunes, iCloud и Bonjour, в меню «Настройки» > «Приложения» > «Установленные приложения», а затем заново загрузите iTunes из Microsoft Store или с веб-сайта Apple.
7. Обновите свой компьютер
Установка всех доступных обновлений в меню «Пуск» > «Настройки» > «Центр обновления Windows» может устранить ошибки, которые могут препятствовать подключению вашего iPhone к компьютеру.
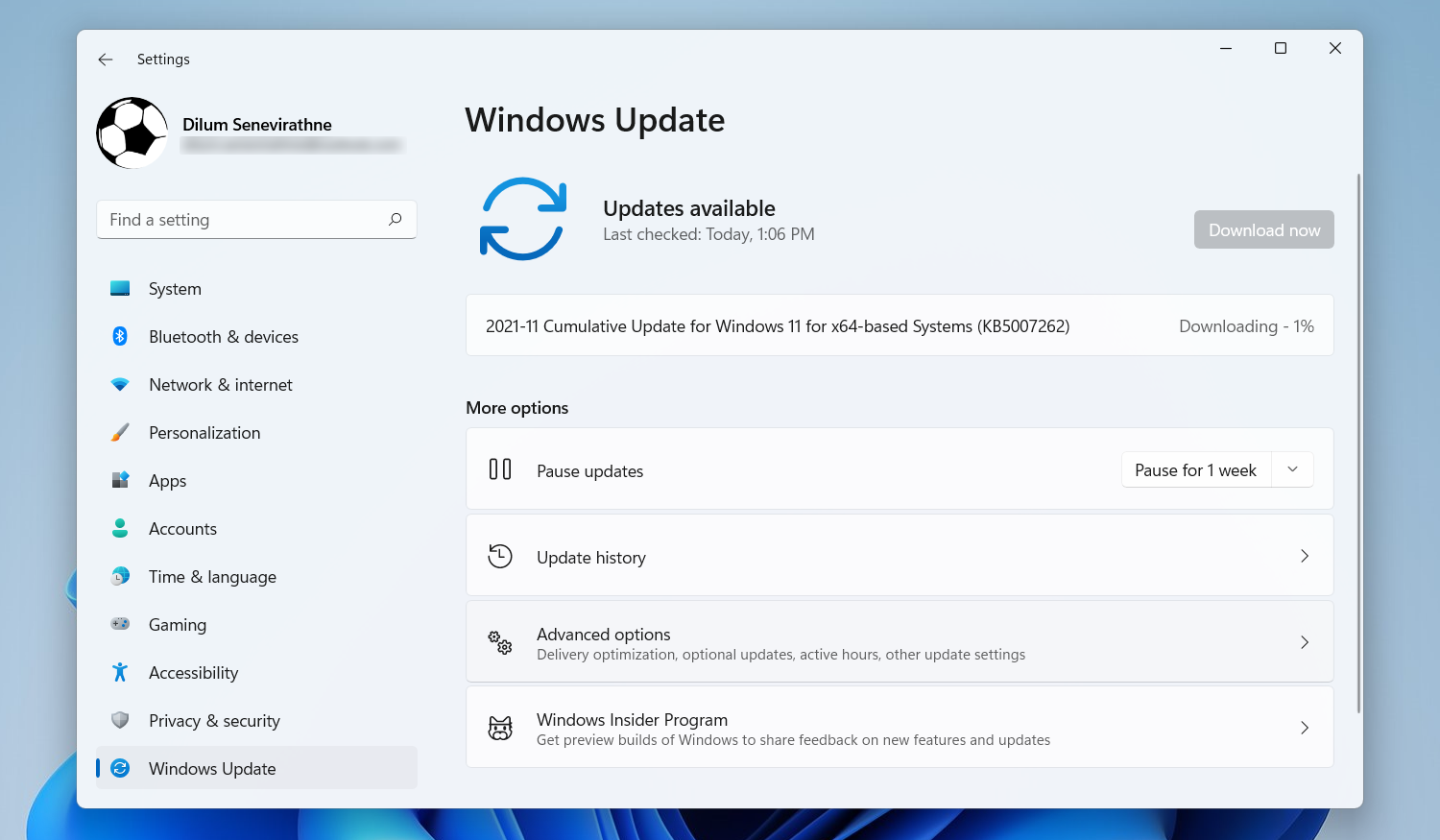
Чтобы обновить Mac, нажмите «Системные настройки» (macOS Ventura и более поздние версии) или «Системные настройки» (macOS Monterey и более ранние версии) в меню Apple, затем выберите «Основные» > «Обновление ПО».
8. Устранение проблем с драйверами в Windows
Драйверы — это программные компоненты, отвечающие за взаимодействие внешних устройств с Windows. Поврежденный или устаревший драйвер может помешать iTunes распознать ваш iPhone. Эту проблему можно решить, переустановив USB-драйвер мобильного устройства Apple.
Если вы загрузили iTunes с веб-сайта Apple
При загрузке iTunes с веб-сайта Apple вы также получаете программу обновления Apple, которая запускается при запуске. Он не поставляется с версией iTunes для Microsoft Store, поскольку магазин автоматически обновляет все приложения, загруженные через него. Если вы загрузили iTunes с сайта Apple, выполните следующие действия, чтобы переустановить USB-драйвер мобильного устройства Apple:
Отключите iPhone от компьютера. Разблокируйте iPhone, перейдите на главный экран и подключите устройство к компьютеру. Если iTunes запустится автоматически, закройте приложение. Откройте новое окно в проводнике. Введите следующее местоположение в адресную строку в верхней части проводника, затем нажмите Enter:%ProgramFiles%\Common Files\Apple\Mobile Device Support\DriversЩелкните правой кнопкой мыши файл usbaapl64.inf или usbaapl. inf и выберите «Установить».
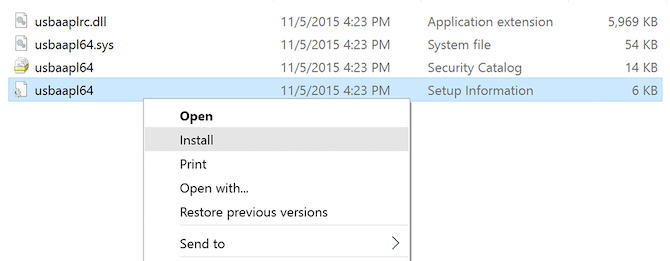 Отключите iPhone и перезагрузите компьютер. Затем снова подключите его и откройте iTunes.
Отключите iPhone и перезагрузите компьютер. Затем снова подключите его и откройте iTunes. Если вы загрузили iTunes из Microsoft Store
В Windows 10 и более поздних версиях вы можете установить iTunes через Microsoft Store, что значительно упрощает обновление. Если у вас есть версия iTunes из Microsoft Store, следуйте приведенным ниже инструкциям, чтобы переустановить USB-драйвер мобильного устройства Apple:
Отключите iPhone, разблокируйте его и снова подключите к ПК, но закройте iTunes, если он откроется. Щелкните правой кнопкой мыши кнопку «Пуск» и выберите «Диспетчер устройств». Найдите и разверните раздел «Портативные устройства». Щелкните правой кнопкой мыши свой iPhone, выберите «Обновить драйвер» и выберите «Автоматический поиск обновленного программного обеспечения драйвера».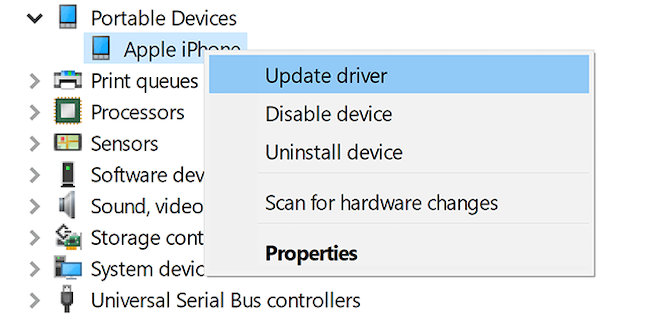 Теперь перейдите в «Настройки» > «Обновление и безопасность» > «Центр обновления Windows», чтобы убедиться, что никаких других обновлений не ожидается. Откройте iTunes и проверьте, распознает ли ваш компьютер ваш iPhone.
Теперь перейдите в «Настройки» > «Обновление и безопасность» > «Центр обновления Windows», чтобы убедиться, что никаких других обновлений не ожидается. Откройте iTunes и проверьте, распознает ли ваш компьютер ваш iPhone. Как устранить неполадки с USB-драйвером мобильного устройства Apple
Если ваш iPhone не подключается к компьютеру даже после выполнения описанных выше действий, вам необходимо устранить неполадки с USB-драйвером мобильного устройства Apple с помощью следующих шаги:
Щелкните правой кнопкой мыши кнопку «Пуск» и выберите «Диспетчер устройств». Найдите раздел «Контроллеры универсальной последовательной шины» и найдите USB-драйвер Apple Mobile Device. Если вы не видите драйвер, попробуйте подключить iPhone другим кабелем или использовать другой компьютер для синхронизации iPhone.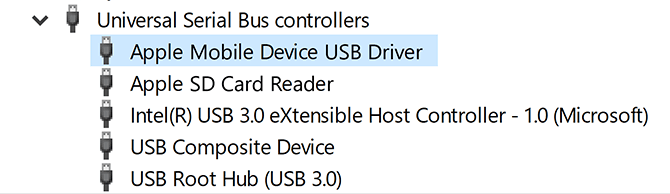 Если вы видите драйвер, проверьте, не блокируют ли сторонние приложения безопасности подключение вашего iPhone. Отключите все антивирусные инструменты и повторите попытку подключения. После этого стоит еще раз переустановить файл usbaapl64.inf или usbaapl.inf (как говорилось выше).
Если вы видите драйвер, проверьте, не блокируют ли сторонние приложения безопасности подключение вашего iPhone. Отключите все антивирусные инструменты и повторите попытку подключения. После этого стоит еще раз переустановить файл usbaapl64.inf или usbaapl.inf (как говорилось выше). 9. Сбросьте настройки сети вашего iPhone
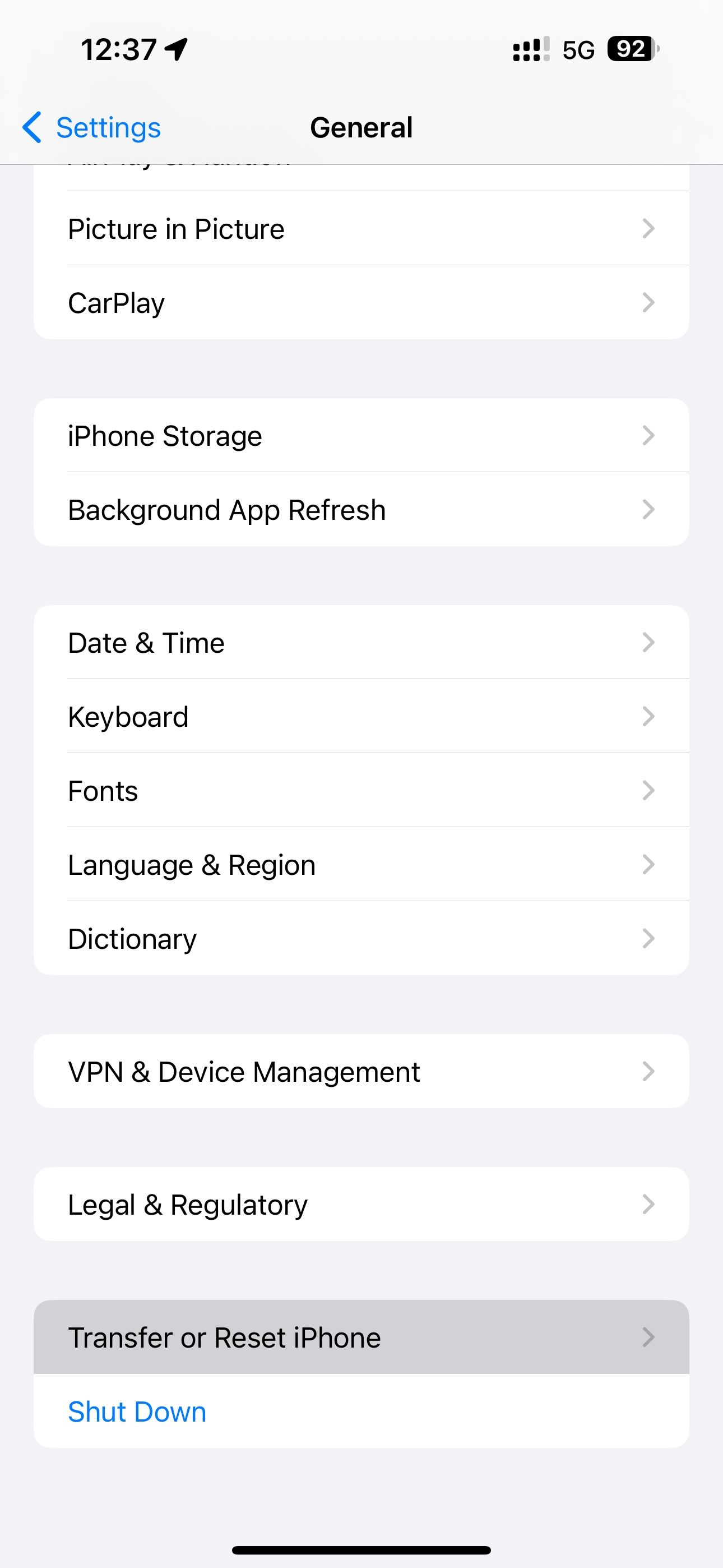
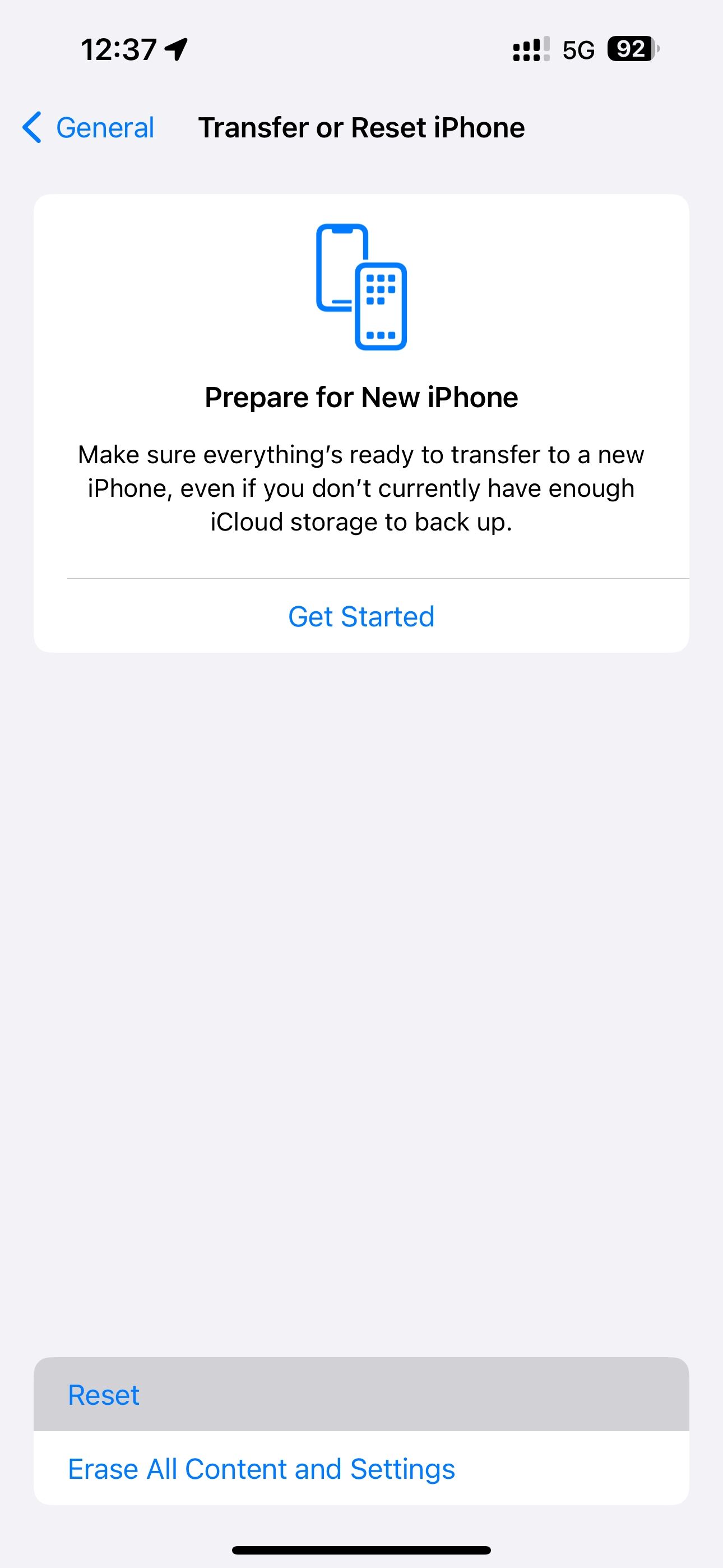
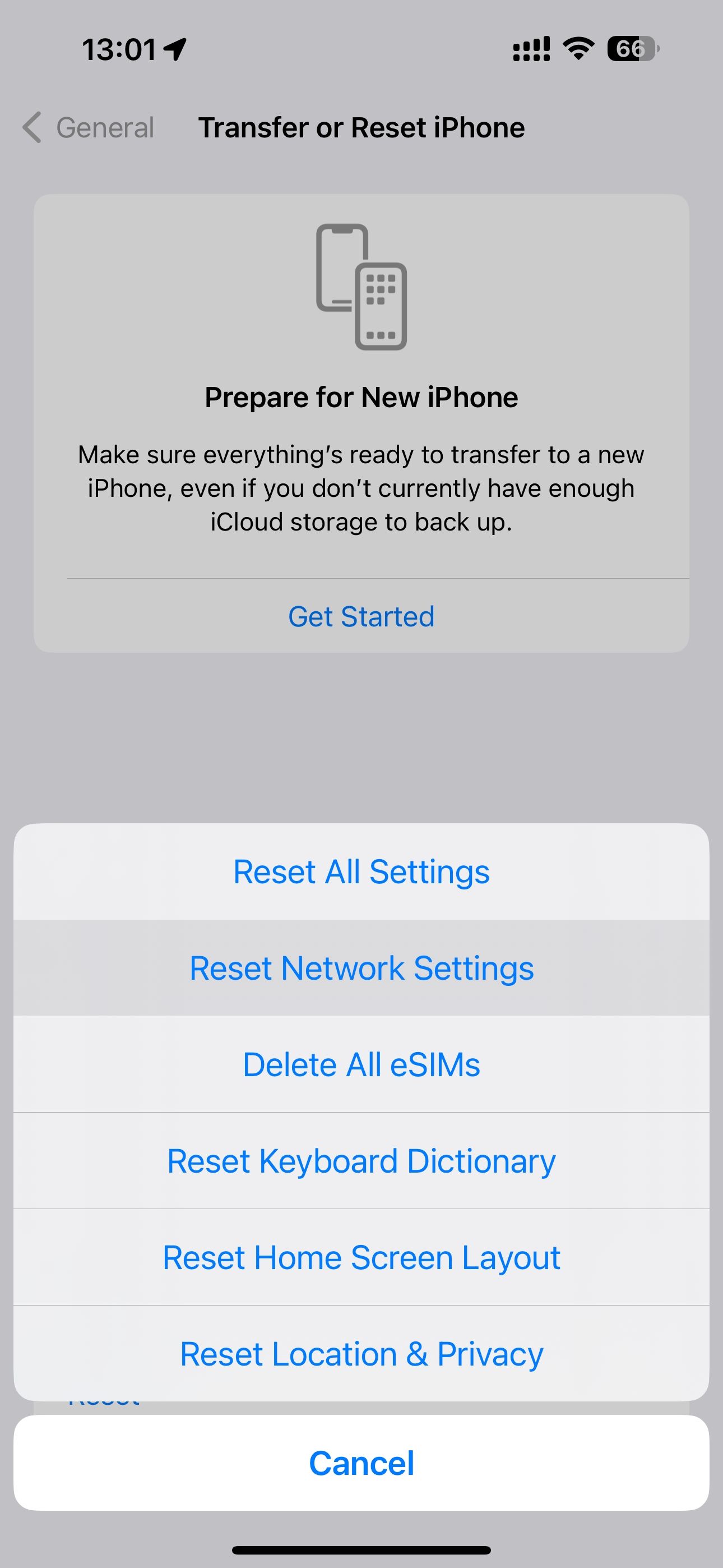
Сброс настроек сети вашего iPhone не приведет к удалению приложений и данных, но может решить проблемы с соединением между iPhone и компьютером. Откройте «Настройки» > «Основные» > «Перенос и сброс iPhone» > «Сброс» > «Сбросить настройки сети» и введите свой пароль для подтверждения.
При сбросе настроек сети сети Wi-Fi будут удалены, а настройки VPN, имя устройства и настройки доверия будут восстановлены до заводских значений по умолчанию.
10. Сбросьте настройки ваших устройств
Если ничего из вышеперечисленного не помогло, последним шагом будет сброс настроек ваших устройств. Чтобы восстановить заводские настройки iPhone, выберите «Настройки» > «Основные» > «Перенос или сброс iPhone» > «Стереть все содержимое и настройки».
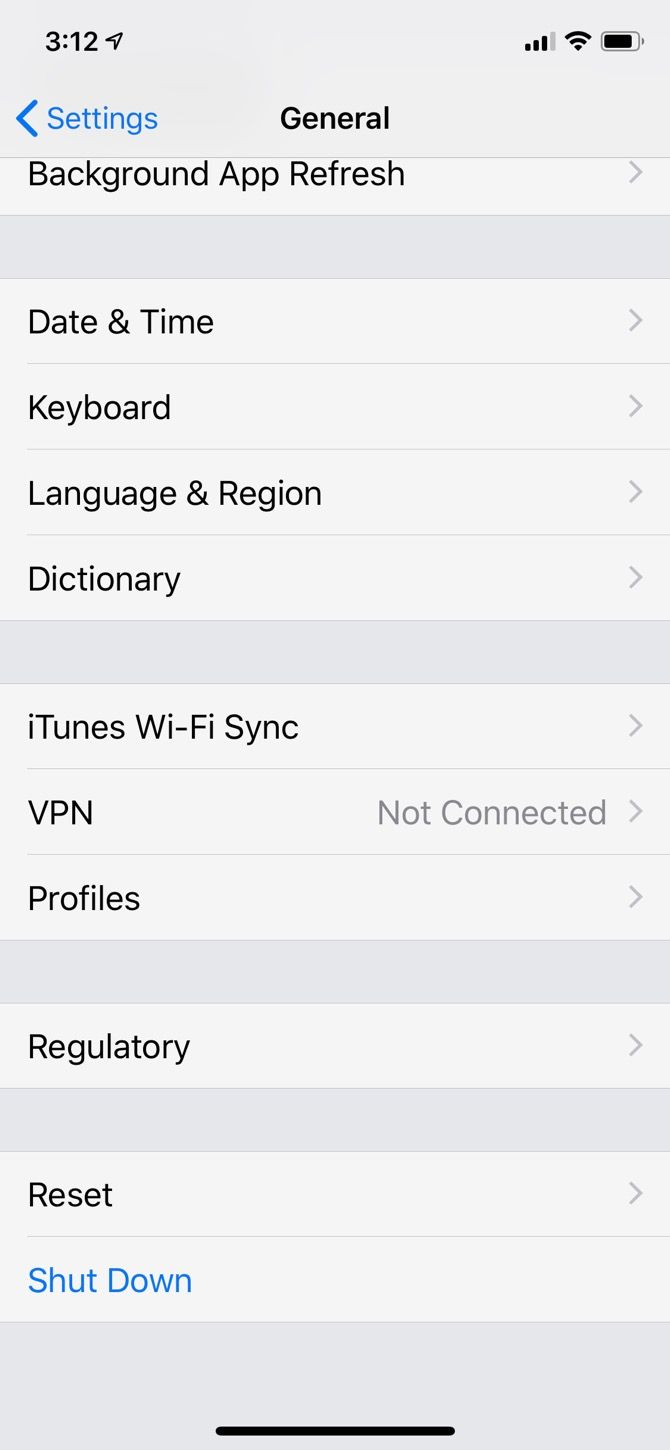
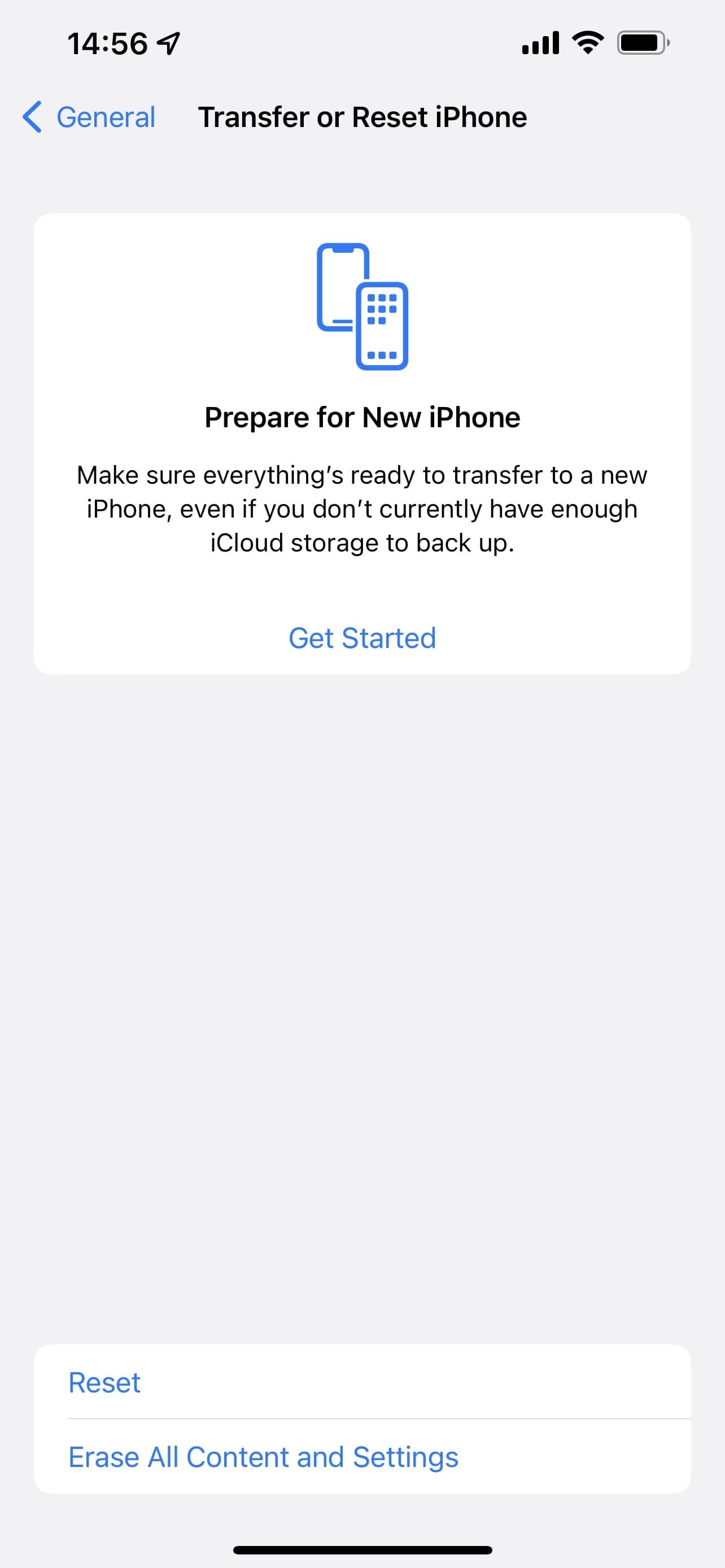
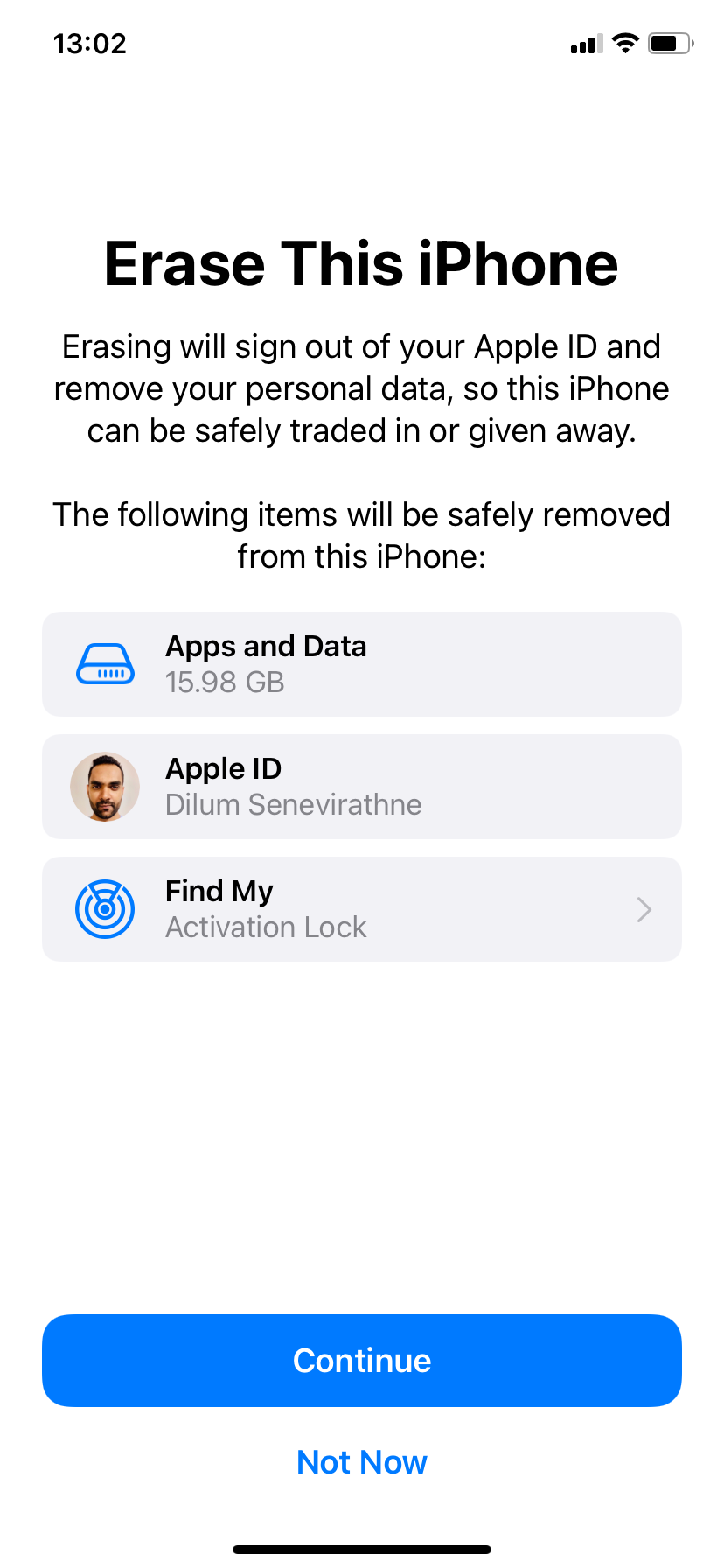
Вам нужно будет ввести пароль вашего устройства или пароль Apple ID, чтобы подтвердить и начать процесс восстановления.
При сбросе настроек iPhone будут удалены все настройки, приложения, мультимедиа и данные на устройстве. Итак, прежде чем продолжить, сделайте резервную копию iCloud, чтобы избежать безвозвратной потери данных.
Аналогичным образом вы можете выполнить сброс настроек компьютера с Windows до заводских настроек, зайдя в «Настройки» > «Система» > «Восстановление» > «Сбросить настройки этого компьютера». Опять же, прежде чем делать это, обязательно создайте полную резервную копию в Windows, поскольку при этом все данные на вашем компьютере будут удалены.
Если вместо этого вы используете Mac, вы можете стереть весь контент и настройки в macOS несколькими щелчками мыши.
11. Попробуйте другой компьютер.
Если ничего не помогает, подключите iPhone к другому компьютеру и посмотрите, изменится ли это. В редких случаях ваш iPhone не синхронизируется с определенными конфигурациями Windows, и никакие ваши действия не помогут это исправить. Самый простой способ убедиться в этом — попробовать другой компьютер.
12. Используйте альтернативу iTunes.
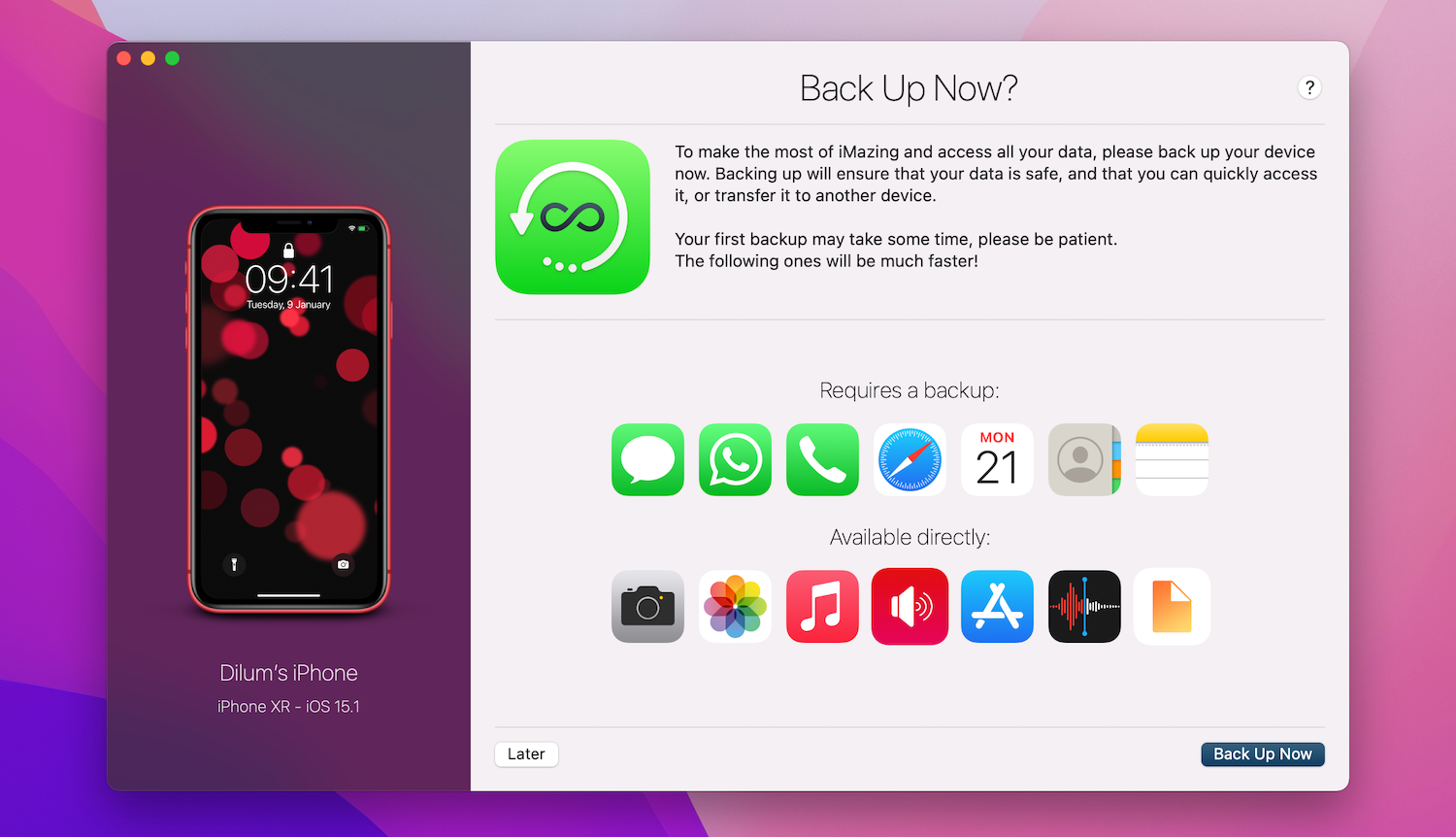
Если iTunes или Finder по-прежнему не распознает ваш iPhone, рассмотрите стороннее решение. Такое приложение, как iMazing, предлагает такие функции, как двусторонняя синхронизация, резервное копирование одним щелчком мыши с любого устройства, выборочная синхронизация отдельных элементов, таких как фотографии и музыка, и многое другое.
Скачать: iMazing (доступна бесплатная премиум-версия)
13. Обратитесь в службу поддержки Apple.
Если проблема не исчезнет, вам необходимо обратиться в службу поддержки Apple. Используйте сайт поддержки Apple, чтобы поговорить с представителем службы поддержки клиентов и попросить о помощи. Они смогут помочь так, как мы не смогли, особенно если аппаратное обеспечение вашего iPhone неисправно.
Используйте свой iPhone и Mac вместе
Как видите, существует множество возможных причин, по которым вы не можете подключить свой iPhone к компьютеру. Но, надеюсь, приведенные выше решения устранили вашу проблему, и вы снова сможете использовать свой iPhone с Mac или ПК. Если нет, лучше всего показать его специалисту Apple Genius в ближайшем Apple Store.
-
 iPhone становится горячим? Вот почему ваш iPhone перегревается и как это исправитьБыстрые ссылкиПочему ваш iPhone нагревается? Как охладить ваш iPhone 8 способов не дать вашему iPhone перегреться Чрезмерное нагревание вредно дл...Учебник по программному обеспечению Опубликовано 6 ноября 2024 г.
iPhone становится горячим? Вот почему ваш iPhone перегревается и как это исправитьБыстрые ссылкиПочему ваш iPhone нагревается? Как охладить ваш iPhone 8 способов не дать вашему iPhone перегреться Чрезмерное нагревание вредно дл...Учебник по программному обеспечению Опубликовано 6 ноября 2024 г. -
 5 способов исправить проблему с желтым оттенком на экране ноутбука с Windows 11Шаг 3: Из списка вариантов выберите соответствующий цветовой профиль и нажмите ОК. Шаг 4: Нажмите на выбранный цветовой профиль и нажмите У...Учебник по программному обеспечению Опубликовано 6 ноября 2024 г.
5 способов исправить проблему с желтым оттенком на экране ноутбука с Windows 11Шаг 3: Из списка вариантов выберите соответствующий цветовой профиль и нажмите ОК. Шаг 4: Нажмите на выбранный цветовой профиль и нажмите У...Учебник по программному обеспечению Опубликовано 6 ноября 2024 г. -
 Не могу вспомнить пароль Windows 10, как получить доступ к моему компьютеру''Когда я включаю компьютер после рождественских каникул, я понимаю, что не могу вспомнить пароль для входа в Windows 10. Я долго думаю, но до...Учебник по программному обеспечению Опубликовано 6 ноября 2024 г.
Не могу вспомнить пароль Windows 10, как получить доступ к моему компьютеру''Когда я включаю компьютер после рождественских каникул, я понимаю, что не могу вспомнить пароль для входа в Windows 10. Я долго думаю, но до...Учебник по программному обеспечению Опубликовано 6 ноября 2024 г. -
 Как остановить сохранение фотографий из сообщений в фотопленке iPhoneВаши друзья рассылают вам спам с фотографиями из отпуска в iMessage? Или это ваш брат или сестра iMessaging — журнал с фотографиями своего дня? Хотя в...Учебник по программному обеспечению Опубликовано 6 ноября 2024 г.
Как остановить сохранение фотографий из сообщений в фотопленке iPhoneВаши друзья рассылают вам спам с фотографиями из отпуска в iMessage? Или это ваш брат или сестра iMessaging — журнал с фотографиями своего дня? Хотя в...Учебник по программному обеспечению Опубликовано 6 ноября 2024 г. -
 3 исправления черного экрана со звуком в Amazon Prime Video на MacОсновные исправления Используйте Safari для воспроизведения HDR-контента: Браузер Safari на Mac поддерживает воспроизведение 4K Ultra HD в Dolby Visio...Учебник по программному обеспечению Опубликовано 6 ноября 2024 г.
3 исправления черного экрана со звуком в Amazon Prime Video на MacОсновные исправления Используйте Safari для воспроизведения HDR-контента: Браузер Safari на Mac поддерживает воспроизведение 4K Ultra HD в Dolby Visio...Учебник по программному обеспечению Опубликовано 6 ноября 2024 г. -
 Как записать аудио на MacМетод 1: запись звука с помощью голосовых заметок Приложение «Диктофонные заметки» предустановлено на вашем Mac и позволяет записывать аудиофайлы хоро...Учебник по программному обеспечению Опубликовано 6 ноября 2024 г.
Как записать аудио на MacМетод 1: запись звука с помощью голосовых заметок Приложение «Диктофонные заметки» предустановлено на вашем Mac и позволяет записывать аудиофайлы хоро...Учебник по программному обеспечению Опубликовано 6 ноября 2024 г. -
 6 исправлений высокой загрузки процессора Discord в WindowsИсправление 1: отключить аппаратное ускорение Аппаратное ускорение в Discord позволяет приложению использовать графический процессор вместо процессора...Учебник по программному обеспечению Опубликовано 6 ноября 2024 г.
6 исправлений высокой загрузки процессора Discord в WindowsИсправление 1: отключить аппаратное ускорение Аппаратное ускорение в Discord позволяет приложению использовать графический процессор вместо процессора...Учебник по программному обеспечению Опубликовано 6 ноября 2024 г. -
 5 лучших вторых мониторов для iMac M3 в 2024 годуThe iMac M3 is a powerhouse of a desktop, but even the mightiest machine can benefit from a trusty sidekick. The 24-inch 4.5K monitor offers excellent...Учебник по программному обеспечению Опубликовано 6 ноября 2024 г.
5 лучших вторых мониторов для iMac M3 в 2024 годуThe iMac M3 is a powerhouse of a desktop, but even the mightiest machine can benefit from a trusty sidekick. The 24-inch 4.5K monitor offers excellent...Учебник по программному обеспечению Опубликовано 6 ноября 2024 г. -
 7 причин, почему сенсорный экран вашего iPhone перестал отвечать на запросыСенсорный экран iPhone может перестать отвечать на запросы по нескольким причинам. Они варьируются от простых проблем с очисткой до сложных программн...Учебник по программному обеспечению Опубликовано 6 ноября 2024 г.
7 причин, почему сенсорный экран вашего iPhone перестал отвечать на запросыСенсорный экран iPhone может перестать отвечать на запросы по нескольким причинам. Они варьируются от простых проблем с очисткой до сложных программн...Учебник по программному обеспечению Опубликовано 6 ноября 2024 г. -
 Google Play Pass великолепен, за исключением одногоЕсли вы когда-либо открывали Google Play Store, скорее всего, он пытался подтолкнуть вас к подписке на Google Play Pass. И, возможно, у вас возникло ...Учебник по программному обеспечению Опубликовано 6 ноября 2024 г.
Google Play Pass великолепен, за исключением одногоЕсли вы когда-либо открывали Google Play Store, скорее всего, он пытался подтолкнуть вас к подписке на Google Play Pass. И, возможно, у вас возникло ...Учебник по программному обеспечению Опубликовано 6 ноября 2024 г. -
 Что такое пакет Windows Web Experience? Как обновить его?Что такое пакет Windows Web Experience Pack в Windows 11/10? Как найти версию Windows Web Experience Pack? Как загрузить/обновить/удалить пакет Window...Учебник по программному обеспечению Опубликовано 6 ноября 2024 г.
Что такое пакет Windows Web Experience? Как обновить его?Что такое пакет Windows Web Experience Pack в Windows 11/10? Как найти версию Windows Web Experience Pack? Как загрузить/обновить/удалить пакет Window...Учебник по программному обеспечению Опубликовано 6 ноября 2024 г. -
 2 способа вернуться с Windows 10 Pro на Windows 10 SНа мой взгляд, обновить устройство с Windows 10 S до Windows 10 Pro можно легко и быстро. Если вы хотите попробовать откатить его. Вот два способа пок...Учебник по программному обеспечению Опубликовано 6 ноября 2024 г.
2 способа вернуться с Windows 10 Pro на Windows 10 SНа мой взгляд, обновить устройство с Windows 10 S до Windows 10 Pro можно легко и быстро. Если вы хотите попробовать откатить его. Вот два способа пок...Учебник по программному обеспечению Опубликовано 6 ноября 2024 г. -
 Как добавить ярлык выключения на рабочий стол в Windows 11Выключение компьютера — рутинная задача, но каждый раз навигация по меню «Пуск» может быть утомительной. Если вы ищете более быстрый способ, вот как д...Учебник по программному обеспечению Опубликовано 6 ноября 2024 г.
Как добавить ярлык выключения на рабочий стол в Windows 11Выключение компьютера — рутинная задача, но каждый раз навигация по меню «Пуск» может быть утомительной. Если вы ищете более быстрый способ, вот как д...Учебник по программному обеспечению Опубликовано 6 ноября 2024 г. -
 4 исправления, когда ползунок громкости Windows 11 зависает на экранеОсновные исправления: Перезагрузите компьютер: Перезагрузка приводит к завершению работы всех служб и процессов, устраняя сбои и временные ошибки. За...Учебник по программному обеспечению Опубликовано 6 ноября 2024 г.
4 исправления, когда ползунок громкости Windows 11 зависает на экранеОсновные исправления: Перезагрузите компьютер: Перезагрузка приводит к завершению работы всех служб и процессов, устраняя сбои и временные ошибки. За...Учебник по программному обеспечению Опубликовано 6 ноября 2024 г. -
 Как исправить «Этот параметр был настроен профилем» на MacПрежде чем приступить к исправлению, мы предлагаем установить последнюю версию программного обеспечения на ваш Mac. Откройте «Настройки» > «Основные»...Учебник по программному обеспечению Опубликовано 6 ноября 2024 г.
Как исправить «Этот параметр был настроен профилем» на MacПрежде чем приступить к исправлению, мы предлагаем установить последнюю версию программного обеспечения на ваш Mac. Откройте «Настройки» > «Основные»...Учебник по программному обеспечению Опубликовано 6 ноября 2024 г.
Изучайте китайский
- 1 Как сказать «гулять» по-китайски? 走路 Китайское произношение, 走路 Изучение китайского языка
- 2 Как сказать «Сесть на самолет» по-китайски? 坐飞机 Китайское произношение, 坐飞机 Изучение китайского языка
- 3 Как сказать «сесть на поезд» по-китайски? 坐火车 Китайское произношение, 坐火车 Изучение китайского языка
- 4 Как сказать «поехать на автобусе» по-китайски? 坐车 Китайское произношение, 坐车 Изучение китайского языка
- 5 Как сказать «Ездить» по-китайски? 开车 Китайское произношение, 开车 Изучение китайского языка
- 6 Как будет плавание по-китайски? 游泳 Китайское произношение, 游泳 Изучение китайского языка
- 7 Как сказать «кататься на велосипеде» по-китайски? 骑自行车 Китайское произношение, 骑自行车 Изучение китайского языка
- 8 Как поздороваться по-китайски? 你好Китайское произношение, 你好Изучение китайского языка
- 9 Как сказать спасибо по-китайски? 谢谢Китайское произношение, 谢谢Изучение китайского языка
- 10 How to say goodbye in Chinese? 再见Chinese pronunciation, 再见Chinese learning
























