 титульная страница > Учебник по программному обеспечению > 5 способов исправить проблему с желтым оттенком на экране ноутбука с Windows 11
титульная страница > Учебник по программному обеспечению > 5 способов исправить проблему с желтым оттенком на экране ноутбука с Windows 11
5 способов исправить проблему с желтым оттенком на экране ноутбука с Windows 11
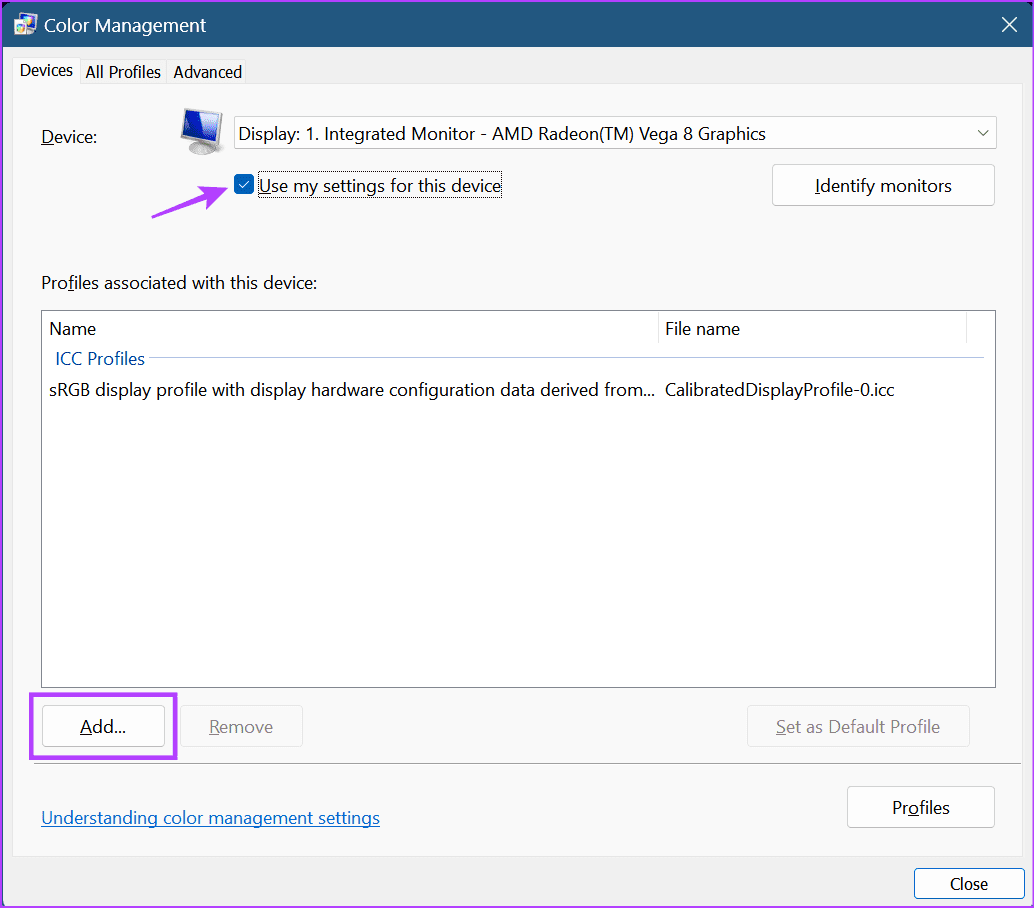
Шаг 3: Из списка вариантов выберите соответствующий цветовой профиль и нажмите ОК.
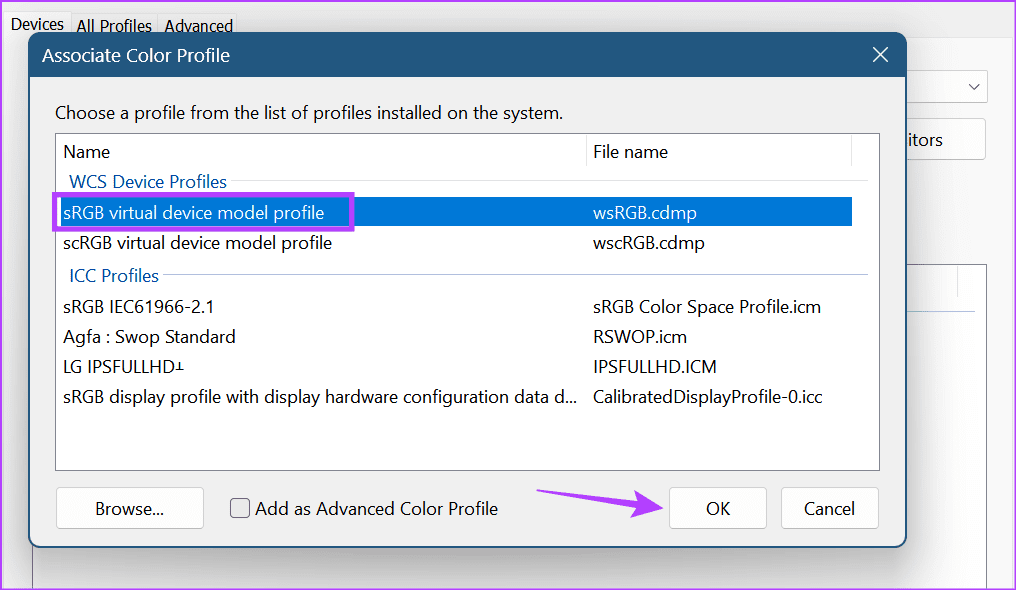
Шаг 4: Нажмите на выбранный цветовой профиль и нажмите Установить как профиль по умолчанию.
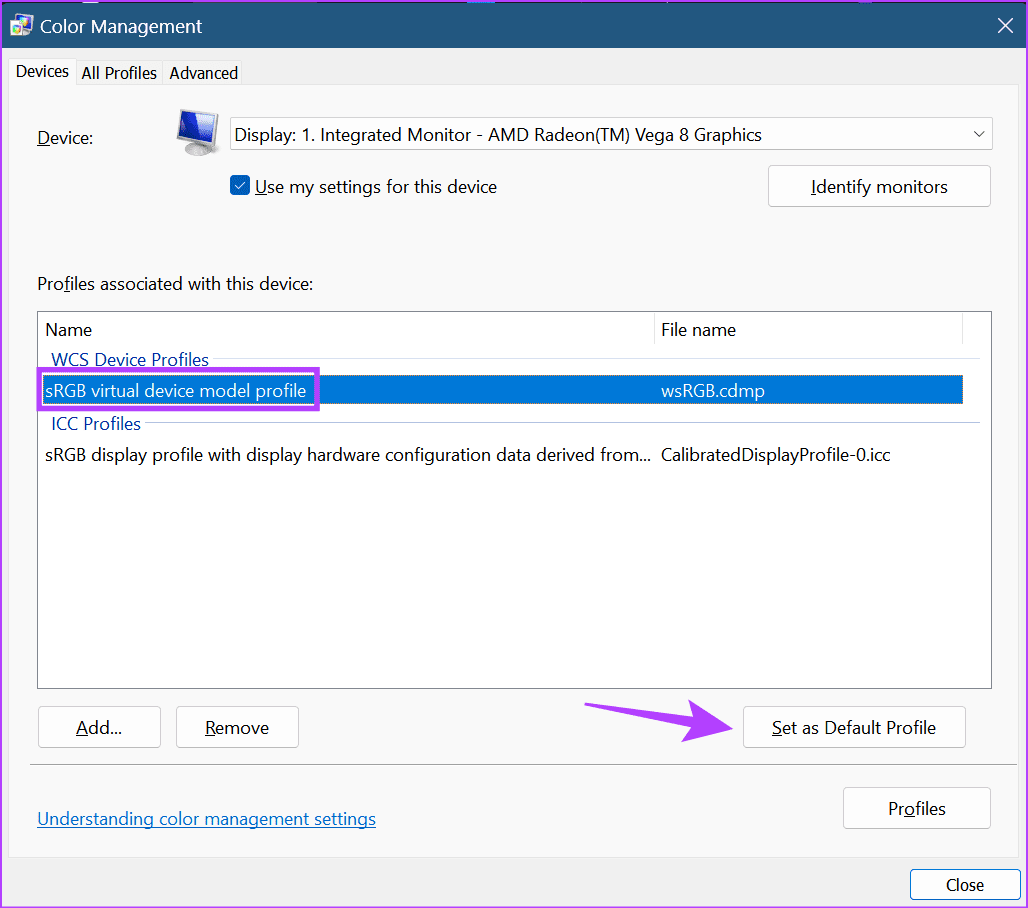
После этого нажмите «Закрыть», чтобы сохранить настройки и закрыть окно. Затем проверьте, решена ли проблема.
Исправление 2: сброс настроек цветового профиля до значений по умолчанию
Если изменение цветового профиля не помогло, вы можете сбросить все настройки управления цветом по умолчанию. Это поможет установить для всех настроек цвета дисплея значения по умолчанию и убрать желтый оттенок с экрана ноутбука с Windows 11. Вот как.
Шаг 1: Откройте Управление цветом и в меню выберите Дополнительно.
Шаг 2: Используйте все раскрывающиеся списки и установите для всех настроек значение Системное значение по умолчанию. После завершения нажмите Закрыть.
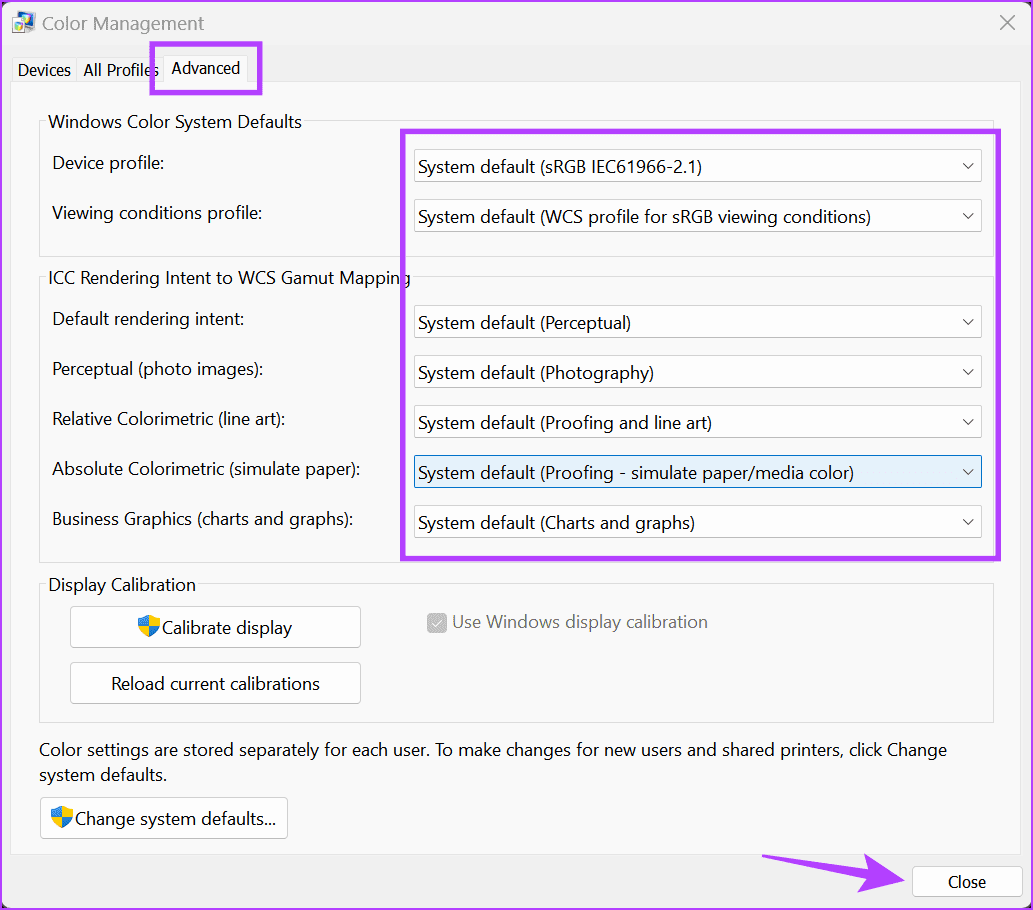
Также читайте: Как исправить размытые цвета после обновления Windows 11
Исправление 3: калибровка цвета дисплея
Хотя экраны ноутбуков не требуют регулярной калибровки, ее можно делать при необходимости. Сделайте это, если вы заметили желтоватый оттенок или если HDR выглядит размытым в Windows 11. Это поможет обеспечить максимально точное отображение цветов вашего устройства. Вот как.
Шаг 1: Откройте Управление цветом и нажмите Дополнительно. Нажмите Калибровать дисплей.
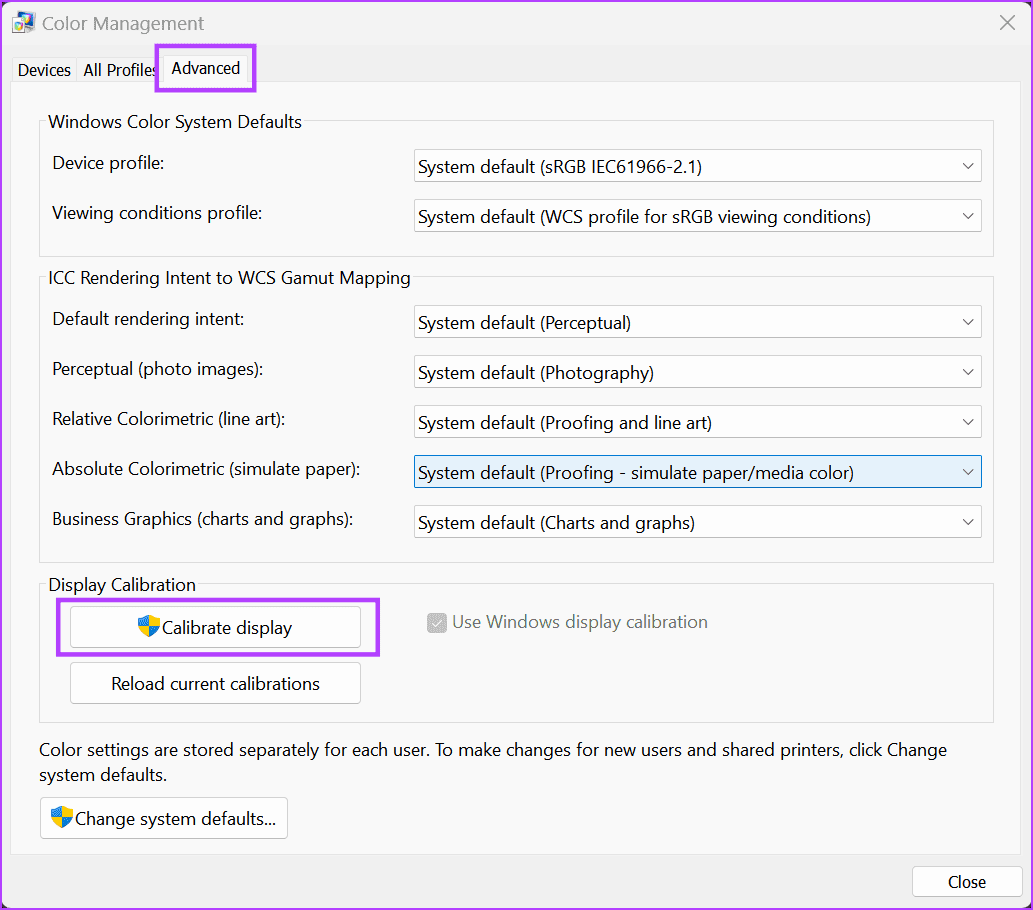
Шаг 2: Нажмите Далее, чтобы продолжить.
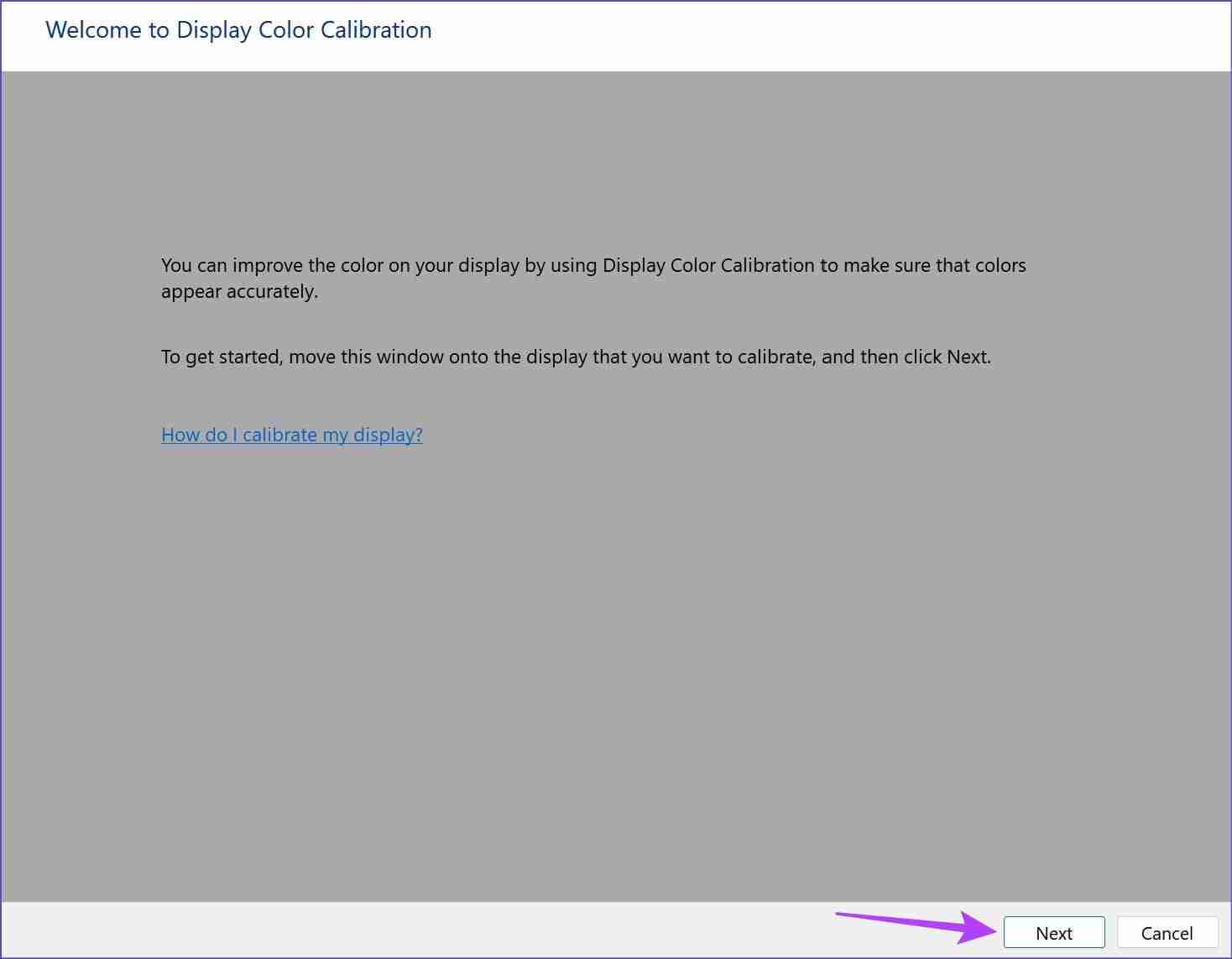
Шаг 3: Еще раз нажмите Далее.
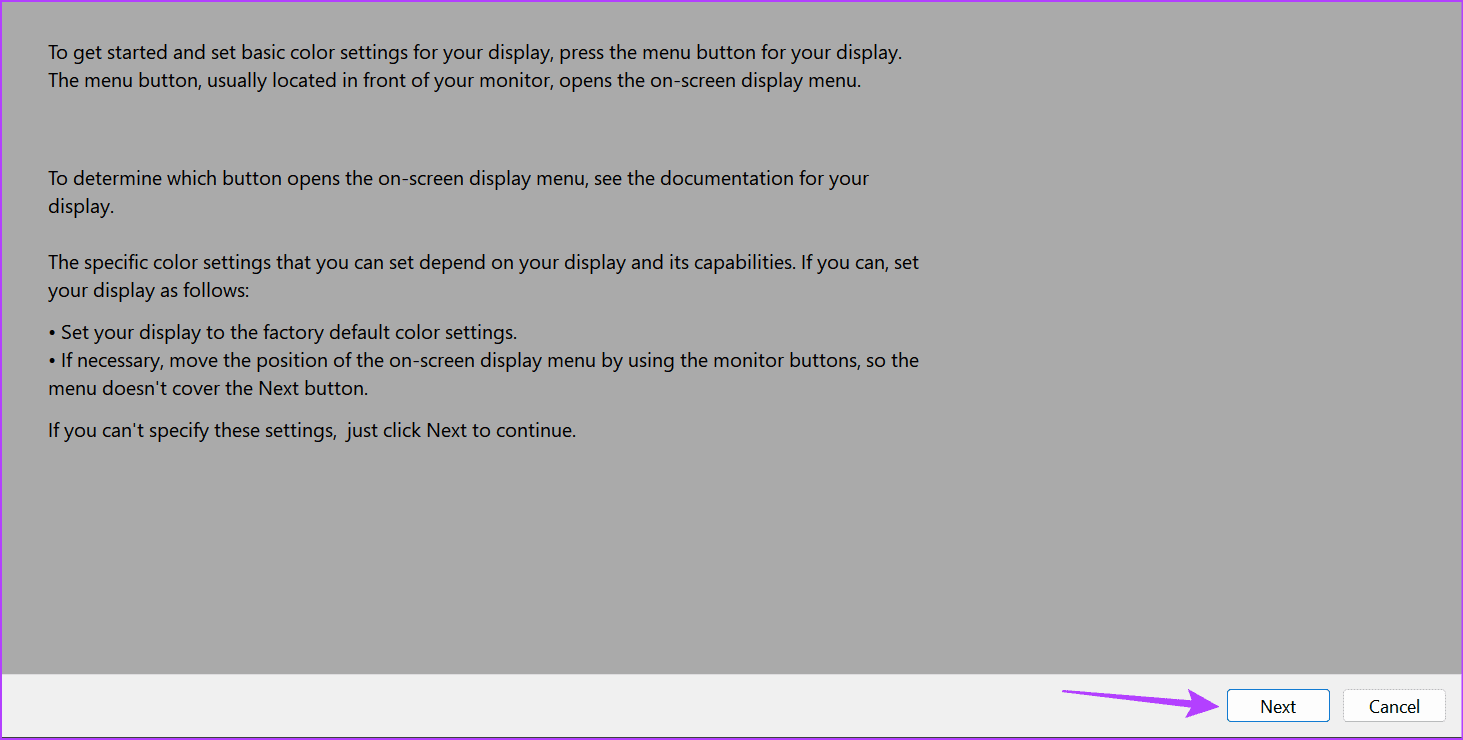
Шаг 4: Просмотрите информацию для проверки настроек цвета дисплея вашего устройства и нажмите Далее.
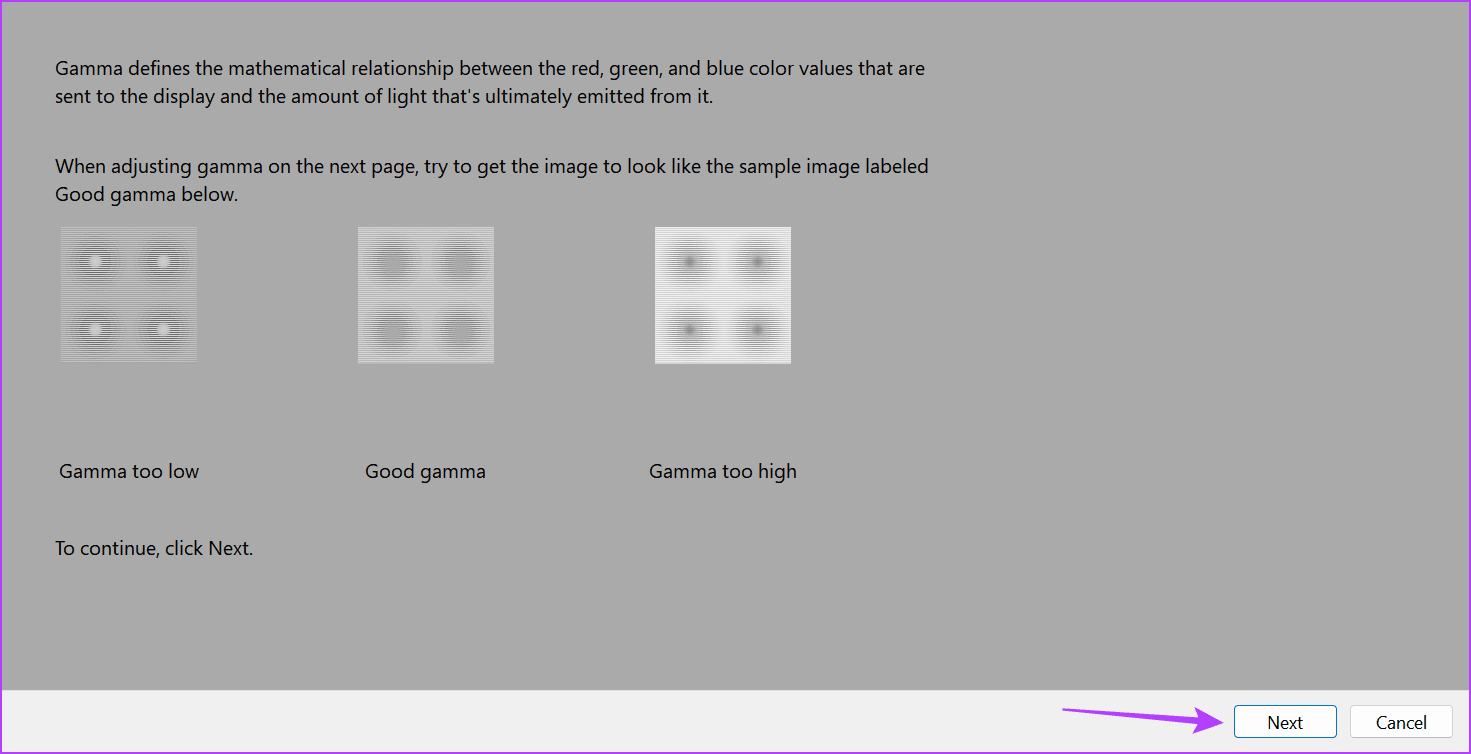
Шаг 5: Используйте ползунок , чтобы сделать точки невидимыми, как показано на предыдущей странице. После завершения нажмите Далее.
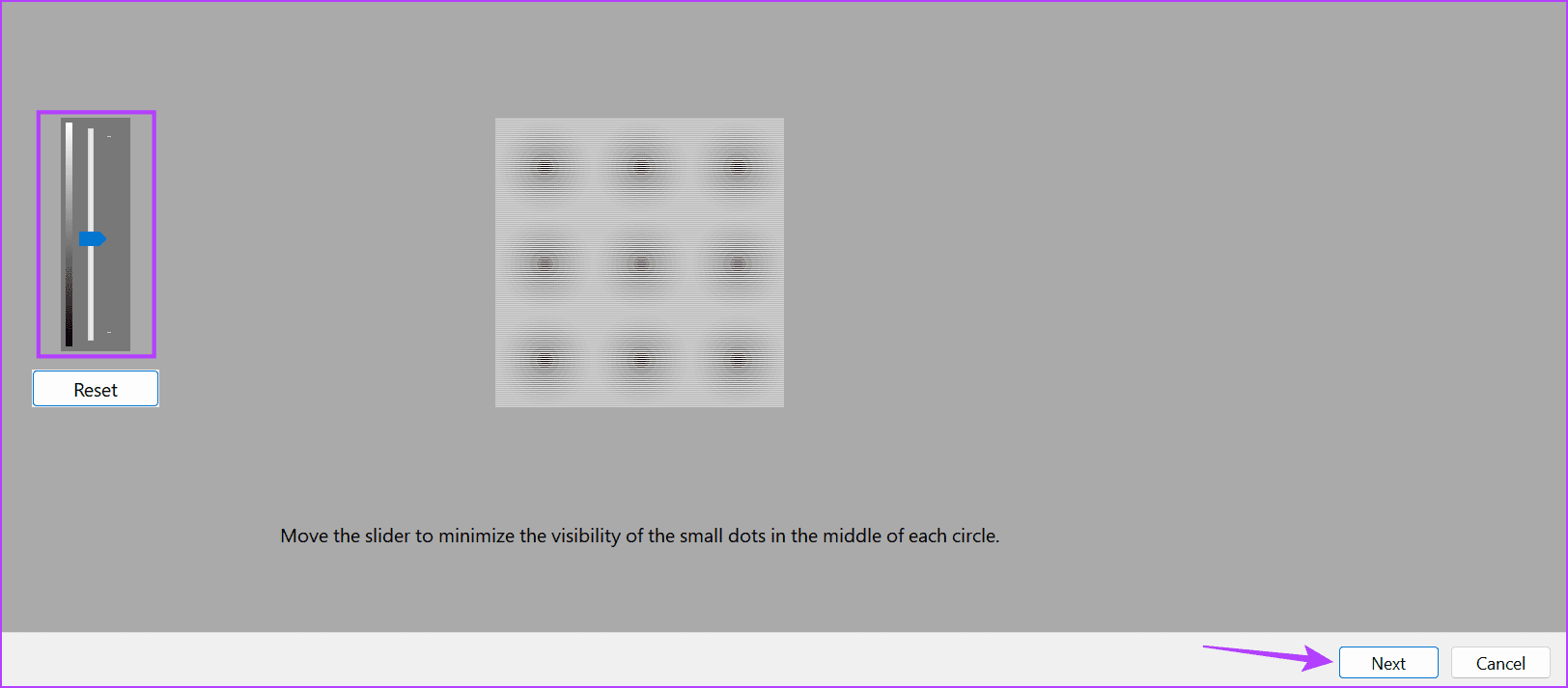
Шаг 6: Нажмите Пропустить настройку яркости и контрастности, чтобы начать настройку цвета экрана.
Примечание: Если вы хотите повторно откалибровать настройки яркости и контрастности вашего устройства, нажмите Далее и следуйте инструкциям на экране.
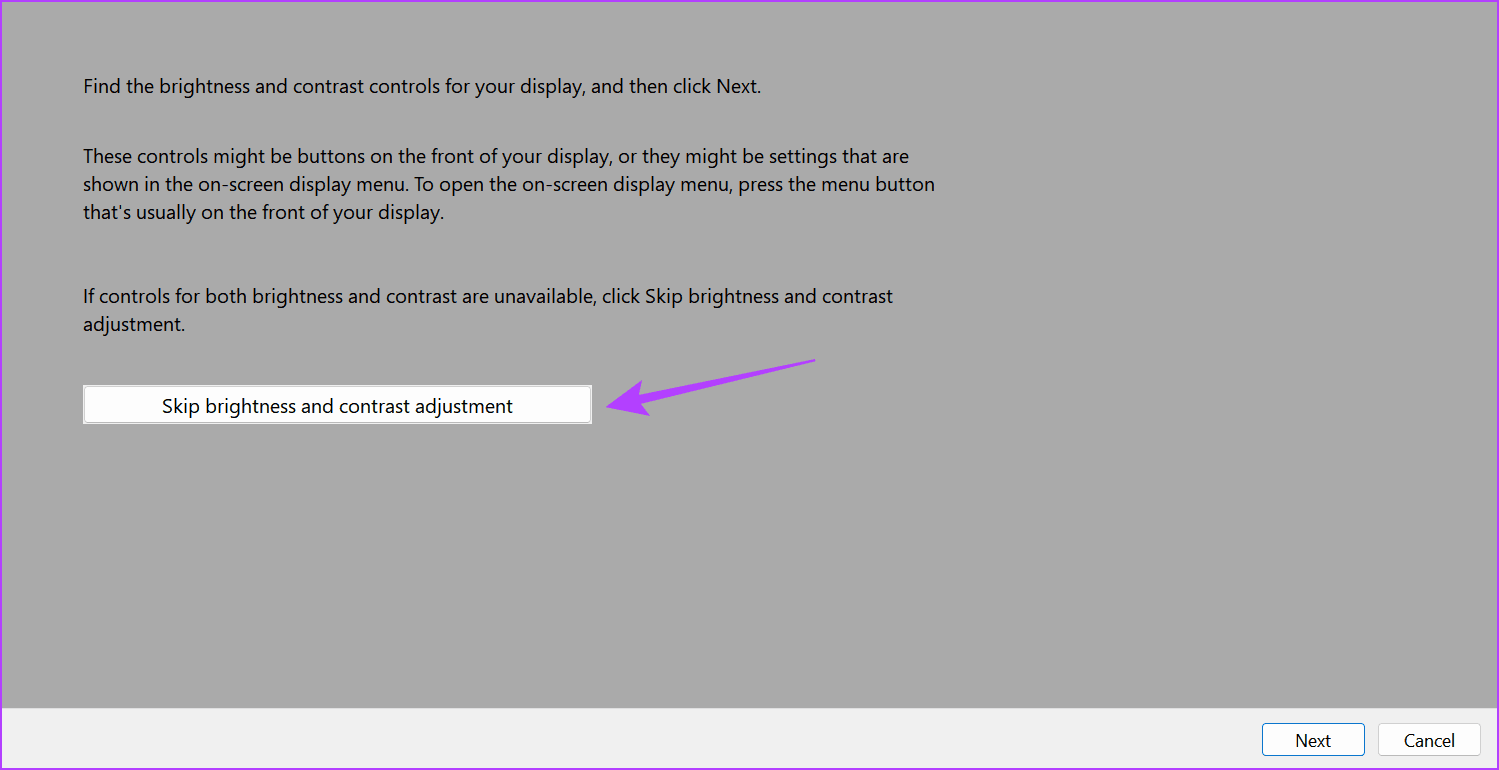
Шаг 7: Нажмите Далее.
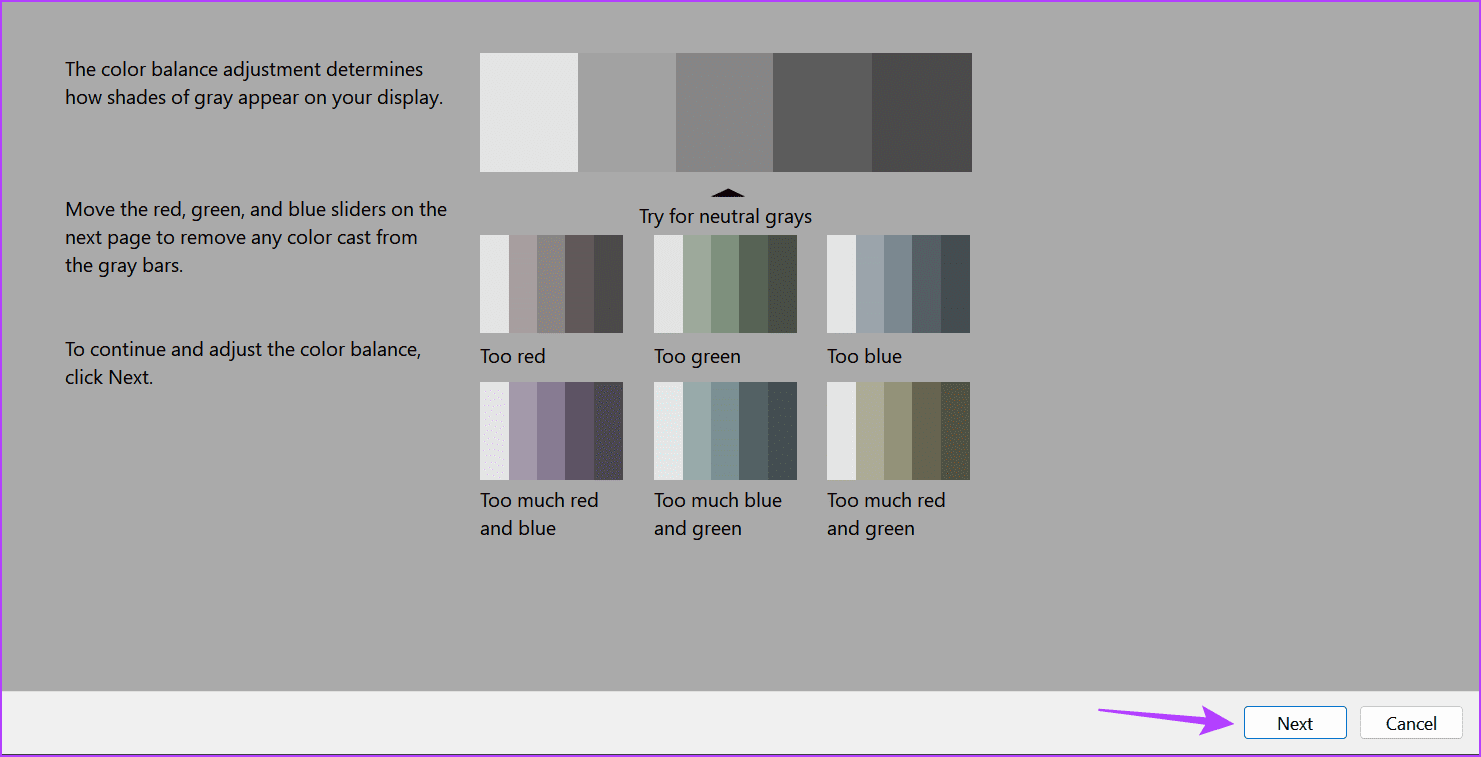
Шаг 8: Используйте ползунки , чтобы цвета палитры выглядели как можно более нейтрально-серыми. Затем нажмите Далее.
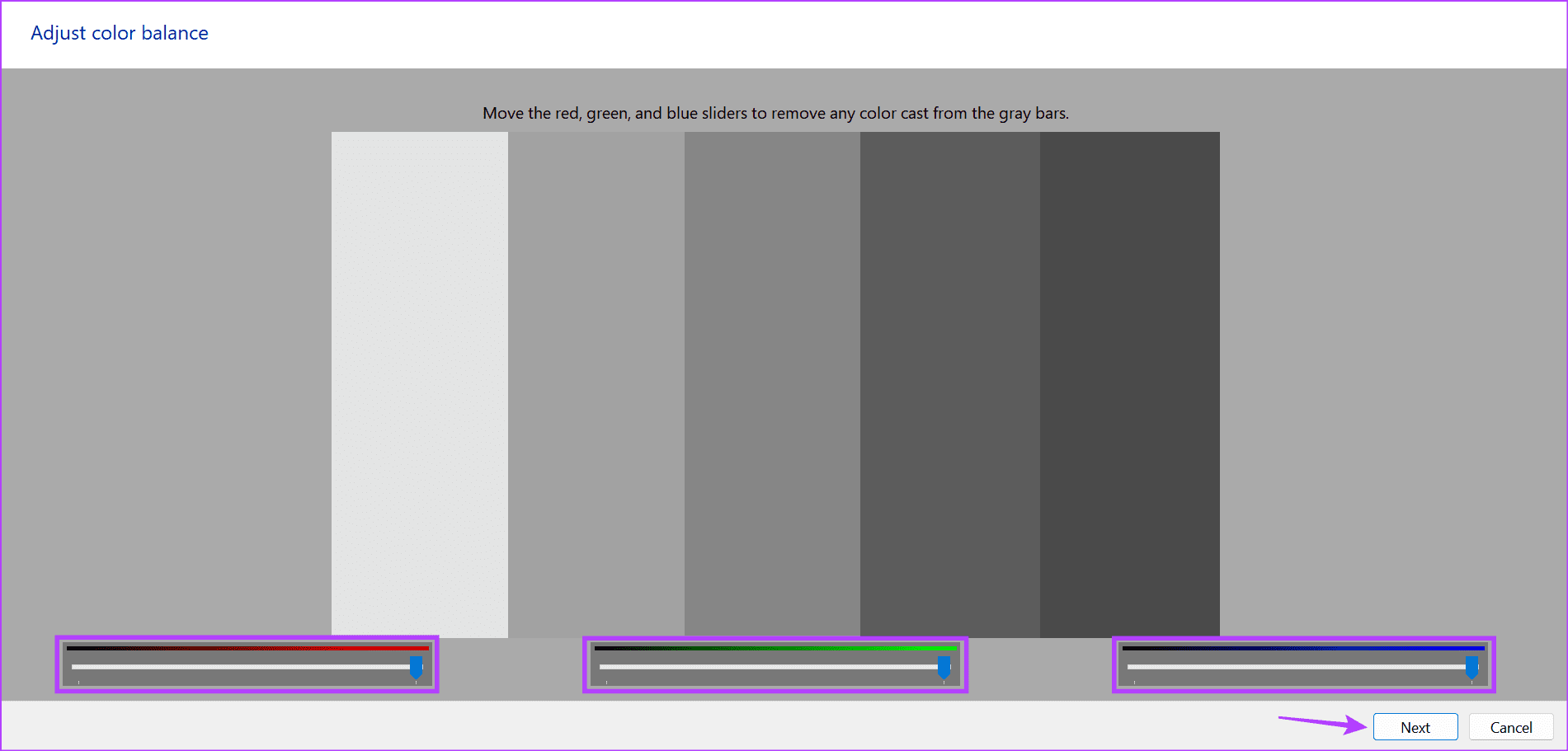
Шаг 9: Нажмите Готово, чтобы сохранить изменения.
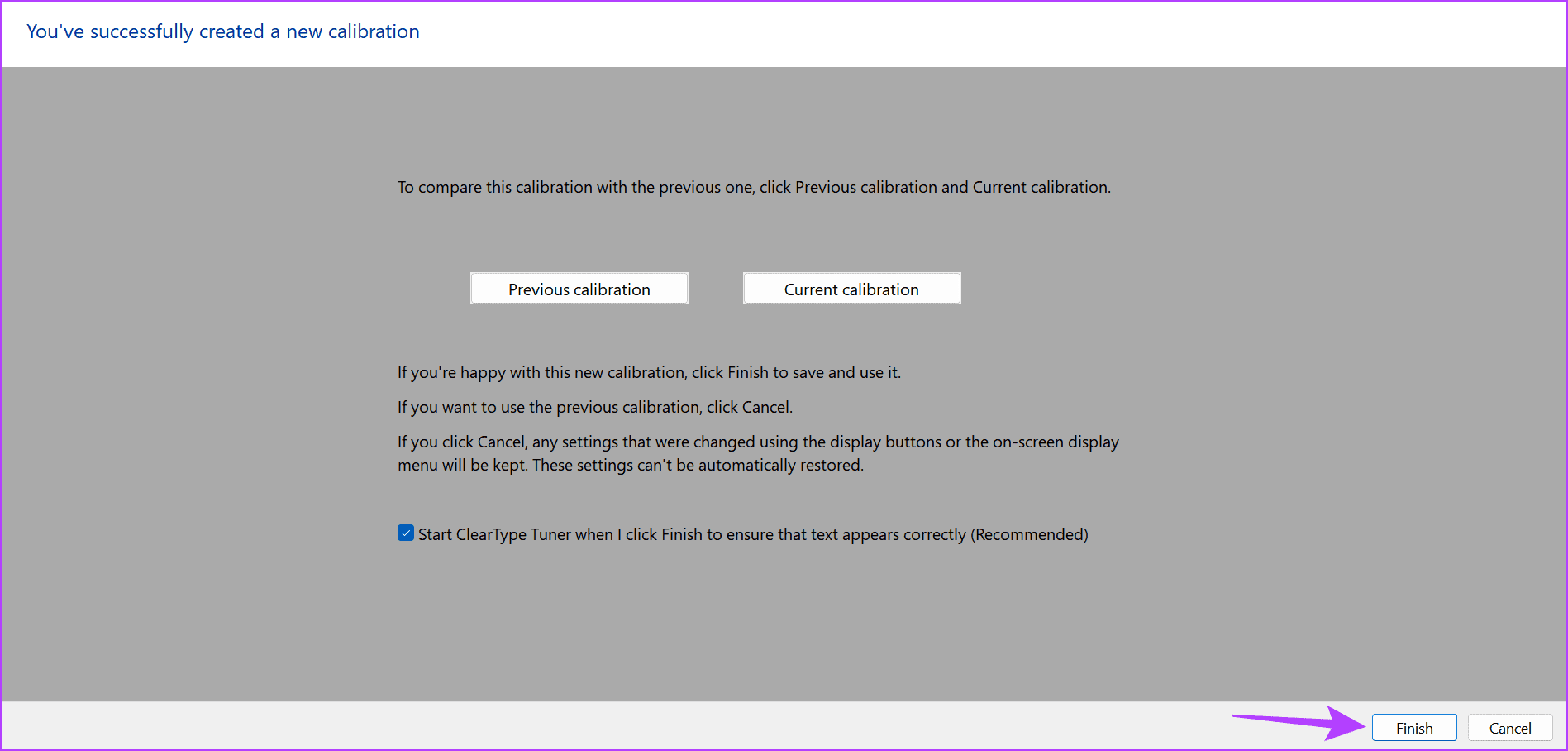
Исправление 4: обновите драйвер дисплея
Если драйверы дисплея вашего устройства устарели, это может привести к тому, что некоторые функции не будут работать должным образом. Это также может быть одной из причин, по которой экран монитора вашего компьютера стал желтым. В этом случае вы можете проверить и установить соответствующие обновления драйверов на свое устройство с Windows 11. Вот как.
Шаг 1: Откройте Диспетчер устройств и нажмите Адаптеры дисплея.
Шаг 2: Щелкните правой кнопкой мыши доступный драйвер дисплея и выберите Обновить драйвер.

Шаг 3: Нажмите Автоматический поиск драйверов.
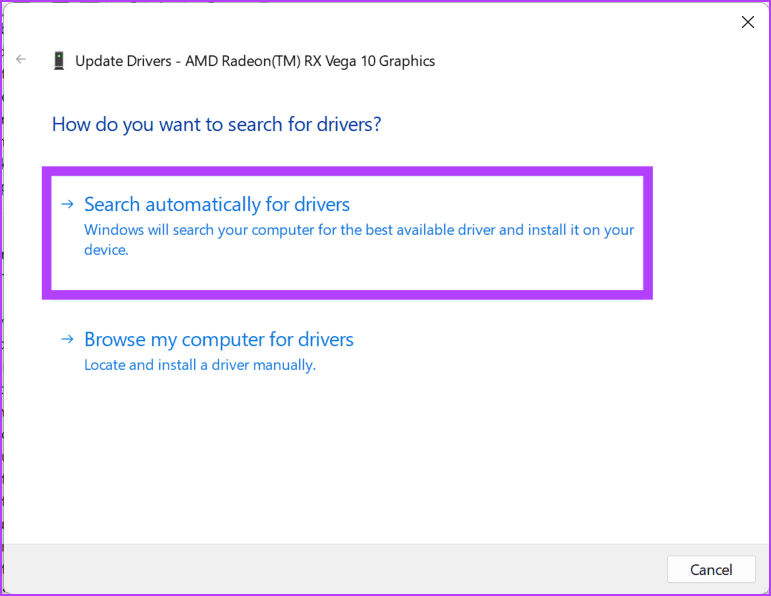
Если обновление доступно, дождитесь его загрузки и установки. Вы можете повторить этот процесс и для других драйверов дисплея. Затем перезагрузите ноутбук с Windows 11 и посмотрите, устранена ли проблема.
Также читайте: Как исправить ошибку «Не удалось запустить драйвер дисплея» в Windows 10 и 11
Исправление 5: перезагрузите Windows 11
Хотя использование опции «Сбросить этот компьютер» может показаться сложной задачей, она может помочь вам решить большинство проблем с устройством. У вас есть возможность сохранить данные вашего компьютера, вернув все настройки вашего компьютера к значениям по умолчанию. Сделайте это, если вы все еще видите желтоватый оттенок на дисплее вашего устройства и не можете понять, почему. Вот как.
Шаг 1. Откройте Настройки и выберите Система на левой боковой панели. Нажмите кнопку Восстановление.
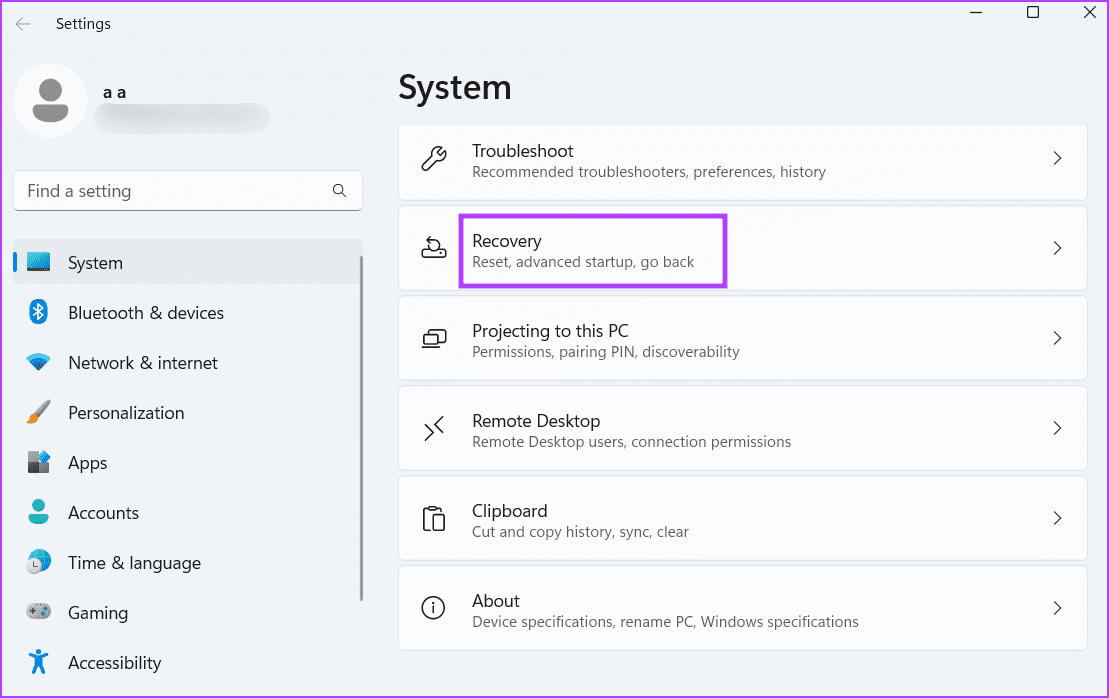
Шаг 2: Перейдите к параметру Сбросить настройки этого компьютера и нажмите Сбросить настройки компьютера.
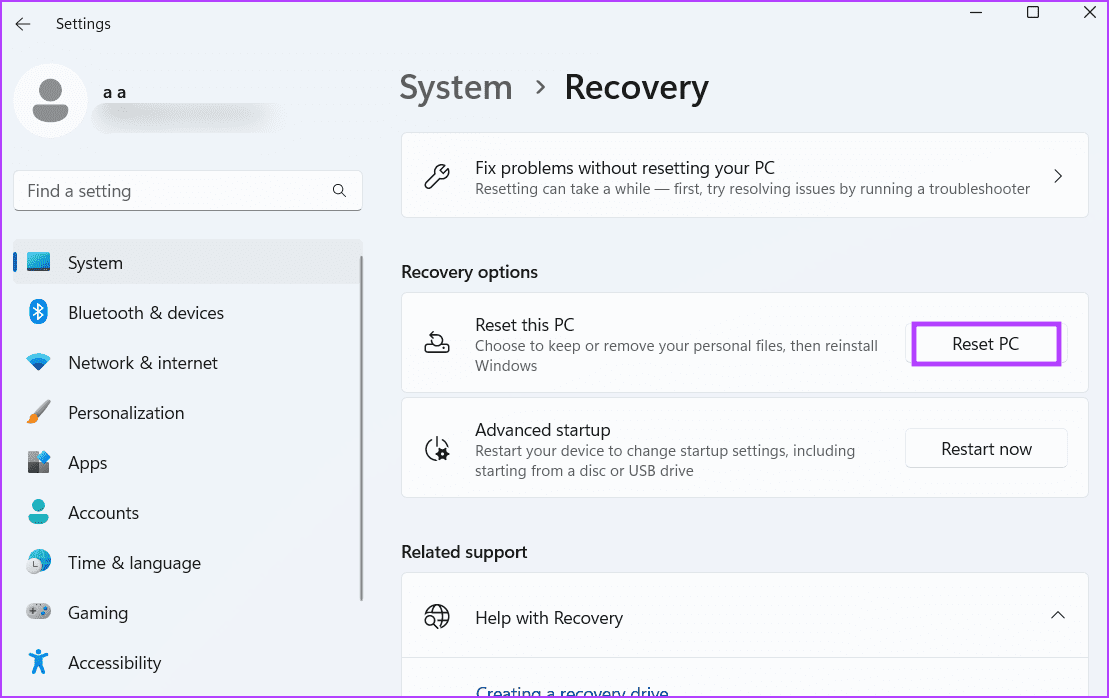
Шаг 3: Здесь нажмите Сохранить мои файлы, чтобы сохранить свои личные файлы.
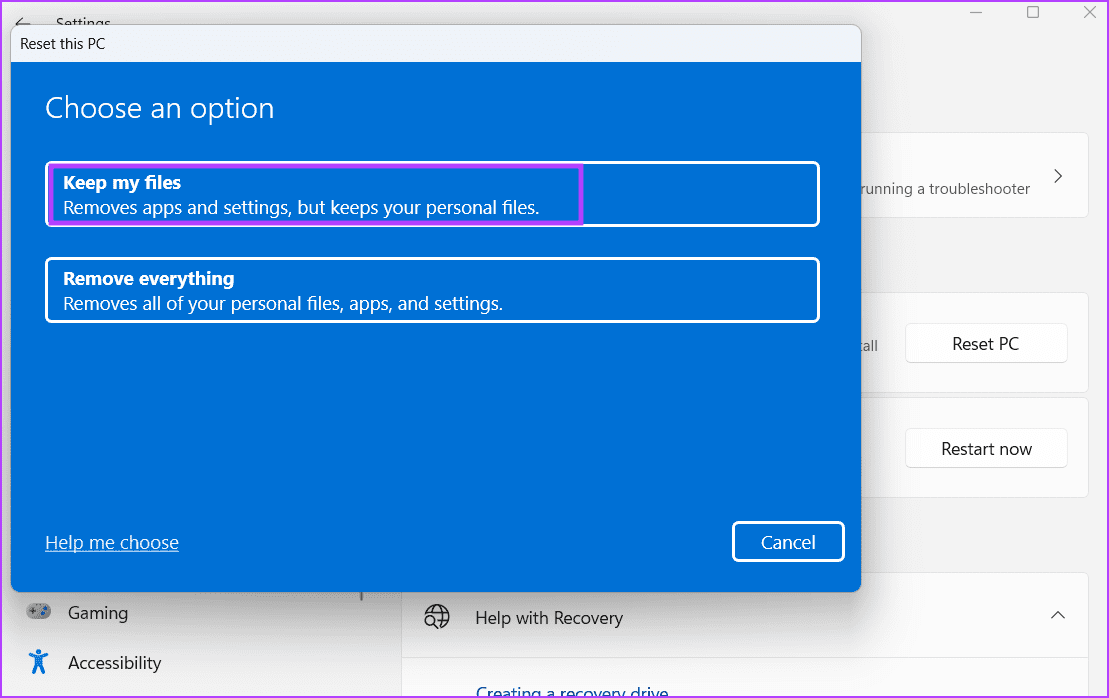
После этого следуйте инструкциям на экране, чтобы завершить перезагрузку компьютера. Затем подождите, пока Windows перезагрузится, и проверьте, вернулись ли цвета экрана вашего компьютера к норме.
-
 Быстрое решение: проблема изменения объема внешнего файлаПроблема в том, что файл извне изменил ошибку и задаетесь вопросом, как ее исправить? Почему это сообщение об ошибке продолжает появляться? Теперь про...Учебник по программному обеспечению Опубликовано в 2025-03-13
Быстрое решение: проблема изменения объема внешнего файлаПроблема в том, что файл извне изменил ошибку и задаетесь вопросом, как ее исправить? Почему это сообщение об ошибке продолжает появляться? Теперь про...Учебник по программному обеспечению Опубликовано в 2025-03-13 -
 Календарь команд не синхронизируется с Outlook: как его разрешить] Прочитайте нашу страницу раскрытия, чтобы узнать, как вы можете помочь MspowerUser поддерживать редакционную команду Подробнее ...Учебник по программному обеспечению Опубликовано в 2025-03-04
Календарь команд не синхронизируется с Outlook: как его разрешить] Прочитайте нашу страницу раскрытия, чтобы узнать, как вы можете помочь MspowerUser поддерживать редакционную команду Подробнее ...Учебник по программному обеспечению Опубликовано в 2025-03-04 -
 Новые флэш-накопители PNY-USB-C быстроpny elite-x fit type-c USB 3.2 Flash Drive этот крошечный диск USB-C имеет 256 ГБ для легкости и взять файлы с вами. $ 26,99 AT PNY forments F...Учебник по программному обеспечению Опубликовано в 2025-03-04
Новые флэш-накопители PNY-USB-C быстроpny elite-x fit type-c USB 3.2 Flash Drive этот крошечный диск USB-C имеет 256 ГБ для легкости и взять файлы с вами. $ 26,99 AT PNY forments F...Учебник по программному обеспечению Опубликовано в 2025-03-04 -
![Moinminer Malware: что это такое и как удалить его с вашего Mac? [Защита от вируса]](/style/images/moren/moren.png) Moinminer Malware: что это такое и как удалить его с вашего Mac? [Защита от вируса]CoinMiner恶意软件:保护您的Mac免受加密货币挖矿攻击 CoinMiner恶意软件是一种利用您的Mac硬件资源来挖掘加密货币的恶意软件。您的Mac开始运行缓慢,直到后期才发现这是由于CoinMiner恶意软件造成的。更糟糕的是,您甚至不知道它已安装在您的Mac上。 本文将分享更多关于Coin...Учебник по программному обеспечению Опубликовано в 2025-03-04
Moinminer Malware: что это такое и как удалить его с вашего Mac? [Защита от вируса]CoinMiner恶意软件:保护您的Mac免受加密货币挖矿攻击 CoinMiner恶意软件是一种利用您的Mac硬件资源来挖掘加密货币的恶意软件。您的Mac开始运行缓慢,直到后期才发现这是由于CoinMiner恶意软件造成的。更糟糕的是,您甚至不知道它已安装在您的Mac上。 本文将分享更多关于Coin...Учебник по программному обеспечению Опубликовано в 2025-03-04 -
 Как клонировать свой голос на вашем iPhone или Macразблокировать силу личного голоса на ваших устройствах Apple: Комплексное руководство ] ios 17 и Macos Sonoma представили новаторскую функцию досту...Учебник по программному обеспечению Опубликовано в 2025-02-25
Как клонировать свой голос на вашем iPhone или Macразблокировать силу личного голоса на ваших устройствах Apple: Комплексное руководство ] ios 17 и Macos Sonoma представили новаторскую функцию досту...Учебник по программному обеспечению Опубликовано в 2025-02-25 -
 Исправлено - Final Fantasy VII Возрождение. Нереальный процесс разбилсярешить сбой процесса нереального двигателя в Final Fantasy VII Rebirth ] после того, как на ПК был запущен «Final Fantasy VII Rebirth», некоторые иг...Учебник по программному обеспечению Опубликовано в 2025-02-24
Исправлено - Final Fantasy VII Возрождение. Нереальный процесс разбилсярешить сбой процесса нереального двигателя в Final Fantasy VII Rebirth ] после того, как на ПК был запущен «Final Fantasy VII Rebirth», некоторые иг...Учебник по программному обеспечению Опубликовано в 2025-02-24 -
 Как изменить монитор 1 и 2 в Windowsобщая проблема в настройке с двойным монитором-это когда вам нужно переместить курсор мыши на неправильную сторону экрана, чтобы достичь второго мони...Учебник по программному обеспечению Опубликовано в 2025-02-22
Как изменить монитор 1 и 2 в Windowsобщая проблема в настройке с двойным монитором-это когда вам нужно переместить курсор мыши на неправильную сторону экрана, чтобы достичь второго мони...Учебник по программному обеспечению Опубликовано в 2025-02-22 -
 Assetto Corsa Evo сбой в Windows? Узнайте это главное руководствоAssetto Corsa Evo вылетает после запуска или запуска? Не волнуйтесь, это часто встречается в недавно выпущенных играх! Эта статья предоставляет 4 над...Учебник по программному обеспечению Опубликовано в 2025-02-08
Assetto Corsa Evo сбой в Windows? Узнайте это главное руководствоAssetto Corsa Evo вылетает после запуска или запуска? Не волнуйтесь, это часто встречается в недавно выпущенных играх! Эта статья предоставляет 4 над...Учебник по программному обеспечению Опубликовано в 2025-02-08 -
 Встречайте список друзей Valorant, не работает? Вот гидВстреча с списком друзей Valorant Friends Ошибка работы может быть довольно разочаровывающей, особенно когда вы хотите объединиться со своими приятеля...Учебник по программному обеспечению Опубликовано в 2025-02-07
Встречайте список друзей Valorant, не работает? Вот гидВстреча с списком друзей Valorant Friends Ошибка работы может быть довольно разочаровывающей, особенно когда вы хотите объединиться со своими приятеля...Учебник по программному обеспечению Опубликовано в 2025-02-07 -
 Nokia не думала, что клавиатура Touch iPhone взлетитв удивительной истории технологии, внутренняя презентация Nokia из после открытия iPhone 2007 года показывает, о чем думала компания, и что Nokia не...Учебник по программному обеспечению Опубликовано в 2025-02-07
Nokia не думала, что клавиатура Touch iPhone взлетитв удивительной истории технологии, внутренняя презентация Nokia из после открытия iPhone 2007 года показывает, о чем думала компания, и что Nokia не...Учебник по программному обеспечению Опубликовано в 2025-02-07 -
 Как исправить set_of_invalid_context bsod windows 10/11часто встречается с синим экраном ошибок смерти, такими как SET_OF_INVALID_CONTEXT BSOD на Windows 10/11. Как избавиться от этого от вашего компьютер...Учебник по программному обеспечению Опубликовано в 2025-02-06
Как исправить set_of_invalid_context bsod windows 10/11часто встречается с синим экраном ошибок смерти, такими как SET_OF_INVALID_CONTEXT BSOD на Windows 10/11. Как избавиться от этого от вашего компьютер...Учебник по программному обеспечению Опубликовано в 2025-02-06 -
 Как группировать и не группировки объектов в PowerPointФункция группировки PowerPoint упрощает дизайн презентации, позволяя вам объединить несколько объектов в один блок. Этот урок демонстрирует, как груп...Учебник по программному обеспечению Опубликовано в 2025-02-06
Как группировать и не группировки объектов в PowerPointФункция группировки PowerPoint упрощает дизайн презентации, позволяя вам объединить несколько объектов в один блок. Этот урок демонстрирует, как груп...Учебник по программному обеспечению Опубликовано в 2025-02-06 -
 Лучший iPhone 16 случаев 2025 года] Защита вашего нового iPhone 16 имеет решающее значение, даже если вы любите его гладкий дизайн. Качественный случай гарантирует, что он остается не...Учебник по программному обеспечению Опубликовано в 2025-02-06
Лучший iPhone 16 случаев 2025 года] Защита вашего нового iPhone 16 имеет решающее значение, даже если вы любите его гладкий дизайн. Качественный случай гарантирует, что он остается не...Учебник по программному обеспечению Опубликовано в 2025-02-06 -
 Windows 11 KB5050094 Завершены до 24H2, изучать новые функцииWindows 11 Build 26100.3025 (KB5050094) теперь регистрируется в канале Preview Release! Это обновление приносит много улучшений в версии Windows 11 2...Учебник по программному обеспечению Опубликовано в 2025-02-06
Windows 11 KB5050094 Завершены до 24H2, изучать новые функцииWindows 11 Build 26100.3025 (KB5050094) теперь регистрируется в канале Preview Release! Это обновление приносит много улучшений в версии Windows 11 2...Учебник по программному обеспечению Опубликовано в 2025-02-06 -
 Окончательное руководство по вирусу Skyjem и 5 способов удалить егоSkyjem - это угонщик браузера, который перенаправляет поисковые запросы на другие сайты. Чтобы предотвратить дальнейшие потери, вам лучше удалить его...Учебник по программному обеспечению Опубликовано в 2025-01-26
Окончательное руководство по вирусу Skyjem и 5 способов удалить егоSkyjem - это угонщик браузера, который перенаправляет поисковые запросы на другие сайты. Чтобы предотвратить дальнейшие потери, вам лучше удалить его...Учебник по программному обеспечению Опубликовано в 2025-01-26
Изучайте китайский
- 1 Как сказать «гулять» по-китайски? 走路 Китайское произношение, 走路 Изучение китайского языка
- 2 Как сказать «Сесть на самолет» по-китайски? 坐飞机 Китайское произношение, 坐飞机 Изучение китайского языка
- 3 Как сказать «сесть на поезд» по-китайски? 坐火车 Китайское произношение, 坐火车 Изучение китайского языка
- 4 Как сказать «поехать на автобусе» по-китайски? 坐车 Китайское произношение, 坐车 Изучение китайского языка
- 5 Как сказать «Ездить» по-китайски? 开车 Китайское произношение, 开车 Изучение китайского языка
- 6 Как будет плавание по-китайски? 游泳 Китайское произношение, 游泳 Изучение китайского языка
- 7 Как сказать «кататься на велосипеде» по-китайски? 骑自行车 Китайское произношение, 骑自行车 Изучение китайского языка
- 8 Как поздороваться по-китайски? 你好Китайское произношение, 你好Изучение китайского языка
- 9 Как сказать спасибо по-китайски? 谢谢Китайское произношение, 谢谢Изучение китайского языка
- 10 How to say goodbye in Chinese? 再见Chinese pronunciation, 再见Chinese learning













![Moinminer Malware: что это такое и как удалить его с вашего Mac? [Защита от вируса]](http://www.luping.net/uploads/20250304/174105612967c668816cbd1.jpg174105612967c668816cbd9.jpg)










