 титульная страница > Учебник по программному обеспечению > Как исправить отсутствие доступа в Интернет при подключении Ethernet в Windows
титульная страница > Учебник по программному обеспечению > Как исправить отсутствие доступа в Интернет при подключении Ethernet в Windows
Как исправить отсутствие доступа в Интернет при подключении Ethernet в Windows
Вы видите ужасное сообщение «Нет доступа в Интернет», несмотря на то, что ваш компьютер показывает соединение Ethernet? Иногда подключиться к Интернету не так-то просто. Попробуйте эти советы, чтобы настроить Ethernet-соединение на ПК с Windows.
1. Исключите проблемы с маршрутизатором
Прежде чем приступать к устранению неполадок вашего компьютера, рекомендуется исключить любые проблемы с маршрутизатором. Чтобы проверить это, отсоедините кабель Ethernet от компьютера и, если возможно, подключите его к другому устройству.
Если у вас возникли аналогичные проблемы с другими устройствами или возникли ошибки при подключении к Wi-Fi, возможно, виноват ваш маршрутизатор. В большинстве случаев простая перезагрузка маршрутизатора должна решить проблему. В противном случае вам, возможно, придется обновить прошивку маршрутизатора или обратиться за помощью к своему интернет-провайдеру.

2. Запустите средство устранения неполадок сети и Интернета.
Если с вашим маршрутизатором нет проблем, вы можете попробовать запустить средство устранения неполадок сети и Интернета в Windows. Этот инструмент просканирует вашу систему на наличие распространенных проблем, связанных с Интернетом, и попытается их исправить.
Чтобы запустить средство устранения неполадок сети и Интернета, выполните следующие действия:
- Нажмите Win I, чтобы открыть приложение «Настройки», и выберите «Система» > «Устранение неполадок».
- Выберите «Другие средства устранения неполадок».
- Нажмите кнопку «Выполнить» рядом с пунктом «Сеть и Интернет» и следуйте инструкциям на экране, чтобы запустить средство устранения неполадок.
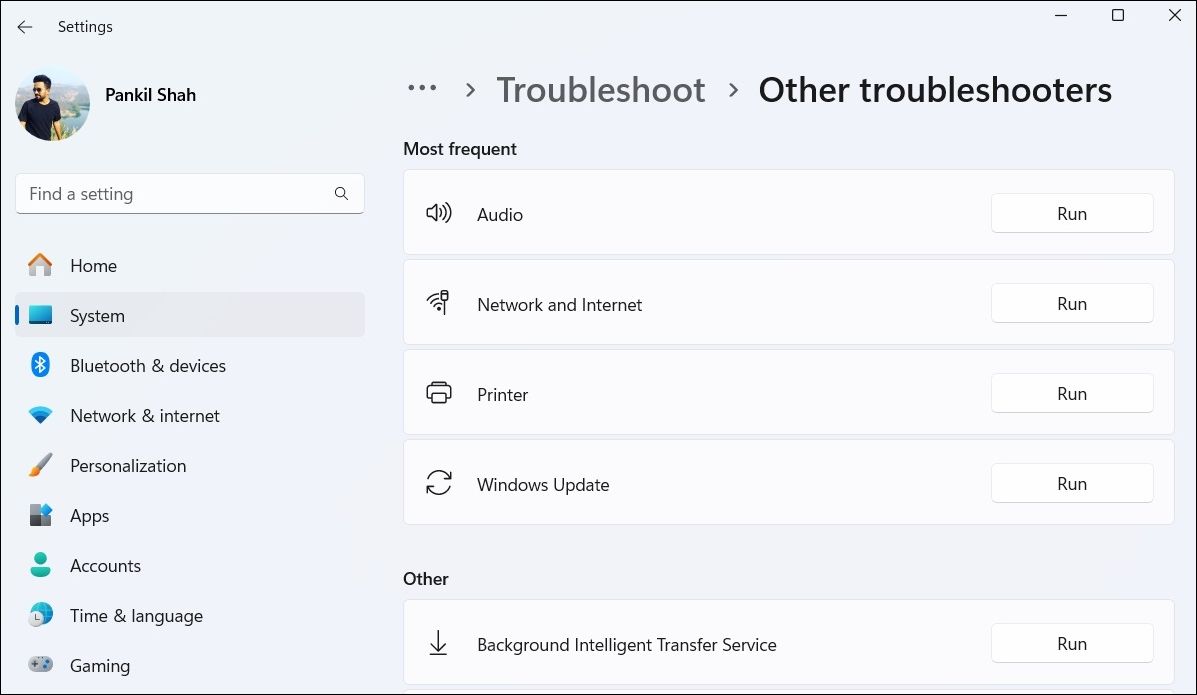
3. Перезапустите или обновите драйвер Ethernet
Отключение и повторное включение адаптера Ethernet — эффективный способ устранить любые временные сбои, которые могут быть причиной проблемы. Вот как это сделать:
- Нажмите Win R, чтобы открыть диалоговое окно «Выполнить».
- Введите в поле devmgmt.msc и нажмите Enter.
- Разверните Сетевые адаптеры, щелкните правой кнопкой мыши проблемный драйвер и выберите «Отключить устройство».
- Подождите несколько секунд, снова щелкните правой кнопкой мыши драйвер Ethernet и выберите «Включить устройство».
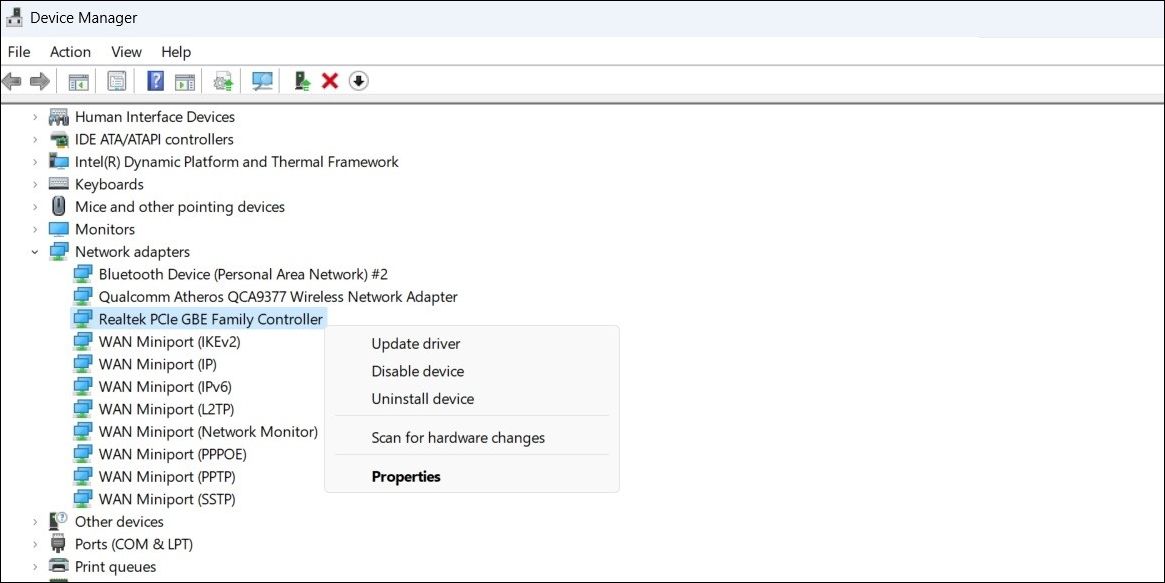
Если проблема не устранена, попробуйте обновить драйвер Ethernet с помощью диспетчера устройств. Это устранит проблемы, вызванные устаревшими или ошибочными драйверами.
Если проблема остается, возможно, драйвер Ethernet поврежден. Чтобы это исправить, удалите драйвер Ethernet и перезагрузите компьютер. Windows автоматически установит отсутствующий драйвер во время загрузки, и Ethernet должен снова начать работать.
4. Измените профиль сети и отключите лимитное подключение.
Изменение профиля сети в Windows и отключение опции лимитного подключения также может помочь решить проблемы, ограничивающие доступ в Интернет при подключении Ethernet.
Для этого откройте приложение «Настройки» и выберите «Сеть и Интернет» > «Ethernet». Затем отключите переключатель «Лимитное подключение» и измените профиль сети с общедоступного на частный.
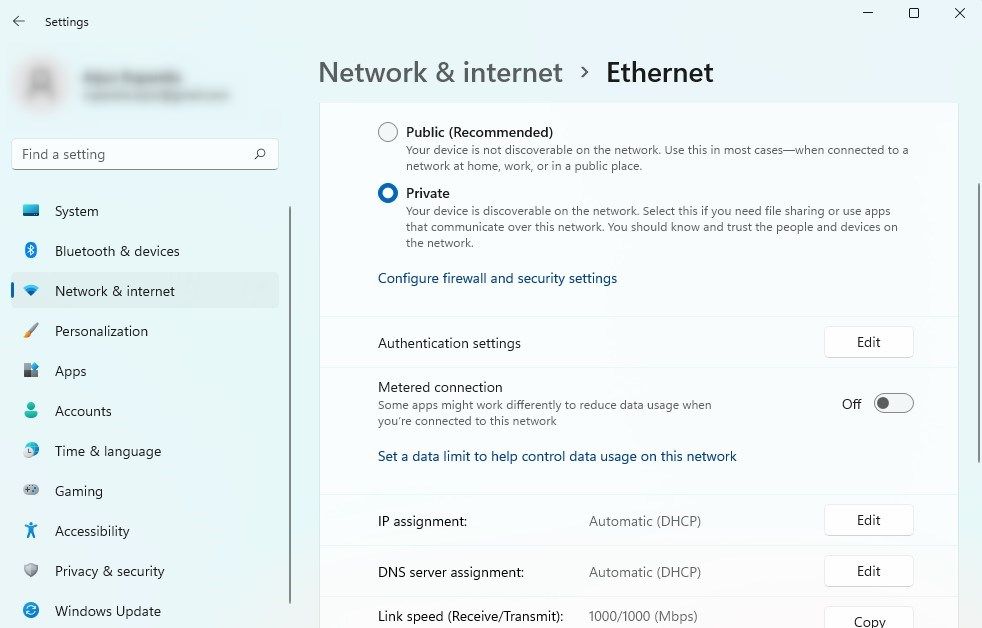
После этого перезагрузите компьютер, отсоедините и снова подключите кабель Ethernet должным образом и проверьте, устраняет ли это проблему.
5. Измените DNS-сервер и очистите DNS-кеш
По умолчанию Windows использует DNS-сервер, предоставленный вашим интернет-провайдером. Проблемы с DNS-сервером по умолчанию иногда могут привести к медленному подключению к Интернету или его отсутствию. Чтобы исправить это, вы можете попробовать переключиться на более надежный DNS-сервер, например Cloudflare или Google DNS.
Чтобы изменить DNS-сервер, введите ncpa.cpl в поле поиска и нажмите Enter. В окне «Сетевые подключения» щелкните правой кнопкой мыши адаптер Ethernet и выберите «Свойства». Затем дважды щелкните «Протокол Интернета версии 4 (TCP/IPv4)», выберите параметр «Использовать следующие адреса DNS-серверов» и введите адреса DNS в соответствующие поля.
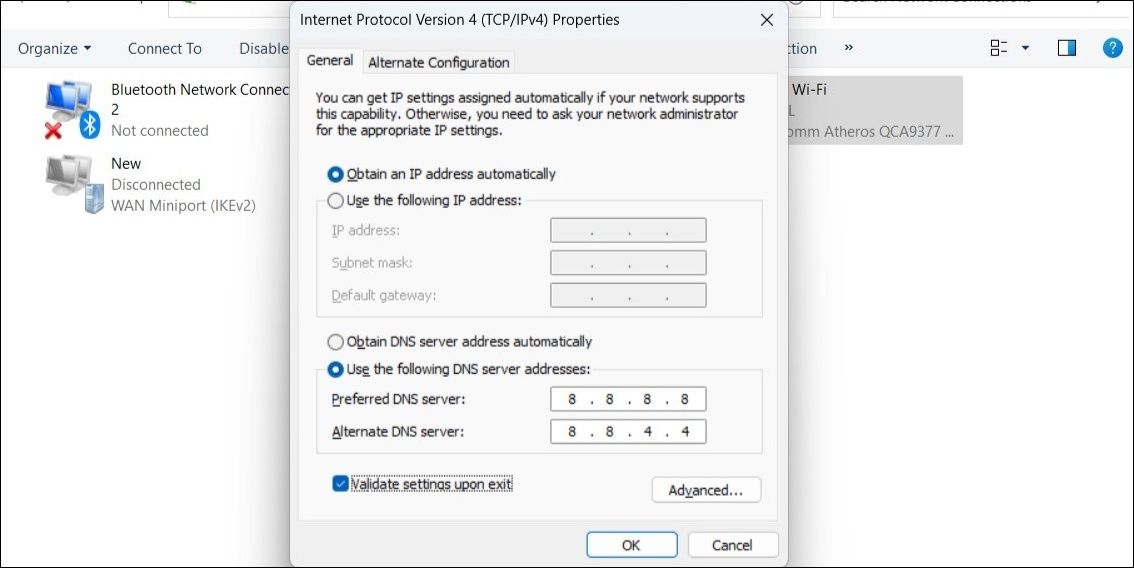
Например, если вы хотите использовать Google DNS, введите 8.8.8.8 в качестве основного DNS-сервера и 8.8.4.4 в качестве вторичного DNS-сервера.
После изменения серверов по умолчанию обязательно очистите кэш DNS, чтобы удалить старые и неверные записи. Теперь Windows сможет без проблем подключаться к Интернету.
6. Сбросьте настройки сети.
Если ни одно из вышеперечисленных исправлений не помогло, но вы по-прежнему видите ошибку «Нет доступа в Интернет», рассмотрите возможность сброса настроек сети. Это приведет к восстановлению всех сетевых настроек на вашем компьютере до значений по умолчанию, что решит любые возникшие у вас проблемы.
Чтобы сбросить настройки сети в Windows, откройте приложение «Настройки», выберите «Сеть и Интернет» > «Дополнительные настройки сети» > «Сброс сети» и нажмите «Сбросить сейчас».
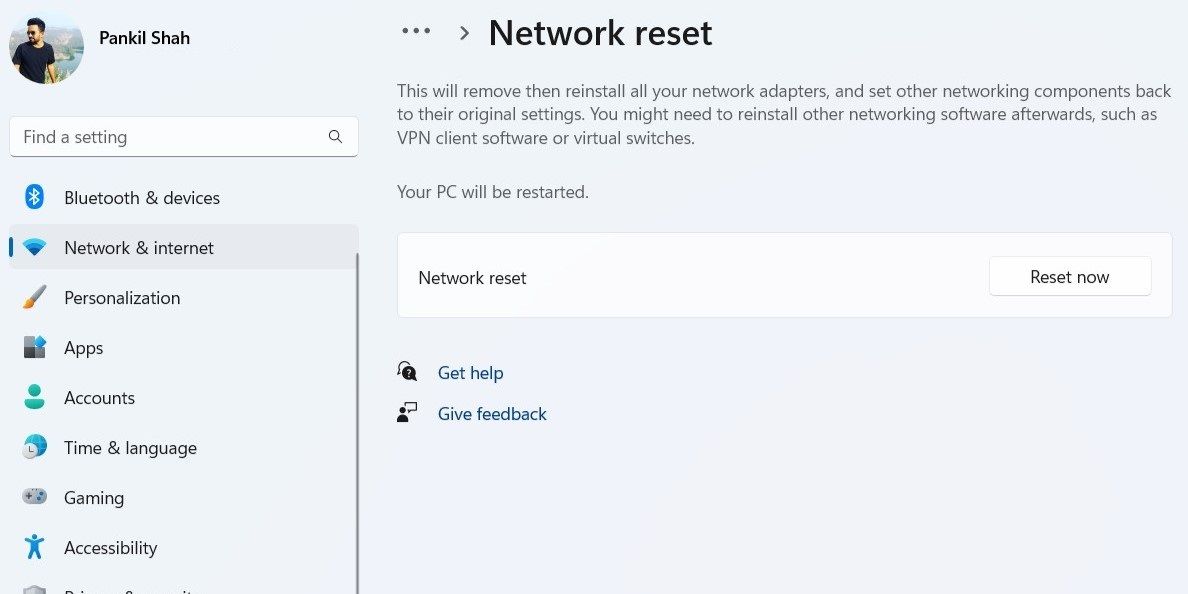
Хотя соединения Ethernet обычно более надежны, чем Wi-Fi, время от времени с ними все же могут возникать проблемы. Надеемся, что советы, перечисленные выше, помогли решить проблему, с которой вы столкнулись, и вам удалось снова запустить подключение к Интернету.
-
 3 исправления черного экрана со звуком в Amazon Prime Video на MacОсновные исправления Используйте Safari для воспроизведения HDR-контента: Браузер Safari на Mac поддерживает воспроизведение 4K Ultra HD в Dolby Visio...Учебник по программному обеспечению Опубликовано 6 ноября 2024 г.
3 исправления черного экрана со звуком в Amazon Prime Video на MacОсновные исправления Используйте Safari для воспроизведения HDR-контента: Браузер Safari на Mac поддерживает воспроизведение 4K Ultra HD в Dolby Visio...Учебник по программному обеспечению Опубликовано 6 ноября 2024 г. -
 Как записать аудио на MacМетод 1: запись звука с помощью голосовых заметок Приложение «Диктофонные заметки» предустановлено на вашем Mac и позволяет записывать аудиофайлы хоро...Учебник по программному обеспечению Опубликовано 6 ноября 2024 г.
Как записать аудио на MacМетод 1: запись звука с помощью голосовых заметок Приложение «Диктофонные заметки» предустановлено на вашем Mac и позволяет записывать аудиофайлы хоро...Учебник по программному обеспечению Опубликовано 6 ноября 2024 г. -
 6 исправлений высокой загрузки процессора Discord в WindowsИсправление 1: отключить аппаратное ускорение Аппаратное ускорение в Discord позволяет приложению использовать графический процессор вместо процессора...Учебник по программному обеспечению Опубликовано 6 ноября 2024 г.
6 исправлений высокой загрузки процессора Discord в WindowsИсправление 1: отключить аппаратное ускорение Аппаратное ускорение в Discord позволяет приложению использовать графический процессор вместо процессора...Учебник по программному обеспечению Опубликовано 6 ноября 2024 г. -
 5 лучших вторых мониторов для iMac M3 в 2024 годуThe iMac M3 is a powerhouse of a desktop, but even the mightiest machine can benefit from a trusty sidekick. The 24-inch 4.5K monitor offers excellent...Учебник по программному обеспечению Опубликовано 6 ноября 2024 г.
5 лучших вторых мониторов для iMac M3 в 2024 годуThe iMac M3 is a powerhouse of a desktop, but even the mightiest machine can benefit from a trusty sidekick. The 24-inch 4.5K monitor offers excellent...Учебник по программному обеспечению Опубликовано 6 ноября 2024 г. -
 7 причин, почему сенсорный экран вашего iPhone перестал отвечать на запросыСенсорный экран iPhone может перестать отвечать на запросы по нескольким причинам. Они варьируются от простых проблем с очисткой до сложных программн...Учебник по программному обеспечению Опубликовано 6 ноября 2024 г.
7 причин, почему сенсорный экран вашего iPhone перестал отвечать на запросыСенсорный экран iPhone может перестать отвечать на запросы по нескольким причинам. Они варьируются от простых проблем с очисткой до сложных программн...Учебник по программному обеспечению Опубликовано 6 ноября 2024 г. -
 Google Play Pass великолепен, за исключением одногоЕсли вы когда-либо открывали Google Play Store, скорее всего, он пытался подтолкнуть вас к подписке на Google Play Pass. И, возможно, у вас возникло ...Учебник по программному обеспечению Опубликовано 6 ноября 2024 г.
Google Play Pass великолепен, за исключением одногоЕсли вы когда-либо открывали Google Play Store, скорее всего, он пытался подтолкнуть вас к подписке на Google Play Pass. И, возможно, у вас возникло ...Учебник по программному обеспечению Опубликовано 6 ноября 2024 г. -
 Что такое пакет Windows Web Experience? Как обновить его?Что такое пакет Windows Web Experience Pack в Windows 11/10? Как найти версию Windows Web Experience Pack? Как загрузить/обновить/удалить пакет Window...Учебник по программному обеспечению Опубликовано 6 ноября 2024 г.
Что такое пакет Windows Web Experience? Как обновить его?Что такое пакет Windows Web Experience Pack в Windows 11/10? Как найти версию Windows Web Experience Pack? Как загрузить/обновить/удалить пакет Window...Учебник по программному обеспечению Опубликовано 6 ноября 2024 г. -
 2 способа вернуться с Windows 10 Pro на Windows 10 SНа мой взгляд, обновить устройство с Windows 10 S до Windows 10 Pro можно легко и быстро. Если вы хотите попробовать откатить его. Вот два способа пок...Учебник по программному обеспечению Опубликовано 6 ноября 2024 г.
2 способа вернуться с Windows 10 Pro на Windows 10 SНа мой взгляд, обновить устройство с Windows 10 S до Windows 10 Pro можно легко и быстро. Если вы хотите попробовать откатить его. Вот два способа пок...Учебник по программному обеспечению Опубликовано 6 ноября 2024 г. -
 Как добавить ярлык выключения на рабочий стол в Windows 11Выключение компьютера — рутинная задача, но каждый раз навигация по меню «Пуск» может быть утомительной. Если вы ищете более быстрый способ, вот как д...Учебник по программному обеспечению Опубликовано 6 ноября 2024 г.
Как добавить ярлык выключения на рабочий стол в Windows 11Выключение компьютера — рутинная задача, но каждый раз навигация по меню «Пуск» может быть утомительной. Если вы ищете более быстрый способ, вот как д...Учебник по программному обеспечению Опубликовано 6 ноября 2024 г. -
 4 исправления, когда ползунок громкости Windows 11 зависает на экранеОсновные исправления: Перезагрузите компьютер: Перезагрузка приводит к завершению работы всех служб и процессов, устраняя сбои и временные ошибки. За...Учебник по программному обеспечению Опубликовано 6 ноября 2024 г.
4 исправления, когда ползунок громкости Windows 11 зависает на экранеОсновные исправления: Перезагрузите компьютер: Перезагрузка приводит к завершению работы всех служб и процессов, устраняя сбои и временные ошибки. За...Учебник по программному обеспечению Опубликовано 6 ноября 2024 г. -
 Как исправить «Этот параметр был настроен профилем» на MacПрежде чем приступить к исправлению, мы предлагаем установить последнюю версию программного обеспечения на ваш Mac. Откройте «Настройки» > «Основные»...Учебник по программному обеспечению Опубликовано 6 ноября 2024 г.
Как исправить «Этот параметр был настроен профилем» на MacПрежде чем приступить к исправлению, мы предлагаем установить последнюю версию программного обеспечения на ваш Mac. Откройте «Настройки» > «Основные»...Учебник по программному обеспечению Опубликовано 6 ноября 2024 г. -
 Новый ноутбук, но нет Wi-Fi? - Как это быстро исправитьНажмите правой кнопкой мыши на адаптере Wi-Fi и выберите «Отключить устройство». Подождите несколько секунд, затем снова щелкните правой кнопкой мыши...Учебник по программному обеспечению Опубликовано 6 ноября 2024 г.
Новый ноутбук, но нет Wi-Fi? - Как это быстро исправитьНажмите правой кнопкой мыши на адаптере Wi-Fi и выберите «Отключить устройство». Подождите несколько секунд, затем снова щелкните правой кнопкой мыши...Учебник по программному обеспечению Опубликовано 6 ноября 2024 г. -
 4 исправления для Macbook, который не выводит данные с высокой частотой обновления на внешний мониторОсновные исправления Перезагрузите Mac: Перезапуск Mac часто помогает исправить ситуацию, обновляя конфигурацию, устраняя программные сбои и переиници...Учебник по программному обеспечению Опубликовано 6 ноября 2024 г.
4 исправления для Macbook, который не выводит данные с высокой частотой обновления на внешний мониторОсновные исправления Перезагрузите Mac: Перезапуск Mac часто помогает исправить ситуацию, обновляя конфигурацию, устраняя программные сбои и переиници...Учебник по программному обеспечению Опубликовано 6 ноября 2024 г. -
 Не можете обновиться до Windows 11? Совет Microsoft: «Купите новый компьютер»Если в настоящее время вы используете любую версию Windows, кроме Windows 11, значит ваша система либо уже не поддерживается (Windows XP, Vista, 7, 8....Учебник по программному обеспечению Опубликовано 6 ноября 2024 г.
Не можете обновиться до Windows 11? Совет Microsoft: «Купите новый компьютер»Если в настоящее время вы используете любую версию Windows, кроме Windows 11, значит ваша система либо уже не поддерживается (Windows XP, Vista, 7, 8....Учебник по программному обеспечению Опубликовано 6 ноября 2024 г. -
 Как исправить дни рождения, которые не отображаются в календаре iPhoneОсновные исправления Принудительно закройте и перезапустите приложение: Это позволит приложению начать работу заново и полностью перезагрузить его на ...Учебник по программному обеспечению Опубликовано 6 ноября 2024 г.
Как исправить дни рождения, которые не отображаются в календаре iPhoneОсновные исправления Принудительно закройте и перезапустите приложение: Это позволит приложению начать работу заново и полностью перезагрузить его на ...Учебник по программному обеспечению Опубликовано 6 ноября 2024 г.
Изучайте китайский
- 1 Как сказать «гулять» по-китайски? 走路 Китайское произношение, 走路 Изучение китайского языка
- 2 Как сказать «Сесть на самолет» по-китайски? 坐飞机 Китайское произношение, 坐飞机 Изучение китайского языка
- 3 Как сказать «сесть на поезд» по-китайски? 坐火车 Китайское произношение, 坐火车 Изучение китайского языка
- 4 Как сказать «поехать на автобусе» по-китайски? 坐车 Китайское произношение, 坐车 Изучение китайского языка
- 5 Как сказать «Ездить» по-китайски? 开车 Китайское произношение, 开车 Изучение китайского языка
- 6 Как будет плавание по-китайски? 游泳 Китайское произношение, 游泳 Изучение китайского языка
- 7 Как сказать «кататься на велосипеде» по-китайски? 骑自行车 Китайское произношение, 骑自行车 Изучение китайского языка
- 8 Как поздороваться по-китайски? 你好Китайское произношение, 你好Изучение китайского языка
- 9 Как сказать спасибо по-китайски? 谢谢Китайское произношение, 谢谢Изучение китайского языка
- 10 How to say goodbye in Chinese? 再见Chinese pronunciation, 再见Chinese learning
























