 титульная страница > Учебник по программному обеспечению > Как установить обновления вручную в Windows 11
титульная страница > Учебник по программному обеспечению > Как установить обновления вручную в Windows 11
Как установить обновления вручную в Windows 11
Если автоматические обновления не удалось установить, у вас есть альтернативные способы вручную обновить компьютер с Windows 11. Мы покажем вам доступные методы, чтобы вы могли получить последние исправления ошибок и, возможно, новые функции на своем компьютере. Давайте начнем.
Если обновление не удалось установить, сначала удалите загруженные обновления.
Прежде чем использовать альтернативные методы обновления, удалите загруженные файлы обновлений, чтобы предотвратить возможные проблемы. Альтернативные методы в любом случае повторно загрузят необходимые файлы обновлений, поэтому вы ничего не потеряете.
Чтобы очистить кэш Центра обновления Windows, запустите «Выполнить», нажав Windows R. Введите следующее в поле и нажмите Enter или выберите «ОК».
services.msc 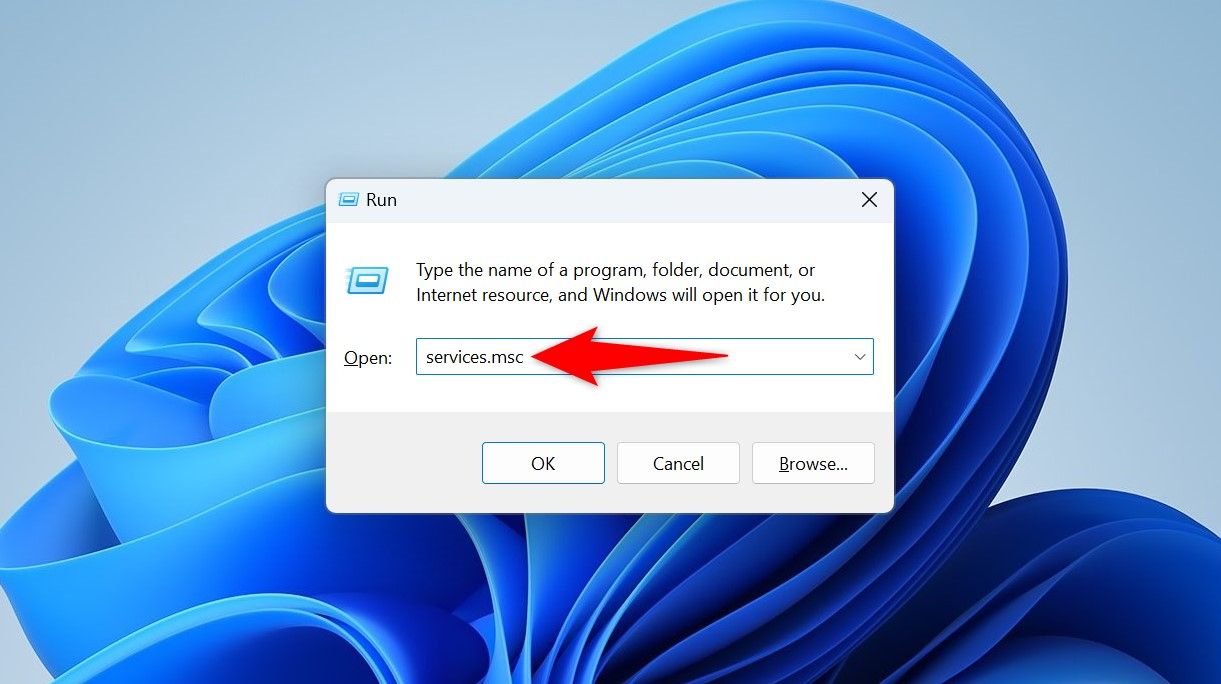
В окне «Службы» найдите службу «Центр обновления Windows», затем щелкните ее правой кнопкой мыши и выберите «Остановить». Если вы не остановите эту службу, Windows не позволит вам очистить кеш обновлений, поскольку файлы будут «использоваться».
Если службу Центра обновления Windows не удается остановить, перезагрузите компьютер и повторите попытку.
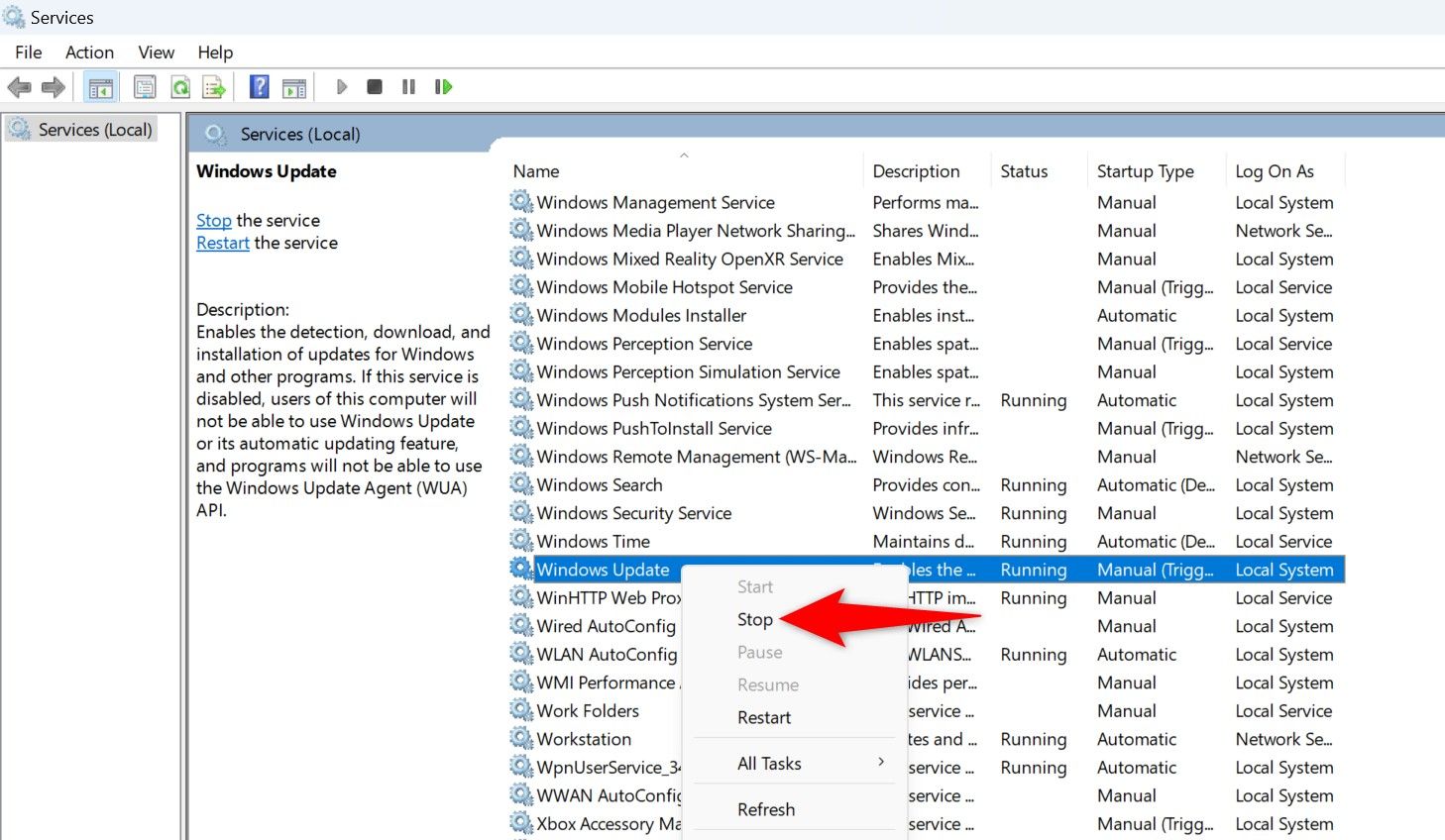
Оставьте окно «Службы» открытым, так как вы скоро сюда вернетесь. Снова откройте диалоговое окно «Выполнить», нажав Windows R. Введите следующий путь в поле и нажмите Enter. Если вы установили Windows на диск, отличный от C, замените букву диска в пути.
C:WindowsSoftwareDistribution Теперь вы находитесь в папке кэша Центра обновления Windows. Выберите здесь все файлы, нажав Ctrl A, щелкните правой кнопкой мыши любой из выбранных файлов и выберите значок корзины.
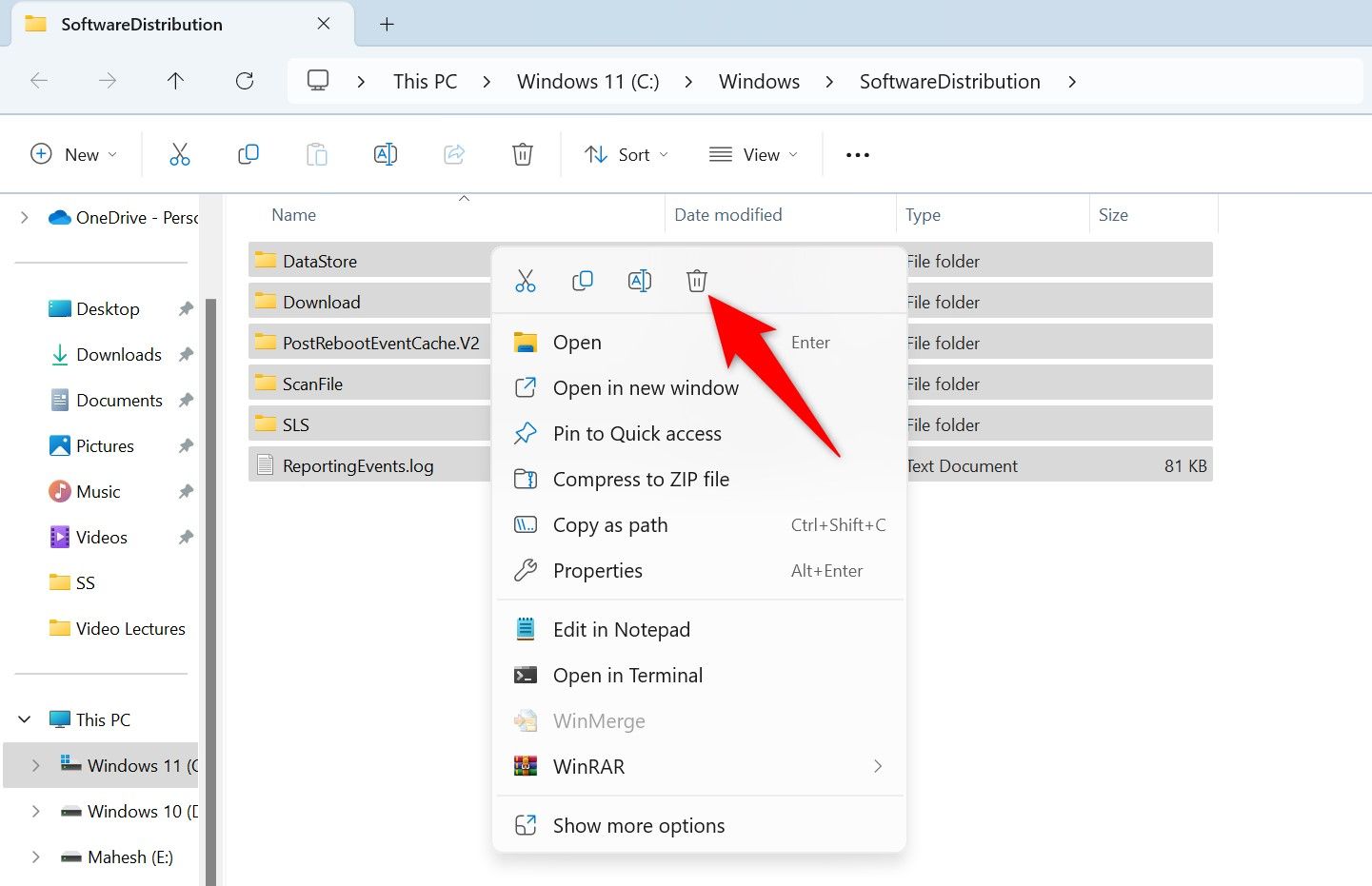
Вы удалили все файлы обновлений. Закройте проводник, вернитесь в окно «Службы», щелкните правой кнопкой мыши службу «Центр обновления Windows» и выберите «Пуск».
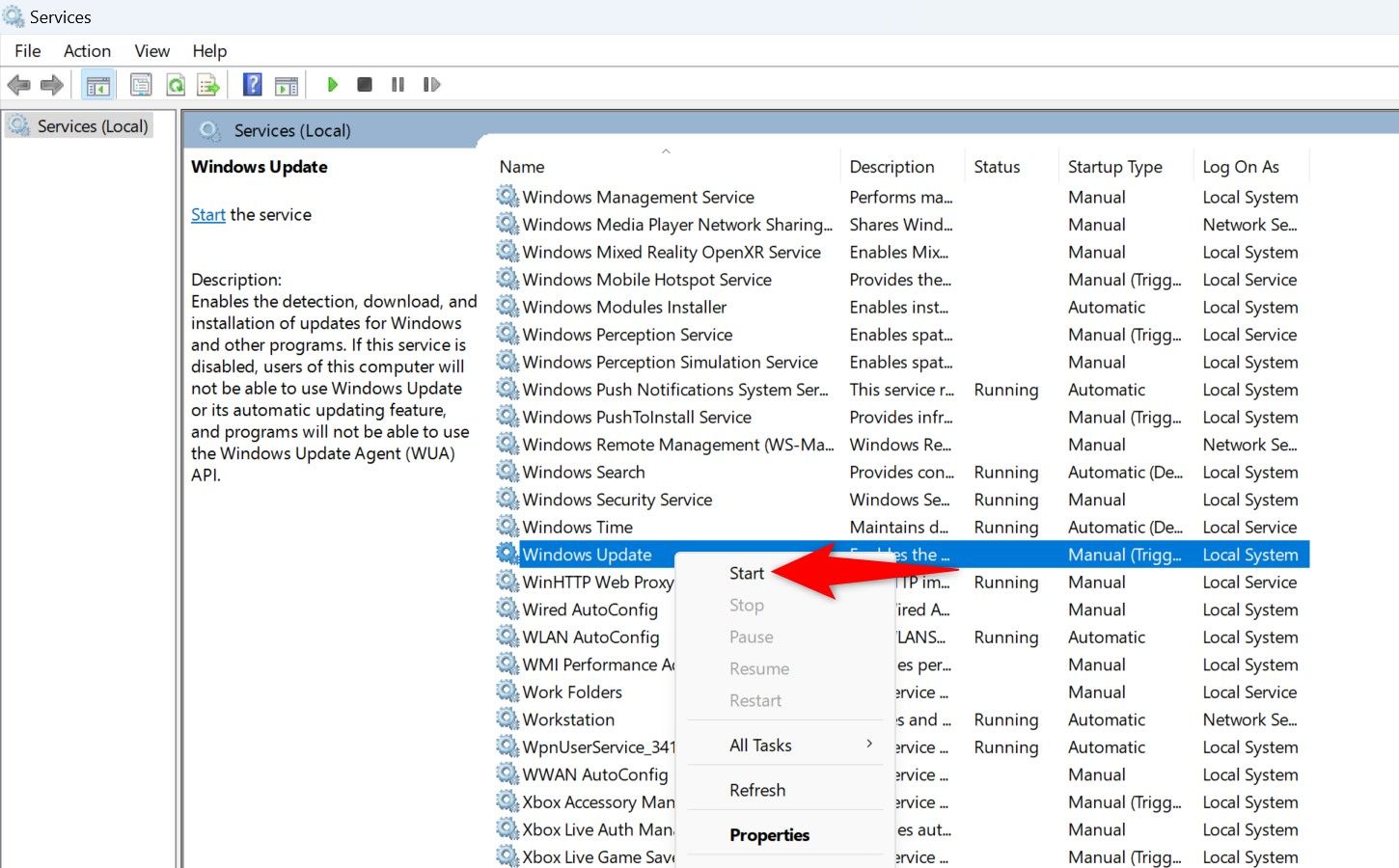
Готово.
Из настроек Windows
Один из способов принудительной установки обновлений — использование приложения «Настройки». Здесь вы можете выбрать, устанавливать ли доступные обновления или только определенные.
Чтобы использовать этот метод, запустите «Настройки», нажав Windows i. В нижней части левой боковой панели выберите «Центр обновления Windows».
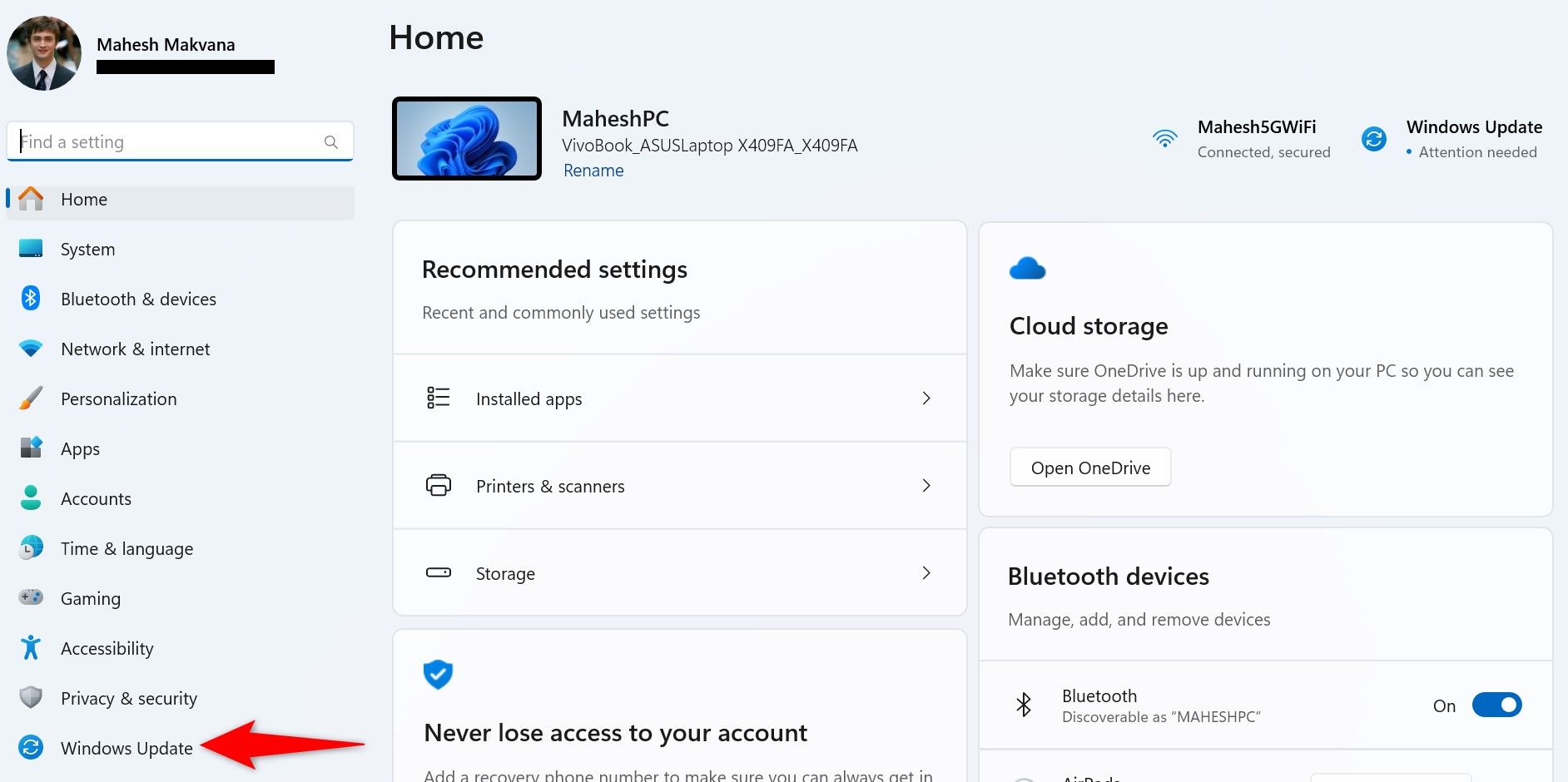
На правой панели нажмите «Загрузить и установить все», чтобы загрузить и установить доступные обновления. Чтобы загрузить и установить только определенные обновления, нажмите кнопку рядом с этими обновлениями.
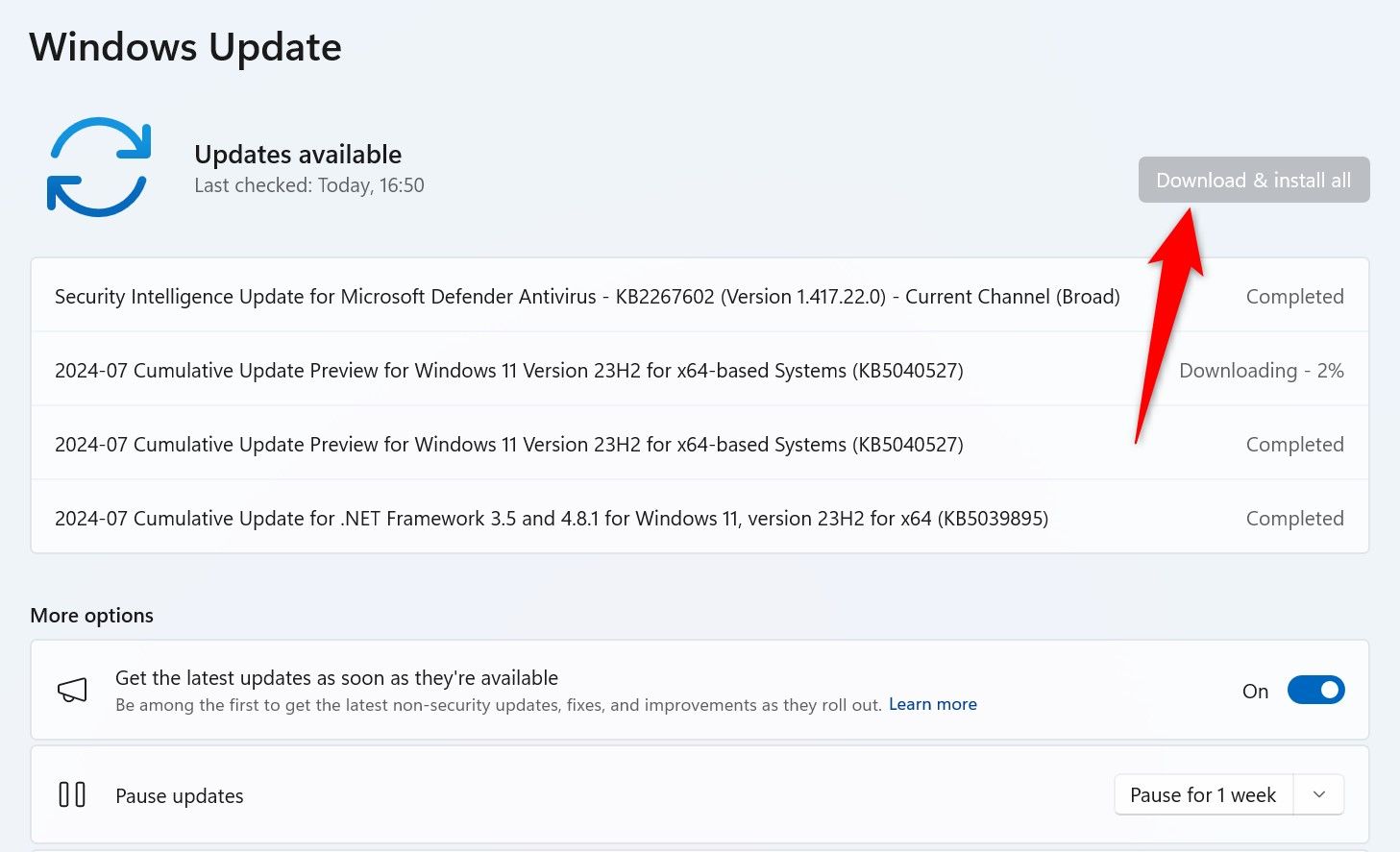
Подождите, пока Windows получит и установит выбранные обновления, а затем перезагрузите компьютер с Windows 11.
Из каталога обновлений Microsoft
Каталог обновлений Microsoft — это сайт, на котором вы можете найти и загрузить любое необходимое обновление Windows. Это позволяет вам вручную загрузить обновление, а затем установить его на свой компьютер — и все это без использования функции Центра обновления Windows.
Чтобы использовать этот метод, найдите название обновления, которое вы хотите загрузить. Эту информацию можно найти на странице «Настройки» > «Центр обновления Windows». Имена обновлений обычно начинаются с KB.
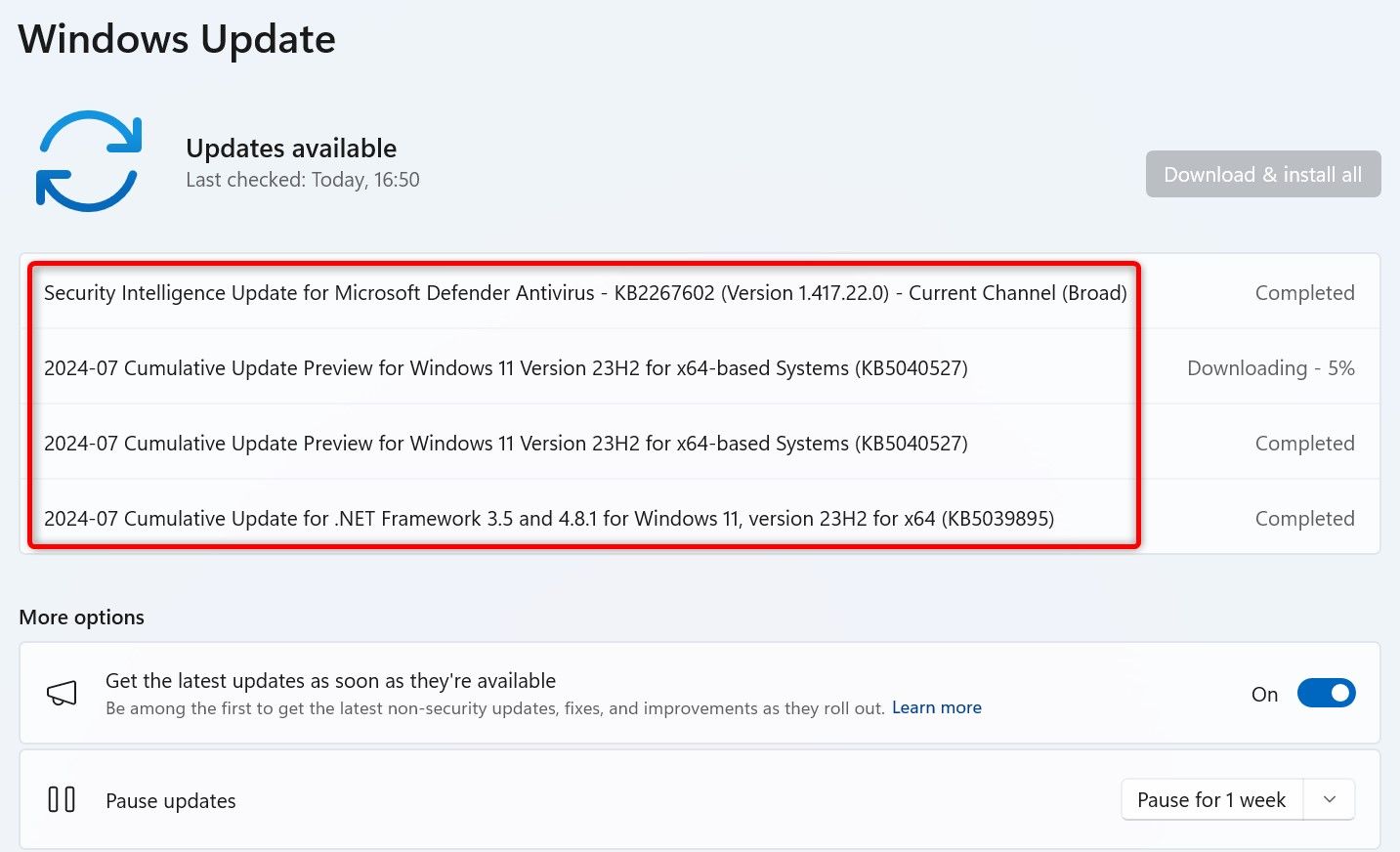
Затем запустите веб-браузер и перейдите на сайт каталога обновлений Microsoft. Выберите поле поиска на сайте, введите записанное вами название обновления и нажмите Enter или выберите «Поиск».
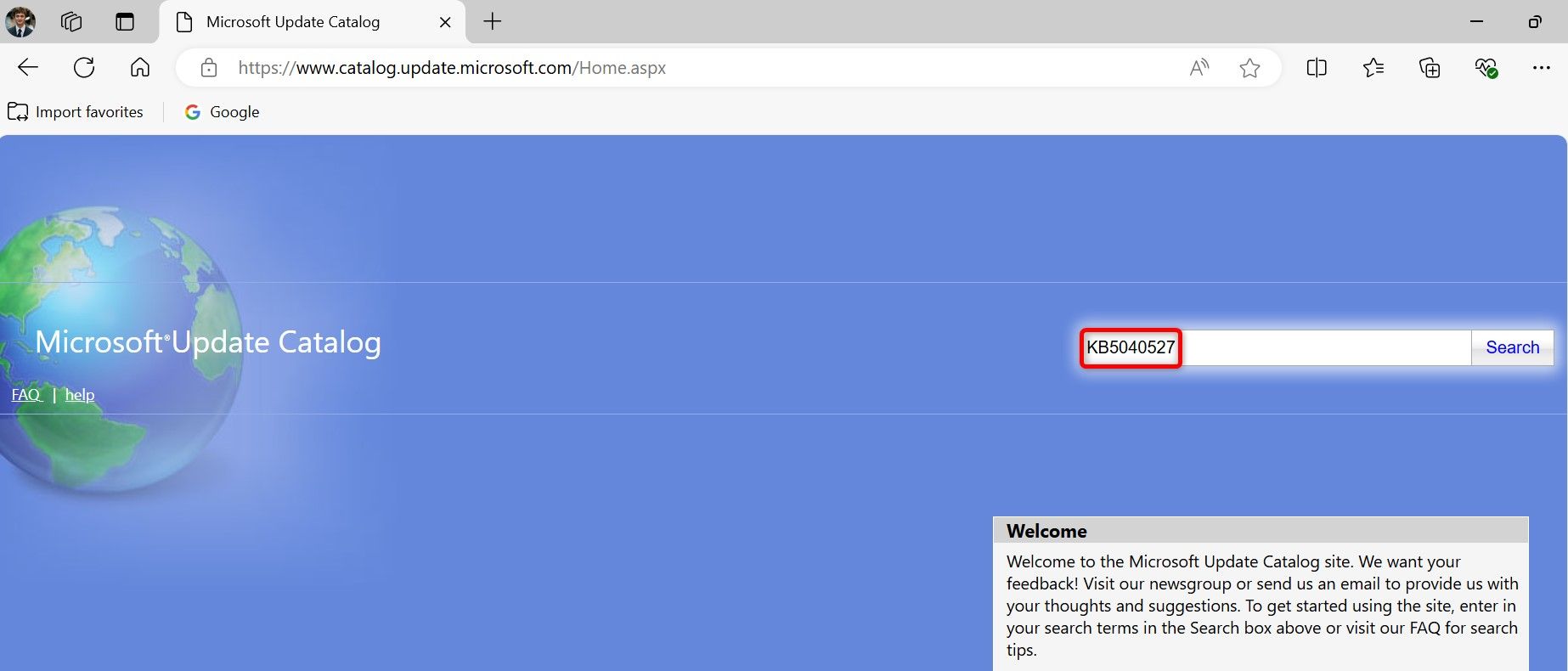
На следующем экране найдите точное обновление и нажмите «Загрузить» рядом с ним.
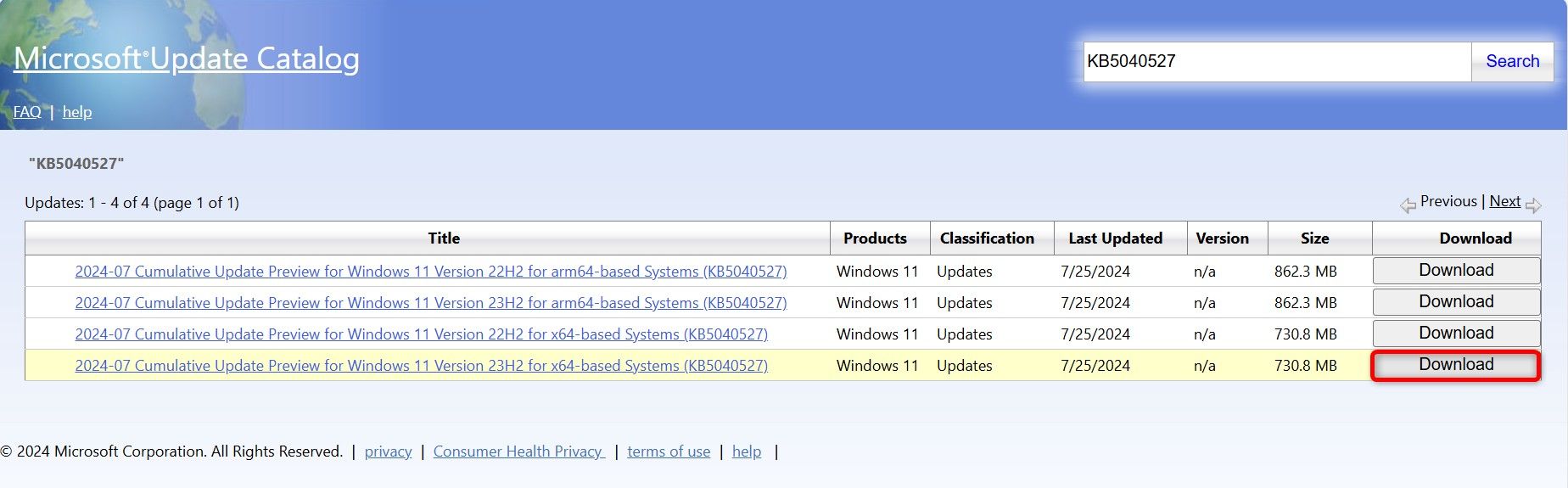
В открытом окне щелкните имя обновления, чтобы начать загрузку обновления на свой компьютер. Загрузка может занять от нескольких секунд до нескольких минут, в зависимости от размера обновления и скорости вашего интернет-соединения.
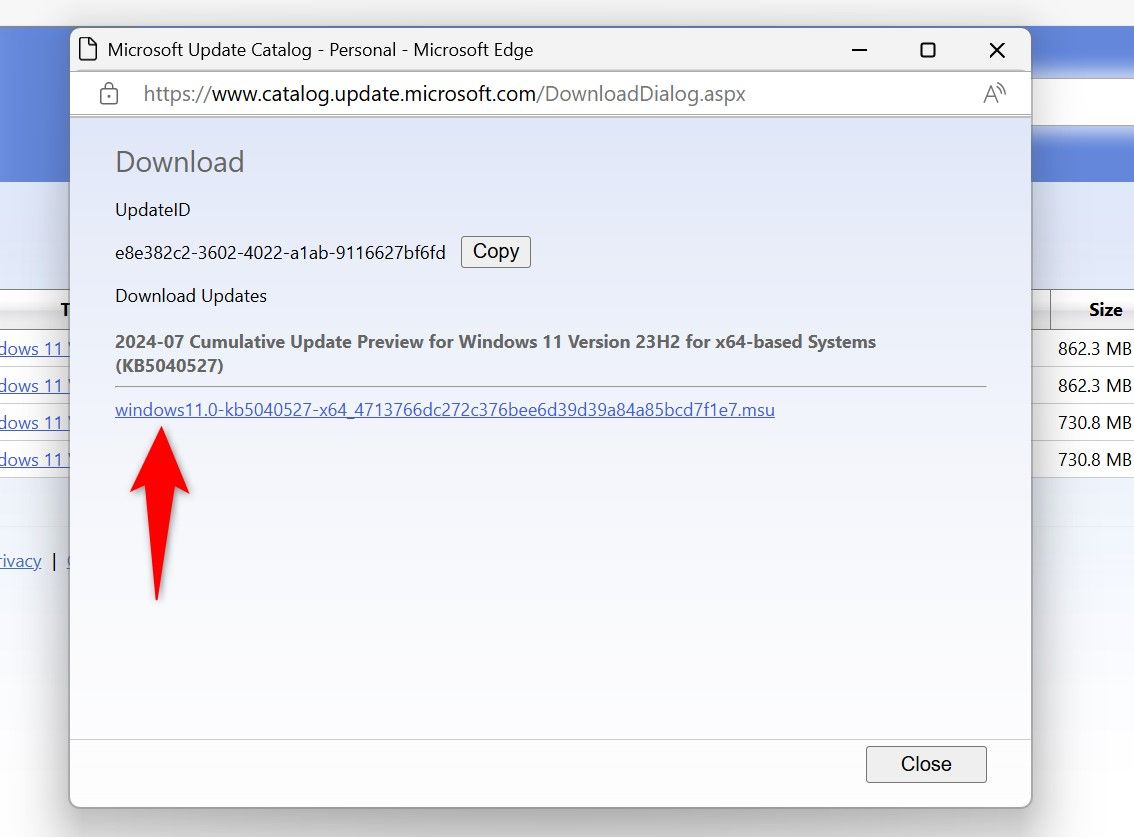
После загрузки обновления запустите файл обновления и следуйте инструкциям на экране. Этот файл извлечет файлы обновления и установит обновление в вашу систему.
Использование командной строки
Командная строка предлагает команду, которую вы можете использовать для установки уже загруженного обновления на ваш компьютер. Это отличный метод, который можно использовать, если обновление не удается установить через графический интерфейс пользователя (GUI).
Чтобы использовать этот метод, перейдите на сайт каталога обновлений Microsoft. Выберите поле поиска, введите имя обновления и нажмите Enter или выберите «Поиск».
Найдите в списке обновление для загрузки и нажмите «Загрузить» рядом с обновлением. В открывшемся окне выберите имя обновления, чтобы сохранить обновление на свой компьютер.
После успешной загрузки обновления откройте командную строку. Для этого нажмите клавишу Windows, введите «Командная строка» и выберите «Запуск от имени администратора».
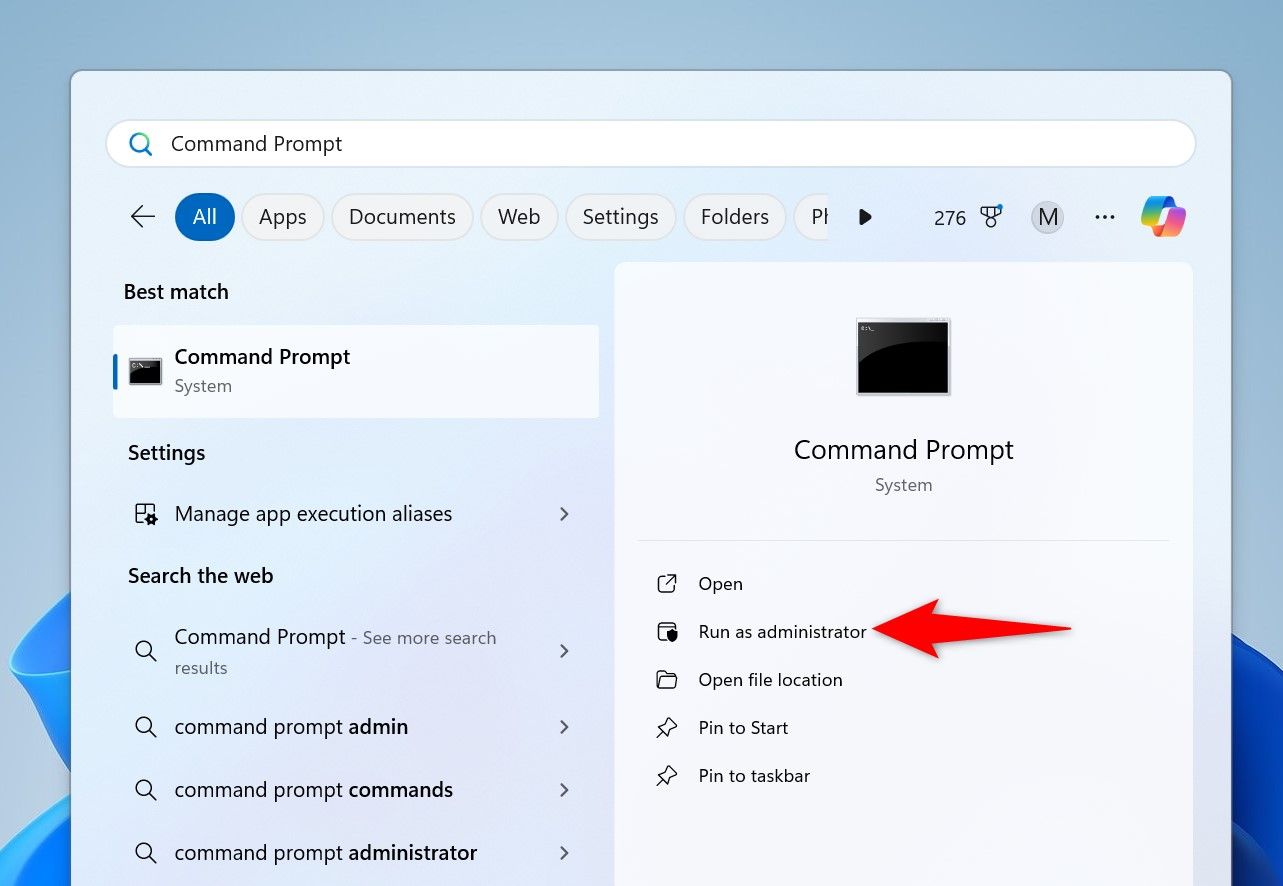
В окне контроля учетных записей выберите «Да».
В командной строке введите следующую команду, заменив UPDATE полным путем к загруженному вами файлу обновления. Затем нажмите Enter.
wusa UPDATE /quiet /norestart В качестве примера я запустил следующую команду, чтобы установить загруженное мной обновление:
wusa "C:UsersmahesDownloadswindows11.0-kb5040527-x64_4713766dc272c376bee6d39d39a84a85bcd7f1e7.msu" /quiet /norestart 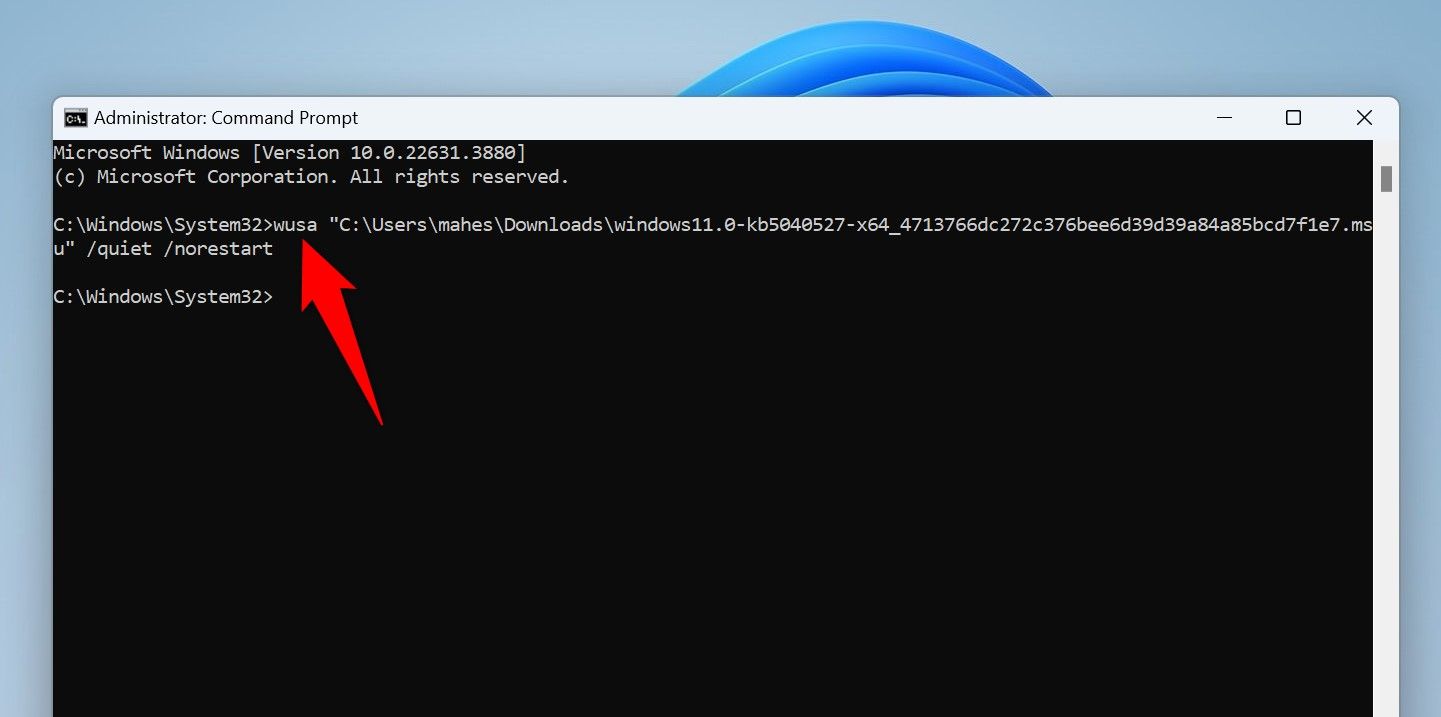
Выполните следующую команду, чтобы проверить, установлено ли обновление был успешно установлен:
wmic qfe list brief /format:pagele Если обновление было успешно установлено, перезагрузите компьютер, выполнив следующую команду. Это вводит новые изменения в силу.
Обязательно сохраните всю несохраненную работу перед запуском команды.
shutdown /r /t 00 И теперь на вашем ПК с Windows установлена последняя версия.
Использование Windows PowerShell
PowerShell позволяет найти все доступные обновления для вашего компьютера, а затем загрузить и установить эти обновления. В отличие от командной строки, вам не нужно сначала загружать обновления вручную.
Чтобы использовать этот метод, откройте Поиск Windows, введите PowerShell и выберите «Запуск от имени администратора». В окне контроля учетных записей выберите «Да».
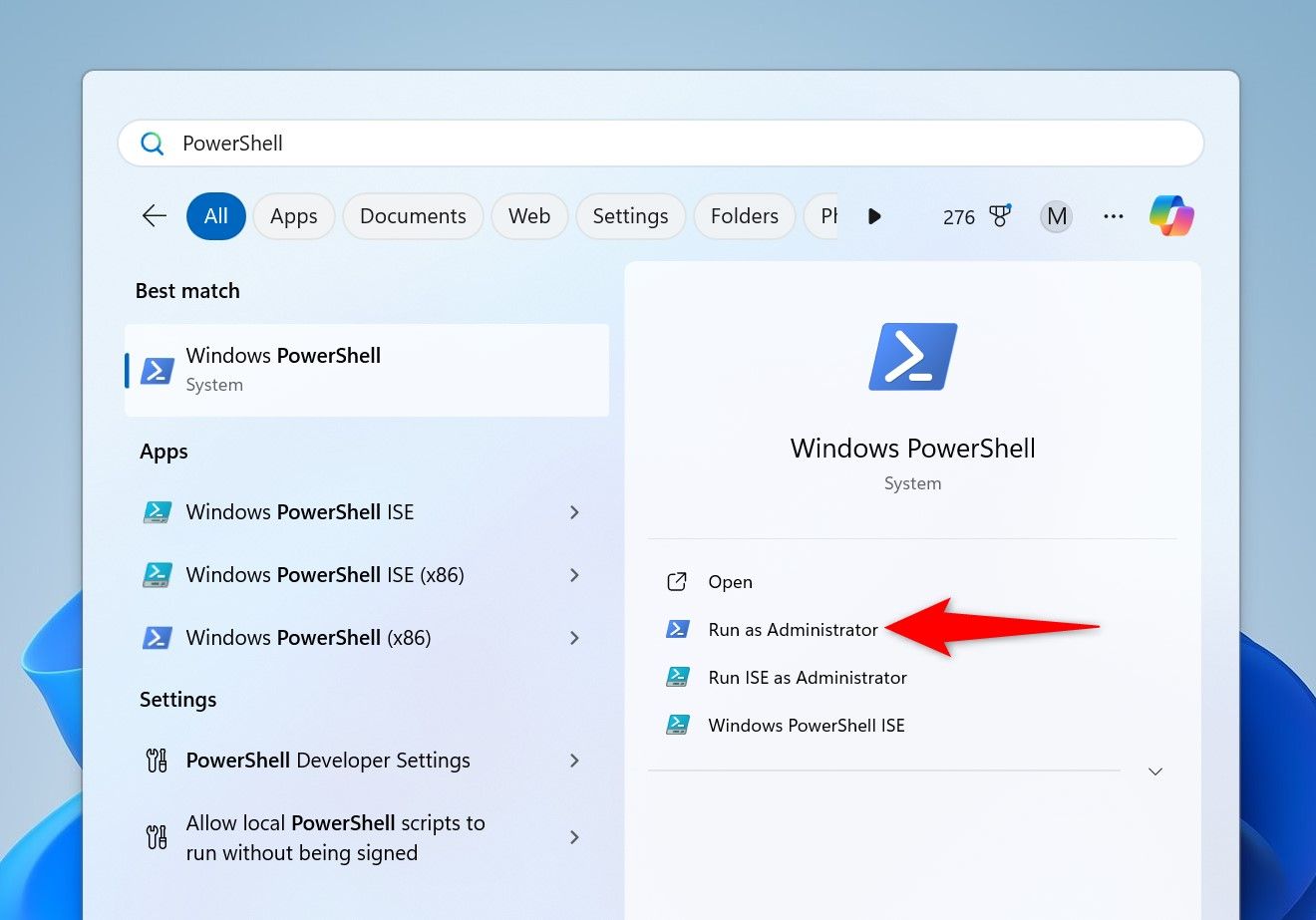
В PowerShell введите следующую команду (называемую командлетом) и нажмите Enter. Этот командлет устанавливает модуль Центра обновления Windows, позволяющий управлять обновлениями Windows из PowerShell.
Install-Module PSWindowsUpdate 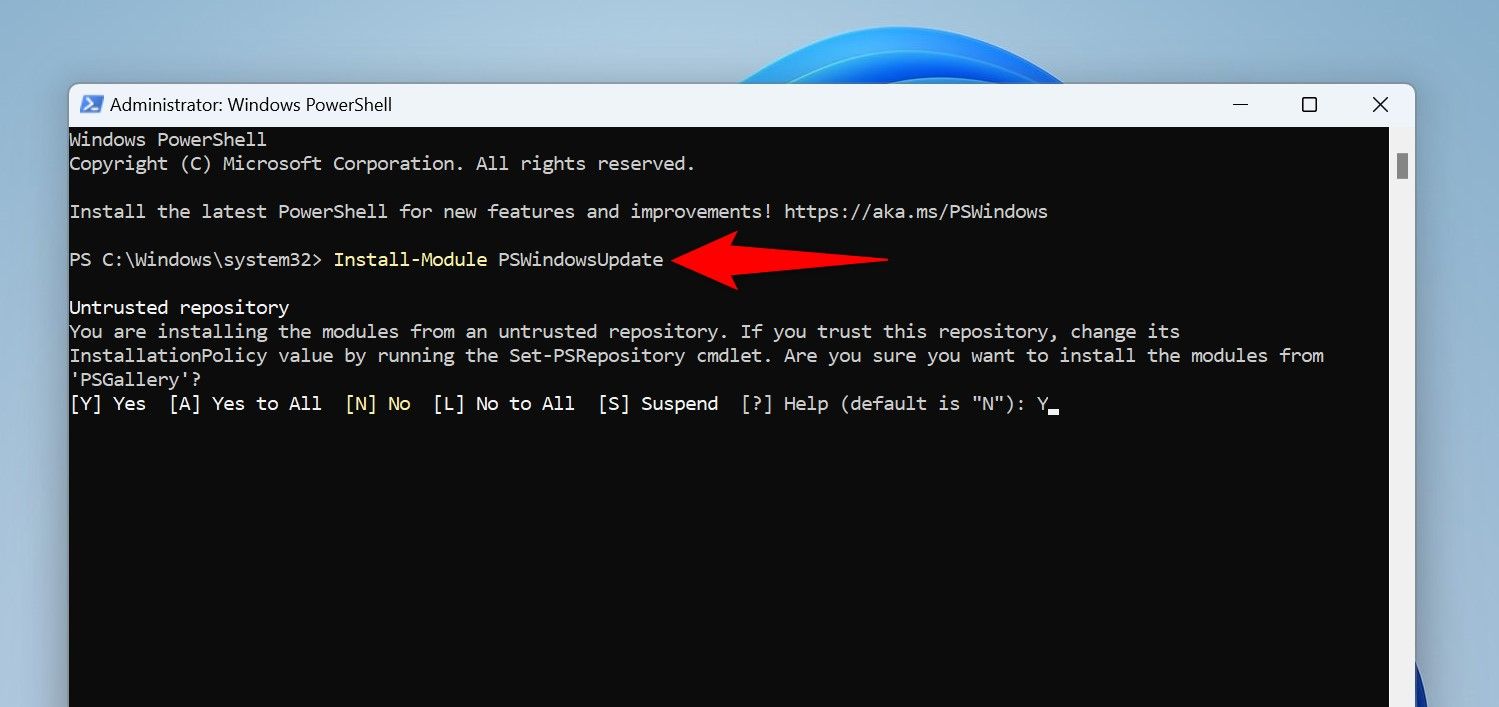
При появлении запроса PowerShell введите Y и нажмите Enter. Затем запустите следующий командлет, введите Y и нажмите Enter:
Set-ExecutionPolicy -ExecutionPolicy RemoteSigned -Scope CurrentUser Далее используйте следующий командлет для запуска недавно установленный модуль:
Import-Module PSWindowsUpdate Найдите доступные обновления Windows, выполнив следующий командлет:
Get-WindowsUpdate 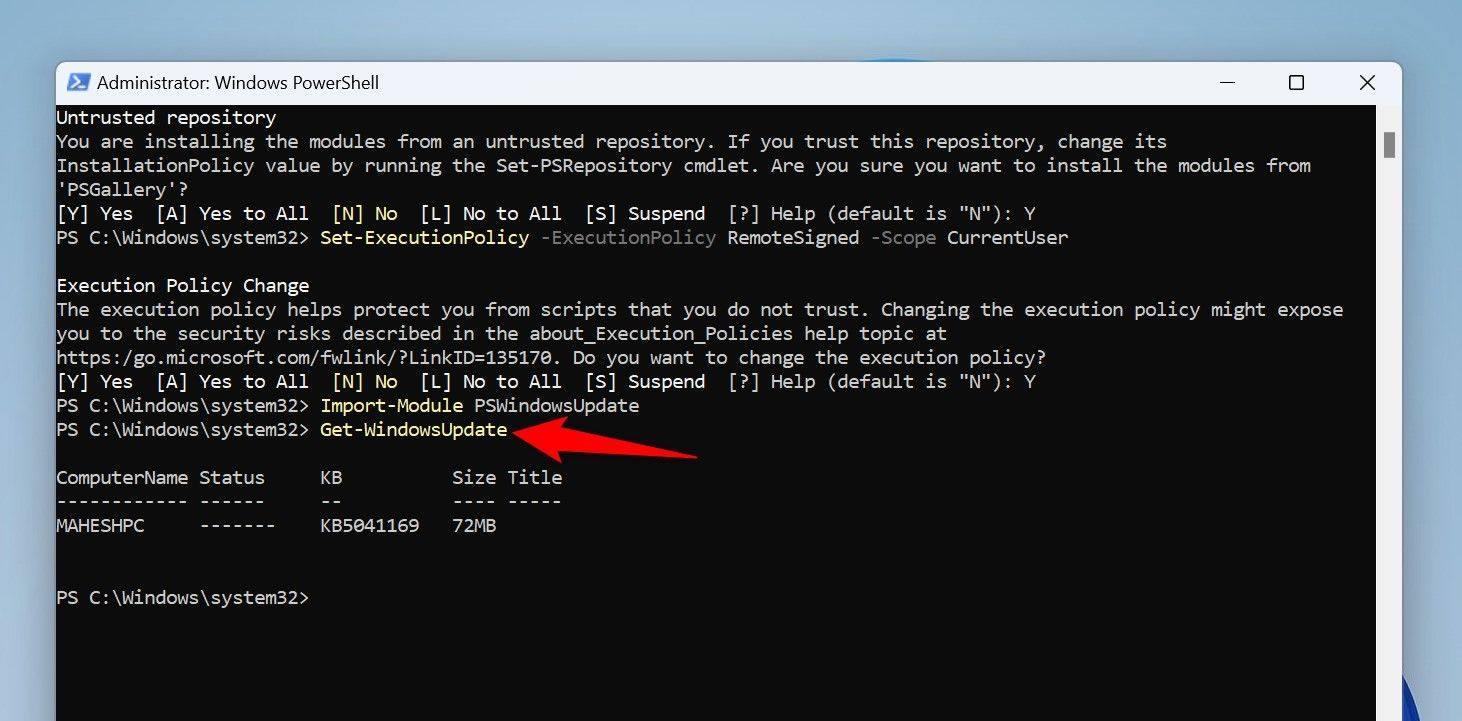
Чтобы загрузить и установить все доступные обновления, используйте следующий командлет:
Install-WindowsUpdate Для загрузки и установите определенное обновление, используйте следующий командлет. Обязательно замените UPDATENUMBER обновлением для установки в командлете.
Install-WindowsUpdate -KBArticleID UPDATENUMBER 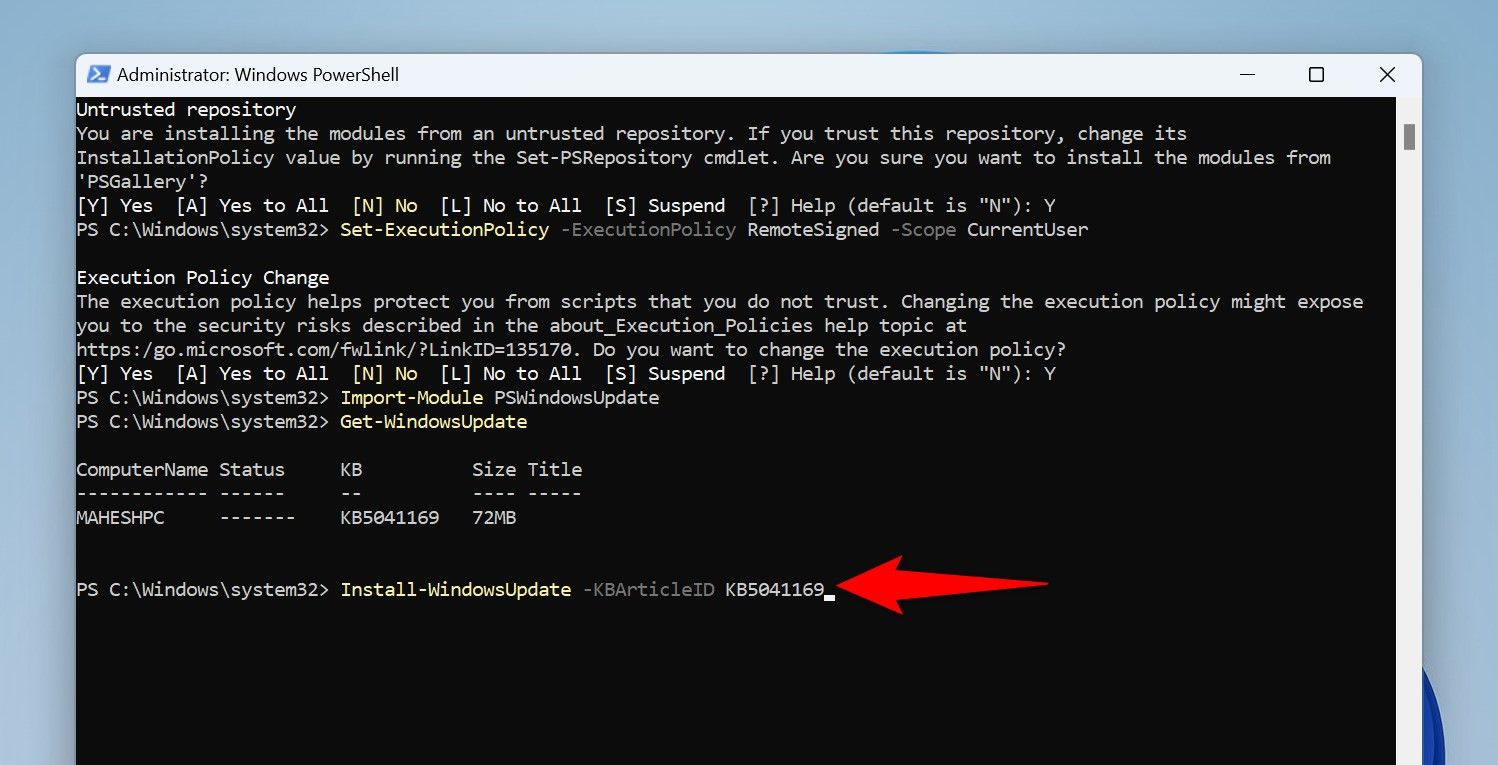
PowerShell установит все или выбранные обновления (как вы указали). Затем перезагрузите компьютер, чтобы изменения вступили в силу.
И именно так вы сможете преодолеть проблемы с автоматическим обновлением и получить последние обновления на свой компьютер с Windows 11. Наслаждаться!
Ваши изменения сохранены
Электронное письмо отправлено
Электронное письмо уже отправлено
Подтвердите свой адрес электронной почты.
Отправьте электронное письмо с подтверждением.Вы достигли максимального количества отслеживаемых тем в вашем аккаунте.
-
 5 способов восстановить удаленные текстовые сообщения на AndroidСпособ 1: проверьте архив и папку «Спам» В приложении Google Сообщения легко случайно заархивировать текстовое сообщение. Если вы это сделали вместо т...Учебник по программному обеспечению Опубликовано 7 ноября 2024 г.
5 способов восстановить удаленные текстовые сообщения на AndroidСпособ 1: проверьте архив и папку «Спам» В приложении Google Сообщения легко случайно заархивировать текстовое сообщение. Если вы это сделали вместо т...Учебник по программному обеспечению Опубликовано 7 ноября 2024 г. -
 Вот как я правильно делаю резервную копию своего компьютера с Windows 11Хотя Windows Backup — достойное решение для резервного копирования для Windows 11, у него есть свои ограничения. Вот почему я полагаюсь на трехэтапный...Учебник по программному обеспечению Опубликовано 7 ноября 2024 г.
Вот как я правильно делаю резервную копию своего компьютера с Windows 11Хотя Windows Backup — достойное решение для резервного копирования для Windows 11, у него есть свои ограничения. Вот почему я полагаюсь на трехэтапный...Учебник по программному обеспечению Опубликовано 7 ноября 2024 г. -
 Как перенести текстовые сообщения (SMS) с Android на AndroidБлагодаря простому в использовании интерфейсу устройства Android выбирают более половины пользователей смартфонов во всем мире. При настройке нового у...Учебник по программному обеспечению Опубликовано 7 ноября 2024 г.
Как перенести текстовые сообщения (SMS) с Android на AndroidБлагодаря простому в использовании интерфейсу устройства Android выбирают более половины пользователей смартфонов во всем мире. При настройке нового у...Учебник по программному обеспечению Опубликовано 7 ноября 2024 г. -
 Администратор ограничил вход в систему? Исправьте это сейчас!Почему после ввода правильной информации вы получаете сообщение Администратор ограничил вход? Как снова разблокировать систему? Если вы в данный момен...Учебник по программному обеспечению Опубликовано 7 ноября 2024 г.
Администратор ограничил вход в систему? Исправьте это сейчас!Почему после ввода правильной информации вы получаете сообщение Администратор ограничил вход? Как снова разблокировать систему? Если вы в данный момен...Учебник по программному обеспечению Опубликовано 7 ноября 2024 г. -
 Как перестать получать звонки с заблокированных номеровМетод 1: просмотрите список заблокированных номеров Прежде чем углубляться, дважды проверьте список заблокированных номеров на вашем телефоне, чтобы и...Учебник по программному обеспечению Опубликовано 7 ноября 2024 г.
Как перестать получать звонки с заблокированных номеровМетод 1: просмотрите список заблокированных номеров Прежде чем углубляться, дважды проверьте список заблокированных номеров на вашем телефоне, чтобы и...Учебник по программному обеспечению Опубликовано 7 ноября 2024 г. -
 3 способа исправить вертикальные или горизонтальные линии на экране AndroidОсновные исправления Перезагрузите устройство: Перезагрузите устройство, чтобы устранить любые ошибки или сбои, вызывающие проблему. Дайте устройству...Учебник по программному обеспечению Опубликовано 7 ноября 2024 г.
3 способа исправить вертикальные или горизонтальные линии на экране AndroidОсновные исправления Перезагрузите устройство: Перезагрузите устройство, чтобы устранить любые ошибки или сбои, вызывающие проблему. Дайте устройству...Учебник по программному обеспечению Опубликовано 7 ноября 2024 г. -
 3 способа сделать картинку подходящей для обоев на iPhoneМетод 1: с помощью приложения Wallpaper Resizer Для этой работы вы можете использовать сторонние приложения для изменения размера обоев. Вот как. Шаг ...Учебник по программному обеспечению Опубликовано 7 ноября 2024 г.
3 способа сделать картинку подходящей для обоев на iPhoneМетод 1: с помощью приложения Wallpaper Resizer Для этой работы вы можете использовать сторонние приложения для изменения размера обоев. Вот как. Шаг ...Учебник по программному обеспечению Опубликовано 7 ноября 2024 г. -
 Wi-Fi продолжает отключаться в Windows 11 – 5 быстрых решенийРазверните категорию Сетевые адаптеры, щелкните правой кнопкой мыши на своем адаптере Wi-Fi и выберите Обновить драйвер. Выберите Автоматический поис...Учебник по программному обеспечению Опубликовано 7 ноября 2024 г.
Wi-Fi продолжает отключаться в Windows 11 – 5 быстрых решенийРазверните категорию Сетевые адаптеры, щелкните правой кнопкой мыши на своем адаптере Wi-Fi и выберите Обновить драйвер. Выберите Автоматический поис...Учебник по программному обеспечению Опубликовано 7 ноября 2024 г. -
 3 исправления, когда щелчок правой кнопкой мыши не работает в Windows 11Основные исправления: Отключите периферийные устройства: Это сработает, поскольку изолирует возможные программные помехи и аппаратные конфликты, котор...Учебник по программному обеспечению Опубликовано 7 ноября 2024 г.
3 исправления, когда щелчок правой кнопкой мыши не работает в Windows 11Основные исправления: Отключите периферийные устройства: Это сработает, поскольку изолирует возможные программные помехи и аппаратные конфликты, котор...Учебник по программному обеспечению Опубликовано 7 ноября 2024 г. -
 Как исправить ошибку отсутствия удовлетворительного исполняемого файла?Для игроков, которые долго ждали Satisfactory, может быть интересной новостью то, что Satisfactory теперь доступна в Steam. Однако многие пользователи...Учебник по программному обеспечению Опубликовано 7 ноября 2024 г.
Как исправить ошибку отсутствия удовлетворительного исполняемого файла?Для игроков, которые долго ждали Satisfactory, может быть интересной новостью то, что Satisfactory теперь доступна в Steam. Однако многие пользователи...Учебник по программному обеспечению Опубликовано 7 ноября 2024 г. -
 Что делать, если ваш почтовый ящик Outlook переполненИсправление 1. Используйте инструмент очистки почтового ящика В состав Microsoft Outlook входит инструмент очистки почтового ящика, который поможет ум...Учебник по программному обеспечению Опубликовано 7 ноября 2024 г.
Что делать, если ваш почтовый ящик Outlook переполненИсправление 1. Используйте инструмент очистки почтового ящика В состав Microsoft Outlook входит инструмент очистки почтового ящика, который поможет ум...Учебник по программному обеспечению Опубликовано 7 ноября 2024 г. -
 Как переименовать или удалить папки SoftwareDistribution и Catroot2Что происходит при сбросе настроек папок SoftwareDistribution и Catroot2 Папка Catroot2 содержит файлы каталога (.cat), которые представляют собой к...Учебник по программному обеспечению Опубликовано 7 ноября 2024 г.
Как переименовать или удалить папки SoftwareDistribution и Catroot2Что происходит при сбросе настроек папок SoftwareDistribution и Catroot2 Папка Catroot2 содержит файлы каталога (.cat), которые представляют собой к...Учебник по программному обеспечению Опубликовано 7 ноября 2024 г. -
 4 исправления ошибки «Excel не удалось запустить в последний раз» в WindowsИсправление 1: откройте Excel в безопасном режиме Открытие Microsoft Excel в безопасном режиме может помочь вам устранить всевозможные ошибки и пробле...Учебник по программному обеспечению Опубликовано 7 ноября 2024 г.
4 исправления ошибки «Excel не удалось запустить в последний раз» в WindowsИсправление 1: откройте Excel в безопасном режиме Открытие Microsoft Excel в безопасном режиме может помочь вам устранить всевозможные ошибки и пробле...Учебник по программному обеспечению Опубликовано 7 ноября 2024 г. -
 4 способа исправить код ошибки 0x80070570 в WindowsИсправление 1: повторно загрузите Windows ISO Нахождение правильного ISO-образа Windows для вашего ПК имеет решающее значение для правильной установки...Учебник по программному обеспечению Опубликовано 7 ноября 2024 г.
4 способа исправить код ошибки 0x80070570 в WindowsИсправление 1: повторно загрузите Windows ISO Нахождение правильного ISO-образа Windows для вашего ПК имеет решающее значение для правильной установки...Учебник по программному обеспечению Опубликовано 7 ноября 2024 г. -
 Исправлено: фоновая интеллектуальная служба передачи (BITS) продолжает останавливатьсяИсправление 1. Установите для фоновой интеллектуальной службы передачи автоматический режим (отложенный запуск) Если фоновая интеллектуальная служба п...Учебник по программному обеспечению Опубликовано 7 ноября 2024 г.
Исправлено: фоновая интеллектуальная служба передачи (BITS) продолжает останавливатьсяИсправление 1. Установите для фоновой интеллектуальной службы передачи автоматический режим (отложенный запуск) Если фоновая интеллектуальная служба п...Учебник по программному обеспечению Опубликовано 7 ноября 2024 г.
Изучайте китайский
- 1 Как сказать «гулять» по-китайски? 走路 Китайское произношение, 走路 Изучение китайского языка
- 2 Как сказать «Сесть на самолет» по-китайски? 坐飞机 Китайское произношение, 坐飞机 Изучение китайского языка
- 3 Как сказать «сесть на поезд» по-китайски? 坐火车 Китайское произношение, 坐火车 Изучение китайского языка
- 4 Как сказать «поехать на автобусе» по-китайски? 坐车 Китайское произношение, 坐车 Изучение китайского языка
- 5 Как сказать «Ездить» по-китайски? 开车 Китайское произношение, 开车 Изучение китайского языка
- 6 Как будет плавание по-китайски? 游泳 Китайское произношение, 游泳 Изучение китайского языка
- 7 Как сказать «кататься на велосипеде» по-китайски? 骑自行车 Китайское произношение, 骑自行车 Изучение китайского языка
- 8 Как поздороваться по-китайски? 你好Китайское произношение, 你好Изучение китайского языка
- 9 Как сказать спасибо по-китайски? 谢谢Китайское произношение, 谢谢Изучение китайского языка
- 10 How to say goodbye in Chinese? 再见Chinese pronunciation, 再见Chinese learning
























