 титульная страница > Учебник по программному обеспечению > Показать или скрыть фоновое изображение экрана блокировки на экране входа в систему
титульная страница > Учебник по программному обеспечению > Показать или скрыть фоновое изображение экрана блокировки на экране входа в систему
Показать или скрыть фоновое изображение экрана блокировки на экране входа в систему
По умолчанию фоновое изображение экрана блокировки отображается на экране входа в систему, когда вы покидаете экран блокировки. Если вам не нравится, что это отображается, вы можете скрыть фоновое изображение. Это руководство о том, как включить или отключить фоновое изображение экрана входа для всех пользователей в Windows 10.
Как показать или скрыть фоновое изображение экрана блокировки на экране входа в систему:
- Вариант 1. Включите или отключите фоновое изображение для входа в систему в настройках
- Вариант 2. Скройте или отобразите фоновое изображение для входа в систему через редактор реестра
Как включить или отключить фоновое изображение экрана блокировки на экране входа в систему
Если вы обновили свой компьютер до последней версии Anniversary, выполните следующие действия, чтобы включить или отключить фоновое изображение экрана блокировки на экране входа. Это самый простой способ сделать это.
Шаг 1. Откройте приложение Настройки, затем нажмите значок Персонализация.
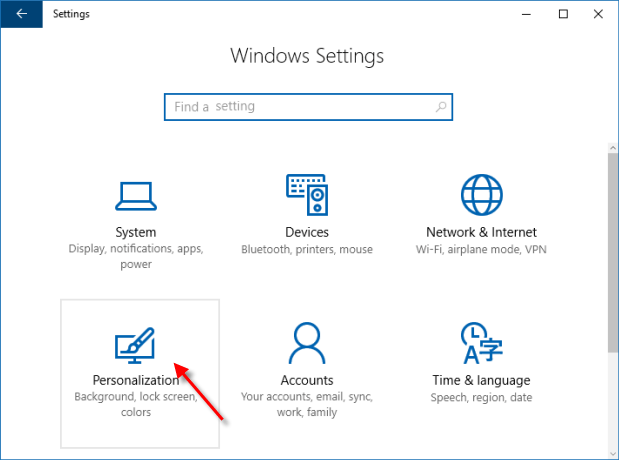
Шаг 2. Перейдите на вкладку Экран блокировки слева. С правой стороны прокрутите вниз до параметра «Показывать фоновое изображение экрана блокировки на экране входа в систему», включите или выключите его по своему усмотрению.
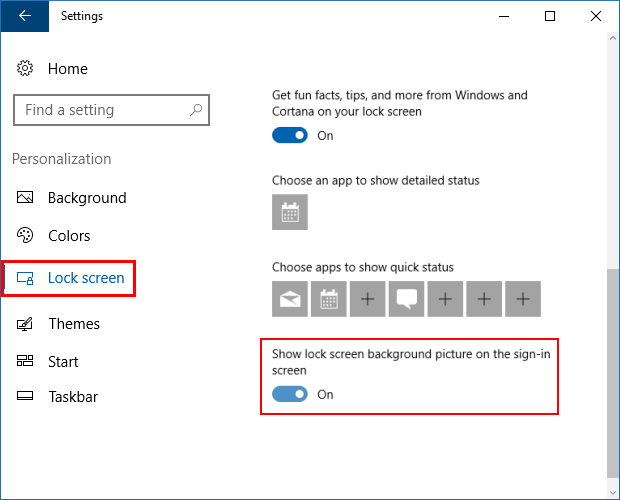
Шаг 3. Нажмите Клавишу Windows L, чтобы заблокировать компьютер и проверить. Вам не нужно перезагружать компьютер.
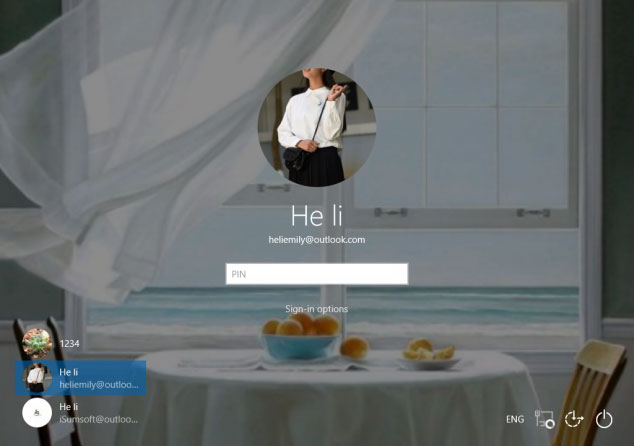
Шаг 2. Когда откроется редактор реестра, перейдите по следующему пути:
HKEY_LOCAL_MACHINE\SOFTWARE\Policies\Microsoft\Windows\System
Шаг 3. Щелкните правой кнопкой мыши папку Windows, затем нажмите Создать > Клавиша. Назовите этот новый ключ как Система. На правой панели Система выберите Создать > Значение DWORD (32-разрядное). Назовите его с помощью DisableLogonBackgroundImage.
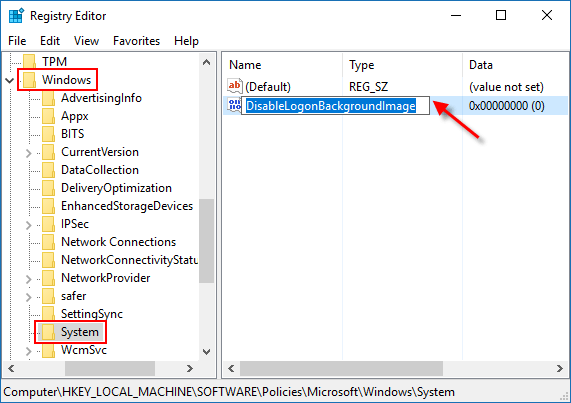
Шаг 4. Затем дважды щелкните это новое значение и измените Значение на 0 или оставьте его пустым. Затем нажмите ОК.
0 или удалить = включить отображение фонового экрана входа в систему
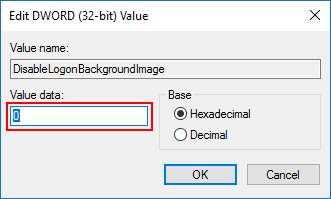
Совет. Если вы когда-нибудь захотите отменить это изменение и скрыть фоновое изображение для входа в систему, вернитесь к кнопке DisableLogonBackgroundImage и измените значение на 1.
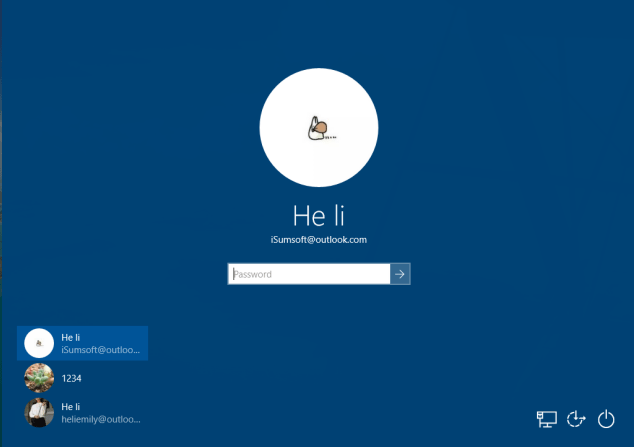
-
 Не можете обновиться до Windows 11? Совет Microsoft: «Купите новый компьютер»Если в настоящее время вы используете любую версию Windows, кроме Windows 11, значит ваша система либо уже не поддерживается (Windows XP, Vista, 7, 8....Учебник по программному обеспечению Опубликовано 6 ноября 2024 г.
Не можете обновиться до Windows 11? Совет Microsoft: «Купите новый компьютер»Если в настоящее время вы используете любую версию Windows, кроме Windows 11, значит ваша система либо уже не поддерживается (Windows XP, Vista, 7, 8....Учебник по программному обеспечению Опубликовано 6 ноября 2024 г. -
 Как исправить дни рождения, которые не отображаются в календаре iPhoneОсновные исправления Принудительно закройте и перезапустите приложение: Это позволит приложению начать работу заново и полностью перезагрузить его на ...Учебник по программному обеспечению Опубликовано 6 ноября 2024 г.
Как исправить дни рождения, которые не отображаются в календаре iPhoneОсновные исправления Принудительно закройте и перезапустите приложение: Это позволит приложению начать работу заново и полностью перезагрузить его на ...Учебник по программному обеспечению Опубликовано 6 ноября 2024 г. -
 Лучшие 4 способа исправить телефон Android, который не отображается на MacИсправление 2: включите общий доступ к файлам на телефоне Android По умолчанию, когда вы подключаете телефон Android к ПК или Mac, система начин...Учебник по программному обеспечению Опубликовано 6 ноября 2024 г.
Лучшие 4 способа исправить телефон Android, который не отображается на MacИсправление 2: включите общий доступ к файлам на телефоне Android По умолчанию, когда вы подключаете телефон Android к ПК или Mac, система начин...Учебник по программному обеспечению Опубликовано 6 ноября 2024 г. -
 Warhammer 40000: Space Marine 2 Низкий FPS/зависание/заиканиеПосле выхода Warhammer 40000: Space Marine 2 многие игроки сообщали, что столкнулись с проблемой «Warhammer 40000: Space Marine 2: низкий FPS/лаги/заи...Учебник по программному обеспечению Опубликовано 6 ноября 2024 г.
Warhammer 40000: Space Marine 2 Низкий FPS/зависание/заиканиеПосле выхода Warhammer 40000: Space Marine 2 многие игроки сообщали, что столкнулись с проблемой «Warhammer 40000: Space Marine 2: низкий FPS/лаги/заи...Учебник по программному обеспечению Опубликовано 6 ноября 2024 г. -
 Руководство по исправлению Enotria: последняя песня зависает, заикается, зависает«Энотрия: Последняя песня» уже доступна. Вы можете получить эту игру и начать свое игровое путешествие. Однако не все игроки могут получить удовлетвор...Учебник по программному обеспечению Опубликовано 6 ноября 2024 г.
Руководство по исправлению Enotria: последняя песня зависает, заикается, зависает«Энотрия: Последняя песня» уже доступна. Вы можете получить эту игру и начать свое игровое путешествие. Однако не все игроки могут получить удовлетвор...Учебник по программному обеспечению Опубликовано 6 ноября 2024 г. -
 8 лучших советов и подсказок для Samsung Galaxy Z Flip6Покупка нового телефона и изучение его функций может оказаться увлекательным процессом. Однако при всем этом важно не забывать о роли советов и рекоме...Учебник по программному обеспечению Опубликовано 5 ноября 2024 г.
8 лучших советов и подсказок для Samsung Galaxy Z Flip6Покупка нового телефона и изучение его функций может оказаться увлекательным процессом. Однако при всем этом важно не забывать о роли советов и рекоме...Учебник по программному обеспечению Опубликовано 5 ноября 2024 г. -
 Действительно ли вашему смартфону нужна защитная пленка для экрана?Смартфоны дорогие — вы не захотите потратить до 1000 долларов или больше и в итоге получить поцарапанный экран. Многие люди по-прежнему покупают защи...Учебник по программному обеспечению Опубликовано 5 ноября 2024 г.
Действительно ли вашему смартфону нужна защитная пленка для экрана?Смартфоны дорогие — вы не захотите потратить до 1000 долларов или больше и в итоге получить поцарапанный экран. Многие люди по-прежнему покупают защи...Учебник по программному обеспечению Опубликовано 5 ноября 2024 г. -
 Как включить или отключить интеллектуальное управление приложениями в Windows 11Вы когда-нибудь загружали приложение, от которого было больше проблем, чем пользы? Мы все были там. К счастью, в Windows 11 есть встроенная функция бе...Учебник по программному обеспечению Опубликовано 5 ноября 2024 г.
Как включить или отключить интеллектуальное управление приложениями в Windows 11Вы когда-нибудь загружали приложение, от которого было больше проблем, чем пользы? Мы все были там. К счастью, в Windows 11 есть встроенная функция бе...Учебник по программному обеспечению Опубликовано 5 ноября 2024 г. -
 Как исправить Карты Google, если они не работаютКарты Google зачастую являются надежным спутником в путешествии, однако случайные сбои могут поставить нас в затруднительное положение. Этим проблема...Учебник по программному обеспечению Опубликовано 5 ноября 2024 г.
Как исправить Карты Google, если они не работаютКарты Google зачастую являются надежным спутником в путешествии, однако случайные сбои могут поставить нас в затруднительное положение. Этим проблема...Учебник по программному обеспечению Опубликовано 5 ноября 2024 г. -
 4 способа отключить Hyper-V в WindowsСпособ 1: использование панели управления Самый простой способ отключить Hyper-V — использовать панель управления. Повторите следующие шаги: Шаг 1: Н...Учебник по программному обеспечению Опубликовано 5 ноября 2024 г.
4 способа отключить Hyper-V в WindowsСпособ 1: использование панели управления Самый простой способ отключить Hyper-V — использовать панель управления. Повторите следующие шаги: Шаг 1: Н...Учебник по программному обеспечению Опубликовано 5 ноября 2024 г. -
 3 способа исправить использование большого количества памяти Safari на MacОсновные исправления Закройте ненужные вкладки: Закройте вкладки, которые вы не часто используете в Safari. Каждая вкладка использует оперативную памя...Учебник по программному обеспечению Опубликовано 5 ноября 2024 г.
3 способа исправить использование большого количества памяти Safari на MacОсновные исправления Закройте ненужные вкладки: Закройте вкладки, которые вы не часто используете в Safari. Каждая вкладка использует оперативную памя...Учебник по программному обеспечению Опубликовано 5 ноября 2024 г. -
 Исправьте непредвиденную ошибку, и Roblox необходимо закрытьЕсли вам нравится играть в игры, вы наверняка знакомы с Roblox. Это очень популярная игровая платформа. Однако иногда вы можете столкнуться с этой про...Учебник по программному обеспечению Опубликовано 5 ноября 2024 г.
Исправьте непредвиденную ошибку, и Roblox необходимо закрытьЕсли вам нравится играть в игры, вы наверняка знакомы с Roblox. Это очень популярная игровая платформа. Однако иногда вы можете столкнуться с этой про...Учебник по программному обеспечению Опубликовано 5 ноября 2024 г. -
 5 экологичных способов повысить производительность вашего устаревшего компьютера1. Очистите и повторно нанесите термопасту Со временем, независимо от того, приобрели ли вы готовый ПК или ноутбук или собрали его самостоятельн...Учебник по программному обеспечению Опубликовано 5 ноября 2024 г.
5 экологичных способов повысить производительность вашего устаревшего компьютера1. Очистите и повторно нанесите термопасту Со временем, независимо от того, приобрели ли вы готовый ПК или ноутбук или собрали его самостоятельн...Учебник по программному обеспечению Опубликовано 5 ноября 2024 г. -
 Как изменить цвет панели задач в Windows 11Изменение цвета панели задач — это простой, но эффективный способ внести свой вклад в цифровой холст. Независимо от того, являетесь ли вы минималистом...Учебник по программному обеспечению Опубликовано 5 ноября 2024 г.
Как изменить цвет панели задач в Windows 11Изменение цвета панели задач — это простой, но эффективный способ внести свой вклад в цифровой холст. Независимо от того, являетесь ли вы минималистом...Учебник по программному обеспечению Опубликовано 5 ноября 2024 г. -
 Как отключить звук отправленного сообщения на iPhone и AndroidУведомления и звуки сообщают вам о новых сообщениях, но некоторые звуки, например звук, когда вы отправляете сообщение с телефона, могут быть ненужным...Учебник по программному обеспечению Опубликовано 5 ноября 2024 г.
Как отключить звук отправленного сообщения на iPhone и AndroidУведомления и звуки сообщают вам о новых сообщениях, но некоторые звуки, например звук, когда вы отправляете сообщение с телефона, могут быть ненужным...Учебник по программному обеспечению Опубликовано 5 ноября 2024 г.
Изучайте китайский
- 1 Как сказать «гулять» по-китайски? 走路 Китайское произношение, 走路 Изучение китайского языка
- 2 Как сказать «Сесть на самолет» по-китайски? 坐飞机 Китайское произношение, 坐飞机 Изучение китайского языка
- 3 Как сказать «сесть на поезд» по-китайски? 坐火车 Китайское произношение, 坐火车 Изучение китайского языка
- 4 Как сказать «поехать на автобусе» по-китайски? 坐车 Китайское произношение, 坐车 Изучение китайского языка
- 5 Как сказать «Ездить» по-китайски? 开车 Китайское произношение, 开车 Изучение китайского языка
- 6 Как будет плавание по-китайски? 游泳 Китайское произношение, 游泳 Изучение китайского языка
- 7 Как сказать «кататься на велосипеде» по-китайски? 骑自行车 Китайское произношение, 骑自行车 Изучение китайского языка
- 8 Как поздороваться по-китайски? 你好Китайское произношение, 你好Изучение китайского языка
- 9 Как сказать спасибо по-китайски? 谢谢Китайское произношение, 谢谢Изучение китайского языка
- 10 How to say goodbye in Chinese? 再见Chinese pronunciation, 再见Chinese learning
























