 титульная страница > Учебник по программному обеспечению > Как исправить опцию «Шифровать содержимое для защиты данных», выделенную серым цветом в Windows 10
титульная страница > Учебник по программному обеспечению > Как исправить опцию «Шифровать содержимое для защиты данных», выделенную серым цветом в Windows 10
Как исправить опцию «Шифровать содержимое для защиты данных», выделенную серым цветом в Windows 10
Являясь встроенным инструментом шифрования, шифрованная файловая система (EFS) позволяет легко защитить личные данные от несанкционированного доступа в разных учетных записях. Однако некоторые пользователи жалуются, что опция «шифровать содержимое для защиты данных» неактивна, и они не могут зашифровать папку в Windows 10. Если вы столкнулись с той же проблемой, здесь, в этом руководстве, вы можете узнать, почему Зашифрованная папка Windows 10 неактивна и как это исправить с помощью 4 полезных способов.
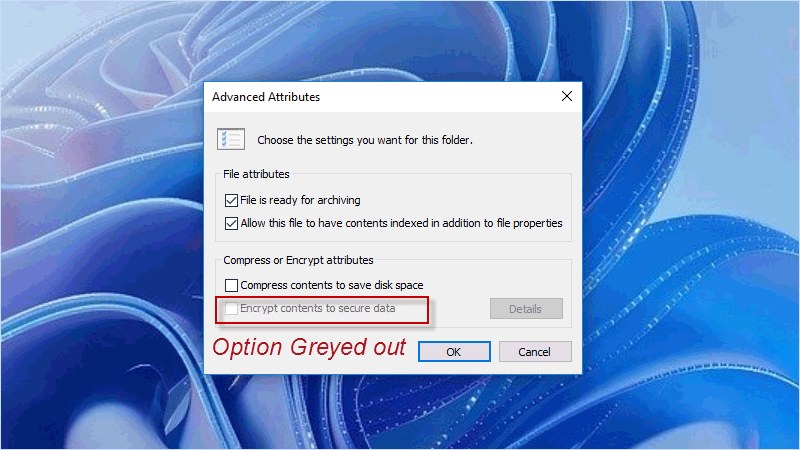
- Часть 1: Почему опция «Зашифровать содержимое для защиты данных» выделена серым цветом
- Часть 2: Как исправить зашифрование содержимого для защиты данных. Параметр выделен серым цветом
- Часть 3: Как зашифровать папку, если опция шифрования неактивна
Почему опция «Зашифровать содержимое для защиты данных» выделена серым цветом
Несколько факторов могут объяснить выделение серого цвета опции шифрования. Прежде всего, обратите внимание, что опция «Шифровать содержимое для защиты данных» недоступна в Windows Home Edition. Итак, проверьте свою версию Windows. Если это Windows Home Edition, вы можете рассмотреть возможность обновления Home Edition до Pro или Enterprise Edition с поддержкой этой функции шифрования. Кроме того, вы можете зашифровать папку с помощью профессионального инструмента, такого как iSumsoft FileCarer.
Кроме того, службы Windows играют важную роль в работе функции шифрования. Таким образом, как только служба шифрования будет отключена или остановлена, ваша функция шифрования будет отключена. И последнее, но не менее важное: причиной также могут быть неправильные значения реестра и поврежденные системные файлы. Приняв во внимание все вышеперечисленные факторы, вы можете попытаться решить проблему с помощью обходных путей, описанных в следующей части.
Как исправить параметр «Зашифровать содержимое для защиты данных», выделенный серым цветом
- Способ 1: исправить зашифрованную папку Windows 10, выделенную серым цветом в службах Windows
- Способ 2: исправить зашифрованную папку Windows 10, выделенную серым цветом, через командную строку
- Способ 3: исправить зашифрованную папку Windows 10, выделенную серым цветом в редакторе реестра
- Способ 4: исправить зашифрованную папку Windows 10, выделенную серым цветом, с помощью SFC и DISM Tool
Способ 1: исправить зашифрованную папку, выделенную серым цветом в службах Windows
Один из распространенных способов исправить неактивную опцию «Шифровать содержимое для защиты данных» — это управление службами шифрованной файловой системы (EFS). Вам нужно зайти в службы Windows и проверить, остановлена или отключена служба EFS. Если да, просто найдите службу шифрованной файловой системы и установите ее автоматический запуск. Таким образом, опция шифрования может снова стать доступной.
Шаг 1. Нажмите Win R и введите Services.msc в окне «Выполнить». Затем нажмите кнопку Ввести .
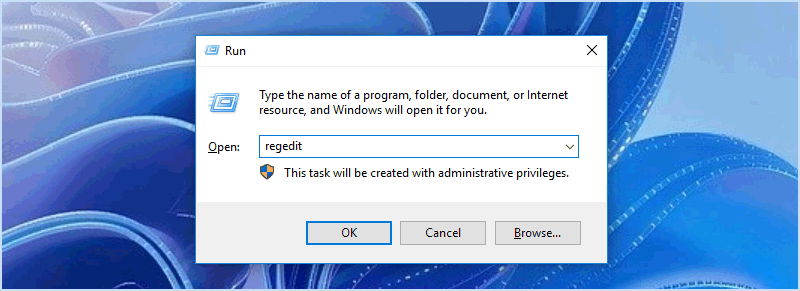
Шаг 2. В окне «Службы» найдите «Шифрование файловой системы» и дважды щелкните по ней.
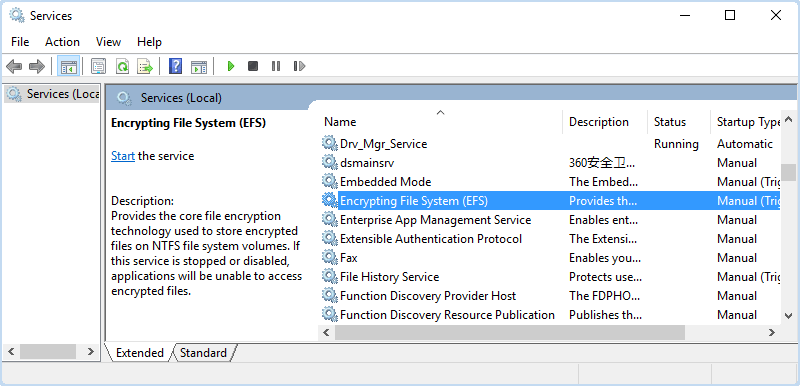
Шаг 3. В раскрывающемся меню «Тип запуска» выберите «Автоматически» . Затем выберите Пуск и нажмите ОК.
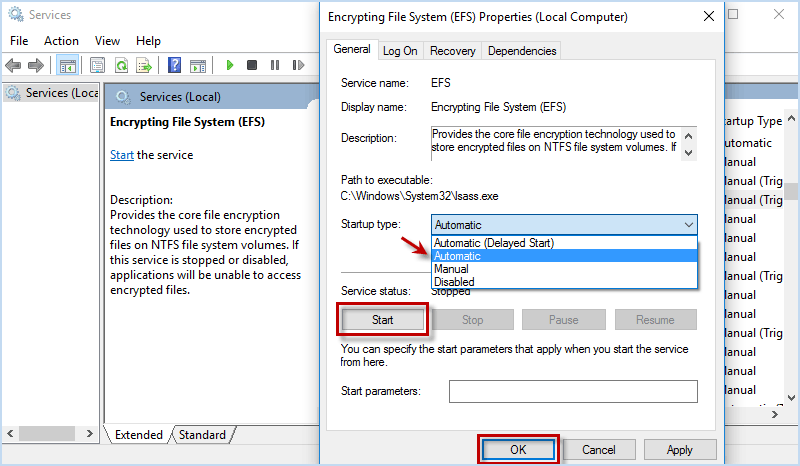
Способ 2: исправить зашифрованную папку, выделенную серым цветом, через командную строку
Если опция «Шифровать содержимое для защиты данных» неактивна, есть еще один способ включить шифрование файловой системы в Windows. Фактически, вы можете просто включить эту функцию в командной строке Windows. Вот и шаги.
Шаг 1. Щелкните правой кнопкой мыши меню Пуск и нажмите клавишу , чтобы запустить командную строку от имени администратора.
Шаг 2. Введите следующую команду и нажмите Ввод.
Поведение fsutil установило отключенное шифрование 0
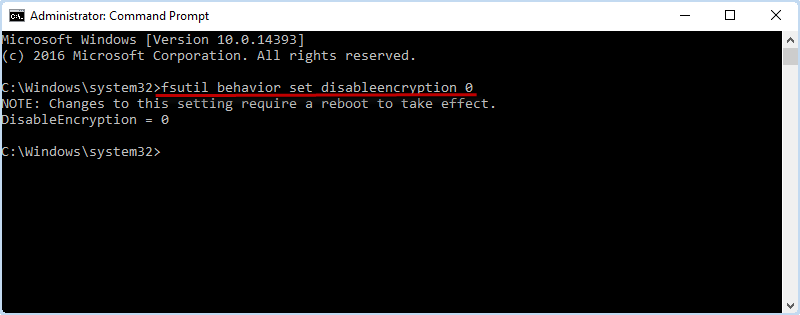
Способ 3: исправить зашифрованную папку, выделенную редактором реестра серым цветом
Иногда проблема «Зашифрованная папка Windows 10 неактивна» может быть вызвана ошибкой реестра. Чтобы решить эту проблему, вам может потребоваться изменить ключ реестра файловой системы. Эти шаги помогут вам установить правильные данные значений реестра и снова заставить инструмент шифрования работать.
Шаг 1: Нажмите Win R, чтобы открыть окно «Выполнить». Затем введите regedit и нажмите ОК.
Шаг 2. Откройте папку FileSystem по следующему пути: HKEY_LOCAL_MACHINE\SYSTEM\CurrentControlSet\Control\FileSystem
Шаг 3. В папке «Файловая система» дважды щелкните значение NtfsDisableEncryption . При появлении всплывающего окна редактирования установите для параметра Значение значение 1 и нажмите кнопку ОК . После внесения изменений в реестр перезагрузите компьютер и проверьте, решена ли проблема.
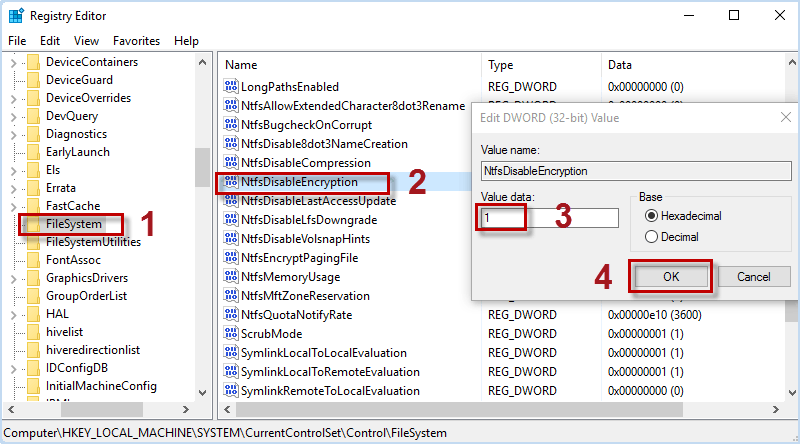
Способ 4: исправить зашифрованную папку, выделенную серым цветом, с помощью инструмента SFC и DISM
Повреждение системного файла также может привести к тому, что опция шифрования станет неактивной. Таким образом, еще один возможный способ исправить опцию шифрования — проверить, отсутствуют или повреждены ли системные файлы Windows, и исправить их. Здесь вам помогут инструменты SFC и DISM.
Шаг 1. Щелкните правой кнопкой мыши кнопку Пуск и выберите «Командная строка (Администратор)».
Шаг 2: Введите команду ниже и нажмите кнопку Ввести.
sfc /scannow
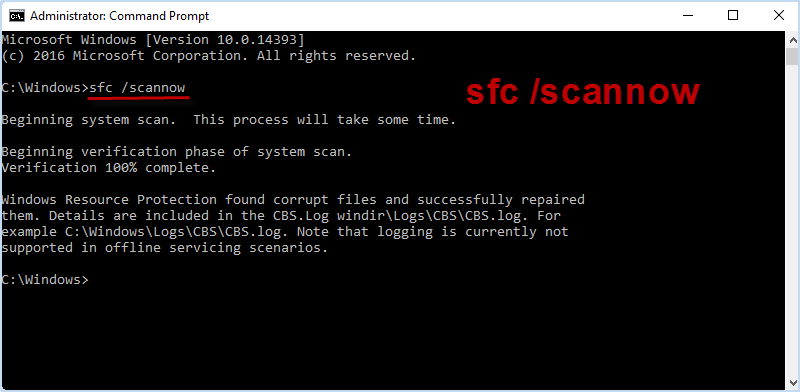
Шаг 3. Запустите командную строку от имени администратора в качестве шага 1. Затем введите следующую команду и нажмите Ввод.
DISM.exe /Online /Cleanup-image /scanhealth
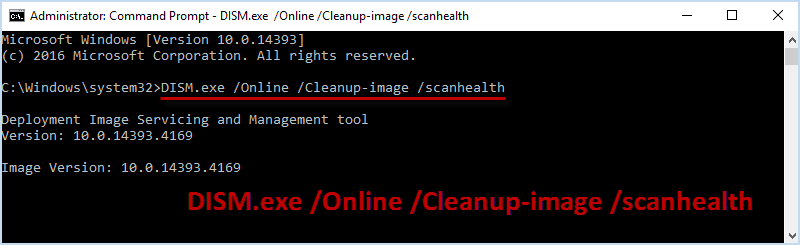
Когда поврежденный системный файл будет восстановлен с помощью инструмента устранения неполадок, опция шифрования больше не будет отображаться серым цветом.
Как зашифровать папку, если опция шифрования неактивна
Если ваш собственный параметр шифрования по-прежнему неактивен, рекомендуется использовать сторонний инструмент шифрования для шифрования определенного файла и папки. Если вы ищете профессиональный инструмент для шифрования файлов, вам обязательно стоит попробовать iSumsoft FileCarer. По сравнению со встроенной функцией шифрования Windows, она просто предотвращает несанкционированный доступ к другой учетной записи. iSumsoft FileCarer позволяет легко зашифровать и надежно защитить папку от доступа других пользователей без пароля во всех учетных записях.
Помимо шифрования файлов и папок, он также позволяет быстро скрыть папку, замаскировать значок папки и безвозвратно удалить папку. Теперь давайте попробуем зашифровать папку с помощью iSumsoft FileCarer. Прежде чем начать, установите iSumsoft FileCarer на компьютер и запустите его.
СкачатьШаг 1. В главном интерфейсе iSumsoft FileCarer выберите параметр «Шифрование» на левой вкладке.
Шаг 2. В правом верхнем углу щелкните значок папки, чтобы выбрать папку, которую вы хотите зашифровать.
Шаг 3. В поле пароля создайте желаемый пароль для шифрования папки и нажмите кнопку Зашифровать .
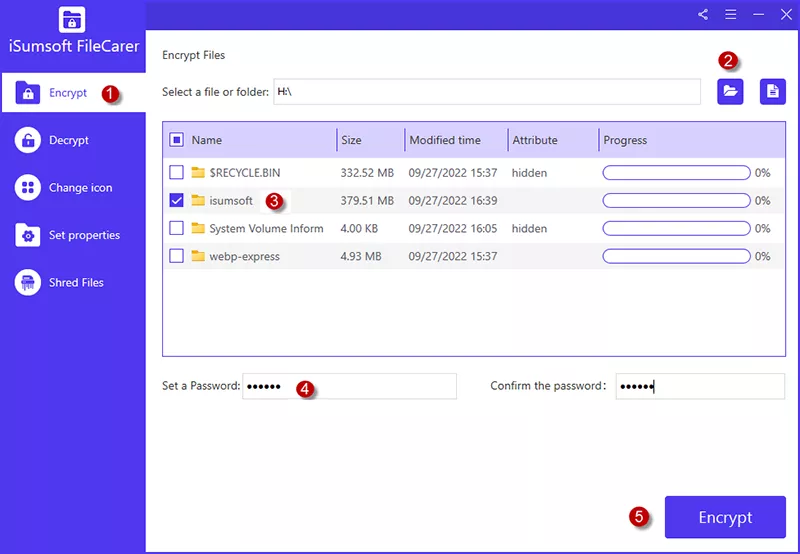
Итог
Теперь вы уже знаете, что делать, если вы не можете зашифровать папку, а опция шифрования содержимого неактивна. Помимо использования встроенного инструмента шифрования папок, вы также можете использовать сторонний инструмент, такой как 7-Zip, для сжатия и защиты файлов паролем. Однако, чтобы лучше защитить ваши конфиденциальные файлы в Windows, рекомендуется использовать iSumsoft FileCarer, профессиональный инструмент шифрования файлов, который поможет вам легко и надежно зашифровать определенные файлы на локальном или внешнем жестком диске.
-
 Как исправить дни рождения, которые не отображаются в календаре iPhoneОсновные исправления Принудительно закройте и перезапустите приложение: Это позволит приложению начать работу заново и полностью перезагрузить его на ...Учебник по программному обеспечению Опубликовано 6 ноября 2024 г.
Как исправить дни рождения, которые не отображаются в календаре iPhoneОсновные исправления Принудительно закройте и перезапустите приложение: Это позволит приложению начать работу заново и полностью перезагрузить его на ...Учебник по программному обеспечению Опубликовано 6 ноября 2024 г. -
 Лучшие 4 способа исправить телефон Android, который не отображается на MacИсправление 2: включите общий доступ к файлам на телефоне Android По умолчанию, когда вы подключаете телефон Android к ПК или Mac, система начин...Учебник по программному обеспечению Опубликовано 6 ноября 2024 г.
Лучшие 4 способа исправить телефон Android, который не отображается на MacИсправление 2: включите общий доступ к файлам на телефоне Android По умолчанию, когда вы подключаете телефон Android к ПК или Mac, система начин...Учебник по программному обеспечению Опубликовано 6 ноября 2024 г. -
 Warhammer 40000: Space Marine 2 Низкий FPS/зависание/заиканиеПосле выхода Warhammer 40000: Space Marine 2 многие игроки сообщали, что столкнулись с проблемой «Warhammer 40000: Space Marine 2: низкий FPS/лаги/заи...Учебник по программному обеспечению Опубликовано 6 ноября 2024 г.
Warhammer 40000: Space Marine 2 Низкий FPS/зависание/заиканиеПосле выхода Warhammer 40000: Space Marine 2 многие игроки сообщали, что столкнулись с проблемой «Warhammer 40000: Space Marine 2: низкий FPS/лаги/заи...Учебник по программному обеспечению Опубликовано 6 ноября 2024 г. -
 Руководство по исправлению Enotria: последняя песня зависает, заикается, зависает«Энотрия: Последняя песня» уже доступна. Вы можете получить эту игру и начать свое игровое путешествие. Однако не все игроки могут получить удовлетвор...Учебник по программному обеспечению Опубликовано 6 ноября 2024 г.
Руководство по исправлению Enotria: последняя песня зависает, заикается, зависает«Энотрия: Последняя песня» уже доступна. Вы можете получить эту игру и начать свое игровое путешествие. Однако не все игроки могут получить удовлетвор...Учебник по программному обеспечению Опубликовано 6 ноября 2024 г. -
 8 лучших советов и подсказок для Samsung Galaxy Z Flip6Покупка нового телефона и изучение его функций может оказаться увлекательным процессом. Однако при всем этом важно не забывать о роли советов и рекоме...Учебник по программному обеспечению Опубликовано 5 ноября 2024 г.
8 лучших советов и подсказок для Samsung Galaxy Z Flip6Покупка нового телефона и изучение его функций может оказаться увлекательным процессом. Однако при всем этом важно не забывать о роли советов и рекоме...Учебник по программному обеспечению Опубликовано 5 ноября 2024 г. -
 Действительно ли вашему смартфону нужна защитная пленка для экрана?Смартфоны дорогие — вы не захотите потратить до 1000 долларов или больше и в итоге получить поцарапанный экран. Многие люди по-прежнему покупают защи...Учебник по программному обеспечению Опубликовано 5 ноября 2024 г.
Действительно ли вашему смартфону нужна защитная пленка для экрана?Смартфоны дорогие — вы не захотите потратить до 1000 долларов или больше и в итоге получить поцарапанный экран. Многие люди по-прежнему покупают защи...Учебник по программному обеспечению Опубликовано 5 ноября 2024 г. -
 Как включить или отключить интеллектуальное управление приложениями в Windows 11Вы когда-нибудь загружали приложение, от которого было больше проблем, чем пользы? Мы все были там. К счастью, в Windows 11 есть встроенная функция бе...Учебник по программному обеспечению Опубликовано 5 ноября 2024 г.
Как включить или отключить интеллектуальное управление приложениями в Windows 11Вы когда-нибудь загружали приложение, от которого было больше проблем, чем пользы? Мы все были там. К счастью, в Windows 11 есть встроенная функция бе...Учебник по программному обеспечению Опубликовано 5 ноября 2024 г. -
 Как исправить Карты Google, если они не работаютКарты Google зачастую являются надежным спутником в путешествии, однако случайные сбои могут поставить нас в затруднительное положение. Этим проблема...Учебник по программному обеспечению Опубликовано 5 ноября 2024 г.
Как исправить Карты Google, если они не работаютКарты Google зачастую являются надежным спутником в путешествии, однако случайные сбои могут поставить нас в затруднительное положение. Этим проблема...Учебник по программному обеспечению Опубликовано 5 ноября 2024 г. -
 4 способа отключить Hyper-V в WindowsСпособ 1: использование панели управления Самый простой способ отключить Hyper-V — использовать панель управления. Повторите следующие шаги: Шаг 1: Н...Учебник по программному обеспечению Опубликовано 5 ноября 2024 г.
4 способа отключить Hyper-V в WindowsСпособ 1: использование панели управления Самый простой способ отключить Hyper-V — использовать панель управления. Повторите следующие шаги: Шаг 1: Н...Учебник по программному обеспечению Опубликовано 5 ноября 2024 г. -
 3 способа исправить использование большого количества памяти Safari на MacОсновные исправления Закройте ненужные вкладки: Закройте вкладки, которые вы не часто используете в Safari. Каждая вкладка использует оперативную памя...Учебник по программному обеспечению Опубликовано 5 ноября 2024 г.
3 способа исправить использование большого количества памяти Safari на MacОсновные исправления Закройте ненужные вкладки: Закройте вкладки, которые вы не часто используете в Safari. Каждая вкладка использует оперативную памя...Учебник по программному обеспечению Опубликовано 5 ноября 2024 г. -
 Исправьте непредвиденную ошибку, и Roblox необходимо закрытьЕсли вам нравится играть в игры, вы наверняка знакомы с Roblox. Это очень популярная игровая платформа. Однако иногда вы можете столкнуться с этой про...Учебник по программному обеспечению Опубликовано 5 ноября 2024 г.
Исправьте непредвиденную ошибку, и Roblox необходимо закрытьЕсли вам нравится играть в игры, вы наверняка знакомы с Roblox. Это очень популярная игровая платформа. Однако иногда вы можете столкнуться с этой про...Учебник по программному обеспечению Опубликовано 5 ноября 2024 г. -
 5 экологичных способов повысить производительность вашего устаревшего компьютера1. Очистите и повторно нанесите термопасту Со временем, независимо от того, приобрели ли вы готовый ПК или ноутбук или собрали его самостоятельн...Учебник по программному обеспечению Опубликовано 5 ноября 2024 г.
5 экологичных способов повысить производительность вашего устаревшего компьютера1. Очистите и повторно нанесите термопасту Со временем, независимо от того, приобрели ли вы готовый ПК или ноутбук или собрали его самостоятельн...Учебник по программному обеспечению Опубликовано 5 ноября 2024 г. -
 Как изменить цвет панели задач в Windows 11Изменение цвета панели задач — это простой, но эффективный способ внести свой вклад в цифровой холст. Независимо от того, являетесь ли вы минималистом...Учебник по программному обеспечению Опубликовано 5 ноября 2024 г.
Как изменить цвет панели задач в Windows 11Изменение цвета панели задач — это простой, но эффективный способ внести свой вклад в цифровой холст. Независимо от того, являетесь ли вы минималистом...Учебник по программному обеспечению Опубликовано 5 ноября 2024 г. -
 Как отключить звук отправленного сообщения на iPhone и AndroidУведомления и звуки сообщают вам о новых сообщениях, но некоторые звуки, например звук, когда вы отправляете сообщение с телефона, могут быть ненужным...Учебник по программному обеспечению Опубликовано 5 ноября 2024 г.
Как отключить звук отправленного сообщения на iPhone и AndroidУведомления и звуки сообщают вам о новых сообщениях, но некоторые звуки, например звук, когда вы отправляете сообщение с телефона, могут быть ненужным...Учебник по программному обеспечению Опубликовано 5 ноября 2024 г. -
 iPhone или iPad нагреваются? Узнайте, почему и как это исправитьНо есть разница между устройством, которое тепло на ощупь, и устройством, которое перегревается. Мы выясним причины и обсудим, почему ваш iPhone нагр...Учебник по программному обеспечению Опубликовано 5 ноября 2024 г.
iPhone или iPad нагреваются? Узнайте, почему и как это исправитьНо есть разница между устройством, которое тепло на ощупь, и устройством, которое перегревается. Мы выясним причины и обсудим, почему ваш iPhone нагр...Учебник по программному обеспечению Опубликовано 5 ноября 2024 г.
Изучайте китайский
- 1 Как сказать «гулять» по-китайски? 走路 Китайское произношение, 走路 Изучение китайского языка
- 2 Как сказать «Сесть на самолет» по-китайски? 坐飞机 Китайское произношение, 坐飞机 Изучение китайского языка
- 3 Как сказать «сесть на поезд» по-китайски? 坐火车 Китайское произношение, 坐火车 Изучение китайского языка
- 4 Как сказать «поехать на автобусе» по-китайски? 坐车 Китайское произношение, 坐车 Изучение китайского языка
- 5 Как сказать «Ездить» по-китайски? 开车 Китайское произношение, 开车 Изучение китайского языка
- 6 Как будет плавание по-китайски? 游泳 Китайское произношение, 游泳 Изучение китайского языка
- 7 Как сказать «кататься на велосипеде» по-китайски? 骑自行车 Китайское произношение, 骑自行车 Изучение китайского языка
- 8 Как поздороваться по-китайски? 你好Китайское произношение, 你好Изучение китайского языка
- 9 Как сказать спасибо по-китайски? 谢谢Китайское произношение, 谢谢Изучение китайского языка
- 10 How to say goodbye in Chinese? 再见Chinese pronunciation, 再见Chinese learning
























