 титульная страница > Учебник по программному обеспечению > Как исправить поврежденные системные файлы в Windows 11? 7 способов!
титульная страница > Учебник по программному обеспечению > Как исправить поврежденные системные файлы в Windows 11? 7 способов!
Как исправить поврежденные системные файлы в Windows 11? 7 способов!
Поврежденные системные файлы могут повлиять на службы и программы, работающие на вашем компьютере, и привести к сбою вашей системы. Что вызывает повреждение системных файлов? Как исправить поврежденные системные файлы в Windows 11? В этом сообщении MiniTool представлены причины и решения.
Поврежденные системные файлы могут повлиять на стабильность и производительность системы Windows. Что вызывает повреждение системных файлов? Как исправить поврежденные системные файлы в Windows 11? Как узнать, повреждены ли системные файлы? Если вы столкнулись со следующими проблемами, это может указывать на повреждение системных файлов:
- Система часто выходит из строя
- Система работает медленно и не отвечает на запросы
- ПК внезапно зависает и зависает
- Приложения неожиданно аварийно завершают работу или не открываются
- Невозможно открыть файлы и папки
- Невозможно установить обновления Windows
- При запуске появляется сообщение об ошибке
Что приводит к повреждению системных файлов
Причин может быть много повреждены системные файлы, и вот основные причины.
- Проблемы операционной системы Windows, такие как сбои, ошибки, сбои, или неудачные обновления.
- Проблемы с оборудованием, такие как сбой памяти или диска.
- Заражение вредоносным ПО или вирусом.
- Небезопасное извлечение USB-накопителя.
- Компьютер выключается неправильно.
- Неправильная обработка файлов, например неправильное сохранение или остановка перемещения процесс.
Как исправить поврежденные системные файлы в Windows 11
Как исправить поврежденные системные файлы в Windows 11? Доступно 7 способов:
Путь 1: Запустите SFC
- Введите cmd в поле Поиск и выберите Выполнить от имени администратора.
- Введите sfc /scannow и нажмите Входить. Этот процесс может занять некоторое время, поэтому вам просто нужно терпеливо ждать.
Способ 2. Запустите DISM
- Введите cmd в поле Найдите поле и выберите Запуск от имени администратора.
- Введите DISM /Online /Cleanup-Image /RestoreHealth и нажмите Enter.
Способ 3: запустите chkdsk
- Введите cmd в поле Поиск и выберите Запуск от имени администратор.
- Введите chkdsk /f и нажмите Ввод.
Способ 4. Запустите восстановление при загрузке
- Создайте установочный носитель Windows 11 и загрузите с него компьютер.
- Выберите язык и другие настройки, затем нажмите Далее.
- Нажмите Восстановить компьютер и выберите Устранение неполадок > Дополнительные параметры > Восстановление при запуске.
Способ 5: проверка ОЗУ
- Введите Средство диагностики памяти Windows в поле поиска и откройте его.
- Выберите Перезагрузить сейчас и проверьте наличие проблем (рекомендуется) или Проверить наличие проблем при следующем запуске компьютера. Средство диагностики памяти Windows автоматически начнет сканирование системы.
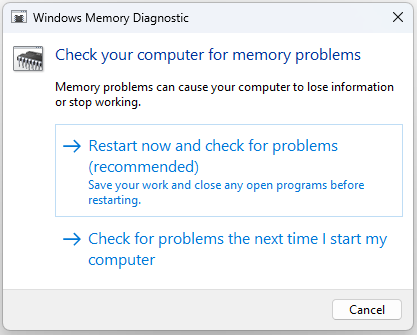
Способ 6. Выполните восстановительное обновление
- Загрузите ISO-образ Windows 11 с официального сайта Microsoft.
- Смонтируйте ISO-образ и запустите файл setup.exe.
- Выберите вариант обновления Windows 11.
Способ 7: Сбросьте настройки Windows 11
- Нажмите клавиши Windows I вместе, чтобы открыть Настройки.
- Перейти к Восстановление. В разделе Сбросить настройки этого компьютера нажмите Начать опцию.
- На странице Сброс настроек этого компьютера вы можете выбрать Сохранить мои файлы или Удалить все. Несмотря на то, что у вас есть возможность сохранить данные, перед внесением серьезных изменений в компьютер лучше заранее создать резервную копию важных данных.
- Далее выберите Загрузка в облако или Локальная переустановка в зависимости от ваших потребностей.
- Затем вам нужно выбрать Просто удалить мои файлы или Полная очистка диска.
- Наконец, нажмите Сброс.
Что делать после исправления поврежденных системных файлов
Что делать после исправления поврежденных системных файлов в Windows 11? Есть 3 вещи, на которые вам нужно обратить внимание:
1. Регулярно обновляйте свои системы, чтобы иметь последние обновления безопасности и исправления ошибок.
2. Запустите антивирусное программное обеспечение для защиты от вредоносных программ.
3. Регулярно создавайте резервные копии важных файлов, чтобы уменьшить потерю данных, если в будущем что-то пойдет не так. Для выполнения этой задачи рекомендуется попробовать программу резервного копирования Windows — MiniTool ShadowMaker. Он поддерживает резервное копирование файлов, папок, разделов, дисков и систем в Windows 11/10/8/7.
Заключительные слова
Это вся информация о том, как исправить поврежденные файлы в Windows 11. Вы можете выбрать один из методов в зависимости от ваших потребностей. Кроме того, рекомендуется создать резервную копию важных данных с помощью программного обеспечения MiniTool.
-
 Как использовать PowerPoint Speak для чтения текста презентацииХотите услышать, как текст вашей презентации PowerPoint читается вслух без необходимости делать это самостоятельно? Вы можете это сделать с помощью фу...Учебник по программному обеспечению Опубликовано 8 ноября 2024 г.
Как использовать PowerPoint Speak для чтения текста презентацииХотите услышать, как текст вашей презентации PowerPoint читается вслух без необходимости делать это самостоятельно? Вы можете это сделать с помощью фу...Учебник по программному обеспечению Опубликовано 8 ноября 2024 г. -
 В панели управления Windows 11 отсутствуют ключевые настройки, вот где их найтиВ течение многих лет, еще во времена Windows 95, панель управления была основным способом взаимодействия с настройками Windows. Иногда вам, возможно,...Учебник по программному обеспечению Опубликовано 8 ноября 2024 г.
В панели управления Windows 11 отсутствуют ключевые настройки, вот где их найтиВ течение многих лет, еще во времена Windows 95, панель управления была основным способом взаимодействия с настройками Windows. Иногда вам, возможно,...Учебник по программному обеспечению Опубликовано 8 ноября 2024 г. -
 Что мне делать, если я не могу обновить свой компьютер до Windows 11?Поскольку дата окончания срока службы Windows 10 наступает 14 октября 2025 года, тема о том, что делать со старыми компьютерами, становится все более...Учебник по программному обеспечению Опубликовано 8 ноября 2024 г.
Что мне делать, если я не могу обновить свой компьютер до Windows 11?Поскольку дата окончания срока службы Windows 10 наступает 14 октября 2025 года, тема о том, что делать со старыми компьютерами, становится все более...Учебник по программному обеспечению Опубликовано 8 ноября 2024 г. -
 Bink2w32.dll отсутствует на вашем компьютере? Как это исправитьВы столкнулись с ошибкой bink2w32.dll отсутствует? Что приводит к возникновению этой ошибки и как ее исправить? Есть ли что-то, на что следует обратит...Учебник по программному обеспечению Опубликовано 8 ноября 2024 г.
Bink2w32.dll отсутствует на вашем компьютере? Как это исправитьВы столкнулись с ошибкой bink2w32.dll отсутствует? Что приводит к возникновению этой ошибки и как ее исправить? Есть ли что-то, на что следует обратит...Учебник по программному обеспечению Опубликовано 8 ноября 2024 г. -
 Как исправить отсутствующий файл Outlook Scanpst.exe в Windows?Outlook является одним из самых известных почтовых клиентов и имеет миллионы пользователей по всему миру. Однако могут возникнуть различные ошибки, на...Учебник по программному обеспечению Опубликовано 8 ноября 2024 г.
Как исправить отсутствующий файл Outlook Scanpst.exe в Windows?Outlook является одним из самых известных почтовых клиентов и имеет миллионы пользователей по всему миру. Однако могут возникнуть различные ошибки, на...Учебник по программному обеспечению Опубликовано 8 ноября 2024 г. -
 Переустановите текущую версию Windows для восстановления системных файлов.Когда вы пытаетесь обновить операционную систему Windows, вы можете получить сообщение об ошибке «переустановите текущую версию Windows для восстановл...Учебник по программному обеспечению Опубликовано 8 ноября 2024 г.
Переустановите текущую версию Windows для восстановления системных файлов.Когда вы пытаетесь обновить операционную систему Windows, вы можете получить сообщение об ошибке «переустановите текущую версию Windows для восстановл...Учебник по программному обеспечению Опубликовано 8 ноября 2024 г. -
 Недавнее продвижение Microsoft в области искусственного интеллекта может стать плохой новостью для портативных игровых ПКMicrosoft полностью занимается искусственным интеллектом после недавнего продвижения «ПК с искусственным интеллектом» — совместного предприятия с Int...Учебник по программному обеспечению Опубликовано 8 ноября 2024 г.
Недавнее продвижение Microsoft в области искусственного интеллекта может стать плохой новостью для портативных игровых ПКMicrosoft полностью занимается искусственным интеллектом после недавнего продвижения «ПК с искусственным интеллектом» — совместного предприятия с Int...Учебник по программному обеспечению Опубликовано 8 ноября 2024 г. -
 Как использовать смартфон в качестве микрофона WindowsНезависимо от того, играете ли вы в игру с друзьями или присоединяетесь к звонку Zoom по работе, в современном постпандемическом мире микрофон необхо...Учебник по программному обеспечению Опубликовано 8 ноября 2024 г.
Как использовать смартфон в качестве микрофона WindowsНезависимо от того, играете ли вы в игру с друзьями или присоединяетесь к звонку Zoom по работе, в современном постпандемическом мире микрофон необхо...Учебник по программному обеспечению Опубликовано 8 ноября 2024 г. -
 Приложение «Фотографии» не работает после обновления Windows 10, как исправитьИногда, но не всегда, обновления Windows 10 могут вызывать некоторые сбои. Некоторые люди сообщают, что приложение «Фотографии» перестало работать пос...Учебник по программному обеспечению Опубликовано 8 ноября 2024 г.
Приложение «Фотографии» не работает после обновления Windows 10, как исправитьИногда, но не всегда, обновления Windows 10 могут вызывать некоторые сбои. Некоторые люди сообщают, что приложение «Фотографии» перестало работать пос...Учебник по программному обеспечению Опубликовано 8 ноября 2024 г. -
 Как исправить ошибку Outlook 0x800CCC69: вот полное руководствоMicrosoft Outlook — это незаменимый инструмент для организации электронной почты и календаря, предлагающий ряд полезных функций. Многие пользователи ж...Учебник по программному обеспечению Опубликовано 8 ноября 2024 г.
Как исправить ошибку Outlook 0x800CCC69: вот полное руководствоMicrosoft Outlook — это незаменимый инструмент для организации электронной почты и календаря, предлагающий ряд полезных функций. Многие пользователи ж...Учебник по программному обеспечению Опубликовано 8 ноября 2024 г. -
 3 исправления для «Как получить справку в Windows» продолжают появлятьсяПопробуйте базовые исправления Проверьте, не застряла ли клавиша F1: Клавиша F1 в Windows служит ярлыком для доступа к странице справки для активной п...Учебник по программному обеспечению Опубликовано 8 ноября 2024 г.
3 исправления для «Как получить справку в Windows» продолжают появлятьсяПопробуйте базовые исправления Проверьте, не застряла ли клавиша F1: Клавиша F1 в Windows служит ярлыком для доступа к странице справки для активной п...Учебник по программному обеспечению Опубликовано 8 ноября 2024 г. -
 4 исправления, из-за которых диктовка не работает на MacОсновные исправления Отключить устройства Bluetooth: это может помешать вам использовать встроенный микрофон на вашем Mac. После отключения устройств ...Учебник по программному обеспечению Опубликовано 8 ноября 2024 г.
4 исправления, из-за которых диктовка не работает на MacОсновные исправления Отключить устройства Bluetooth: это может помешать вам использовать встроенный микрофон на вашем Mac. После отключения устройств ...Учебник по программному обеспечению Опубликовано 8 ноября 2024 г. -
 11 исправлений, когда ваши AirPods не отображаются в приложении «Найти мое»Но перед этим расскажу о преимуществах добавления ваших AirPods в приложение Apple Find My. Почему вы можете захотеть показывать AirPods в приложен...Учебник по программному обеспечению Опубликовано 8 ноября 2024 г.
11 исправлений, когда ваши AirPods не отображаются в приложении «Найти мое»Но перед этим расскажу о преимуществах добавления ваших AirPods в приложение Apple Find My. Почему вы можете захотеть показывать AirPods в приложен...Учебник по программному обеспечению Опубликовано 8 ноября 2024 г. -
 4 способа доступа к защищенной папке на телефонах Samsung GalaxyМетод 1: из панели приложений или с главного экрана После того как вы создадите защищенную папку в первый раз, вы сможете легко получить к ней доступ ...Учебник по программному обеспечению Опубликовано 8 ноября 2024 г.
4 способа доступа к защищенной папке на телефонах Samsung GalaxyМетод 1: из панели приложений или с главного экрана После того как вы создадите защищенную папку в первый раз, вы сможете легко получить к ней доступ ...Учебник по программному обеспечению Опубликовано 8 ноября 2024 г. -
 Ограничьте количество неудачных попыток входа в Windows 10Обычно мы устанавливаем пароль для входа в систему Windows 10, чтобы другие не могли получить доступ к компьютеру. Однако даже если установлен пароль ...Учебник по программному обеспечению Опубликовано 8 ноября 2024 г.
Ограничьте количество неудачных попыток входа в Windows 10Обычно мы устанавливаем пароль для входа в систему Windows 10, чтобы другие не могли получить доступ к компьютеру. Однако даже если установлен пароль ...Учебник по программному обеспечению Опубликовано 8 ноября 2024 г.
Изучайте китайский
- 1 Как сказать «гулять» по-китайски? 走路 Китайское произношение, 走路 Изучение китайского языка
- 2 Как сказать «Сесть на самолет» по-китайски? 坐飞机 Китайское произношение, 坐飞机 Изучение китайского языка
- 3 Как сказать «сесть на поезд» по-китайски? 坐火车 Китайское произношение, 坐火车 Изучение китайского языка
- 4 Как сказать «поехать на автобусе» по-китайски? 坐车 Китайское произношение, 坐车 Изучение китайского языка
- 5 Как сказать «Ездить» по-китайски? 开车 Китайское произношение, 开车 Изучение китайского языка
- 6 Как будет плавание по-китайски? 游泳 Китайское произношение, 游泳 Изучение китайского языка
- 7 Как сказать «кататься на велосипеде» по-китайски? 骑自行车 Китайское произношение, 骑自行车 Изучение китайского языка
- 8 Как поздороваться по-китайски? 你好Китайское произношение, 你好Изучение китайского языка
- 9 Как сказать спасибо по-китайски? 谢谢Китайское произношение, 谢谢Изучение китайского языка
- 10 How to say goodbye in Chinese? 再见Chinese pronunciation, 再见Chinese learning
























