 титульная страница > Учебник по программному обеспечению > Приложение «Фотографии» не работает после обновления Windows 10, как исправить
титульная страница > Учебник по программному обеспечению > Приложение «Фотографии» не работает после обновления Windows 10, как исправить
Приложение «Фотографии» не работает после обновления Windows 10, как исправить
Иногда, но не всегда, обновления Windows 10 могут вызывать некоторые сбои. Некоторые люди сообщают, что приложение «Фотографии» перестало работать после обновления Windows 10. Возникают аналогичные проблемы, например: приложение «Фотографии» не открывается, приложение «Фотографии» вылетает при каждой попытке его использования, приложение «Фотографии» не показывает фотографии и так далее. В любом случае, вот четыре способа, которые вы можете попробовать решить проблему «Приложение Windows 10 Photos не работает». По крайней мере один метод поможет.
- Способ 1. Использование средства устранения неполадок Windows
- Способ 2: сброс настроек приложения «Фото»
- Способ 3. Удалите недавно установленное обновление Windows
- Способ 4. Переустановите приложение «Фото»
Способ 1. Исправьте сообщение «Приложение «Фото» не работает» с помощью средства устранения неполадок Windows
В Windows 10 имеется встроенное средство устранения неполадок, которое может помочь устранить проблемы, которые могут помешать правильной работе приложений Магазина Windows. Если ваше приложение «Фото» не работает должным образом, вы можете сначала попробовать средство устранения неполадок.
Шаг 1. Откройте приложение «Настройки» с помощью ключа Win I, а затем перейдите в раздел «Обновление и безопасность».
Шаг 2. Выберите «Устранение неполадок» на левой панели. На правой панели прокрутите вниз до Приложения Магазина Windows и выделите его, а затем нажмите кнопку «Запустить средство устранения неполадок».
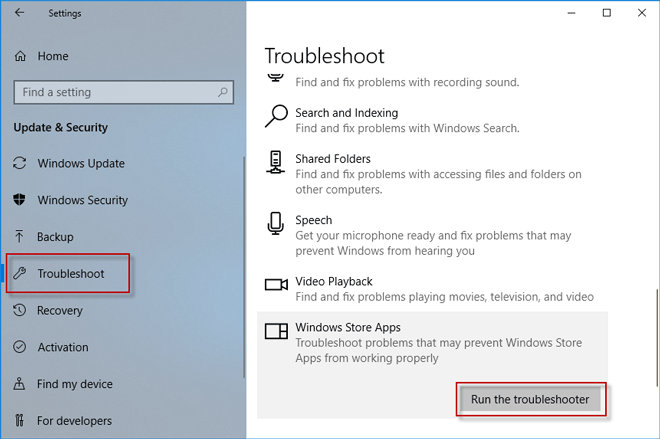
Шаг 3. Затем Windows 10 автоматически обнаружит все приложения Магазина Windows, включая приложение «Фотографии», и предложит работоспособные решения. Вы можете следовать инструкциям на экране, чтобы устранить проблему с приложением.
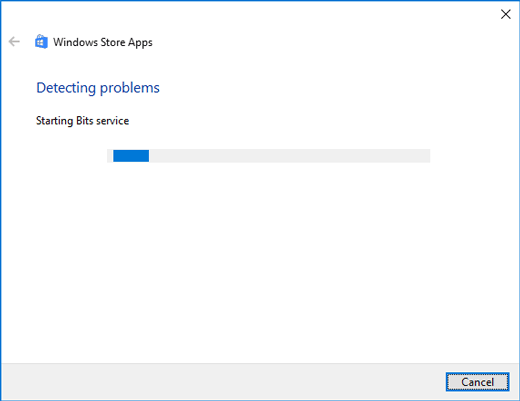
Способ 2: сброс настроек приложения «Фото»
Если первый метод не работает, вы можете попробовать второй метод — сбросить настройки приложения «Фотографии» Windows 10, чтобы оно стало доступным.
Шаг 1. Откройте приложение «Настройки» и перейдите в «Приложения».
Шаг 2. Выберите «Приложения и функции» на левой панели, затем прокрутите вниз до Microsoft Photos и выделите его. Затем нажмите «Дополнительные параметры».
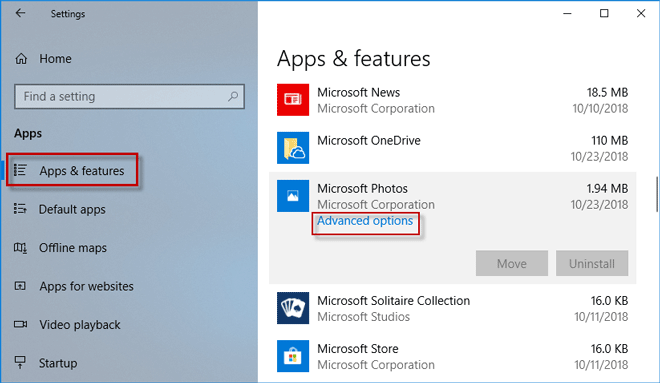
Шаг 3: Теперь нажмите кнопку «Сбросить» и при появлении запроса снова нажмите «Сбросить». После завершения сброса рядом с кнопкой «Сброс» появится галочка.
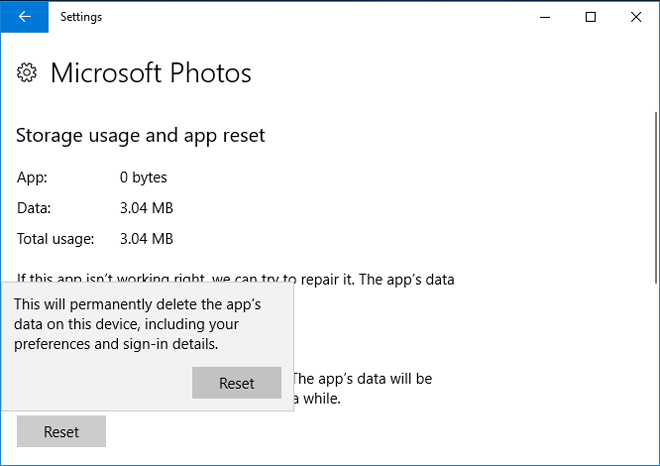
Шаг 4. Перезагрузите Windows 10 и проверьте, работает ли приложение «Фотографии» нормально.
Способ 3: удалите недавно установленные обновления Windows
Если ваше приложение «Фотографии» для Windows 10 внезапно перестало работать должным образом после недавней установки определенных обновлений Windows и если два вышеуказанных метода не помогли решить проблему, вы можете попробовать удалить обновления.
Шаг 1. Откройте «Настройки» и выберите «Обновление и безопасность».
Шаг 2. Выберите Центр обновления Windows на левой панели, затем на правой панели нажмите Просмотреть историю обновлений.
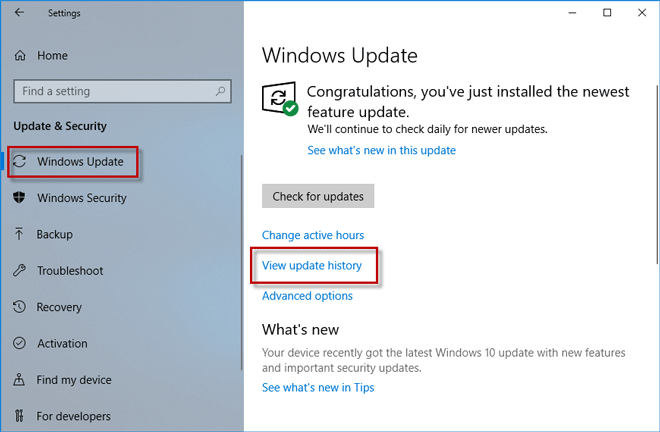
Шаг 3. Теперь здесь отображаются недавно установленные обновления Windows 10. Именно обновления, скорее всего, приводят к тому, что ваше приложение «Фотографии» в Windows 10 не может работать должным образом. Нажмите Удалить обновления.
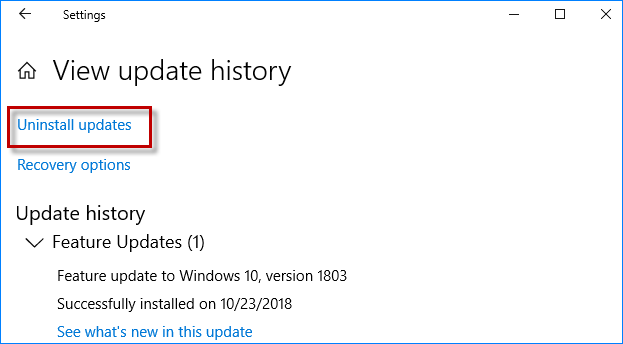
Шаг 4. Теперь вы перейдете на страницу «Установленные обновления» на панели управления и сможете просмотреть установленные обновления в виде списка. Щелкните правой кнопкой мыши обновление и выберите «Удалить». При появлении запроса нажмите «Да», чтобы удалить обновление.
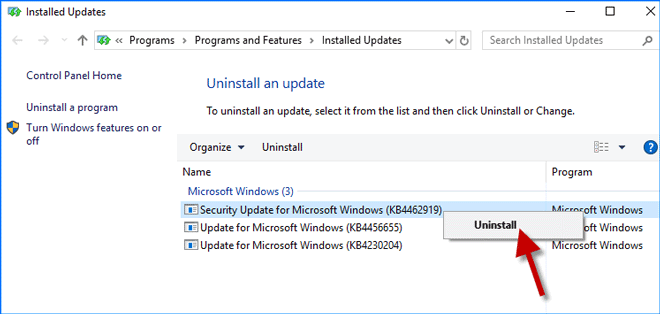
Шаг 5. Подождите, пока удаляются обновления. Это может занять несколько минут.
Шаг 6. После завершения удаления перезагрузите компьютер, чтобы изменения вступили в силу. После этого ваше приложение «Фотографии» для Windows 10 может работать нормально.
Способ 4. Исправьте сообщение «Приложение «Фотографии» в Windows 10 не работает» путем переустановки
Если ни один из вышеперечисленных методов не работает, последний способ — удалить приложение «Фотографии» Windows 10, а затем переустановить его. Приложение «Фотографии» — это встроенное приложение в Windows 10, и вы не сможете удалить его обычным способом, поэтому вам придется удалить приложение «Фотографии» через Windows PowerShell или с помощью сторонней программы удаления. После удаления повторно загрузите его из Microsoft Store, а затем установите на свой Windows 10. Обычно приложение «Фотографии» может работать правильно после переустановки.
-
 8 способов найти скрытые приложения на iPhoneМетод 1: использование поиска Spotlight Один из самых простых способов найти что-либо на вашем iPhone — использовать поиск Spotlight. Используя это, в...Учебник по программному обеспечению Опубликовано 8 ноября 2024 г.
8 способов найти скрытые приложения на iPhoneМетод 1: использование поиска Spotlight Один из самых простых способов найти что-либо на вашем iPhone — использовать поиск Spotlight. Используя это, в...Учебник по программному обеспечению Опубликовано 8 ноября 2024 г. -
 Как складные устройства и режим рабочего стола заблокировали меня в AndroidБольшую часть своей карьеры я работал удаленно с ноутбука. Сейчас я работаю со складного телефона Android, и стало сложно даже думать о переходе на к...Учебник по программному обеспечению Опубликовано 8 ноября 2024 г.
Как складные устройства и режим рабочего стола заблокировали меня в AndroidБольшую часть своей карьеры я работал удаленно с ноутбука. Сейчас я работаю со складного телефона Android, и стало сложно даже думать о переходе на к...Учебник по программному обеспечению Опубликовано 8 ноября 2024 г. -
 Как включить или отключить Кортану на экране блокировкиЕсли вы используете последнюю версию Windows 10, теперь вы можете разместить Кортану на экране блокировки (Win L), где вы сможете задавать ей вопросы,...Учебник по программному обеспечению Опубликовано 8 ноября 2024 г.
Как включить или отключить Кортану на экране блокировкиЕсли вы используете последнюю версию Windows 10, теперь вы можете разместить Кортану на экране блокировки (Win L), где вы сможете задавать ей вопросы,...Учебник по программному обеспечению Опубликовано 8 ноября 2024 г. -
 Сохранение Cities Skylines 2 исчезло? 3 возможных решения здесь!Вы все еще играете в Cities Skylines 2, выпущенную в 2023 году? Эта игра пользуется популярностью с момента ее выпуска, однако игроки до сих пор сталк...Учебник по программному обеспечению Опубликовано 8 ноября 2024 г.
Сохранение Cities Skylines 2 исчезло? 3 возможных решения здесь!Вы все еще играете в Cities Skylines 2, выпущенную в 2023 году? Эта игра пользуется популярностью с момента ее выпуска, однако игроки до сих пор сталк...Учебник по программному обеспечению Опубликовано 8 ноября 2024 г. -
 Вам понадобится Play Store на вашем планшете Fire, чтобы получить эти 10 популярных приложенийПланшеты Amazon Fire — одни из самых доступных гаджетов на рынке. Примерно за ту же цену, что и ужин и напитки на двоих, вы получаете полноценный пла...Учебник по программному обеспечению Опубликовано 8 ноября 2024 г.
Вам понадобится Play Store на вашем планшете Fire, чтобы получить эти 10 популярных приложенийПланшеты Amazon Fire — одни из самых доступных гаджетов на рынке. Примерно за ту же цену, что и ужин и напитки на двоих, вы получаете полноценный пла...Учебник по программному обеспечению Опубликовано 8 ноября 2024 г. -
 2 исправления, когда Microsoft Word не открывается на iPhone и iPadОсновные исправления Проверьте хранилище OneDrive: Все ваши документы Word сохраняются в OneDrive. Итак, вам нужно достаточно места в вашей учетной за...Учебник по программному обеспечению Опубликовано 8 ноября 2024 г.
2 исправления, когда Microsoft Word не открывается на iPhone и iPadОсновные исправления Проверьте хранилище OneDrive: Все ваши документы Word сохраняются в OneDrive. Итак, вам нужно достаточно места в вашей учетной за...Учебник по программному обеспечению Опубликовано 8 ноября 2024 г. -
 Не можете обновить свой iPhone или iPad? 9 способов это исправитьДавайте рассмотрим некоторые исправления, которые помогут вам правильно запустить новейшее системное программное обеспечение на вашем устройстве. Вот...Учебник по программному обеспечению Опубликовано 8 ноября 2024 г.
Не можете обновить свой iPhone или iPad? 9 способов это исправитьДавайте рассмотрим некоторые исправления, которые помогут вам правильно запустить новейшее системное программное обеспечение на вашем устройстве. Вот...Учебник по программному обеспечению Опубликовано 8 ноября 2024 г. -
 2 способа исправить, что Google Chrome не открывается на MacПредварительные исправления Сделайте так, чтобы Google Chrome открывался при запуске: откройте «Системные настройки» > выберите «Пользователи и группы...Учебник по программному обеспечению Опубликовано 8 ноября 2024 г.
2 способа исправить, что Google Chrome не открывается на MacПредварительные исправления Сделайте так, чтобы Google Chrome открывался при запуске: откройте «Системные настройки» > выберите «Пользователи и группы...Учебник по программному обеспечению Опубликовано 8 ноября 2024 г. -
 Что нужно знать о проблемах с аккумулятором iPhone 14Заметили ли вы, что после длительного использования состояние аккумулятора вашего iPhone 14 или iPhone 14 Pro ухудшалось быстрее, чем обычно? Вы не о...Учебник по программному обеспечению Опубликовано 8 ноября 2024 г.
Что нужно знать о проблемах с аккумулятором iPhone 14Заметили ли вы, что после длительного использования состояние аккумулятора вашего iPhone 14 или iPhone 14 Pro ухудшалось быстрее, чем обычно? Вы не о...Учебник по программному обеспечению Опубликовано 8 ноября 2024 г. -
 Как использовать PowerPoint Speak для чтения текста презентацииХотите услышать, как текст вашей презентации PowerPoint читается вслух без необходимости делать это самостоятельно? Вы можете это сделать с помощью фу...Учебник по программному обеспечению Опубликовано 8 ноября 2024 г.
Как использовать PowerPoint Speak для чтения текста презентацииХотите услышать, как текст вашей презентации PowerPoint читается вслух без необходимости делать это самостоятельно? Вы можете это сделать с помощью фу...Учебник по программному обеспечению Опубликовано 8 ноября 2024 г. -
 В панели управления Windows 11 отсутствуют ключевые настройки, вот где их найтиВ течение многих лет, еще во времена Windows 95, панель управления была основным способом взаимодействия с настройками Windows. Иногда вам, возможно,...Учебник по программному обеспечению Опубликовано 8 ноября 2024 г.
В панели управления Windows 11 отсутствуют ключевые настройки, вот где их найтиВ течение многих лет, еще во времена Windows 95, панель управления была основным способом взаимодействия с настройками Windows. Иногда вам, возможно,...Учебник по программному обеспечению Опубликовано 8 ноября 2024 г. -
 Что мне делать, если я не могу обновить свой компьютер до Windows 11?Поскольку дата окончания срока службы Windows 10 наступает 14 октября 2025 года, тема о том, что делать со старыми компьютерами, становится все более...Учебник по программному обеспечению Опубликовано 8 ноября 2024 г.
Что мне делать, если я не могу обновить свой компьютер до Windows 11?Поскольку дата окончания срока службы Windows 10 наступает 14 октября 2025 года, тема о том, что делать со старыми компьютерами, становится все более...Учебник по программному обеспечению Опубликовано 8 ноября 2024 г. -
 Bink2w32.dll отсутствует на вашем компьютере? Как это исправитьВы столкнулись с ошибкой bink2w32.dll отсутствует? Что приводит к возникновению этой ошибки и как ее исправить? Есть ли что-то, на что следует обратит...Учебник по программному обеспечению Опубликовано 8 ноября 2024 г.
Bink2w32.dll отсутствует на вашем компьютере? Как это исправитьВы столкнулись с ошибкой bink2w32.dll отсутствует? Что приводит к возникновению этой ошибки и как ее исправить? Есть ли что-то, на что следует обратит...Учебник по программному обеспечению Опубликовано 8 ноября 2024 г. -
 Как исправить отсутствующий файл Outlook Scanpst.exe в Windows?Outlook является одним из самых известных почтовых клиентов и имеет миллионы пользователей по всему миру. Однако могут возникнуть различные ошибки, на...Учебник по программному обеспечению Опубликовано 8 ноября 2024 г.
Как исправить отсутствующий файл Outlook Scanpst.exe в Windows?Outlook является одним из самых известных почтовых клиентов и имеет миллионы пользователей по всему миру. Однако могут возникнуть различные ошибки, на...Учебник по программному обеспечению Опубликовано 8 ноября 2024 г. -
 Переустановите текущую версию Windows для восстановления системных файлов.Когда вы пытаетесь обновить операционную систему Windows, вы можете получить сообщение об ошибке «переустановите текущую версию Windows для восстановл...Учебник по программному обеспечению Опубликовано 8 ноября 2024 г.
Переустановите текущую версию Windows для восстановления системных файлов.Когда вы пытаетесь обновить операционную систему Windows, вы можете получить сообщение об ошибке «переустановите текущую версию Windows для восстановл...Учебник по программному обеспечению Опубликовано 8 ноября 2024 г.
Изучайте китайский
- 1 Как сказать «гулять» по-китайски? 走路 Китайское произношение, 走路 Изучение китайского языка
- 2 Как сказать «Сесть на самолет» по-китайски? 坐飞机 Китайское произношение, 坐飞机 Изучение китайского языка
- 3 Как сказать «сесть на поезд» по-китайски? 坐火车 Китайское произношение, 坐火车 Изучение китайского языка
- 4 Как сказать «поехать на автобусе» по-китайски? 坐车 Китайское произношение, 坐车 Изучение китайского языка
- 5 Как сказать «Ездить» по-китайски? 开车 Китайское произношение, 开车 Изучение китайского языка
- 6 Как будет плавание по-китайски? 游泳 Китайское произношение, 游泳 Изучение китайского языка
- 7 Как сказать «кататься на велосипеде» по-китайски? 骑自行车 Китайское произношение, 骑自行车 Изучение китайского языка
- 8 Как поздороваться по-китайски? 你好Китайское произношение, 你好Изучение китайского языка
- 9 Как сказать спасибо по-китайски? 谢谢Китайское произношение, 谢谢Изучение китайского языка
- 10 How to say goodbye in Chinese? 再见Chinese pronunciation, 再见Chinese learning
























