 титульная страница > Учебник по программному обеспечению > Как изменить пароль другого пользователя в Windows 10
титульная страница > Учебник по программному обеспечению > Как изменить пароль другого пользователя в Windows 10
Как изменить пароль другого пользователя в Windows 10
Когда несколько пользователей используют один и тот же компьютер, и один из них забывает свой пароль, одним из самых простых решений, конечно же, является изменение пароля изнутри другого пользователя. В этом посте будет показано, как изменить пароль другого пользователя в Windows 10.
- Как изменить пароль другого пользователя от учетной записи администратора
- Как изменить пароль другого пользователя от стандартной учетной записи
1. Как изменить пароль другого пользователя с учетной записью администратора
Для изменения пароля любого пользователя в Windows 10 требуются права администратора. Когда учетная запись администратора входит в Windows 10, он может изменить пароль другого пользователя, выполнив следующие действия.
Шаг 1. Откройте панель управления, а затем нажмите Учетные записи пользователей > Учетные записи пользователей > Управление другой учетной записью последовательно.
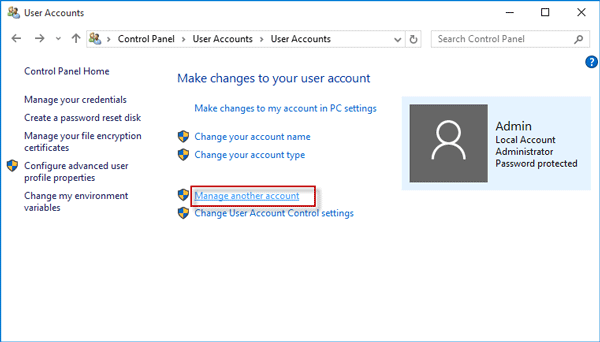
Шаг 2. Здесь перечислены все пользователи на этом компьютере, включая пользователя, вошедшего в систему в данный момент. Выберите другого пользователя, для которого вы хотите изменить пароль.
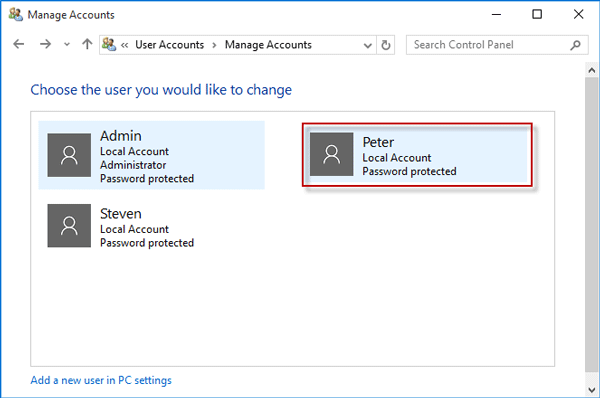
Шаг 3. Затем нажмите ссылку «Изменить пароль» слева.
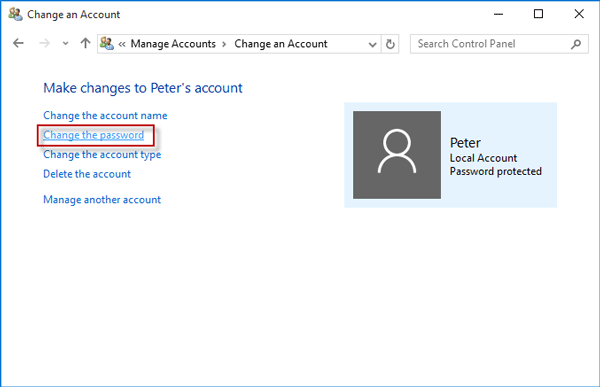
Шаг 4. Теперь введите новый пароль и нажмите кнопку Изменить пароль. Вот и все.
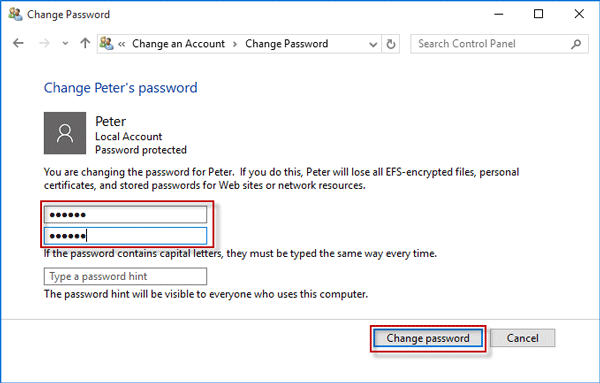
Связано: 6 способов изменить пароль локальной учетной записи в Windows 10
2. Как изменить пароль другого пользователя от стандартной учетной записи
Если вы вошли в Windows 10 как обычный пользователь и хотите изменить пароль другого пользователя, метод будет зависеть от того, есть ли у вас права администратора на компьютере.
Случай 1: Если у вас есть права администратора
1) Откройте панель управления и перейдите в раздел Учетные записи пользователей > Управление другой учетной записью.
2) В Windows 10 появится диалоговое окно Контроль учетных записей пользователей для запроса прав администратора. Введите пароль администратора; если у администратора нет пароля, просто оставьте поле пароля пустым и нажмите Да.
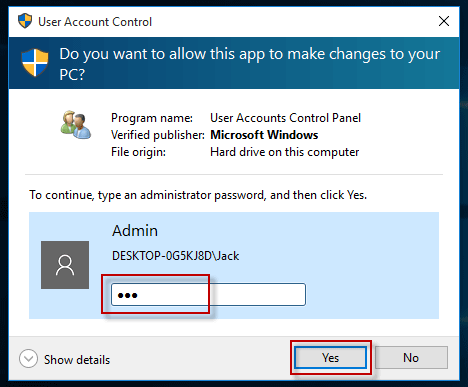
3) Затем выберите другого пользователя и следуйте инструкциям на экране, чтобы изменить его пароль.
Случай 2: Когда у вас нет прав администратора
Однако, если вы не знаете пароль администратора, описанный выше метод не работает. В этом случае вам придется изменить пароль другого пользователя с помощью диска сброса пароля. Вот шаги.
Шаг 1. Создайте диск для сброса пароля с помощью Windows Password Refixer
1) Установите и запустите Windows Password Refixer на любом компьютере Windows, к которому у вас есть административный доступ.
2) Следуйте инструкциям на экране Windows Password Refixer, чтобы записать его на USB-накопитель и создать диск для сброса пароля.
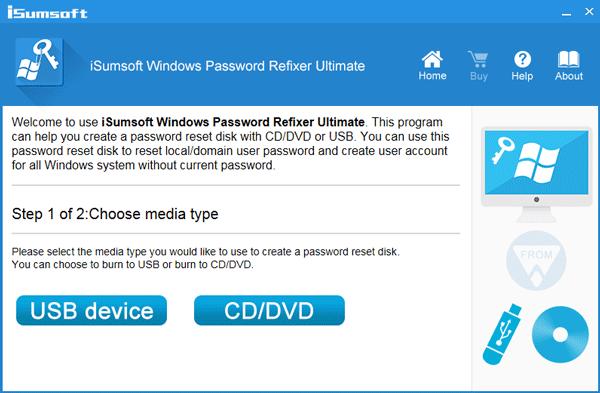
Шаг 2. Загрузите компьютер с Windows 10 с диска
1) Вставьте USB-диск для сброса пароля в компьютер с Windows 10, на котором вы хотите изменить пароль другого пользователя.
2) Запустите или перезагрузите компьютер с экраном BIOS/UEFI и настройте компьютер на загрузку с USB-накопителя.
3) В процессе загрузки вы можете видеть загрузку Windows PE. Это нормально.
Шаг 3. Измените пароль любого пользователя
1) После загрузки компьютера появляется экран восстановления паролей Windows.
2) Выберите пользователя, пароль которого вы хотите изменить, а затем нажмите кнопку Сбросить пароль, чтобы сменить пароль на пустой.
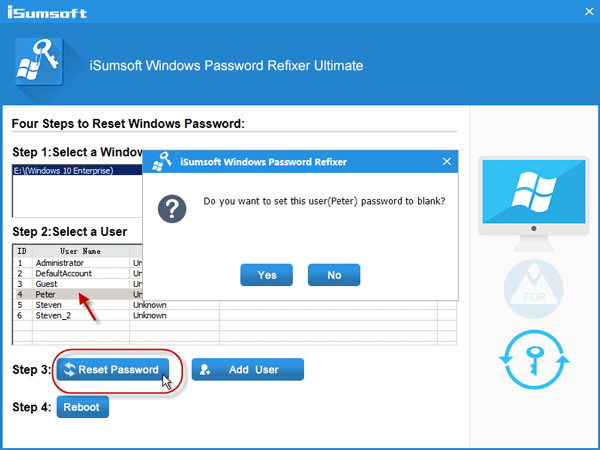
3) После смены пароля нажмите кнопку Перезагрузить и быстро отключите USB-накопитель. Затем компьютер с Windows 10 перезагрузится и изменения вступят в силу. Этот способ не приведет к потере данных.
-
 Обзор Lenovo Legion 7i 16 Gen 9: этот ноутбук превосходит свой весовой класс по производительностиLenovo has quite a few gaming laptops available in its Legion lineup and deciding on which one to buy might be daunting. The Lenovo Legion 7i 16 Gen ...Учебник по программному обеспечению Опубликовано 8 ноября 2024 г.
Обзор Lenovo Legion 7i 16 Gen 9: этот ноутбук превосходит свой весовой класс по производительностиLenovo has quite a few gaming laptops available in its Legion lineup and deciding on which one to buy might be daunting. The Lenovo Legion 7i 16 Gen ...Учебник по программному обеспечению Опубликовано 8 ноября 2024 г. -
 Что такое YourPhone.exe (телефонная ссылка) в Windows 11/10? Стоит ли отключать его?Microsoft Phone Link (ранее «Ваш телефон») — это приложение для Windows, которое подключает ваш телефон Android или iPhone к компьютеру. Поскольку пр...Учебник по программному обеспечению Опубликовано 8 ноября 2024 г.
Что такое YourPhone.exe (телефонная ссылка) в Windows 11/10? Стоит ли отключать его?Microsoft Phone Link (ранее «Ваш телефон») — это приложение для Windows, которое подключает ваш телефон Android или iPhone к компьютеру. Поскольку пр...Учебник по программному обеспечению Опубликовано 8 ноября 2024 г. -
 Как выполнить двойную загрузку Windows 10 и Windows 11 на одном ПК и ноутбукеЕсть ли способ использовать Windows 11, не отказываясь от Windows 10 на компьютере? Конечно, двойная загрузка Windows 10 и Windows 11 на отдельных жес...Учебник по программному обеспечению Опубликовано 8 ноября 2024 г.
Как выполнить двойную загрузку Windows 10 и Windows 11 на одном ПК и ноутбукеЕсть ли способ использовать Windows 11, не отказываясь от Windows 10 на компьютере? Конечно, двойная загрузка Windows 10 и Windows 11 на отдельных жес...Учебник по программному обеспечению Опубликовано 8 ноября 2024 г. -
 Я использую этот скрытый набор инструментов, чтобы повысить продуктивность работы в Windows 11Microsoft предлагает несколько приложений и утилит для повышения производительности в Windows 11, включая приложения «Диспетчер задач», «Выполнить», E...Учебник по программному обеспечению Опубликовано 8 ноября 2024 г.
Я использую этот скрытый набор инструментов, чтобы повысить продуктивность работы в Windows 11Microsoft предлагает несколько приложений и утилит для повышения производительности в Windows 11, включая приложения «Диспетчер задач», «Выполнить», E...Учебник по программному обеспечению Опубликовано 8 ноября 2024 г. -
 Получаете текстовые сообщения и звонки на iPhone в режиме «Не беспокоить»? Вот 8 возможных исправленийОднако, если вы все еще получаете текстовые сообщения и звонки в режиме «Не беспокоить», это в значительной степени противоречит цели этой функции. И...Учебник по программному обеспечению Опубликовано 8 ноября 2024 г.
Получаете текстовые сообщения и звонки на iPhone в режиме «Не беспокоить»? Вот 8 возможных исправленийОднако, если вы все еще получаете текстовые сообщения и звонки в режиме «Не беспокоить», это в значительной степени противоречит цели этой функции. И...Учебник по программному обеспечению Опубликовано 8 ноября 2024 г. -
 3 способа воспроизведения локальных файлов MP3 на iPhoneСпособ 1: использование приложения «Файлы» Встроенное приложение «Файлы» на вашем iPhone предлагает простой способ воспроизведения локальных файлов MP...Учебник по программному обеспечению Опубликовано 8 ноября 2024 г.
3 способа воспроизведения локальных файлов MP3 на iPhoneСпособ 1: использование приложения «Файлы» Встроенное приложение «Файлы» на вашем iPhone предлагает простой способ воспроизведения локальных файлов MP...Учебник по программному обеспечению Опубликовано 8 ноября 2024 г. -
 Как включить или отключить звук щелчка мыши в Windows 11Включить звук щелчка мыши в Windows 11 Если вам надоел звук щелчка мыши или трекпада по умолчанию, установка собственного звука улучшит вашу навигацию...Учебник по программному обеспечению Опубликовано 8 ноября 2024 г.
Как включить или отключить звук щелчка мыши в Windows 11Включить звук щелчка мыши в Windows 11 Если вам надоел звук щелчка мыши или трекпада по умолчанию, установка собственного звука улучшит вашу навигацию...Учебник по программному обеспечению Опубликовано 8 ноября 2024 г. -
 Google выпускает Android 15 Beta 2 с новыми функциями – поддерживаемые устройства и многое другоеAndroid 15 Beta 2: основные функции Google выпустила второе обновление своей бета-версии Android 15 для разработчиков под названием Android 15 Beta 2...Учебник по программному обеспечению Опубликовано 8 ноября 2024 г.
Google выпускает Android 15 Beta 2 с новыми функциями – поддерживаемые устройства и многое другоеAndroid 15 Beta 2: основные функции Google выпустила второе обновление своей бета-версии Android 15 для разработчиков под названием Android 15 Beta 2...Учебник по программному обеспечению Опубликовано 8 ноября 2024 г. -
 7 способов исправить ошибку запуска виртуальной машины Java в WindowsВиртуальная машина Java (JVM) — это программа, обеспечивающая запуск приложений Java на любом компьютере. Однако иногда с JVM могут возникать проблемы...Учебник по программному обеспечению Опубликовано 8 ноября 2024 г.
7 способов исправить ошибку запуска виртуальной машины Java в WindowsВиртуальная машина Java (JVM) — это программа, обеспечивающая запуск приложений Java на любом компьютере. Однако иногда с JVM могут возникать проблемы...Учебник по программному обеспечению Опубликовано 8 ноября 2024 г. -
 Проверенные способы исправить код ошибки Roblox 272 в Windows 10Если вы любитель игр, вы наверняка знакомы с Roblox. Это популярная игровая онлайн-платформа. Хотя он всегда официально поддерживается, иногда при его...Учебник по программному обеспечению Опубликовано 8 ноября 2024 г.
Проверенные способы исправить код ошибки Roblox 272 в Windows 10Если вы любитель игр, вы наверняка знакомы с Roblox. Это популярная игровая онлайн-платформа. Хотя он всегда официально поддерживается, иногда при его...Учебник по программному обеспечению Опубликовано 8 ноября 2024 г. -
 Почему мой экран увеличен в Windows и как это исправитьПочему экран Windows внезапно увеличился Распространенная причина, по которой ваш экран может казаться увеличенным в Windows 10 или 11, заключается в ...Учебник по программному обеспечению Опубликовано 8 ноября 2024 г.
Почему мой экран увеличен в Windows и как это исправитьПочему экран Windows внезапно увеличился Распространенная причина, по которой ваш экран может казаться увеличенным в Windows 10 или 11, заключается в ...Учебник по программному обеспечению Опубликовано 8 ноября 2024 г. -
 В Google Maps добавлено место для пропажи: как это исправитьЕсли опция «Добавить остановку» по-прежнему недоступна, переключитесь между режимами (например, вождением или ездой на велосипеде), чтобы проверить, ...Учебник по программному обеспечению Опубликовано 8 ноября 2024 г.
В Google Maps добавлено место для пропажи: как это исправитьЕсли опция «Добавить остановку» по-прежнему недоступна, переключитесь между режимами (например, вождением или ездой на велосипеде), чтобы проверить, ...Учебник по программному обеспечению Опубликовано 8 ноября 2024 г. -
 Некоторым наушникам и адаптерам Lightning требуется Bluetooth, и вот почемуЕсли вы путешествуете за границу и покупаете пару дешевых проводных наушников Lightning для своего iPhone, вы можете столкнуться со странной ситуацие...Учебник по программному обеспечению Опубликовано 8 ноября 2024 г.
Некоторым наушникам и адаптерам Lightning требуется Bluetooth, и вот почемуЕсли вы путешествуете за границу и покупаете пару дешевых проводных наушников Lightning для своего iPhone, вы можете столкнуться со странной ситуацие...Учебник по программному обеспечению Опубликовано 8 ноября 2024 г. -
 7 лучших способов исправить Samsung Galaxy Watch, которые не записывают сонЛинейка Galaxy Watch от Samsung оснащена полезными функциями отслеживания здоровья. Одним из таких дополнений является отслеживание сна, которое показ...Учебник по программному обеспечению Опубликовано 8 ноября 2024 г.
7 лучших способов исправить Samsung Galaxy Watch, которые не записывают сонЛинейка Galaxy Watch от Samsung оснащена полезными функциями отслеживания здоровья. Одним из таких дополнений является отслеживание сна, которое показ...Учебник по программному обеспечению Опубликовано 8 ноября 2024 г. -
 Что такое компьютеры с искусственным интеллектом и чем они отличаются?Компьютеры с искусственным интеллектом призваны совершить революцию в сфере вычислений благодаря своим расширенным возможностям и эффективности. Но ч...Учебник по программному обеспечению Опубликовано 8 ноября 2024 г.
Что такое компьютеры с искусственным интеллектом и чем они отличаются?Компьютеры с искусственным интеллектом призваны совершить революцию в сфере вычислений благодаря своим расширенным возможностям и эффективности. Но ч...Учебник по программному обеспечению Опубликовано 8 ноября 2024 г.
Изучайте китайский
- 1 Как сказать «гулять» по-китайски? 走路 Китайское произношение, 走路 Изучение китайского языка
- 2 Как сказать «Сесть на самолет» по-китайски? 坐飞机 Китайское произношение, 坐飞机 Изучение китайского языка
- 3 Как сказать «сесть на поезд» по-китайски? 坐火车 Китайское произношение, 坐火车 Изучение китайского языка
- 4 Как сказать «поехать на автобусе» по-китайски? 坐车 Китайское произношение, 坐车 Изучение китайского языка
- 5 Как сказать «Ездить» по-китайски? 开车 Китайское произношение, 开车 Изучение китайского языка
- 6 Как будет плавание по-китайски? 游泳 Китайское произношение, 游泳 Изучение китайского языка
- 7 Как сказать «кататься на велосипеде» по-китайски? 骑自行车 Китайское произношение, 骑自行车 Изучение китайского языка
- 8 Как поздороваться по-китайски? 你好Китайское произношение, 你好Изучение китайского языка
- 9 Как сказать спасибо по-китайски? 谢谢Китайское произношение, 谢谢Изучение китайского языка
- 10 How to say goodbye in Chinese? 再见Chinese pronunciation, 再见Chinese learning
























