 титульная страница > Учебник по программному обеспечению > 6 лучших инструментов в Windows 11, которые помогут повысить продуктивность удаленной работы
титульная страница > Учебник по программному обеспечению > 6 лучших инструментов в Windows 11, которые помогут повысить продуктивность удаленной работы
6 лучших инструментов в Windows 11, которые помогут повысить продуктивность удаленной работы
Поскольку многие из нас работают удаленно, неудивительно, что Windows 11 поставляется с несколькими встроенными инструментами фокусировки, которые помогают нам выполнять нашу работу. Но что именно Windows 11 предлагает нам, профессионалам, которые хотят убедиться, что мы действительно выполняем свою работу? Давайте посмотрим.
Периоды фокусировки и производительность
В Windows 11 убран режим фокусировки на панели задач и заменены сеансами фокусировки. Сеанс фокусировки использует встроенный в Windows 11 таймер Pomodoro, чтобы гарантировать, что вы остаетесь преданными своему делу в течение определенного периода. Существуют и другие таймеры Pomodoro, и я даже использовал один в Windows 10. Однако наличие встроенного в Windows 11 является плюсом.
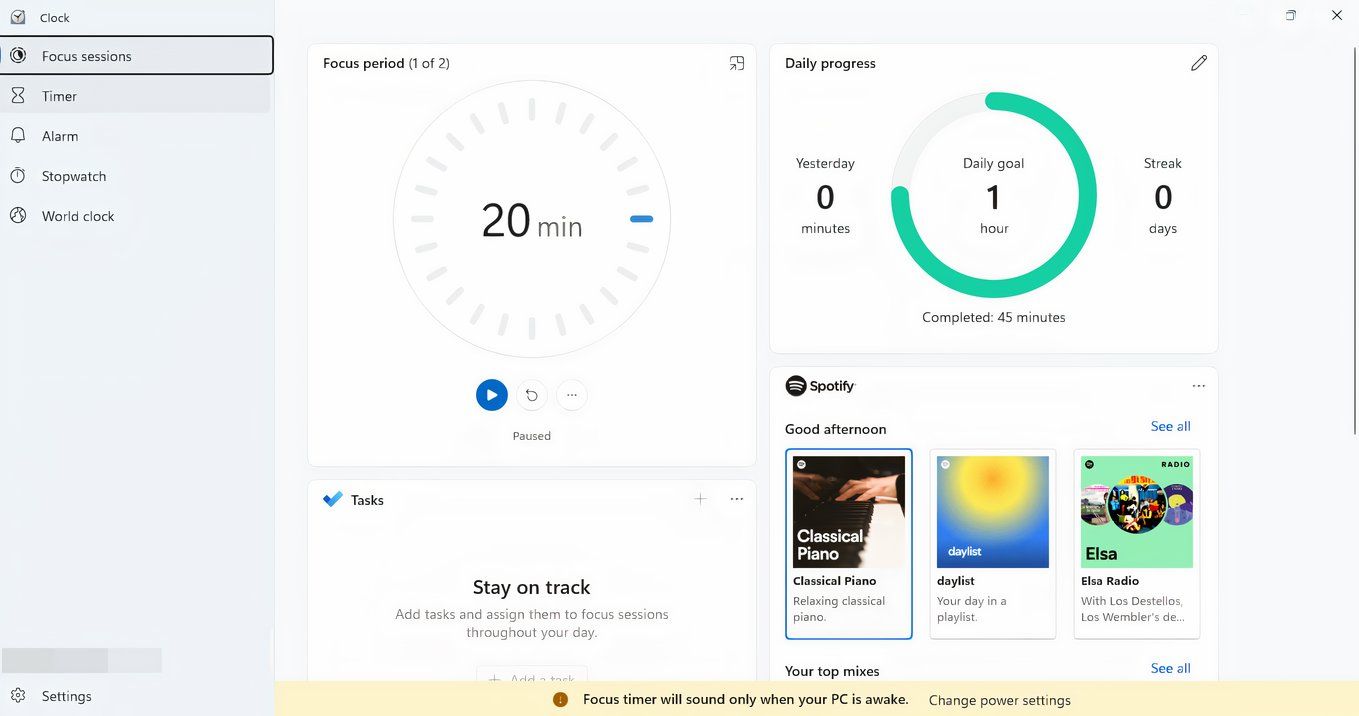
Более того, таймер встроен в интеграцию со Spotify, что позволяет вам подключить список воспроизведения, который автоматически воспроизводит музыку для фокуса во время сеанса. Это дополнение идеально подходит для тех, кому нужна музыка, чтобы сосредоточиться на работе, хотя с учетом недавних изменений Spotify в бесплатном уровне пользователям, возможно, будет лучше рассмотреть альтернативу.
Сеансы фокусировки включают режим «не беспокоить» из режима помощи при фокусировке в Windows 10. Это помогает управлять уведомлениями, которые вы, вероятно, получите от любого количества приложений, которые уже запущены на вашем компьютере. Я нашел чрезвычайно полезным ограничить свои отвлекающие факторы, пока я над чем-то работаю.
Как использовать макеты и группы привязки
У вас когда-нибудь было несколько окон, между которыми нужно переключаться, и вы задавались вопросом, есть ли более простой способ сделать это, чем покупка нового монитора? С помощью Snap Layouts в Windows 11 вы можете быстро расположить открытые приложения в предварительно настроенные сетки на экране. Чтобы использовать Snap Layouts, просто наведите указатель мыши на кнопку развертывания любого окна, и вы увидите несколько вариантов макета. Нажмите на предпочитаемый вами макет, и Windows поможет вам зафиксировать другие открытые окна на месте.
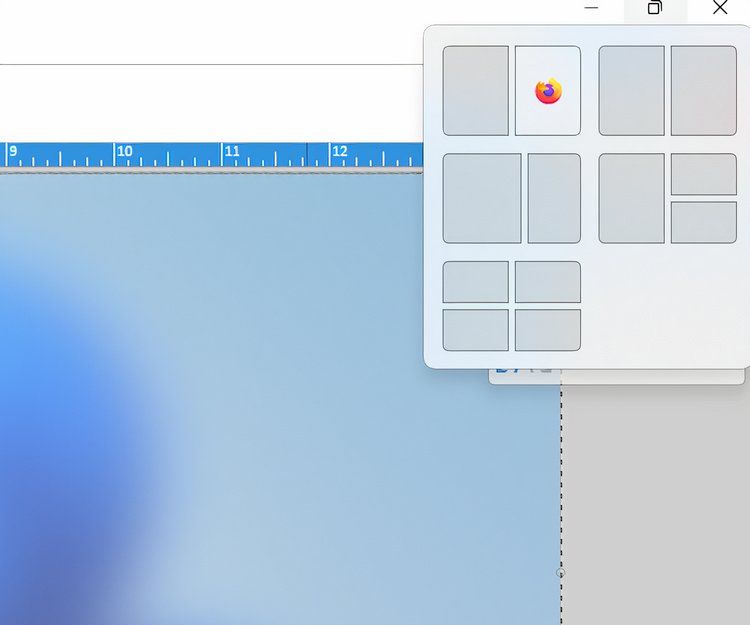
Группы привязки расширяют эту функциональность, запоминая комбинацию окон, которые вы соединили вместе. Это меняет правила игры для всех, кому необходимо быстро переключаться между различными рабочими процессами. Например, если вы работаете над отчетом, ссылаясь на данные из другого документа и веб-браузера, Snap Groups запомнит такое расположение. Когда вы свернете или снова откроете эти приложения, Windows 11 восстановит всю группу, сэкономив вам время и усилия по реорганизации рабочего пространства.
Эти функции предназначены для повышения многозадачности и производительности, особенно в условиях удаленной работы. Сохраняя ваши задачи визуально организованными и легко доступными, Snap Layouts и Snap Groups помогают вам сохранять концентрацию и эффективность. Эта плавная интеграция с Windows 11 гарантирует, что ваши инструменты будут работать так же эффективно, как и вы, что позволит вам делать больше с меньшими усилиями.
Вы не ограничены только одним рабочим столом
В Windows 10 появилась идея создания разных рабочих столов, каждый из которых посвящен своей собственной задаче производительности или использования. Например, если на вашем компьютере установлены игры, но вы не хотите, чтобы они отвлекались, вы можете переместить их на отдельный рабочий стол и оставить рабочий стол только с ярлыками офисного и продуктивного программного обеспечения. Когда работа будет завершена, вы можете переключиться на «игровой» рабочий стол и получить доступ к ярлыкам там.
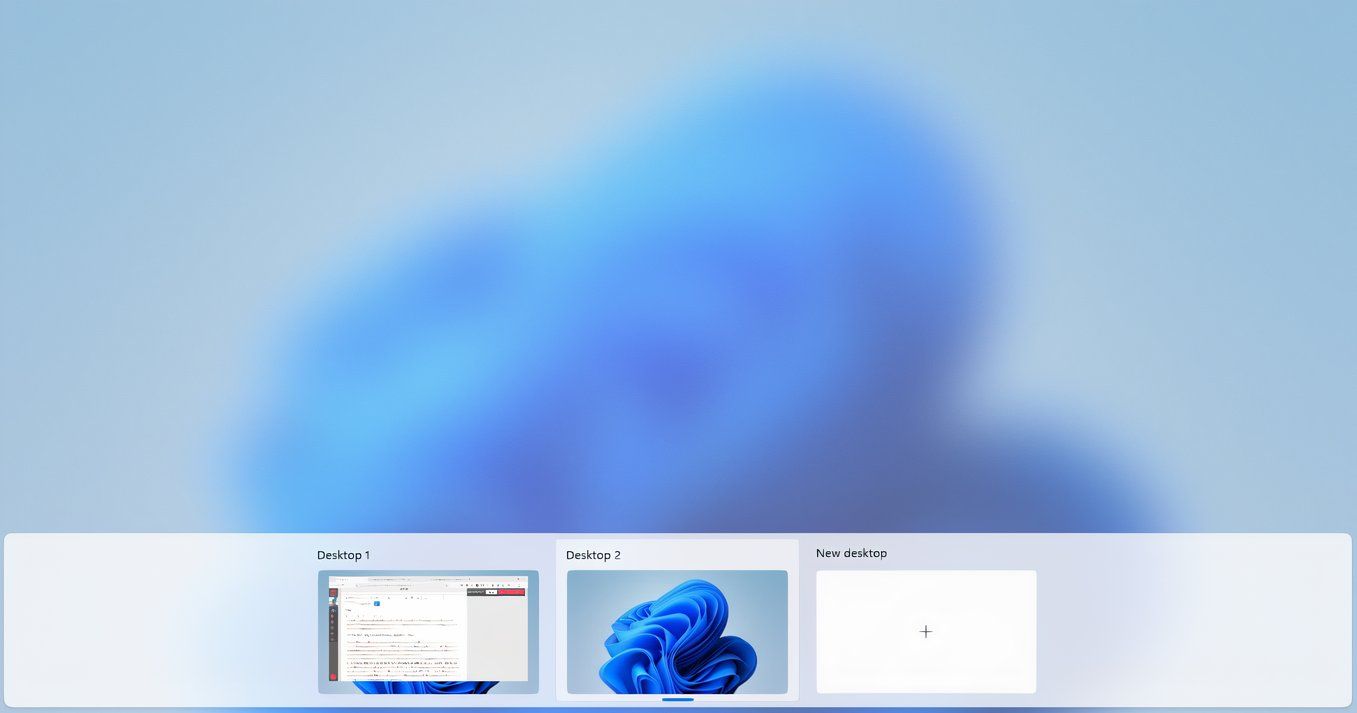
Чтобы создать новый виртуальный рабочий стол, нажмите кнопку «Просмотр задач», расположенную на панели задач (или нажмите Win Tab). Откроется интерфейс просмотра задач, где вы сможете увидеть все открытые окна и существующие рабочие столы. Нажмите кнопку «Новый рабочий стол» в верхней части экрана, чтобы создать новый виртуальный рабочий стол. Для переключения между рабочими столами вы можете либо использовать интерфейс представления задач, щелкнув нужный рабочий стол, либо использовать сочетание клавиш Win Ctrl «Стрелка влево» или «Вправо» для быстрого перемещения между ними. Эта функция позволяет вам разделять и организовывать различные виды работы, такие как встречи, исследования и личные задачи, повышая вашу производительность. Это конкретное изменение довольно новое для Windows, но пользователи Linux уже много лет используют несколько настроек рабочего стола.
Вы даже можете получить доступ к своему рабочему столу откуда угодно
Как человек, который превратил свою машину в мобильный офис, иногда мне нужно получить доступ к своему рабочему столу откуда-то еще (обычно с пляжа). Используя функцию удаленного рабочего стола в Windows 11, вы можете подключиться к офисному компьютеру дома или во время путешествия, гарантируя, что у вас будет доступ ко всем необходимым файлам и приложениям. Чтобы настроить удаленный рабочий стол, перейдите в «Настройки» > «Система» > «Удаленный рабочий стол» и включите параметр «Удаленный рабочий стол». Убедитесь, что ваш рабочий компьютер настроен на разрешение удаленных подключений и что у вас есть необходимые разрешения. После настройки вы можете использовать приложение «Подключение к удаленному рабочему столу» для безопасного подключения к рабочему компьютеру.
Разделите свою работу на части, используя разные профили
Иногда наличия нескольких рабочих столов просто недостаточно, и вам нужно что-то еще, чтобы не играть в игры, когда вам следует работать. К счастью, в Windows 11 есть система профилей, позволяющая иметь на одном компьютере несколько профилей, каждый со своими индивидуальными значками, установленными программами и макетами.
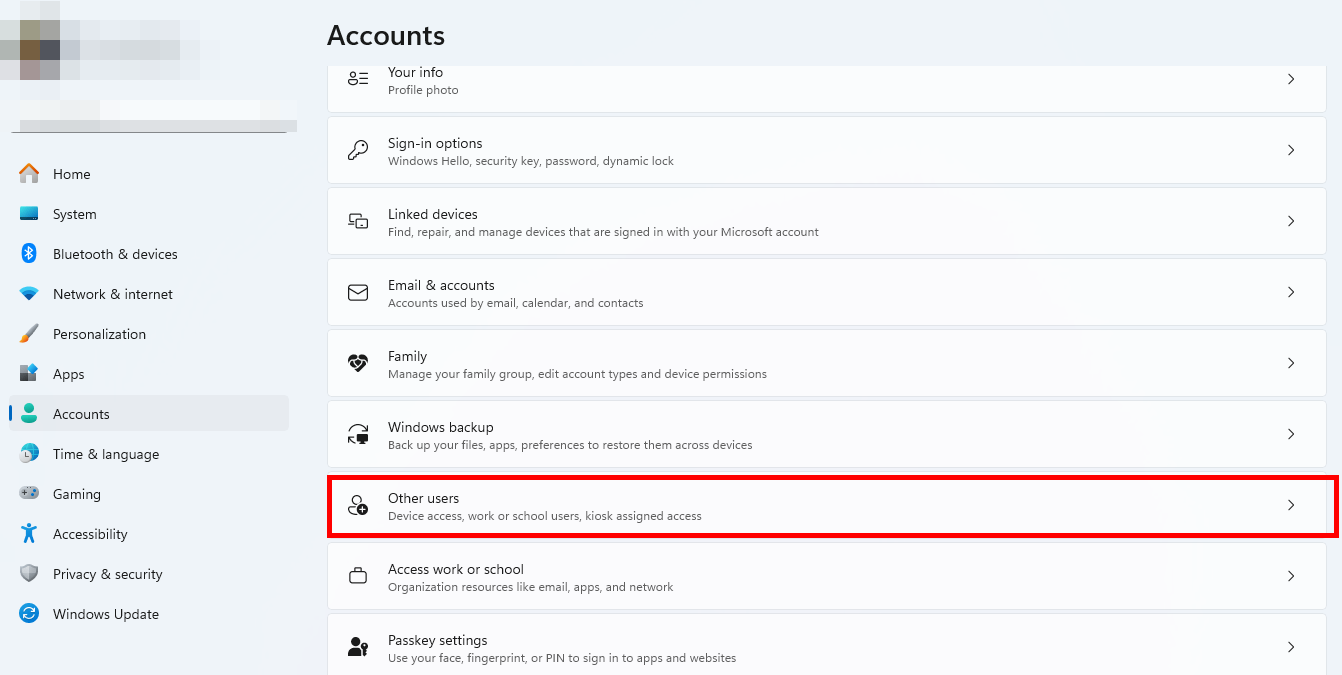
Создать новый профиль в Windows 11 довольно просто. Откройте «Настройки» > «Учетные записи» > «Семья и другие пользователи». В разделе «Другие пользователи» нажмите «Добавить учетную запись». Вы можете создать новый профиль, используя учетную запись Microsoft или локальную учетную запись.
Для учетной записи Microsoft введите адрес электронной почты, связанный с этой учетной записью. Если вы предпочитаете локальную учетную запись, нажмите «У меня нет данных для входа этого человека», затем «Добавить пользователя без учетной записи Microsoft», а затем следуйте инструкциям, чтобы настроить имя пользователя и пароль. После создания профиля вы можете переключаться между учетными записями, щелкнув изображение своего профиля в меню «Пуск» и выбрав нового пользователя. Эта настройка позволяет вам поддерживать отдельные среды для разных целей, улучшая концентрацию и безопасность.
Быть продуктивным — меньшая проблема
Быть продуктивным в качестве удаленного работника всегда было для меня непростой задачей. У меня нет офисной среды, которая позволила бы мне сосредоточиться на том, что я делаю, поэтому эти инструменты оказались очень полезными для поддержания моей продуктивности. Поскольку я также играю на своем рабочем столе, это также помогло мне с большим успехом отделить игровое время от рабочего. Если у вас возникли проблемы с фокусировкой, возможно, пришло время взглянуть на инструменты помощи при фокусировке, которые есть в Windows 11.
Ваши изменения сохранены
Электронное письмо отправлено
Электронное письмо уже отправлено
Подтвердите свой адрес электронной почты.
Отправьте электронное письмо с подтверждением.Вы достигли максимального количества отслеживаемых тем в вашем аккаунте.
-
 Что делать, если ваш почтовый ящик Outlook переполненИсправление 1. Используйте инструмент очистки почтового ящика В состав Microsoft Outlook входит инструмент очистки почтового ящика, который поможет ум...Учебник по программному обеспечению Опубликовано 7 ноября 2024 г.
Что делать, если ваш почтовый ящик Outlook переполненИсправление 1. Используйте инструмент очистки почтового ящика В состав Microsoft Outlook входит инструмент очистки почтового ящика, который поможет ум...Учебник по программному обеспечению Опубликовано 7 ноября 2024 г. -
 Как переименовать или удалить папки SoftwareDistribution и Catroot2Что происходит при сбросе настроек папок SoftwareDistribution и Catroot2 Папка Catroot2 содержит файлы каталога (.cat), которые представляют собой к...Учебник по программному обеспечению Опубликовано 7 ноября 2024 г.
Как переименовать или удалить папки SoftwareDistribution и Catroot2Что происходит при сбросе настроек папок SoftwareDistribution и Catroot2 Папка Catroot2 содержит файлы каталога (.cat), которые представляют собой к...Учебник по программному обеспечению Опубликовано 7 ноября 2024 г. -
 4 исправления ошибки «Excel не удалось запустить в последний раз» в WindowsИсправление 1: откройте Excel в безопасном режиме Открытие Microsoft Excel в безопасном режиме может помочь вам устранить всевозможные ошибки и пробле...Учебник по программному обеспечению Опубликовано 7 ноября 2024 г.
4 исправления ошибки «Excel не удалось запустить в последний раз» в WindowsИсправление 1: откройте Excel в безопасном режиме Открытие Microsoft Excel в безопасном режиме может помочь вам устранить всевозможные ошибки и пробле...Учебник по программному обеспечению Опубликовано 7 ноября 2024 г. -
 4 способа исправить код ошибки 0x80070570 в WindowsИсправление 1: повторно загрузите Windows ISO Нахождение правильного ISO-образа Windows для вашего ПК имеет решающее значение для правильной установки...Учебник по программному обеспечению Опубликовано 7 ноября 2024 г.
4 способа исправить код ошибки 0x80070570 в WindowsИсправление 1: повторно загрузите Windows ISO Нахождение правильного ISO-образа Windows для вашего ПК имеет решающее значение для правильной установки...Учебник по программному обеспечению Опубликовано 7 ноября 2024 г. -
 Исправлено: фоновая интеллектуальная служба передачи (BITS) продолжает останавливатьсяИсправление 1. Установите для фоновой интеллектуальной службы передачи автоматический режим (отложенный запуск) Если фоновая интеллектуальная служба п...Учебник по программному обеспечению Опубликовано 7 ноября 2024 г.
Исправлено: фоновая интеллектуальная служба передачи (BITS) продолжает останавливатьсяИсправление 1. Установите для фоновой интеллектуальной службы передачи автоматический режим (отложенный запуск) Если фоновая интеллектуальная служба п...Учебник по программному обеспечению Опубликовано 7 ноября 2024 г. -
 Экосистема Samsung так же хороша, как и у Apple, и вот почемуРаньше, когда Apple предлагала только одну или две модели iPhone, Samsung предлагала телефоны любого размера и бюджета, которые вы могли пожелать. Т...Учебник по программному обеспечению Опубликовано 6 ноября 2024 г.
Экосистема Samsung так же хороша, как и у Apple, и вот почемуРаньше, когда Apple предлагала только одну или две модели iPhone, Samsung предлагала телефоны любого размера и бюджета, которые вы могли пожелать. Т...Учебник по программному обеспечению Опубликовано 6 ноября 2024 г. -
 Moto G Stylus 5G (2024 г.) стоит 399 долларов.Moto G Stylus 5G от Motorola среднего класса возвращается в 2024 году со значительными обновлениями и новым интересным дизайном. Он имеет лучший экра...Учебник по программному обеспечению Опубликовано 6 ноября 2024 г.
Moto G Stylus 5G (2024 г.) стоит 399 долларов.Moto G Stylus 5G от Motorola среднего класса возвращается в 2024 году со значительными обновлениями и новым интересным дизайном. Он имеет лучший экра...Учебник по программному обеспечению Опубликовано 6 ноября 2024 г. -
 PSA: вы можете временно поделиться своим путешествием на Google Maps, вот какИспользование Карт Google для обмена информацией о вашем местоположении в реальном времени с другими — отличная функция, но это понятно, если вы не х...Учебник по программному обеспечению Опубликовано 6 ноября 2024 г.
PSA: вы можете временно поделиться своим путешествием на Google Maps, вот какИспользование Карт Google для обмена информацией о вашем местоположении в реальном времени с другими — отличная функция, но это понятно, если вы не х...Учебник по программному обеспечению Опубликовано 6 ноября 2024 г. -
 Как избавиться от ошибки VSS 0x80042314L в Windows 10/11?Ошибка службы теневого копирования тома 0x80042314L — это один из распространенных кодов ошибок, с которыми вы можете столкнуться при попытке создать ...Учебник по программному обеспечению Опубликовано 6 ноября 2024 г.
Как избавиться от ошибки VSS 0x80042314L в Windows 10/11?Ошибка службы теневого копирования тома 0x80042314L — это один из распространенных кодов ошибок, с которыми вы можете столкнуться при попытке создать ...Учебник по программному обеспечению Опубликовано 6 ноября 2024 г. -
 Эффект глубины не работает на экране блокировки iOS 16? Попробуйте эти 7 исправленийОднако вы можете задаться вопросом, почему эффект глубины не работает при выборе обоев. Это руководство покажет вам, как исправить эффект глубины на ...Учебник по программному обеспечению Опубликовано 6 ноября 2024 г.
Эффект глубины не работает на экране блокировки iOS 16? Попробуйте эти 7 исправленийОднако вы можете задаться вопросом, почему эффект глубины не работает при выборе обоев. Это руководство покажет вам, как исправить эффект глубины на ...Учебник по программному обеспечению Опубликовано 6 ноября 2024 г. -
 New World: Aeternum вылетает при запуске на ПК – руководство по исправлениюNew World: Aeternum дает сбой на вашем компьютере? Об этой проблеме сообщили несколько игроков. Но как решить эту проблему, чтобы игра проходила гладк...Учебник по программному обеспечению Опубликовано 6 ноября 2024 г.
New World: Aeternum вылетает при запуске на ПК – руководство по исправлениюNew World: Aeternum дает сбой на вашем компьютере? Об этой проблеме сообщили несколько игроков. Но как решить эту проблему, чтобы игра проходила гладк...Учебник по программному обеспечению Опубликовано 6 ноября 2024 г. -
 Я использую эти приложения, чтобы получить возможности Windows 11 на своем MacКогда я перешел с Windows на Mac, меня расстроило отсутствие базовых функций, к которым я привык. Но после нескольких месяцев тестирования я нашел эти...Учебник по программному обеспечению Опубликовано 6 ноября 2024 г.
Я использую эти приложения, чтобы получить возможности Windows 11 на своем MacКогда я перешел с Windows на Mac, меня расстроило отсутствие базовых функций, к которым я привык. Но после нескольких месяцев тестирования я нашел эти...Учебник по программному обеспечению Опубликовано 6 ноября 2024 г. -
 6 способов исправить некоторые веб-сайты, которые не загружаются на MacОсновные исправления Перезагрузите Mac: Начните поиск решения, перезагрузив Mac. Для этого нажмите логотип Apple в верхнем левом углу и выберите Перез...Учебник по программному обеспечению Опубликовано 6 ноября 2024 г.
6 способов исправить некоторые веб-сайты, которые не загружаются на MacОсновные исправления Перезагрузите Mac: Начните поиск решения, перезагрузив Mac. Для этого нажмите логотип Apple в верхнем левом углу и выберите Перез...Учебник по программному обеспечению Опубликовано 6 ноября 2024 г. -
 Как обойти минимальные требования к установке Windows 11Официально вы не можете установить Windows 11 на неподходящее оборудование из-за требований к оборудованию Secure Boot и TPM. Однако есть два простых ...Учебник по программному обеспечению Опубликовано 6 ноября 2024 г.
Как обойти минимальные требования к установке Windows 11Официально вы не можете установить Windows 11 на неподходящее оборудование из-за требований к оборудованию Secure Boot и TPM. Однако есть два простых ...Учебник по программному обеспечению Опубликовано 6 ноября 2024 г. -
 6 лучших инструментов в Windows 11, которые помогут повысить продуктивность удаленной работыПоскольку многие из нас работают удаленно, неудивительно, что Windows 11 поставляется с несколькими встроенными инструментами фокусировки, которые по...Учебник по программному обеспечению Опубликовано 6 ноября 2024 г.
6 лучших инструментов в Windows 11, которые помогут повысить продуктивность удаленной работыПоскольку многие из нас работают удаленно, неудивительно, что Windows 11 поставляется с несколькими встроенными инструментами фокусировки, которые по...Учебник по программному обеспечению Опубликовано 6 ноября 2024 г.
Изучайте китайский
- 1 Как сказать «гулять» по-китайски? 走路 Китайское произношение, 走路 Изучение китайского языка
- 2 Как сказать «Сесть на самолет» по-китайски? 坐飞机 Китайское произношение, 坐飞机 Изучение китайского языка
- 3 Как сказать «сесть на поезд» по-китайски? 坐火车 Китайское произношение, 坐火车 Изучение китайского языка
- 4 Как сказать «поехать на автобусе» по-китайски? 坐车 Китайское произношение, 坐车 Изучение китайского языка
- 5 Как сказать «Ездить» по-китайски? 开车 Китайское произношение, 开车 Изучение китайского языка
- 6 Как будет плавание по-китайски? 游泳 Китайское произношение, 游泳 Изучение китайского языка
- 7 Как сказать «кататься на велосипеде» по-китайски? 骑自行车 Китайское произношение, 骑自行车 Изучение китайского языка
- 8 Как поздороваться по-китайски? 你好Китайское произношение, 你好Изучение китайского языка
- 9 Как сказать спасибо по-китайски? 谢谢Китайское произношение, 谢谢Изучение китайского языка
- 10 How to say goodbye in Chinese? 再见Chinese pronunciation, 再见Chinese learning
























