 титульная страница > Учебник по программному обеспечению > Как обойти минимальные требования к установке Windows 11
титульная страница > Учебник по программному обеспечению > Как обойти минимальные требования к установке Windows 11
Как обойти минимальные требования к установке Windows 11
Официально вы не можете установить Windows 11 на неподходящее оборудование из-за требований к оборудованию Secure Boot и TPM. Однако есть два простых обходных пути, которые позволяют вам обновить старый компьютер с Windows 10 до Windows 11. Я поделюсь ими ниже.
1. Пропустите TPM и проверку безопасности с помощью командной строки
Вы можете обновить свой несовместимый компьютер с Windows 10 до Windows 11 с помощью простого взлома командной строки. Прежде чем начать, создайте резервную копию своего компьютера с Windows, чтобы можно было отменить изменения, если что-то пойдет не так.
Чтобы начать, загрузите последнюю версию ISO-образа Windows 11 на свой компьютер. Я рекомендую использовать Media Creation Tool для загрузки ISO, поскольку он автоматически определит правильные языковые предпочтения в соответствии с вашей существующей установкой. Если есть несоответствие, опция обновления будет неактивна. Когда ISO будет готов, щелкните его правой кнопкой мыши и выберите «Подключить».
✕ Удалить рекламу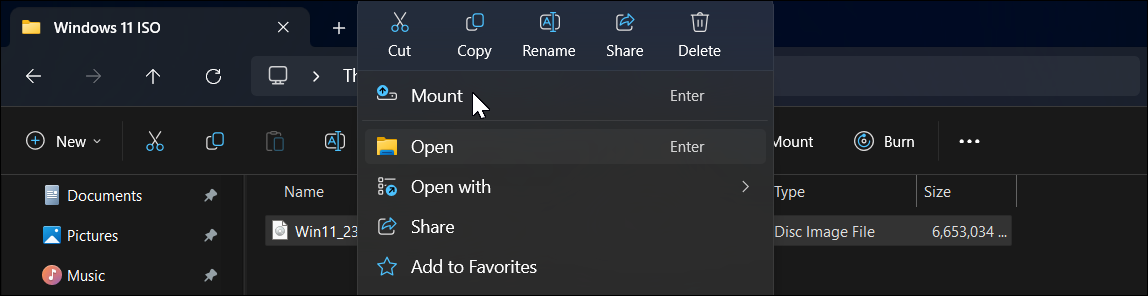
Затем откройте проводник, найдите подключенный диск на левой панели и запишите букву диска. назначено ему. Если дважды щелкнуть подключенный диск, вы увидите его содержимое, включая файл setup.exe.
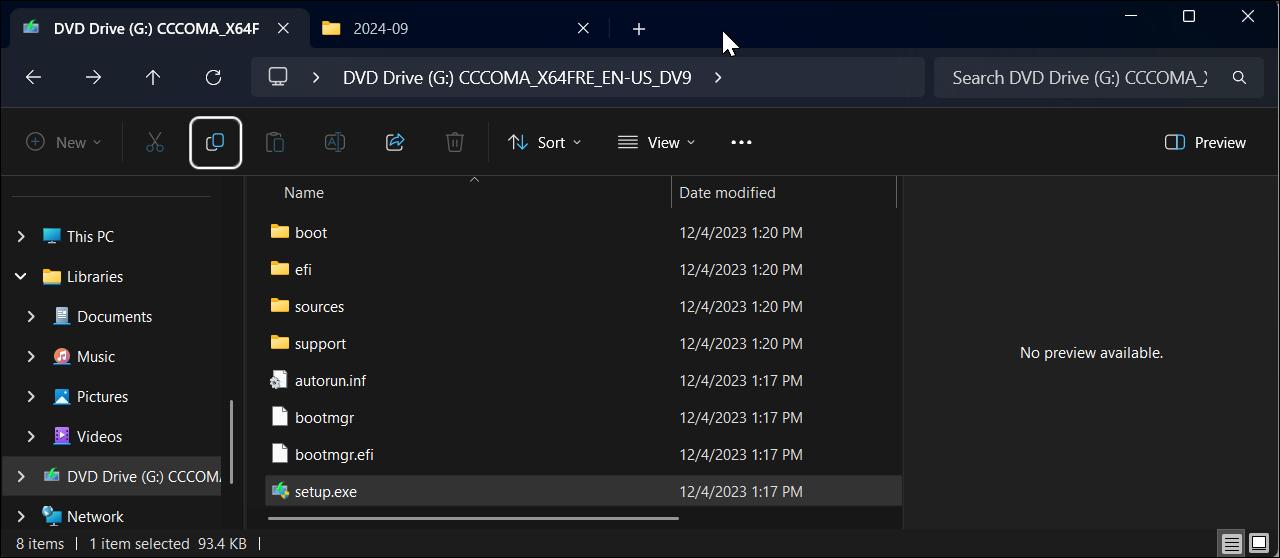
Наконец, нажмите «Пуск», введите cmd и выберите «Командная строка» в результатах. В окне командной строки введите следующую команду:
G:\setup /product server Замените G:\ на букву диска, назначенную подключенному диску, и нажмите Enter.
✕ Удалить рекламу
Когда появится диалоговое окно с предупреждением, нажмите «Выполнить», затем нажмите «Да». Это запустит установку Windows Server, что совершенно нормально.
На следующем экране нажмите «Изменить способ загрузки обновлений» и выберите «Не сейчас». В разделе «Выберите, что сохранить» выберите «Сохранить файлы, настройки и приложения», чтобы установить Windows 11, не удаляя приложения. Если нет, нажмите «Ничего». Затем нажмите «Далее» и следуйте инструкциям на экране.
2. Обход проверки безопасной загрузки и TPM с помощью Rufus
Rufus — популярный сторонний инструмент для загрузочного установочного носителя со встроенными опциями чтобы удалить требования Secure Boot и TPM 2.0 для установки Windows 11. Для создания загрузочного USB-носителя вам понадобится последняя версия ISO-образа Windows 11, поэтому сохраните ее. удобно.
✕ Удалить рекламуНачните с загрузки Rufus с официального сайта. Распакуйте zip-файл и дважды щелкните его, чтобы запустить Rufus.exe. Затем подключите USB-накопитель к компьютеру и подождите, пока Rufus обнаружит его.
В Rufus нажмите «Выбрать», затем выберите загруженный ISO-файл. Оставьте все параметры по умолчанию, а затем нажмите «Пуск».
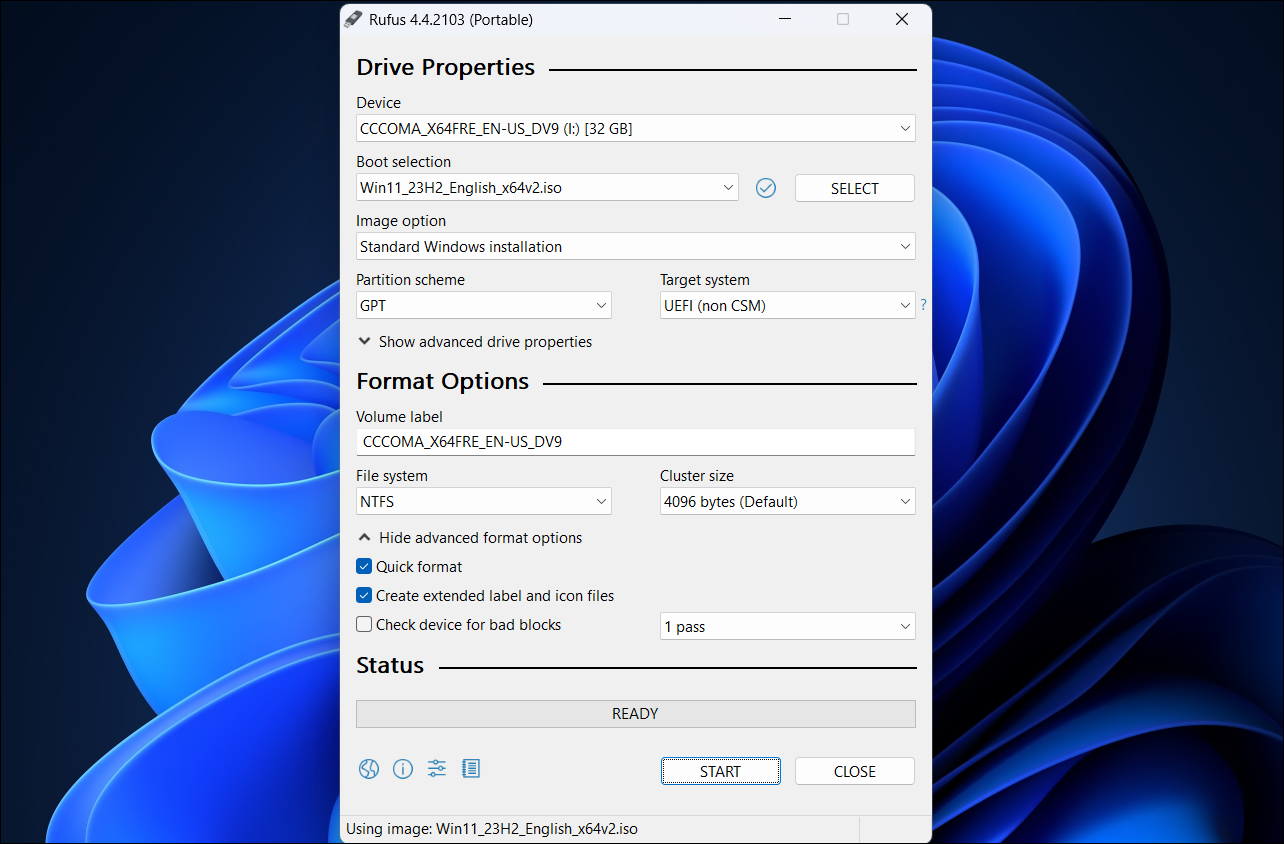
Выберите первые два параметра в диалоговом окне «Взаимодействие с пользователем Windows», как показано на снимке экрана ниже. Не стесняйтесь просматривать другие параметры, чтобы выбрать или отменить их выбор в соответствии с вашими предпочтениями.
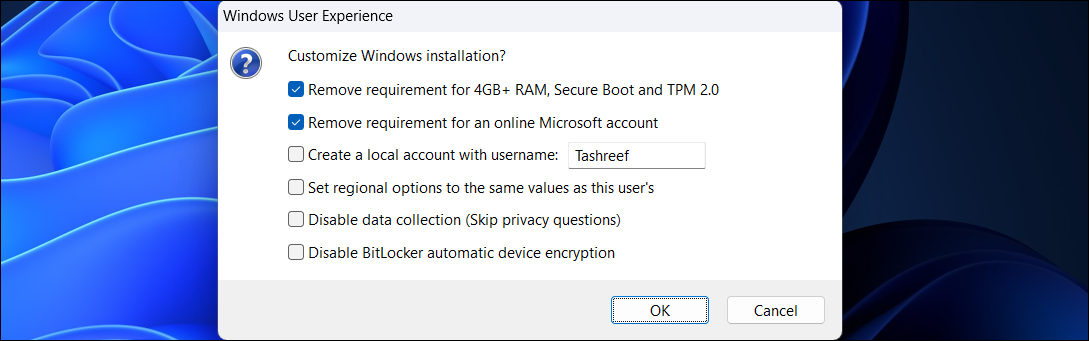 ✕ Удалить рекламу
✕ Удалить рекламу Нажмите «ОК» и дождитесь завершения процесса копирования. После этого вы можете использовать установочный носитель для чистой установки Windows 11 на неподдерживаемое оборудование.
Установка будущих обновлений Windows 11 путем изменения файла ISO
Основная проблема с установкой Windows 11 на неподдерживаемое оборудование. заключается в том, что он не будет получать обновления функций или безопасности. Но есть обходной путь.
Вы можете устанавливать будущие обновления, используя метод командной строки, который мы обсуждали выше. Обязательно загрузите ISO-образ версии Windows 11, до которой вы хотите выполнить обновление, а затем запустите файл setup.exe с помощью команды setup /product server.
Если это не сработает, вы можете изменить содержимое файла appraiserres.dll в ISO-образе, а затем запустите программу установки для обновления. Для начала загрузите и смонтируйте последнюю версию ISO-образа Windows 11.
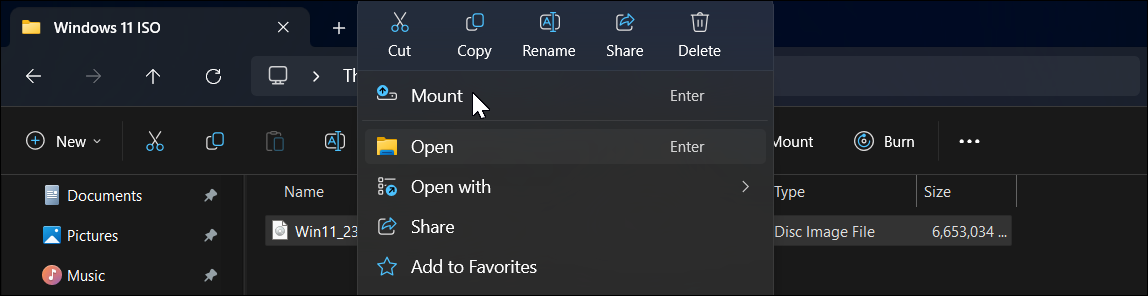 ✕ Удалить рекламу
✕ Удалить рекламу Поскольку мы не можем напрямую редактировать содержимое ISO-образа, сначала необходимо скопировать файлы. в новую папку. Итак, дважды щелкните, чтобы открыть подключенный диск в проводнике. Вы увидите его на левой панели в разделе «Этот компьютер». Затем нажмите Ctrl A, чтобы выбрать все файлы.
Создайте новую папку с именем Windows 11 Update и вставьте в нее скопированное содержимое. После этого щелкните правой кнопкой мыши подключенный диск и выберите «Извлечь».
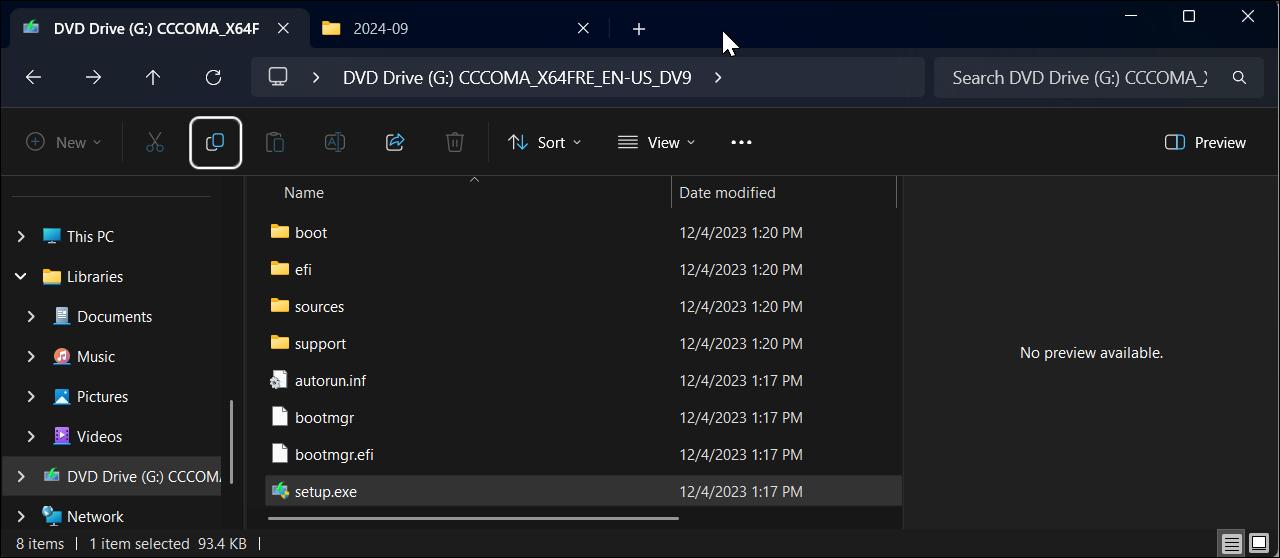
Откройте папку «Обновления Windows 11», перейдите в папку «Источники» и найдите файл appraiser.dll. Щелкните его правой кнопкой мыши и выберите «Открыть с помощью» > «Блокнот».
✕ Удалить рекламу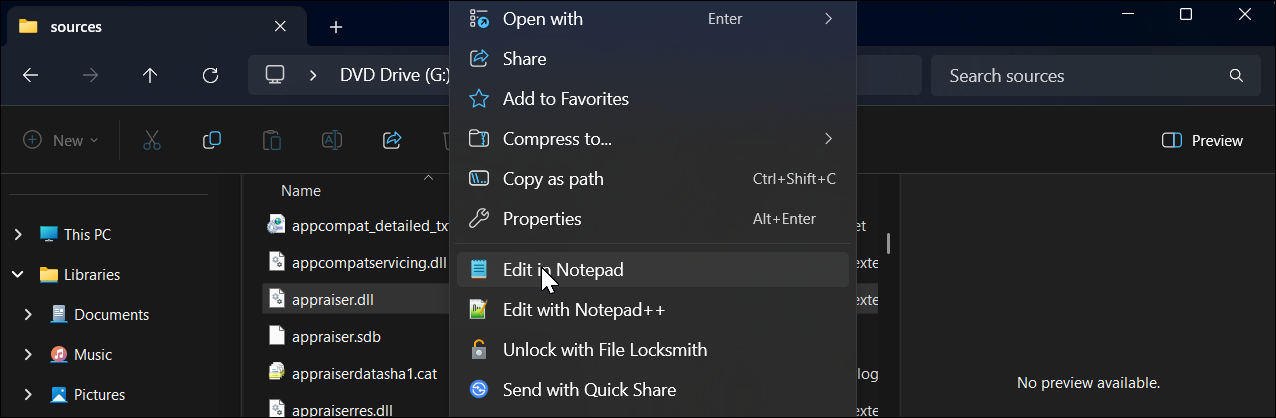
В «Блокноте» нажмите Ctrl A, чтобы выделить все содержимое, нажмите Backspace, чтобы удалить его, а затем нажмите Ctrl S, чтобы сохраните файл. Теперь вернитесь в папку обновления Windows 11 и запустите файл setup.exe. Следуйте инструкциям на экране, чтобы завершить обновление.
Что произойдет, если вы установите Windows 11 на неподдерживаемое оборудование?
Хотя вы можете установить Windows 11 на свой неподдерживаемый компьютер, вам все равно необходимо знать кое-что. Во-первых, ваш компьютер, скорее всего, не будет получать будущие обновления от Microsoft, включая обновления безопасности. Хотя в мире, где Microsoft не отправляет уведомления об обновлениях каждые несколько дней, может показаться, что вы хорошо проводите время, эти надоедливые обновления имеют большое значение для обеспечения безопасности вашего компьютера.
✕ Удаление рекламыОбратите внимание, что Microsoft предупреждает о проблемах совместимости и стабильности на неподдерживаемом оборудовании. Например, вы, скорее всего, увидите постоянное сообщение «Системные требования не выполнены» на рабочем столе или в настройках. Однако вы можете удалить этот водяной знак, взломав реестр.
Поскольку Microsoft не будет поддерживать Windows 10 после октября 2025 года, вы также можете просто установить Windows 11 и продолжать устанавливать новые обновления, используя эти обходные пути, так долго насколько это возможно.
-
 Как исправить ошибку отсутствия удовлетворительного исполняемого файла?Для игроков, которые долго ждали Satisfactory, может быть интересной новостью то, что Satisfactory теперь доступна в Steam. Однако многие пользователи...Учебник по программному обеспечению Опубликовано 7 ноября 2024 г.
Как исправить ошибку отсутствия удовлетворительного исполняемого файла?Для игроков, которые долго ждали Satisfactory, может быть интересной новостью то, что Satisfactory теперь доступна в Steam. Однако многие пользователи...Учебник по программному обеспечению Опубликовано 7 ноября 2024 г. -
 Что делать, если ваш почтовый ящик Outlook переполненИсправление 1. Используйте инструмент очистки почтового ящика В состав Microsoft Outlook входит инструмент очистки почтового ящика, который поможет ум...Учебник по программному обеспечению Опубликовано 7 ноября 2024 г.
Что делать, если ваш почтовый ящик Outlook переполненИсправление 1. Используйте инструмент очистки почтового ящика В состав Microsoft Outlook входит инструмент очистки почтового ящика, который поможет ум...Учебник по программному обеспечению Опубликовано 7 ноября 2024 г. -
 Как переименовать или удалить папки SoftwareDistribution и Catroot2Что происходит при сбросе настроек папок SoftwareDistribution и Catroot2 Папка Catroot2 содержит файлы каталога (.cat), которые представляют собой к...Учебник по программному обеспечению Опубликовано 7 ноября 2024 г.
Как переименовать или удалить папки SoftwareDistribution и Catroot2Что происходит при сбросе настроек папок SoftwareDistribution и Catroot2 Папка Catroot2 содержит файлы каталога (.cat), которые представляют собой к...Учебник по программному обеспечению Опубликовано 7 ноября 2024 г. -
 4 исправления ошибки «Excel не удалось запустить в последний раз» в WindowsИсправление 1: откройте Excel в безопасном режиме Открытие Microsoft Excel в безопасном режиме может помочь вам устранить всевозможные ошибки и пробле...Учебник по программному обеспечению Опубликовано 7 ноября 2024 г.
4 исправления ошибки «Excel не удалось запустить в последний раз» в WindowsИсправление 1: откройте Excel в безопасном режиме Открытие Microsoft Excel в безопасном режиме может помочь вам устранить всевозможные ошибки и пробле...Учебник по программному обеспечению Опубликовано 7 ноября 2024 г. -
 4 способа исправить код ошибки 0x80070570 в WindowsИсправление 1: повторно загрузите Windows ISO Нахождение правильного ISO-образа Windows для вашего ПК имеет решающее значение для правильной установки...Учебник по программному обеспечению Опубликовано 7 ноября 2024 г.
4 способа исправить код ошибки 0x80070570 в WindowsИсправление 1: повторно загрузите Windows ISO Нахождение правильного ISO-образа Windows для вашего ПК имеет решающее значение для правильной установки...Учебник по программному обеспечению Опубликовано 7 ноября 2024 г. -
 Исправлено: фоновая интеллектуальная служба передачи (BITS) продолжает останавливатьсяИсправление 1. Установите для фоновой интеллектуальной службы передачи автоматический режим (отложенный запуск) Если фоновая интеллектуальная служба п...Учебник по программному обеспечению Опубликовано 7 ноября 2024 г.
Исправлено: фоновая интеллектуальная служба передачи (BITS) продолжает останавливатьсяИсправление 1. Установите для фоновой интеллектуальной службы передачи автоматический режим (отложенный запуск) Если фоновая интеллектуальная служба п...Учебник по программному обеспечению Опубликовано 7 ноября 2024 г. -
 Экосистема Samsung так же хороша, как и у Apple, и вот почемуРаньше, когда Apple предлагала только одну или две модели iPhone, Samsung предлагала телефоны любого размера и бюджета, которые вы могли пожелать. Т...Учебник по программному обеспечению Опубликовано 6 ноября 2024 г.
Экосистема Samsung так же хороша, как и у Apple, и вот почемуРаньше, когда Apple предлагала только одну или две модели iPhone, Samsung предлагала телефоны любого размера и бюджета, которые вы могли пожелать. Т...Учебник по программному обеспечению Опубликовано 6 ноября 2024 г. -
 Moto G Stylus 5G (2024 г.) стоит 399 долларов.Moto G Stylus 5G от Motorola среднего класса возвращается в 2024 году со значительными обновлениями и новым интересным дизайном. Он имеет лучший экра...Учебник по программному обеспечению Опубликовано 6 ноября 2024 г.
Moto G Stylus 5G (2024 г.) стоит 399 долларов.Moto G Stylus 5G от Motorola среднего класса возвращается в 2024 году со значительными обновлениями и новым интересным дизайном. Он имеет лучший экра...Учебник по программному обеспечению Опубликовано 6 ноября 2024 г. -
 PSA: вы можете временно поделиться своим путешествием на Google Maps, вот какИспользование Карт Google для обмена информацией о вашем местоположении в реальном времени с другими — отличная функция, но это понятно, если вы не х...Учебник по программному обеспечению Опубликовано 6 ноября 2024 г.
PSA: вы можете временно поделиться своим путешествием на Google Maps, вот какИспользование Карт Google для обмена информацией о вашем местоположении в реальном времени с другими — отличная функция, но это понятно, если вы не х...Учебник по программному обеспечению Опубликовано 6 ноября 2024 г. -
 Как избавиться от ошибки VSS 0x80042314L в Windows 10/11?Ошибка службы теневого копирования тома 0x80042314L — это один из распространенных кодов ошибок, с которыми вы можете столкнуться при попытке создать ...Учебник по программному обеспечению Опубликовано 6 ноября 2024 г.
Как избавиться от ошибки VSS 0x80042314L в Windows 10/11?Ошибка службы теневого копирования тома 0x80042314L — это один из распространенных кодов ошибок, с которыми вы можете столкнуться при попытке создать ...Учебник по программному обеспечению Опубликовано 6 ноября 2024 г. -
 Эффект глубины не работает на экране блокировки iOS 16? Попробуйте эти 7 исправленийОднако вы можете задаться вопросом, почему эффект глубины не работает при выборе обоев. Это руководство покажет вам, как исправить эффект глубины на ...Учебник по программному обеспечению Опубликовано 6 ноября 2024 г.
Эффект глубины не работает на экране блокировки iOS 16? Попробуйте эти 7 исправленийОднако вы можете задаться вопросом, почему эффект глубины не работает при выборе обоев. Это руководство покажет вам, как исправить эффект глубины на ...Учебник по программному обеспечению Опубликовано 6 ноября 2024 г. -
 New World: Aeternum вылетает при запуске на ПК – руководство по исправлениюNew World: Aeternum дает сбой на вашем компьютере? Об этой проблеме сообщили несколько игроков. Но как решить эту проблему, чтобы игра проходила гладк...Учебник по программному обеспечению Опубликовано 6 ноября 2024 г.
New World: Aeternum вылетает при запуске на ПК – руководство по исправлениюNew World: Aeternum дает сбой на вашем компьютере? Об этой проблеме сообщили несколько игроков. Но как решить эту проблему, чтобы игра проходила гладк...Учебник по программному обеспечению Опубликовано 6 ноября 2024 г. -
 Я использую эти приложения, чтобы получить возможности Windows 11 на своем MacКогда я перешел с Windows на Mac, меня расстроило отсутствие базовых функций, к которым я привык. Но после нескольких месяцев тестирования я нашел эти...Учебник по программному обеспечению Опубликовано 6 ноября 2024 г.
Я использую эти приложения, чтобы получить возможности Windows 11 на своем MacКогда я перешел с Windows на Mac, меня расстроило отсутствие базовых функций, к которым я привык. Но после нескольких месяцев тестирования я нашел эти...Учебник по программному обеспечению Опубликовано 6 ноября 2024 г. -
 6 способов исправить некоторые веб-сайты, которые не загружаются на MacОсновные исправления Перезагрузите Mac: Начните поиск решения, перезагрузив Mac. Для этого нажмите логотип Apple в верхнем левом углу и выберите Перез...Учебник по программному обеспечению Опубликовано 6 ноября 2024 г.
6 способов исправить некоторые веб-сайты, которые не загружаются на MacОсновные исправления Перезагрузите Mac: Начните поиск решения, перезагрузив Mac. Для этого нажмите логотип Apple в верхнем левом углу и выберите Перез...Учебник по программному обеспечению Опубликовано 6 ноября 2024 г. -
 Как обойти минимальные требования к установке Windows 11Официально вы не можете установить Windows 11 на неподходящее оборудование из-за требований к оборудованию Secure Boot и TPM. Однако есть два простых ...Учебник по программному обеспечению Опубликовано 6 ноября 2024 г.
Как обойти минимальные требования к установке Windows 11Официально вы не можете установить Windows 11 на неподходящее оборудование из-за требований к оборудованию Secure Boot и TPM. Однако есть два простых ...Учебник по программному обеспечению Опубликовано 6 ноября 2024 г.
Изучайте китайский
- 1 Как сказать «гулять» по-китайски? 走路 Китайское произношение, 走路 Изучение китайского языка
- 2 Как сказать «Сесть на самолет» по-китайски? 坐飞机 Китайское произношение, 坐飞机 Изучение китайского языка
- 3 Как сказать «сесть на поезд» по-китайски? 坐火车 Китайское произношение, 坐火车 Изучение китайского языка
- 4 Как сказать «поехать на автобусе» по-китайски? 坐车 Китайское произношение, 坐车 Изучение китайского языка
- 5 Как сказать «Ездить» по-китайски? 开车 Китайское произношение, 开车 Изучение китайского языка
- 6 Как будет плавание по-китайски? 游泳 Китайское произношение, 游泳 Изучение китайского языка
- 7 Как сказать «кататься на велосипеде» по-китайски? 骑自行车 Китайское произношение, 骑自行车 Изучение китайского языка
- 8 Как поздороваться по-китайски? 你好Китайское произношение, 你好Изучение китайского языка
- 9 Как сказать спасибо по-китайски? 谢谢Китайское произношение, 谢谢Изучение китайского языка
- 10 How to say goodbye in Chinese? 再见Chinese pronunciation, 再见Chinese learning
























